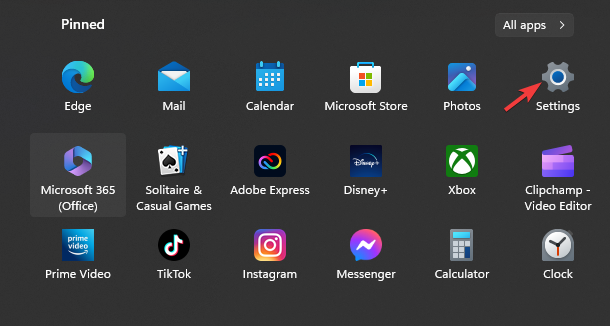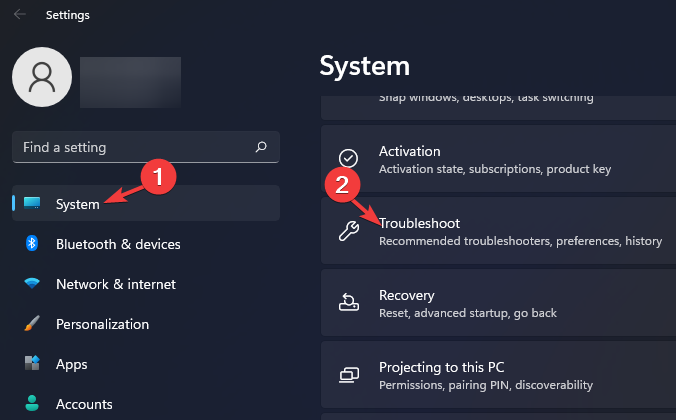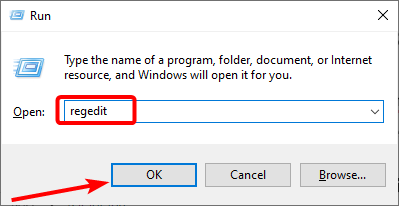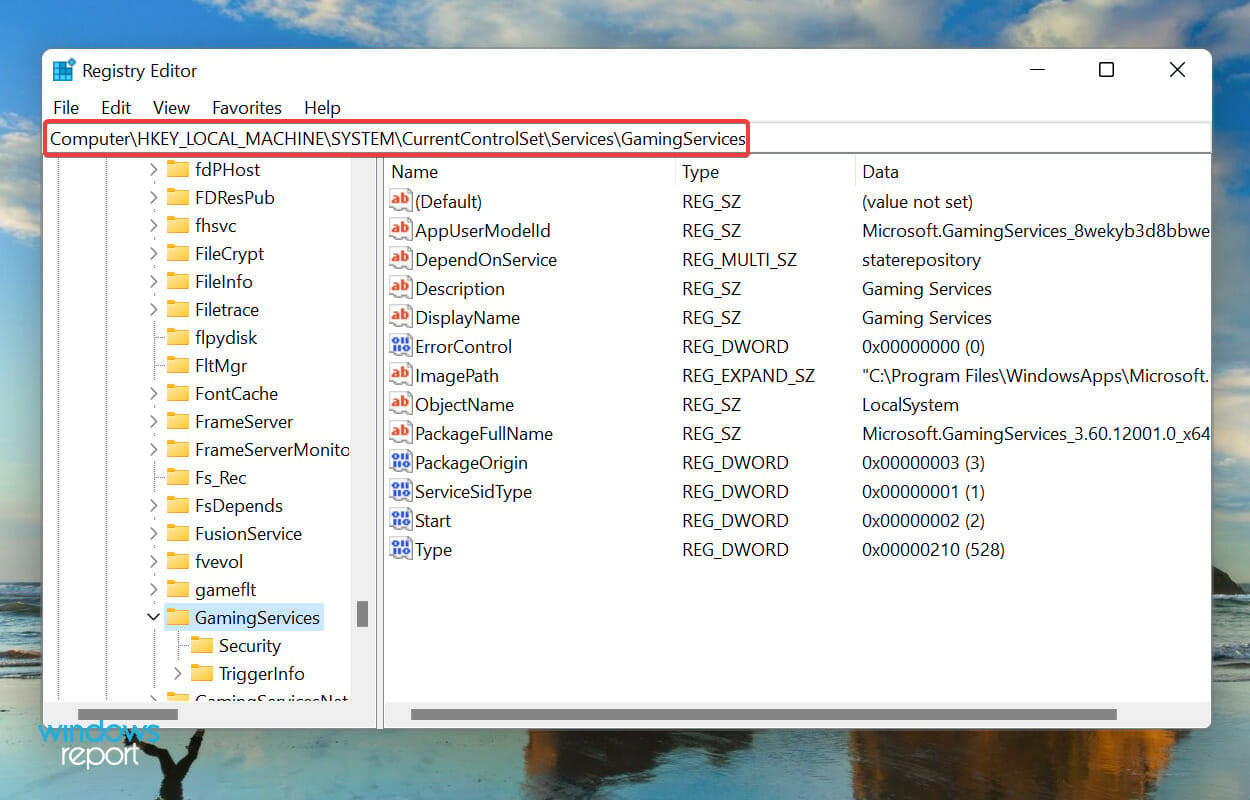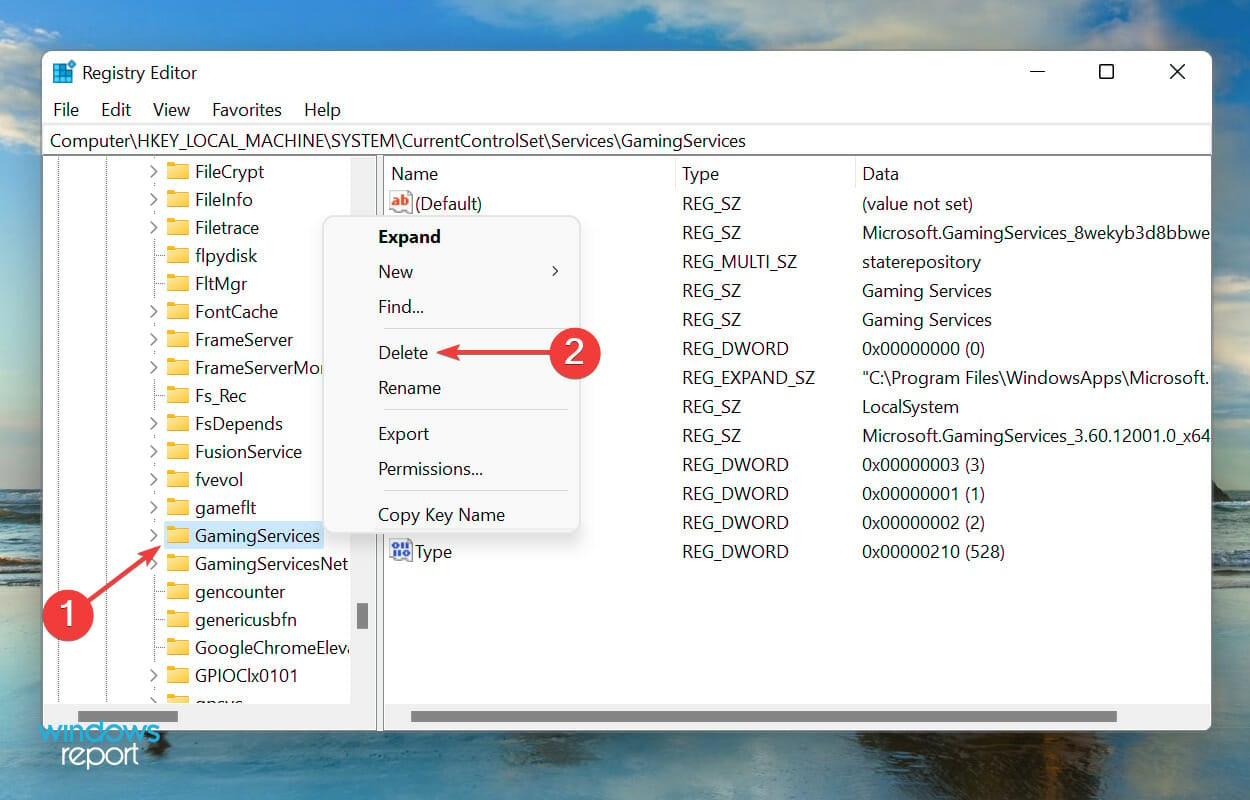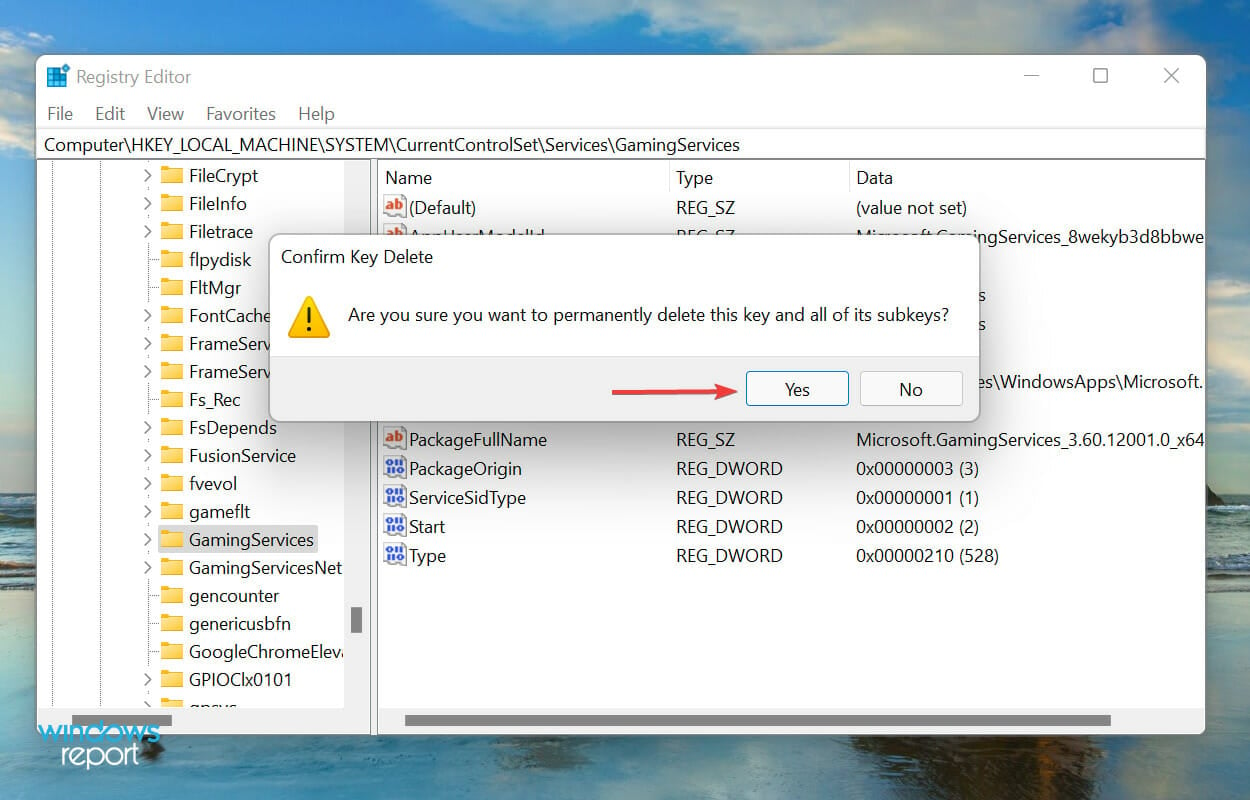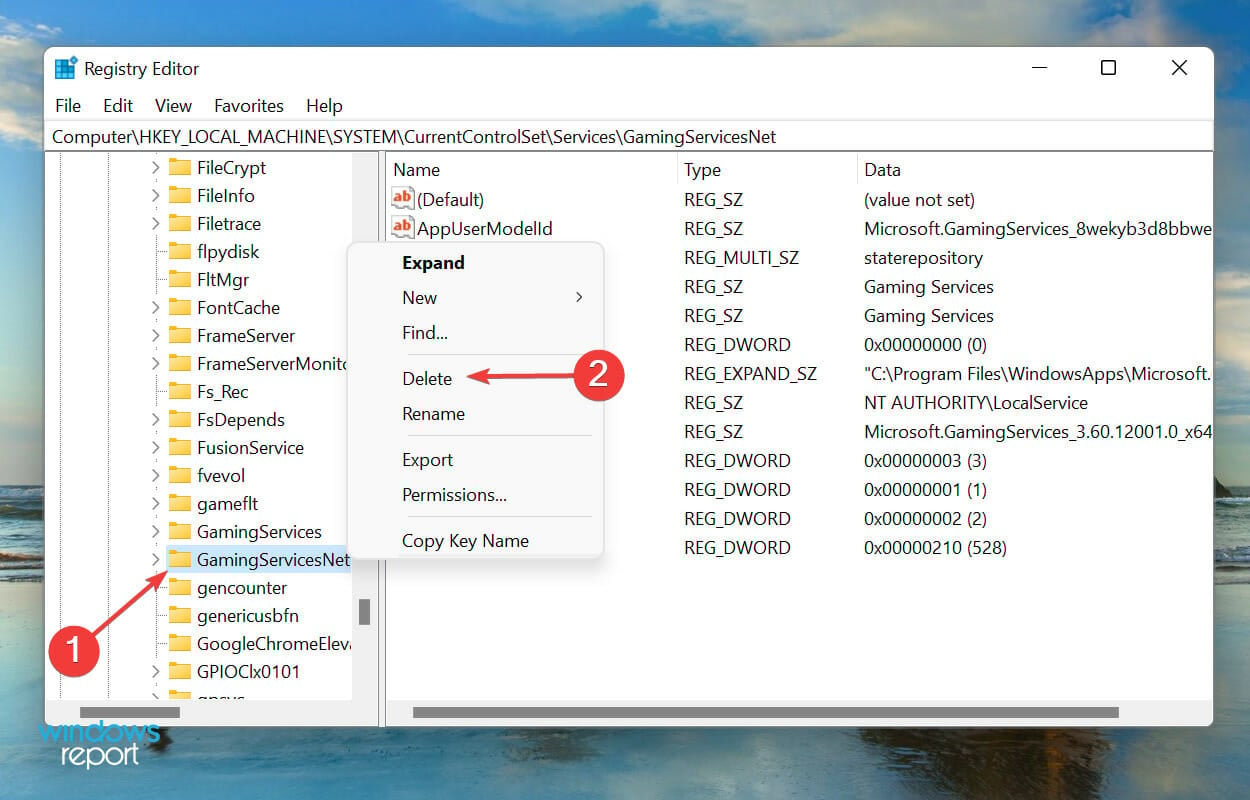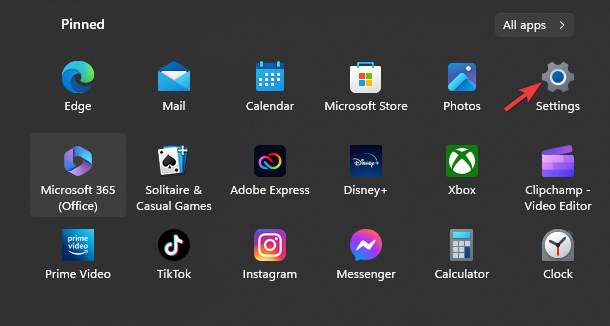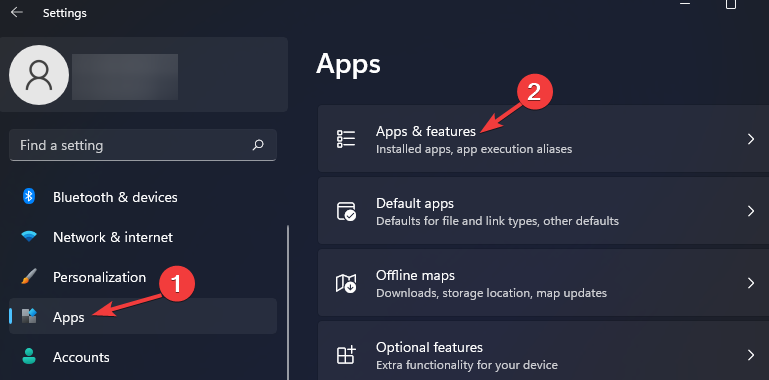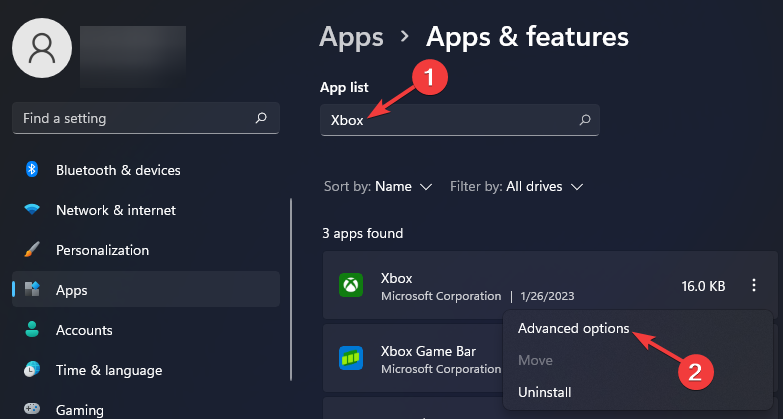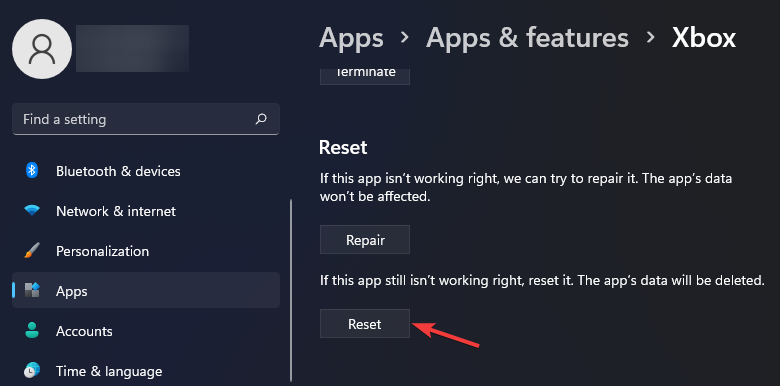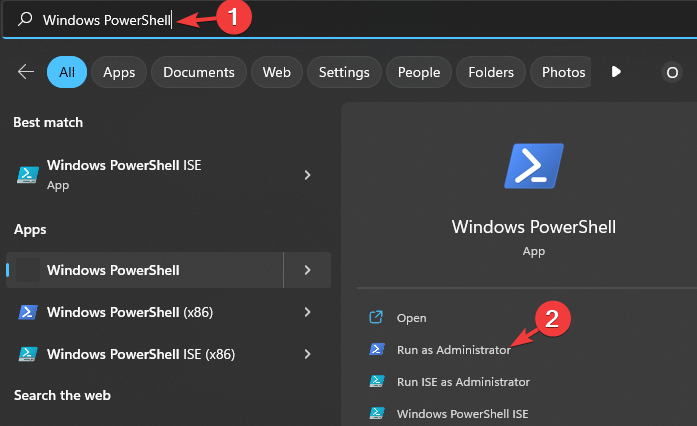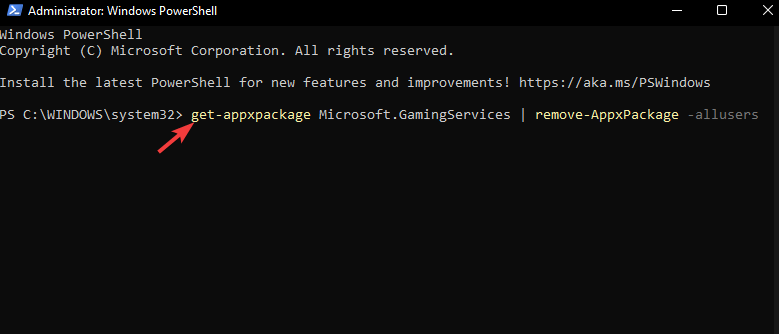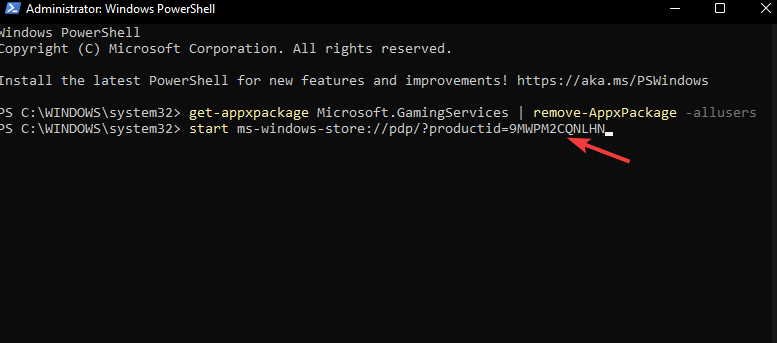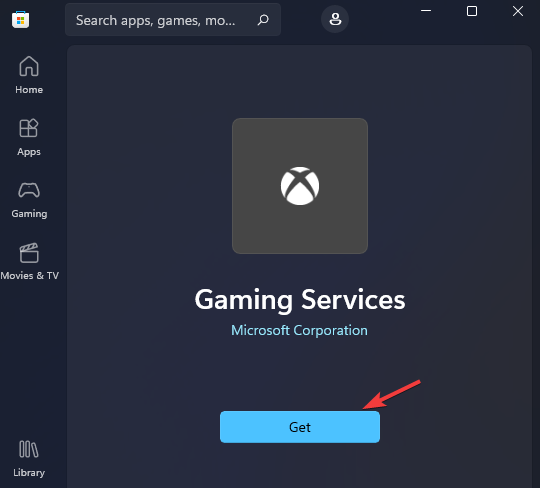Xbox App Not Detecting Gaming Services: How to Fix It
Reset your Xbox app to resolve this issue
5 min. read
Updated on
Read our disclosure page to find out how can you help Windows Report sustain the editorial team Read more
Key notes
- Your Xbox app might not be detecting Gaming Services because it is outdated.
- To fix this issue, you should try modifying your Registry.
- Get to find out why Xbox cloud gaming is not working.
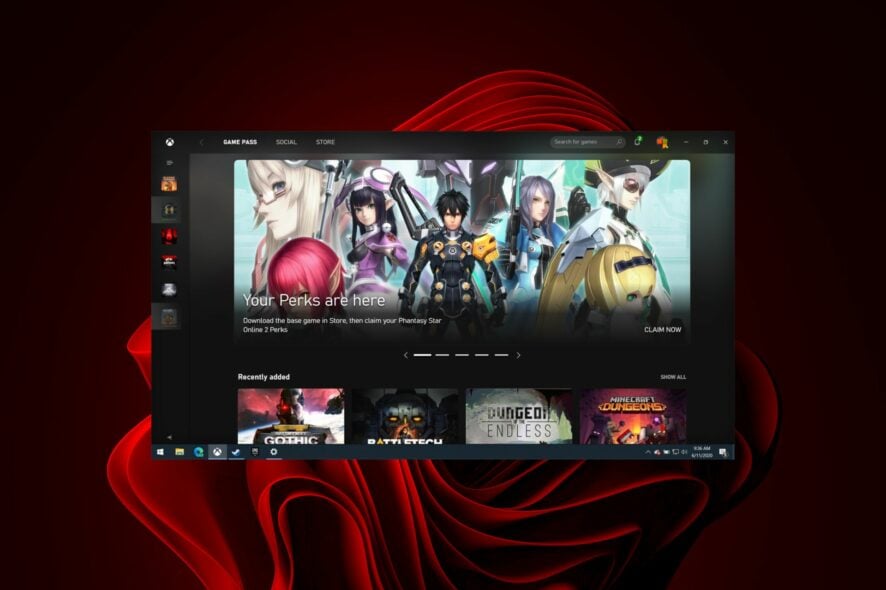
You might already be conversant with the Xbox app, a neat tool to check for recommendations, search the catalog, and download video games.
Unfortunately, the tool malfunctions at times. Users have previously complained that the Xbox app is stuck at the preparing screen, while others say it is not detecting gaming services. Let’s get to the bottom of this problem, shall we?
Why won’t my Xbox connect to the Xbox app?
If you are having trouble connecting your Xbox to your Xbox app, several factors could be causing this issue. Here are the main reasons:
- Bad internet connection – If you cannot establish a stable internet connection, then you might not be able to connect your Xbox to the Xbox app.
- Incorrect time and date – When your Windows PC uses the wrong time and date, you might face this issue since the Xbox app won’t be able to access the servers.
- Outdated application – Microsoft pushes updates to the Xbox via Windows Updates. Therefore, not installing the latest Windows version means you risk missing an Xbox app update, too.
- Corrupt application – Just like any Windows app, the Xbox app can also get corrupted by viruses which might deter it from working properly.
- Gaming services-related issues – Xbox Gaming Services might be experiencing downtime or could be under a scheduled maintenance run.
- VPN interruptions – It is apparent that Xbox services like Game Pass are limited to certain regions; therefore, if you are running a VPN on your device, it might disrupt your accessibility.
What can I do if the Xbox app is not detecting gaming services?
Before proceeding to execute more advanced techniques to resolve this issue, we would recommend that you conduct these:
- Sign out of the Xbox app, then log back in.
- Check your date and time settings and ensure that they are correct.
- Make sure the Xbox app is up to date from the Microsoft Store.
- Verify that Xbox Live services are not experiencing any issues or that there is no scheduled downtime.
- Ensure that you have the latest Windows version running on your device.
- Reset your router to ensure that you have a strong internet connection.
- Restart your Xbox app as well as your Windows PC.
1. Run the Windows Store Apps troubleshooter
- Press the Windows key and click on Settings.
- Click on System in the left pane and select Troubleshoot.
- Select Other Troubleshooters.
- Scroll down and click the Run button next to Windows Stores Apps.
- Follow the screen prompts to run the troubleshooter.
2. Modify the registry
- Press Windows + R to launch the Run command, type regedit in the text field, and either hit Enter or click on OK to launch the Registry Editor.
- Paste the following path into the address bar at the top and hit Enter to open it. Alternatively, you can use the navigation pane on the left to find this key:
HKEY_LOCAL_MACHINE\SYSTEM\CurrentControlSet\Services\GamingServices - Right-click on the Gaming Services key and then select Delete from the context menu.
- Click Yes in the confirmation prompt that pops up.
- Now, go to the following path, and similarly delete this key as well:
HKEY_LOCAL_MACHINE\SYSTEM\CurrentControlSet\Services\GamingServicesNet - After deleting both, restart the computer, and the problem should be resolved.
It should be noted that making other changes to the registry in your Windows PC will affect its functionality, but not to worry, we have a detailed post highlighting how you can fix broken registry items in Windows 11
3. Reset the Xbox app
- Press the Windows key and click on Settings.
- Select Apps from the left side and click on Apps & features from the right.
- Type Xbox in the search box, hit Enter, click on the three-dot icon, and select Advanced options.
- Scroll down and under the Reset section and click on Reset.
- Windows 11 will reset the app.
4. Reinstall the Gaming Services app
- Click on the Start menu in the taskbar and type Windows PowerShell in the box and select Run as administrator.
- Select Yes when the User Account Control (UAC) prompt appears.
- Key in the following command in the console and press Enter to uninstall the Gaming Services app:
get-appxpackage Microsoft.GamingServices | remove-AppxPackage -allusers - Now, run the following command to open the Gaming Services app page in Microsoft Store:
start ms-windows-store://pdp/?productid=9MWPM2CQNLHN - Finally, click on the Get button to download the Gaming Services app once more.
Reinstalling Gaming Services can also prevent issues like Xbox games from showing up on my computer; to know more, read this guide.
Why doesn’t Xbox cloud gaming work?
There are several reasons why Xbox cloud gaming is not working. Your browser might have accumulated faulty browser data or bugs. Additionally, you might be using an internet connection that is not stable.
At this point, you should have already resolved the Xbox not detecting Gaming Services issue and be able to make the most out of Xbox Game Pass for PC.
We also invite you to check out our expert guide in case you are having trouble signing in to the Xbox app. If you are facing more issues, you should visit our Xbox app problems guide for more potential solutions.
Share with us which solutions helped you fix the Xbox app not detecting Gaming services issue in the comment section below.