Xbox App not Working on PC on Windows 10 [3 Simple Fixes]
Fix Xbox app issues by resetting the app to default
3 min. read
Updated on
Read our disclosure page to find out how can you help Windows Report sustain the editorial team. Read more
Key notes
- If the Xbox app won’t open, enabling the required services can help.
- Your regional settings can interfere with the app, so they might need adjusting.

According to users, the Xbox app does not work on PCs for many, which can cause issues with certain games. However, you can fix this problem with our solutions.
Why is the Xbox app on PC not working?
Glitches with the Xbox app can sometimes cause this problem. Your regional settings and services can also cause interference.
What can I do if my Xbox App doesn’t open in Windows 10?
Before we start fixing this issue, try restarting your PC and updating Windows and the Xbox app. In some instances, it might be necessary to disable third-party antivirus.
1. Reset the Xbox app and Windows Store
- Press Windows key + X and select Apps and features.
- Select Xbox app on the list and click on Advanced options.
- Click on the Reset button and then click Reset again to confirm.
- Now go back and select Microsoft Store. Now choose Advanced options.
- Repeat the steps from Step 3 to reset the app.
2. Change regional settings
- Press the Windows key + I to open the Settings app. Next, go to Time & language.
- Select a Region and change your country or region to the United States.
- Restart your computer and check if the issue persists.
This is a quick and easy way to fix Xbox app launch issues, especially if you’re living outside of United States.
3. Enable the Xbox services
- Press Ctrl + Shift + Esc to start Task Manager. Once it opens, go to the Services tab.
- Locate the following services: XblAuthManager, XblGameSave and XboxNetApiSvc.
- Right-click on each of them and choose Start.
- Locate StorSvc, right-click it, and choose Restart.
After starting the necessary services, the Xbox app launch issues will be gone.
There you go, we hope that these solutions helped you fix the Xbox App issues that you encountered. If you have more problems, our Xbox app closes immediately guide should be able to help you.
We also wrote about the Xbox app stuck on preparing in a different guide, and many reported that the Xbox app is not launching games, but we tackled those issues in another guide.
Also, check out what to do when the Xbox app auto-signs in to your Windows 11 Microsoft account. Many also encountered a different issue and reported that the Xbox app won’t let them sign in, and we covered that in a separate guide.
If you have any more questions, feel free to reach for the comments sections below.
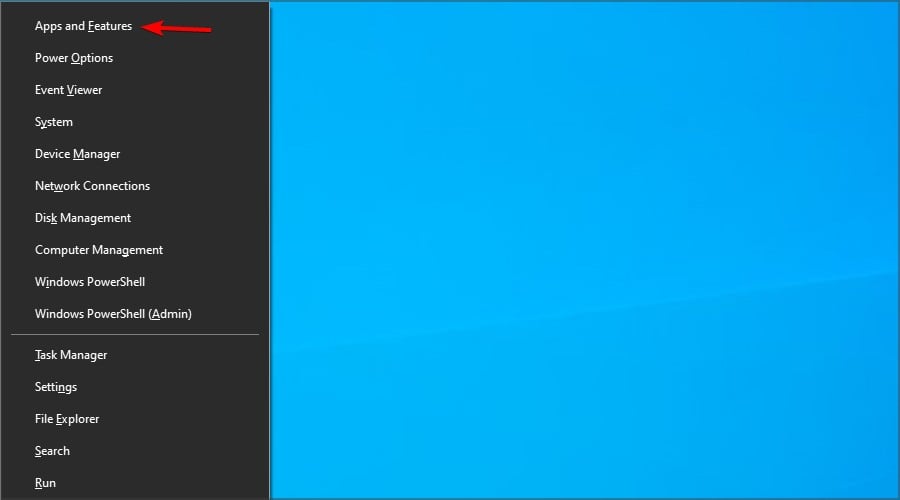
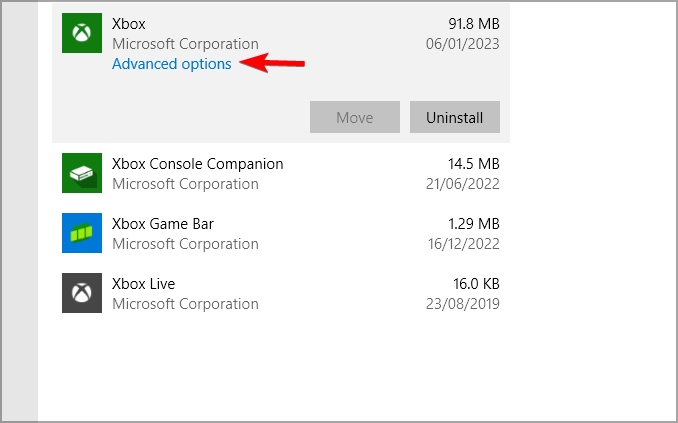
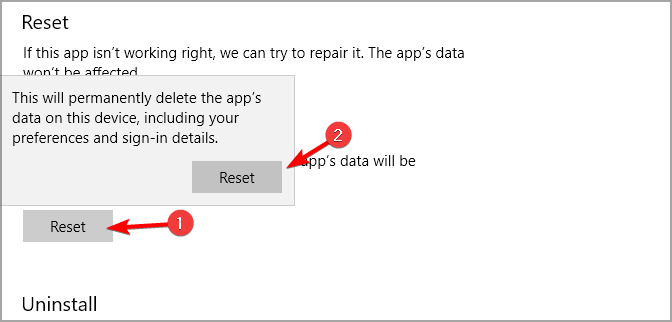
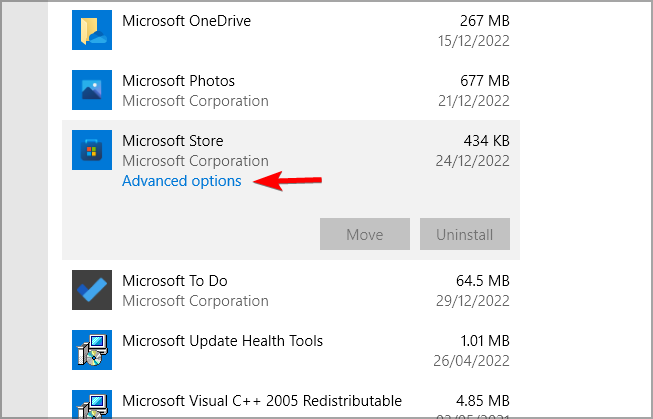
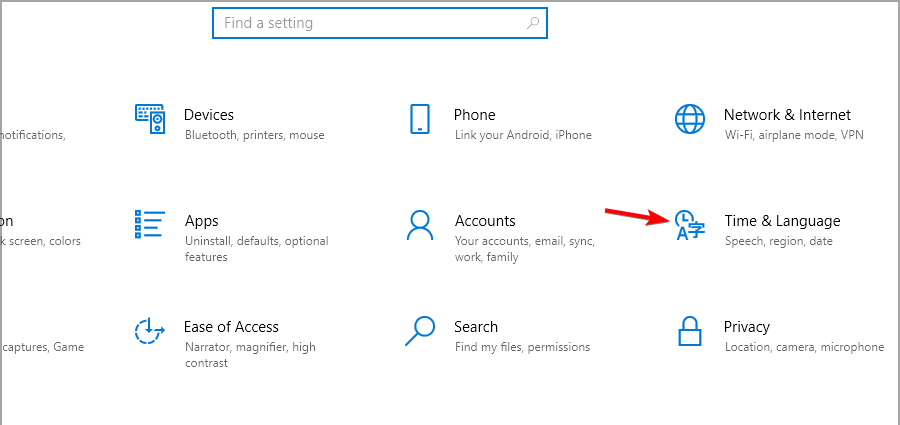
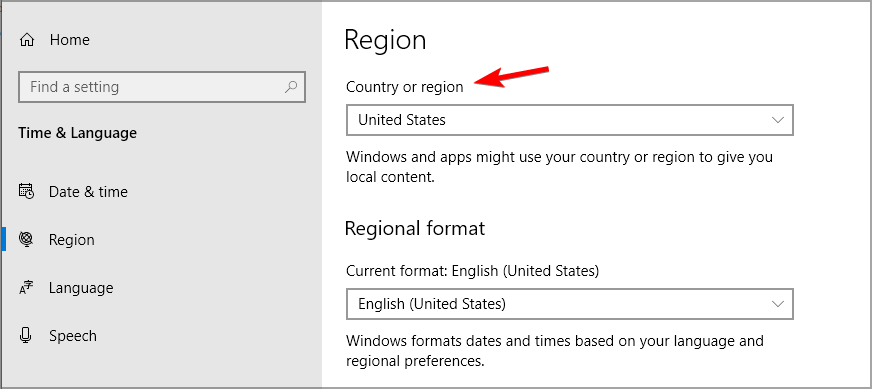
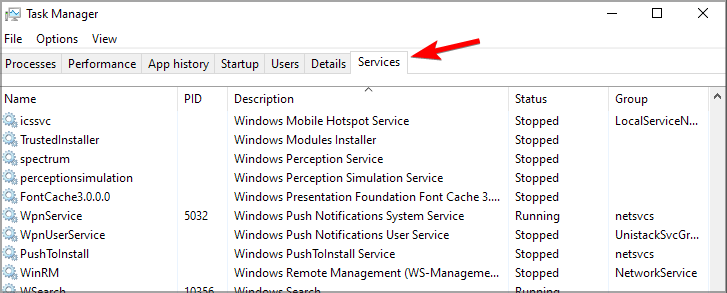
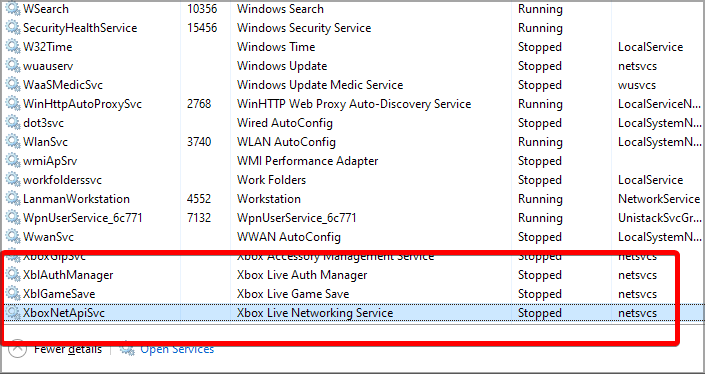

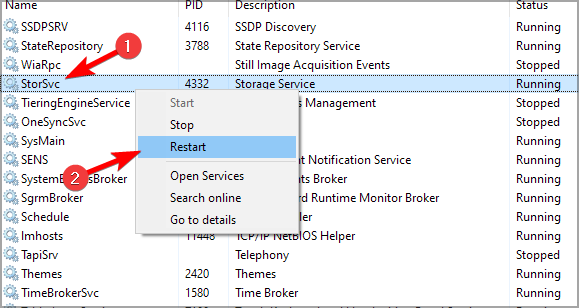

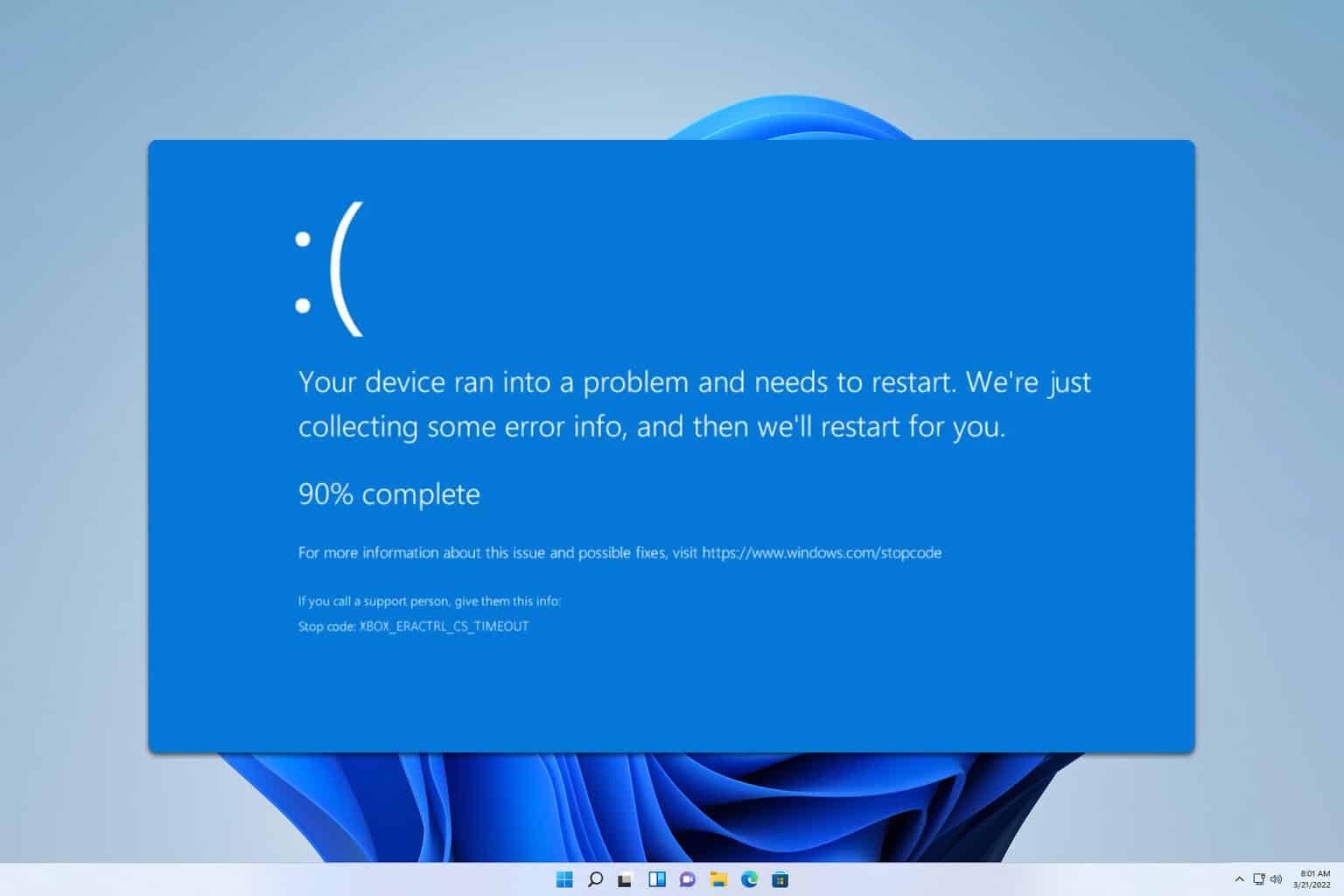


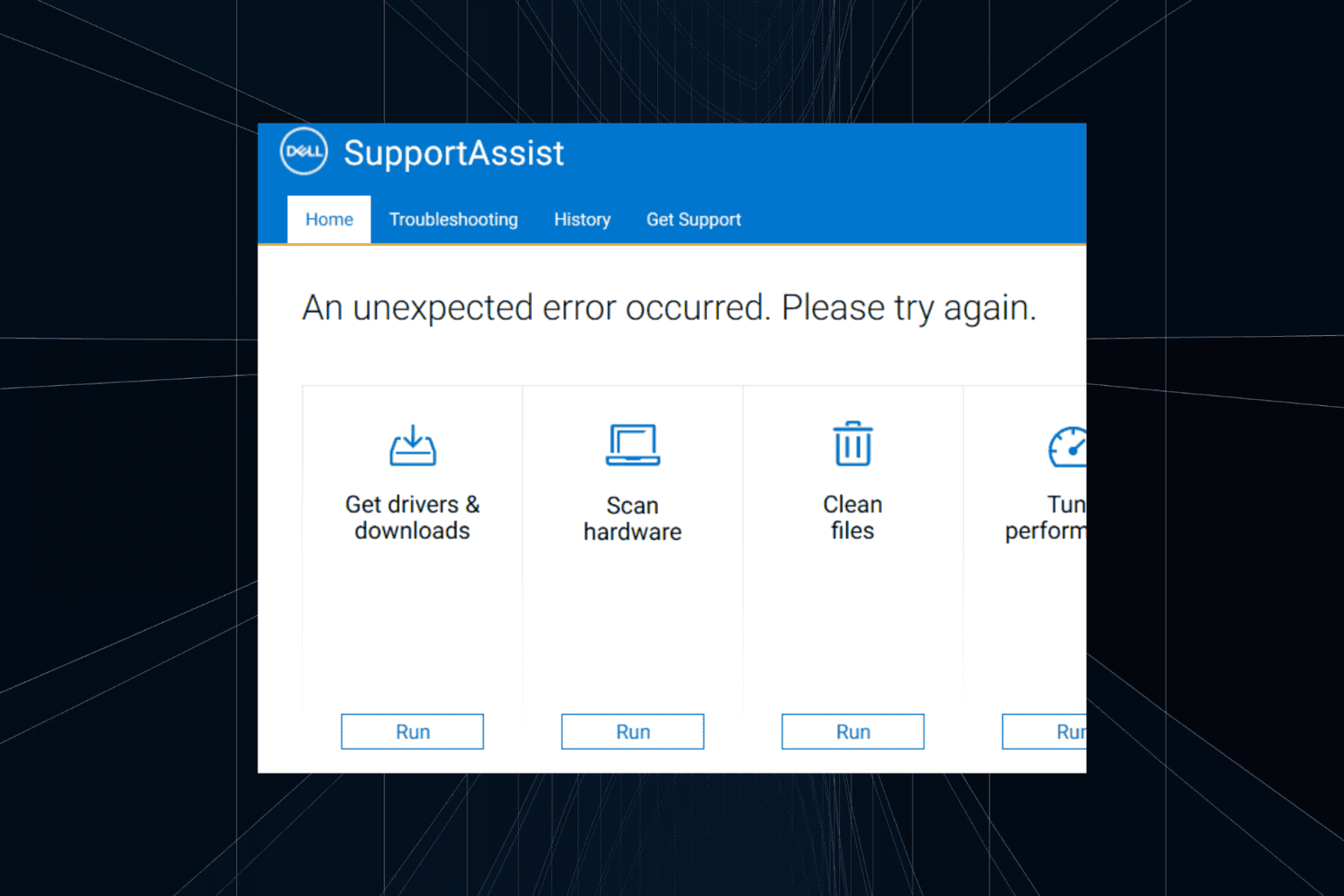

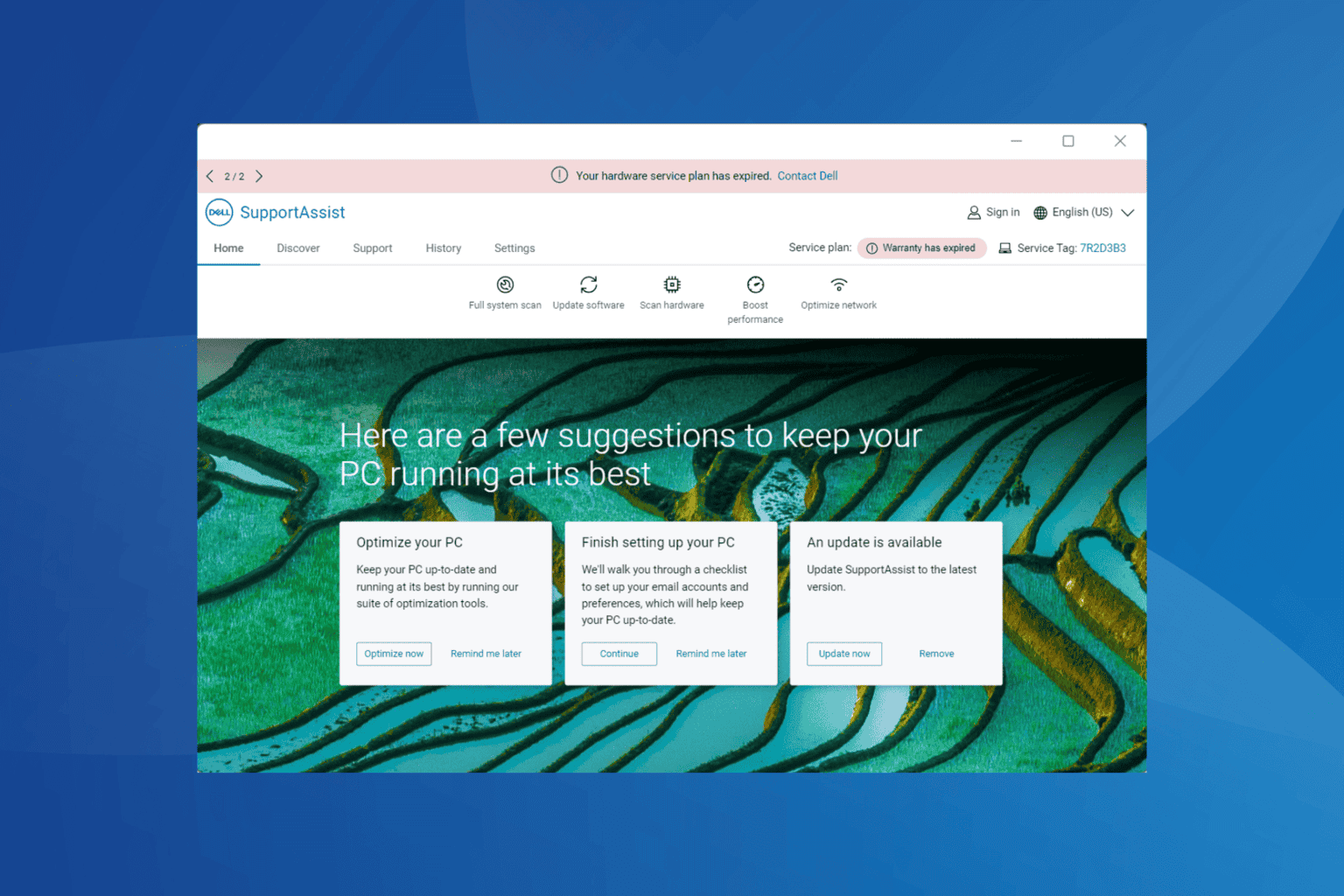

User forum
14 messages