Fix Xbox One error 0x87dd001e with these easy steps
4 min. read
Updated on
Read our disclosure page to find out how can you help Windows Report sustain the editorial team. Read more

A number of people have reported seeing the Xbox One error 0x87dd001e after the console lost its axes to wireless. If you’re also experiencing this issue, you’re no doubt very frustrated. But don’t worry, it can be fixed.
Before moving forward and trying repair solutions that work in situations where the problem occurs locally, make sure you aren’t facing a temporary issue with the Xbox server. Once this option is ruled out, network status glitches and corrupted temporary folders step in as potential culprits.
Therefore, waste no more time and use the following solutions to resolve this problem.
What can I do when getting Xbox One error 0x87dd001e?
1. Perform a full power cycle of your console
Firstly, you should power cycle your console. This procedure will successfully help you to eliminate the majority of temporary files that might cause this sort of issue, so you know what you have to do.
Immediately hold the Power button on the console for 10 seconds or until the power shuts down completely. Unplug the power cord from the back of the console. Plug the power cord back in after waiting around 5 minutes to ensure that the procedure is successful, then restart the console.
Do so by pressing the Xbox button on your console to turn it on and you should now see the green boot-up animation.
2. Reset the alternate MAC address
- Press the Xbox button to bring up the guide overlay.
- Then, select System > Settings.
- Choose All Settings from the context menu.
- Once you manage to get inside the Settings menu, go to Network settings.
- From the Network menu, move to the Advanced Settings menu on the left-hand side.
- With the Advanced settings menu selected, choose the Alternate MAC address from the list of available options.
- Don’t hesitate to hit the Clear button.
- Up next, hit the Restart button to apply the changes.
- At the next startup sequence, log-in with your account once again and see if the error persists.
So, if you still get the Xbox One error 0x87dd001e, then we strongly recommend that you clear the alternate MAC address from the Xbox One settings menu. This solution is effective if the ISP that’s being used is providing a dynamic IP.
You can’t open Xbox One guide? Take a look at this step-by-step procedure to find a solution.
3. Factory reset your Xbox One
- Press the home button on your Xbox One controller.
- Navigate to the System Menu and select Settings.
- Go to System > Console info.
- Select Reset console next.
- At this point, you have the option to either Reset and remove everything or Reset and keep my games & apps (you may also cancel and back out if you’re undecided).
- Select the Reset and keep my games & apps section.
- Hit the X button to start the procedure.
- Once you’ve selected that, the console will proceed with erasing content, which could take several minutes.
- Your console will eventually restart automatically.
We have also managed to identify several user reports in which a factory reset resolved the issue entirely. The best part is that Microsoft makes this very easy to do, whether you want to keep your games and apps installed, or give your console a fresh start.
Anyway, if you choose to keep them installed, note that the procedure will still remove all personal files and associations from the console. All your saved games, achievements, settings, and accounts are though synced up with Xbox Live.
This happens automatically when connected to the Internet, so be sure to go online before initiating the reset. That’s a procedure you can apply any time things go awry, so bookmark this page as you never know when you might need to apply it again.
If you have any other questions or suggestions, don’t hesitate to let us know in the comments section below.
[wl_navigator]

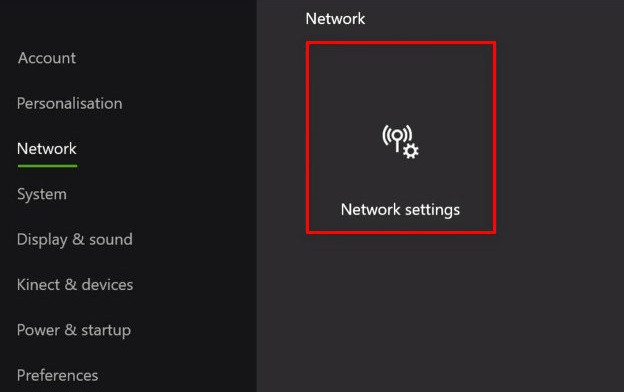
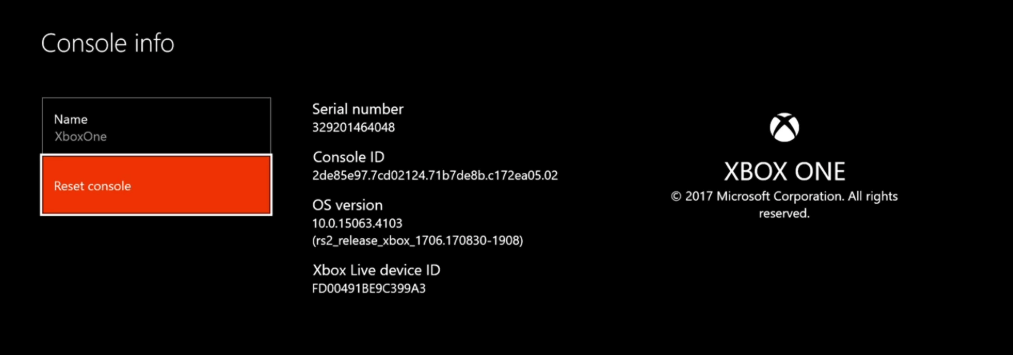








User forum
0 messages