Bluetooth Xinput Code 10: 5 Ways to Fix Your Xbox Controller
Find expert-recommended solutions that you can apply now
5 min. read
Updated on
Read our disclosure page to find out how can you help Windows Report sustain the editorial team. Read more
Key notes
- The Bluetooth Xinput Code 10 error usually arises due to issues with the installed driver.
- Some reported that it was corrupt or missing DLL files that triggered the error.
- To fix things, restart the computer, reinstall the drivers and disable Fast Startup, or update the firmware, amongst other solutions here.
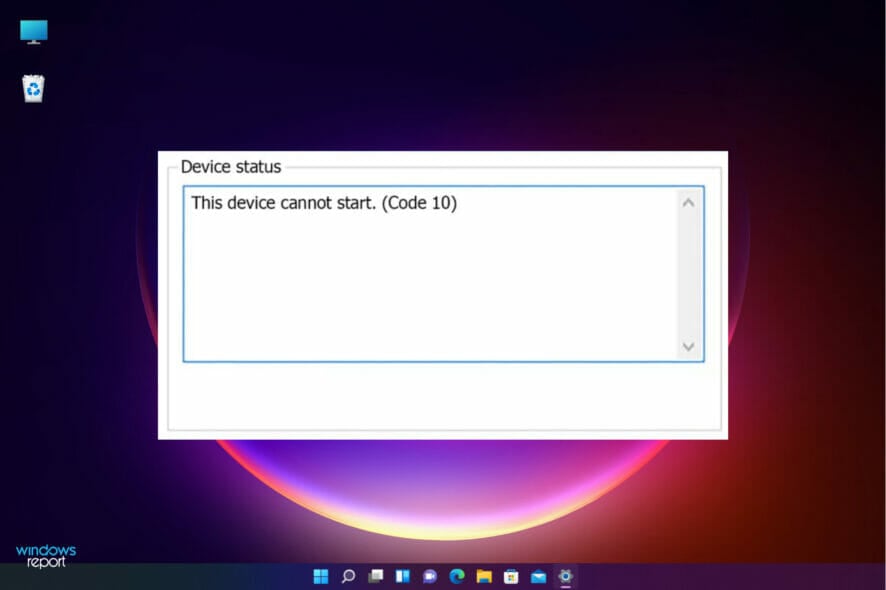
Users often prefer Xbox controllers in Windows, and they may appear as Xinput devices, which is an issue in itself. But beyond that, many reported getting the Bluetooth Xinput Code 10 error and were unable to use the controller.
The problem has been present in all recent iterations of the OS and is usually easily fixable unless the controller is at fault. So, let’s find out how you can get things running in the case of Bluetooth Xinput compatible input device Code 10.
What causes Bluetooth Xinput Code 10?
Here are a few reasons you might be getting the Xbox wireless adapter Code 10-
- Issues with the driver – In most cases, users reported that it was the outdated driver or an incompatible one that triggered the error.
- Missing or corrupt DLL files – Missing DLL files can also lead to issues, including the Bluetooth Xinput Code 10 error in Windows.
- Problems with the controller itself – Hardware issues cannot be ignored when dealing with the error since these, too, have been found responsible in many cases.
How can I fix Bluetooth Xinput Code 10?
Before we head to the slightly complex solutions, here are a few quick ones you can try first:
- Power off the computer, remove the cable from the power source for a while and then turn it back on. In the case of a laptop, remove the battery after turning it off and unplug the charging cable.
- Reconnect the controller to a different port on the computer. Also, try the ones on the back of the CPU in the case of a desktop.
- Check for updates and install the latest available version of Windows.
If these don’t work, head to the solutions listed next.
1. Reinstall the driver
- Press Windows + R to open the Run command, type devmgmt.msc, and hit Enter.

- Locate the Xbox controller, right-click on it, and then select Uninstall device.

- Click Uninstall in the confirmation prompt.

- Once done, press Windows + S to open Search, type Control Panel in the text field, and click on the relevant search result.

- Click on System and Security.

- Now, click on Change what the power buttons do under Power Options.

- Select Change settings that are currently unavailable.

- Next, untick the checkbox for Turn on fast startup (recommended), and click on Save changes.

- Finally, restart the computer and verify whether the problem is resolved.
This is the simplest and most effective solution to Bluetooth le Xinput compatible input device Code 10 error and should get things up and running in no time.
Disabling Fast Startup helps the computer do a proper reboot and allows the effective installation of drivers, so make sure to do that as well.
2. Re-register DLL files
- Press Windows + S to open Search, type cmd in the text field, and click on Run as administrator.

- Click Yes in the UAC prompt.
- Now, paste the following two commands one at a time and hit Enter after each:
regsvr32 /u btmshellex.dllregsvr32 btmshellex.dll
Once done, restart the computer for the changes to come into effect, and verify whether the error is fixed. If not, head to the next solution.
3. Update the driver
- Press Windows + X to open the Power User menu, and choose Device Manager from the list.

- Locate the Xbox controller, right-click on it, and choose Update driver.

- Now, select Search automatically for drivers and wait for the best available version to be installed.

Running older versions can often lead to issues with the related device, and updating the driver should fix things in this case. Also, you may have to manually update the driver if Windows can’t a better version.
Please note that downloading and installing the wrong driver versions can cause permanent damage to your PC, therefore, practice extra caution.
Furthermore, proceed confidently with a specialized driver manager that will provide fast installation or update for old version drivers. You will benefit from reliable support from this popular software to update your Xbox Controller driver in no time.
Then, we strongly recommend Outbyte Driver Updater automatically download all the outdated drivers on your PC.
4. Update the app and controller firmware
- Press Windows + S to open Search, type Microsoft Store, and click on the relevant search result.

- Choose Library from the bottom-left corner.

- Click on Get updates.

- Wait for any available updates for the Xbox Accessories app to download.
- Next, connect the controller to the PC via a cable, open the Xbox Accessories app, and click on the ellipsis. If you see an option to update here only, click on it instead.

- Now, click on the No update available button.

- Click Continue to proceed.

- Now, wait for the update process to go through, and then reconnect the controller via Bluetooth.

That’s it! Updating the Xbox controller, in all likelihood, will fix the Bluetooth Xinput Code 10 error and gets the controller up and running like before. In case this doesn’t work, it’s likely a hardware issue.
5. Buy a new controller
Though unlikely, if the problem remains unresolved, the last option is to purchase a new Xbox controller. This is the case when the current controller is damaged or faulty, and replacing it is the only viable solution.
Once you get a new one, the Bluetooth Xinput Code 10 error should be fixed, and the error message will not appear in the Device Manager anymore.
Before you leave, find the best settings to optimize gaming performance in Windows and enjoy a better experience.
If you have any questions, comments, or suggestions, let us know in the comments section below.

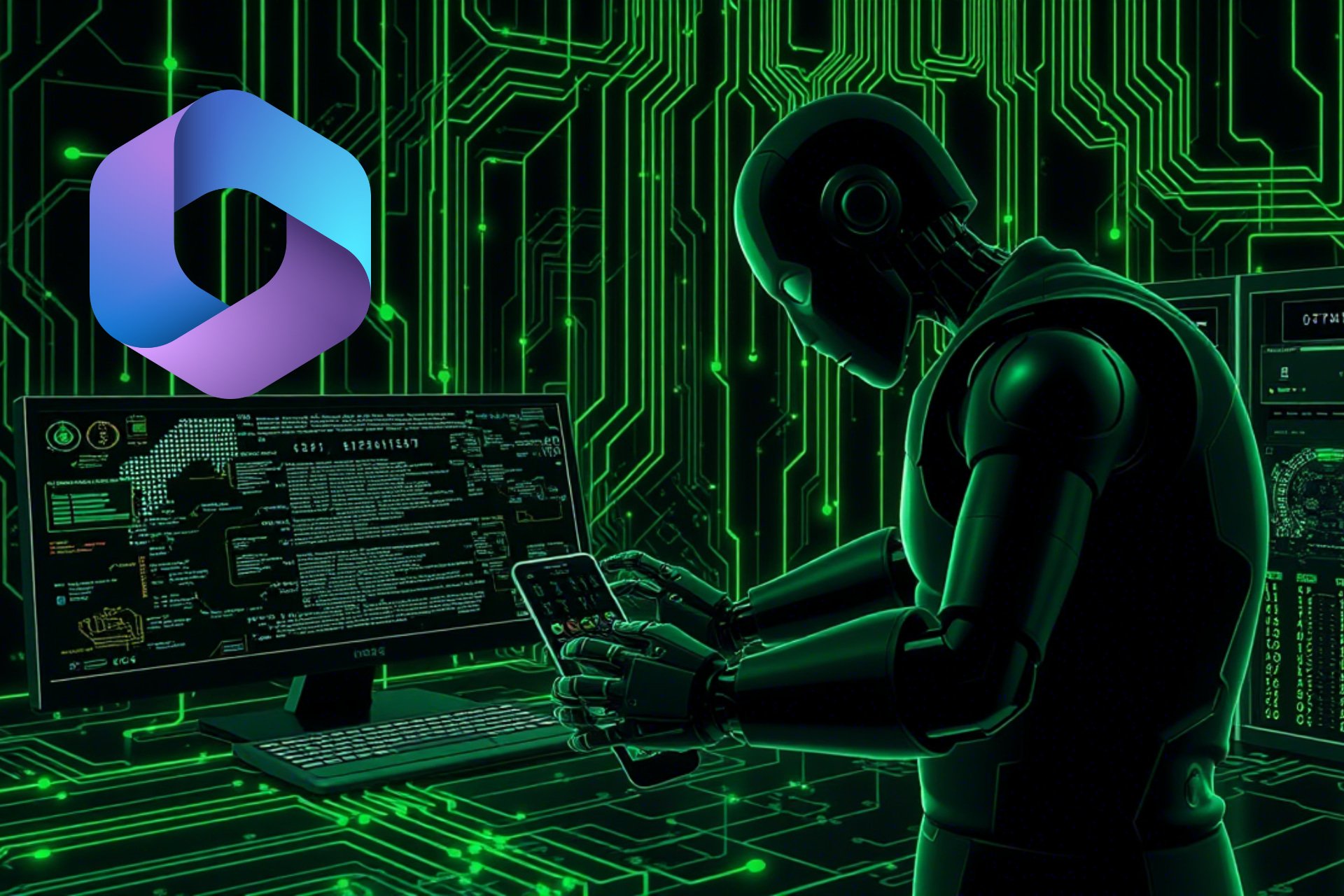
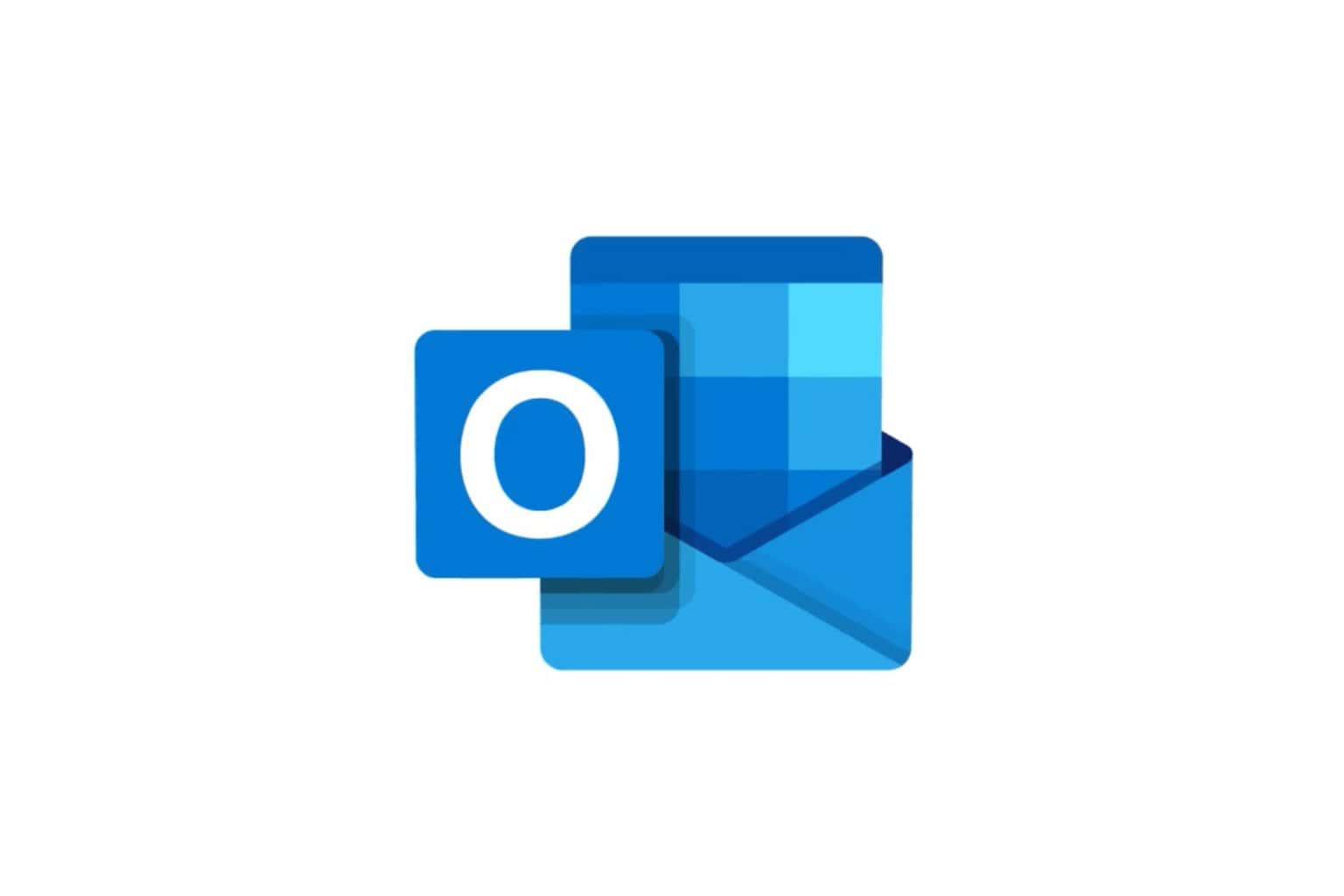


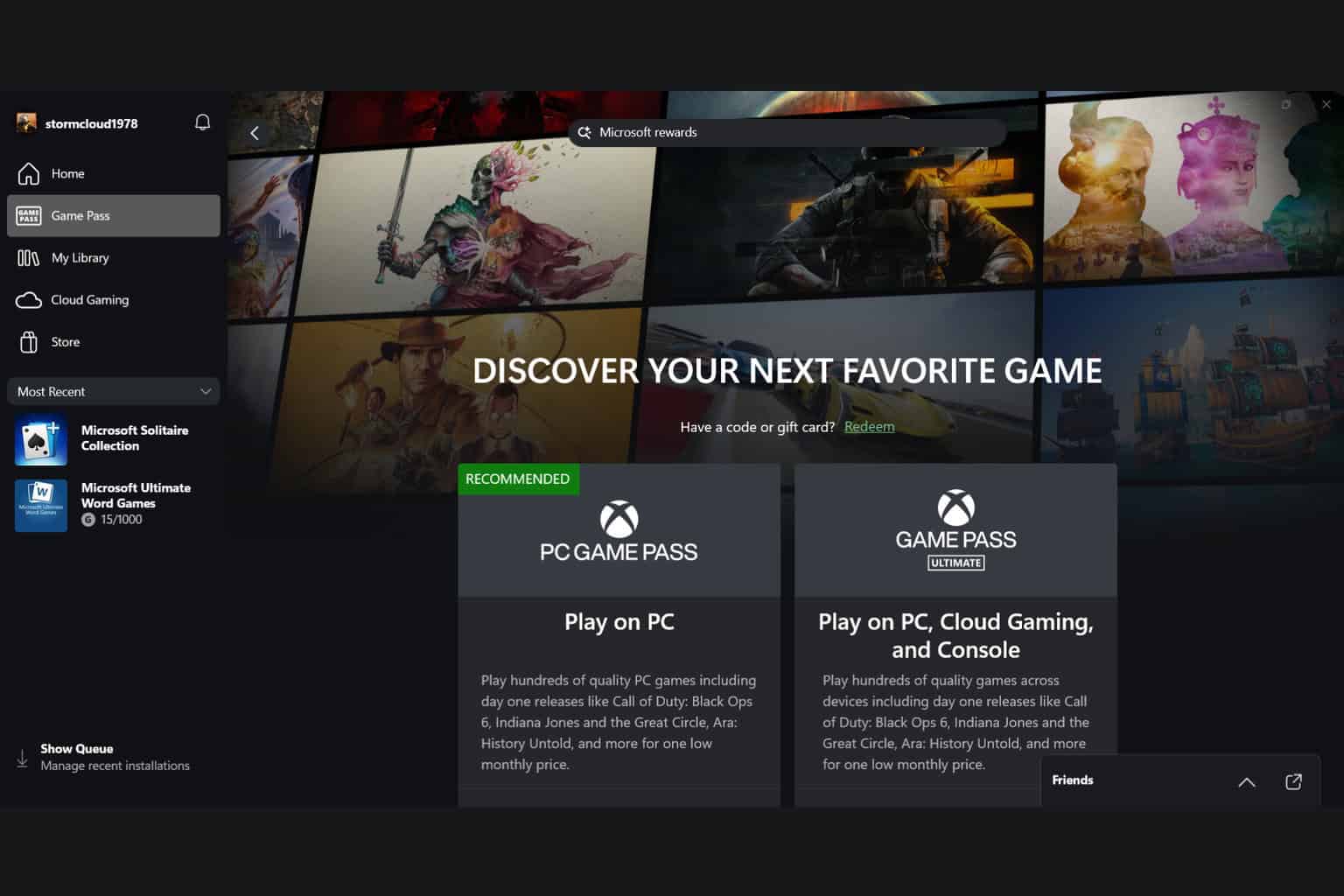

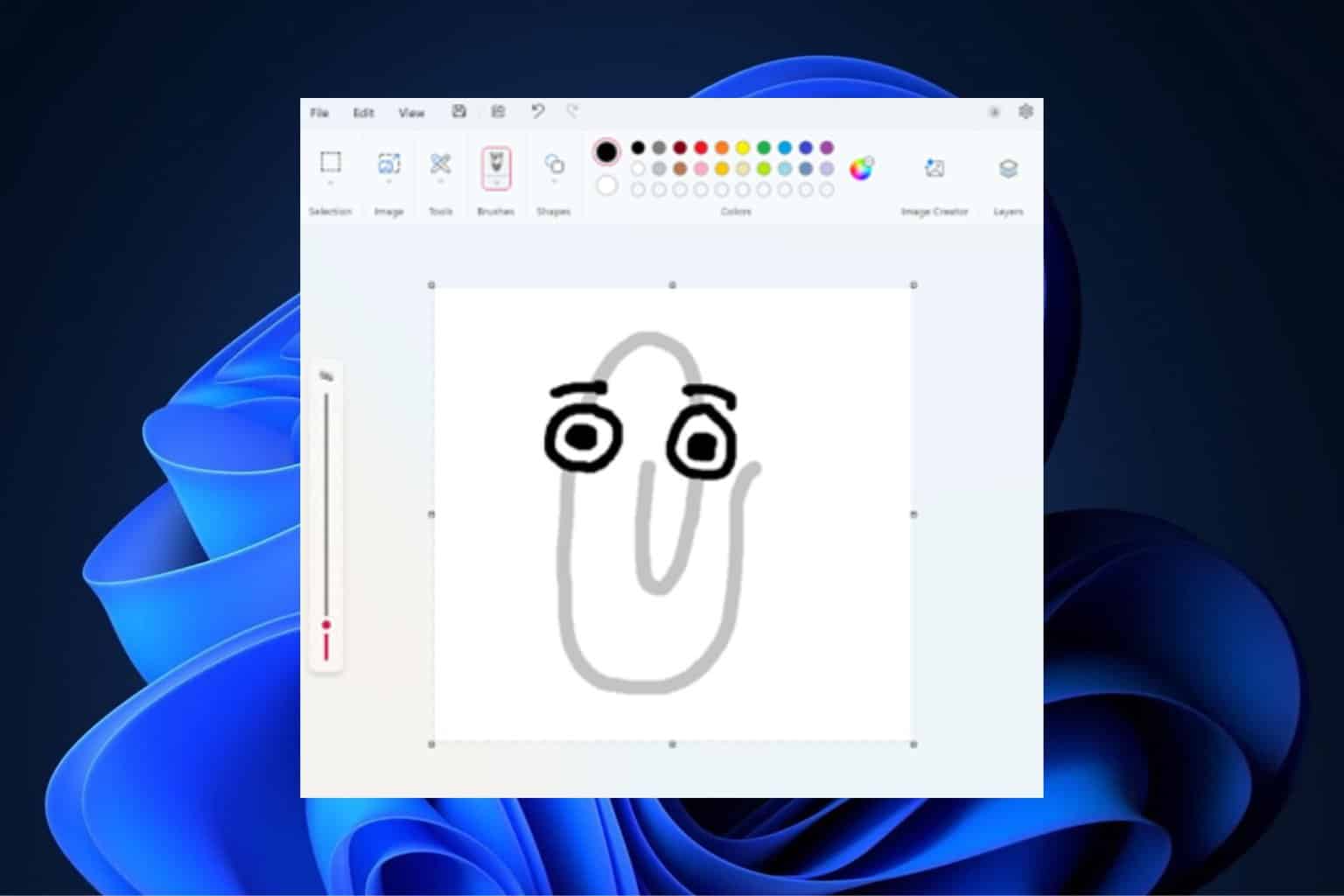
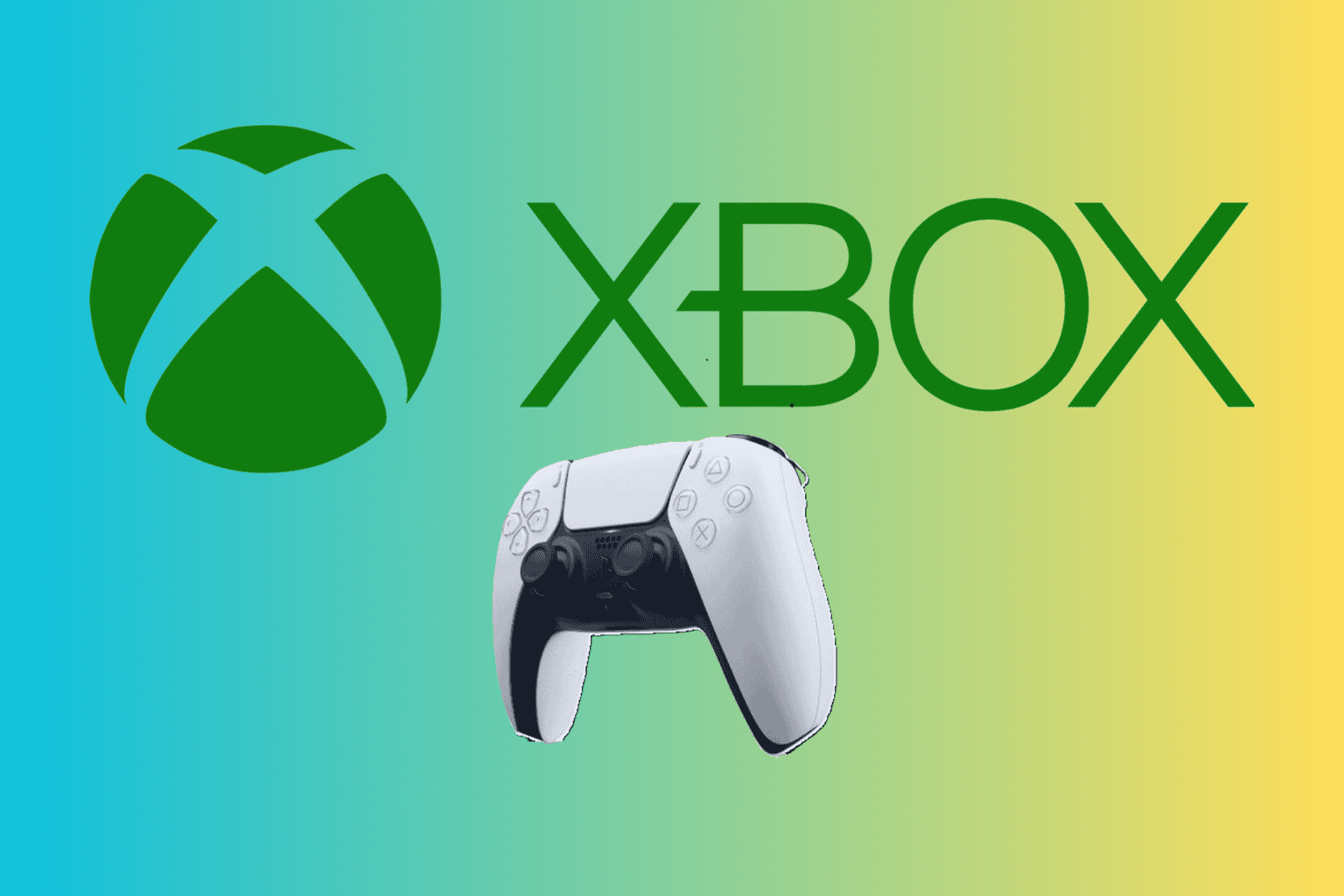
User forum
1 messages