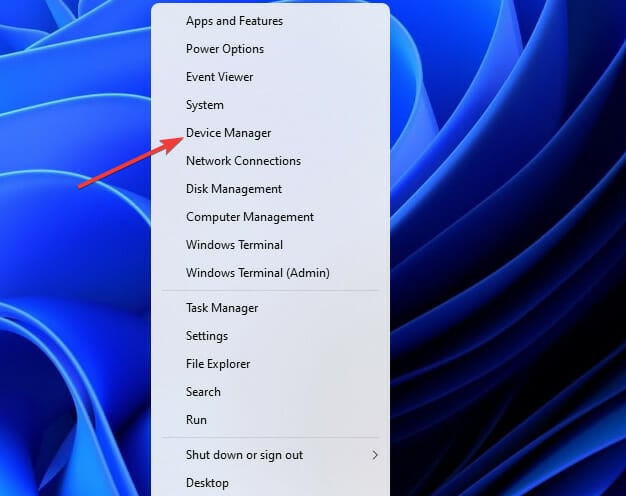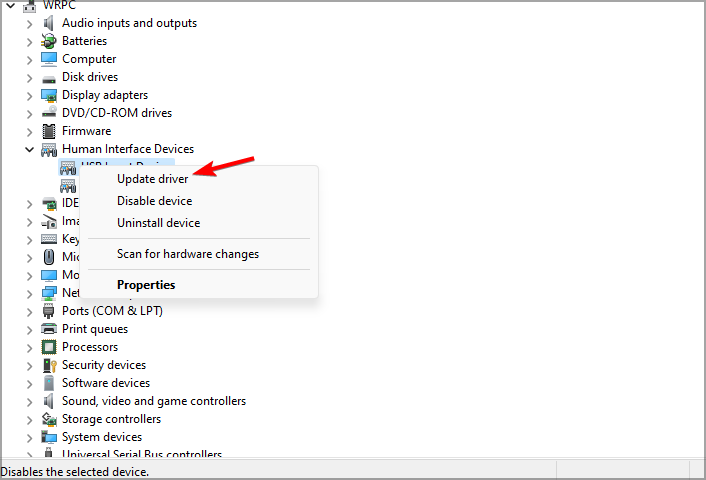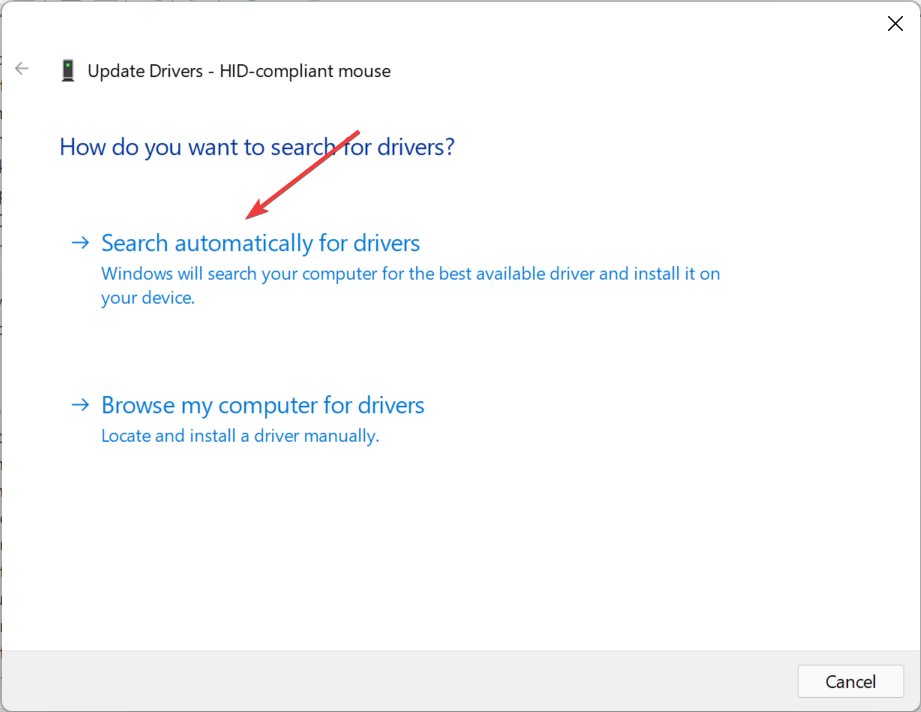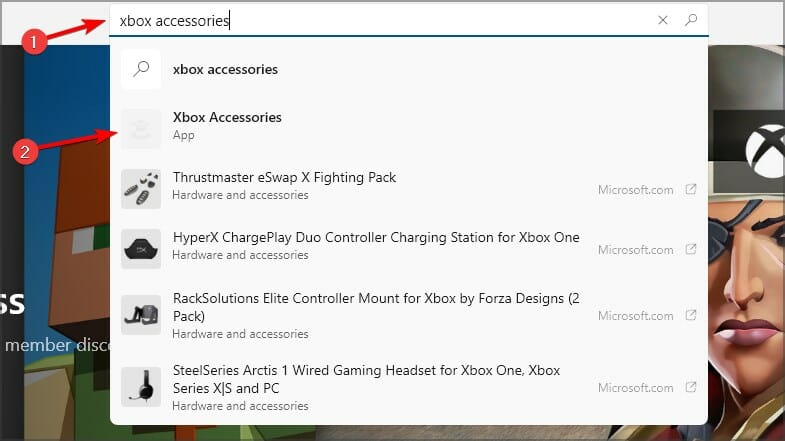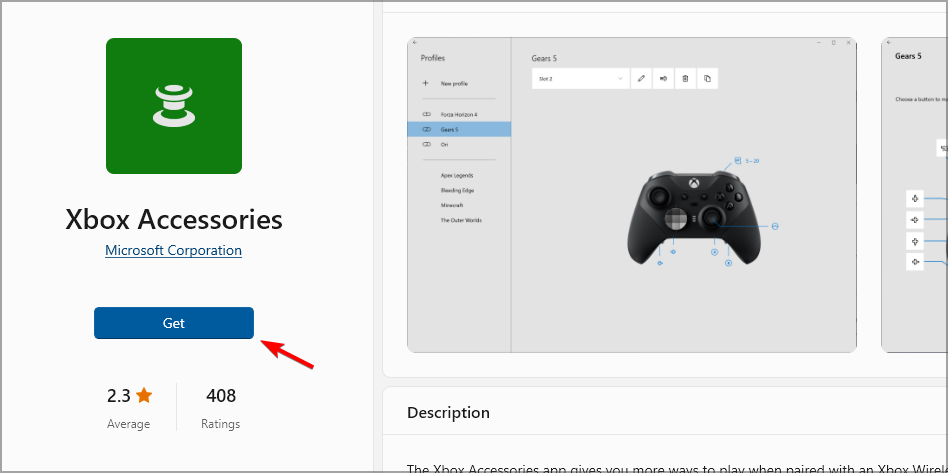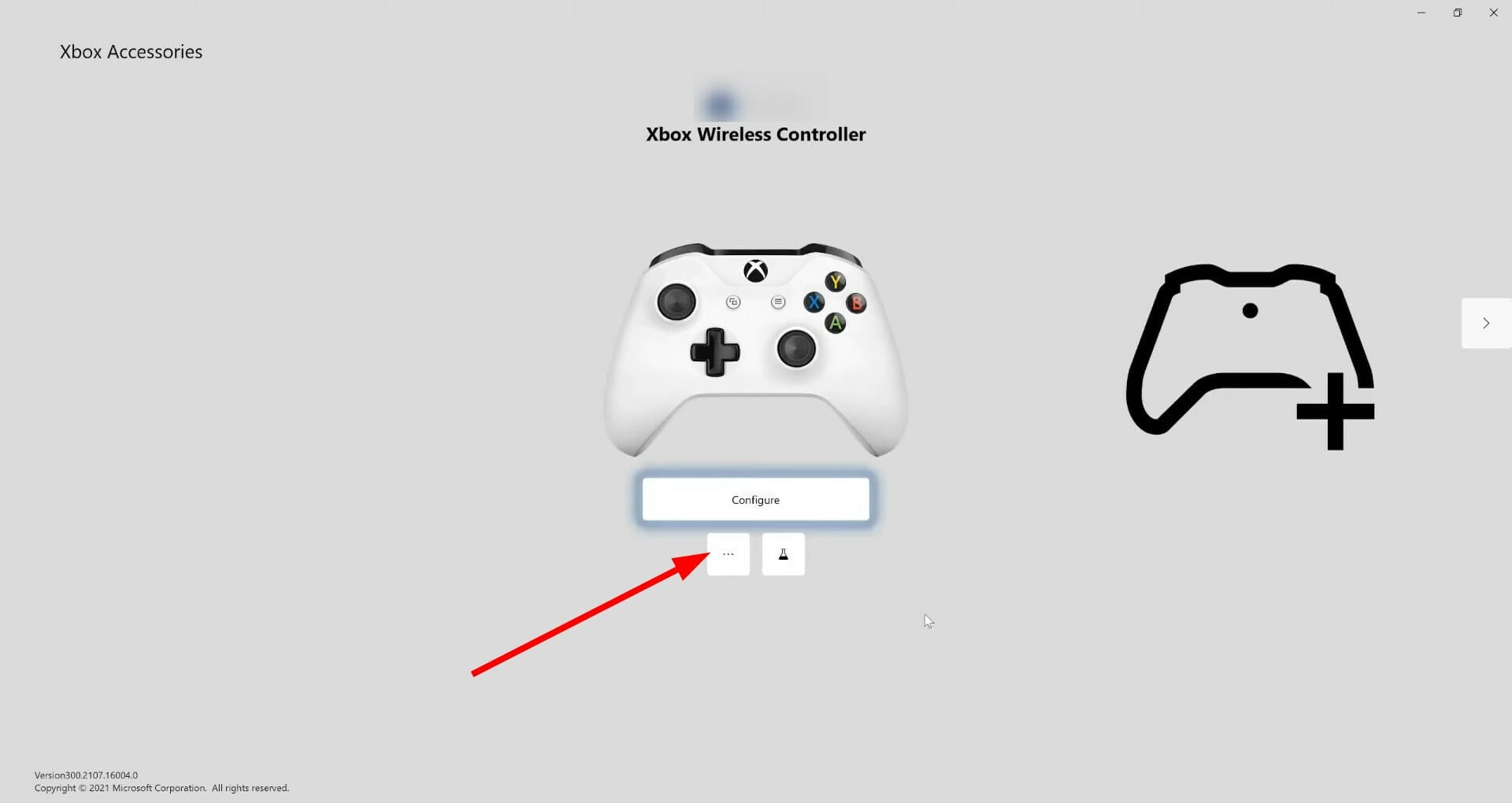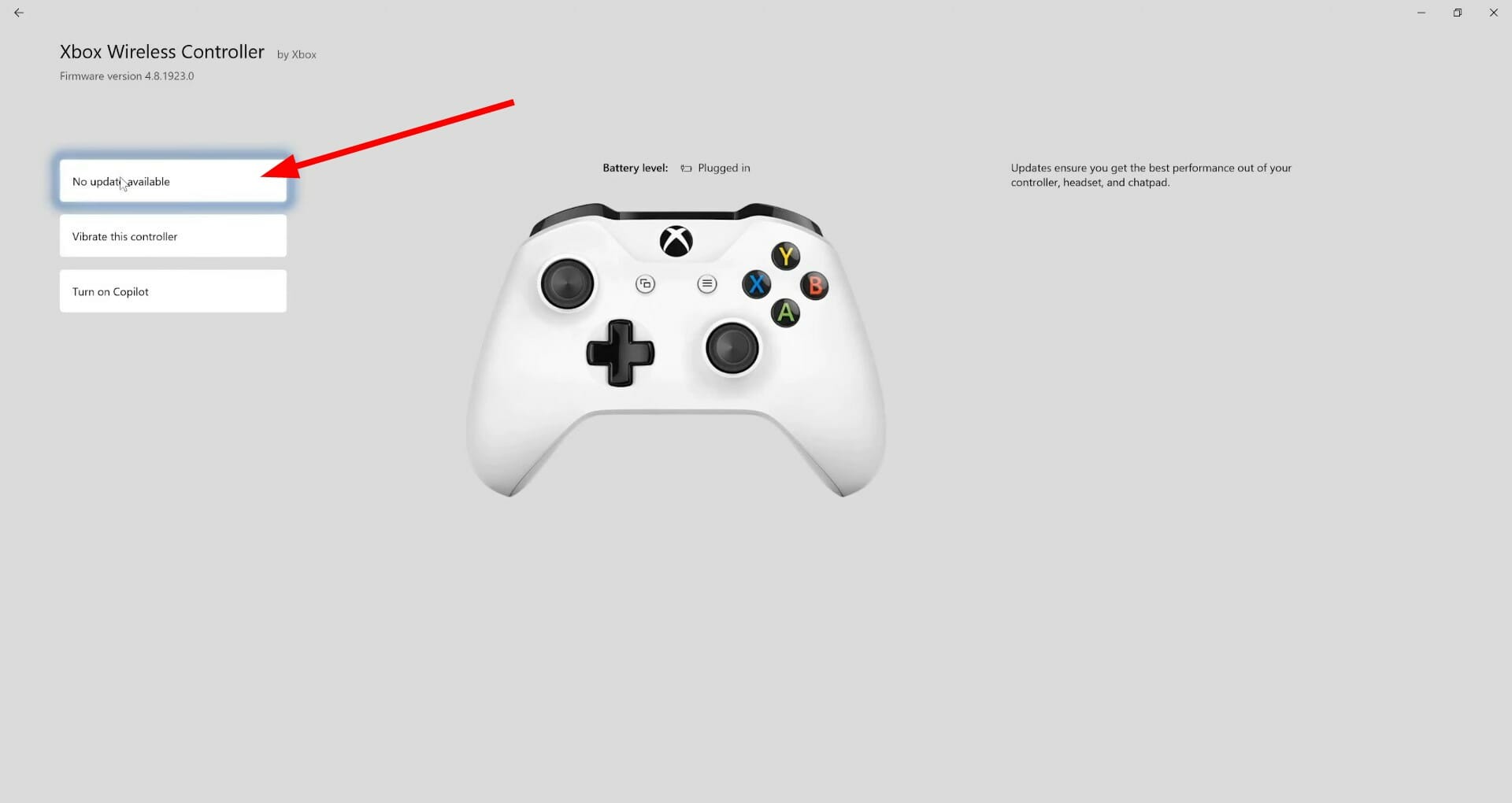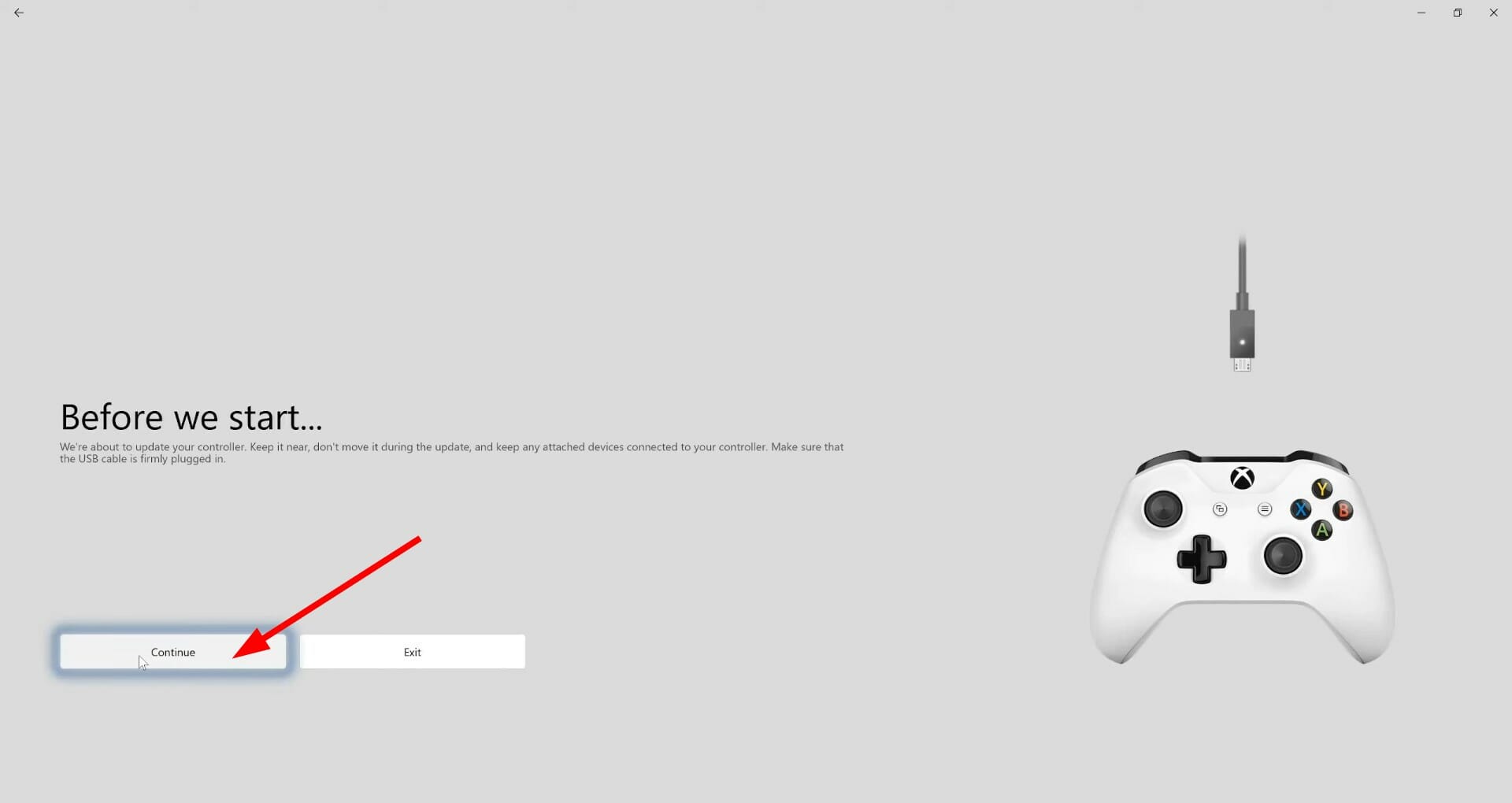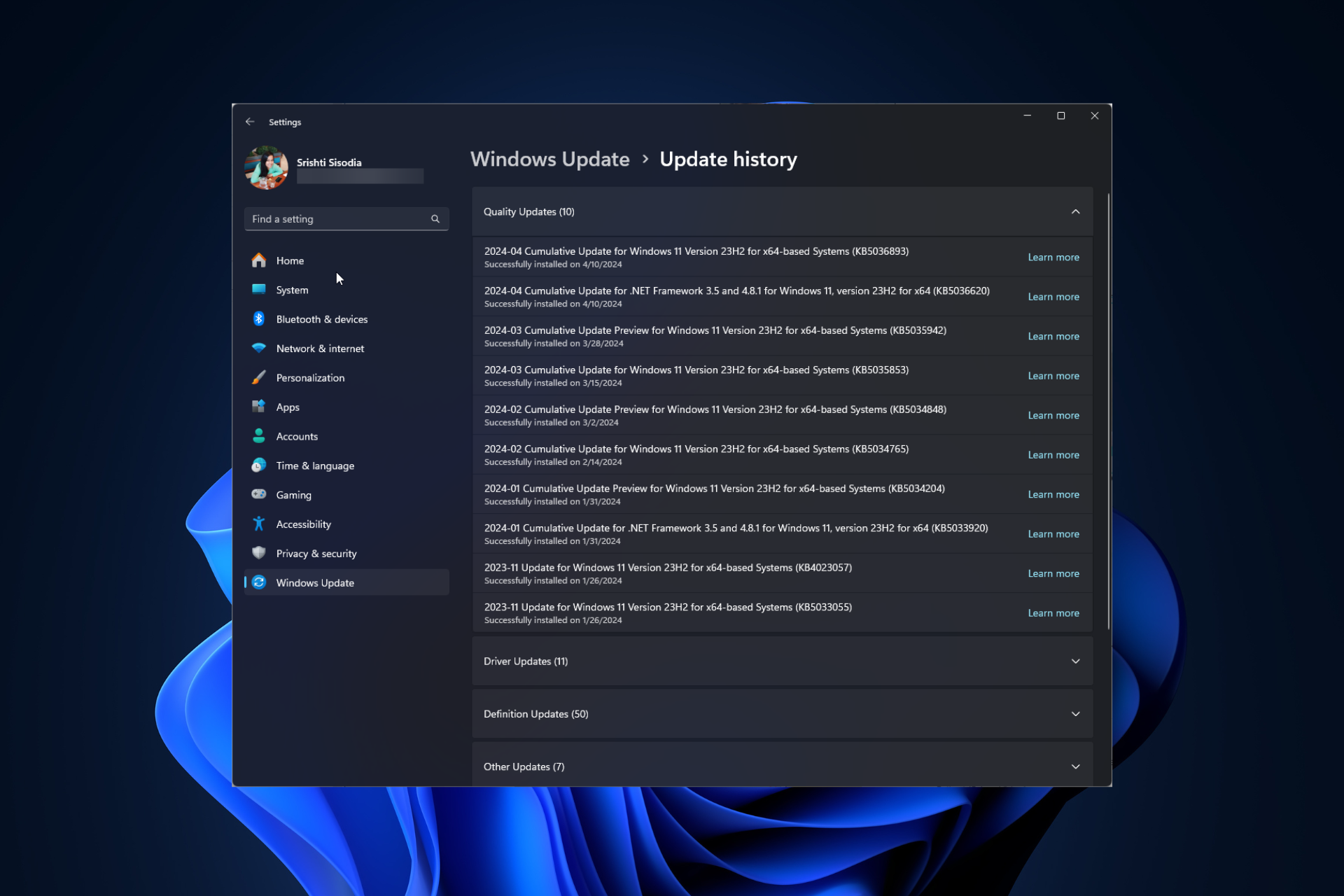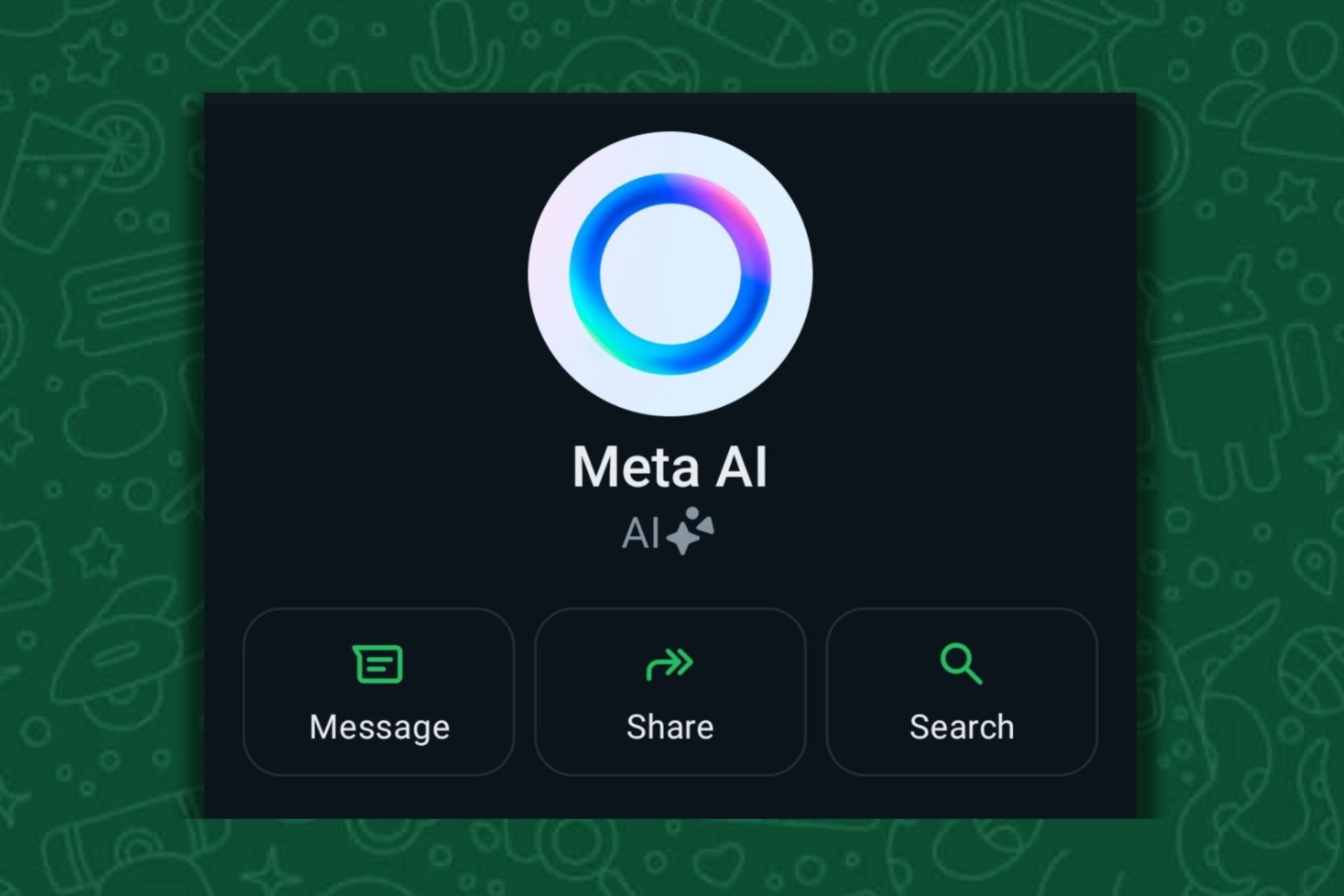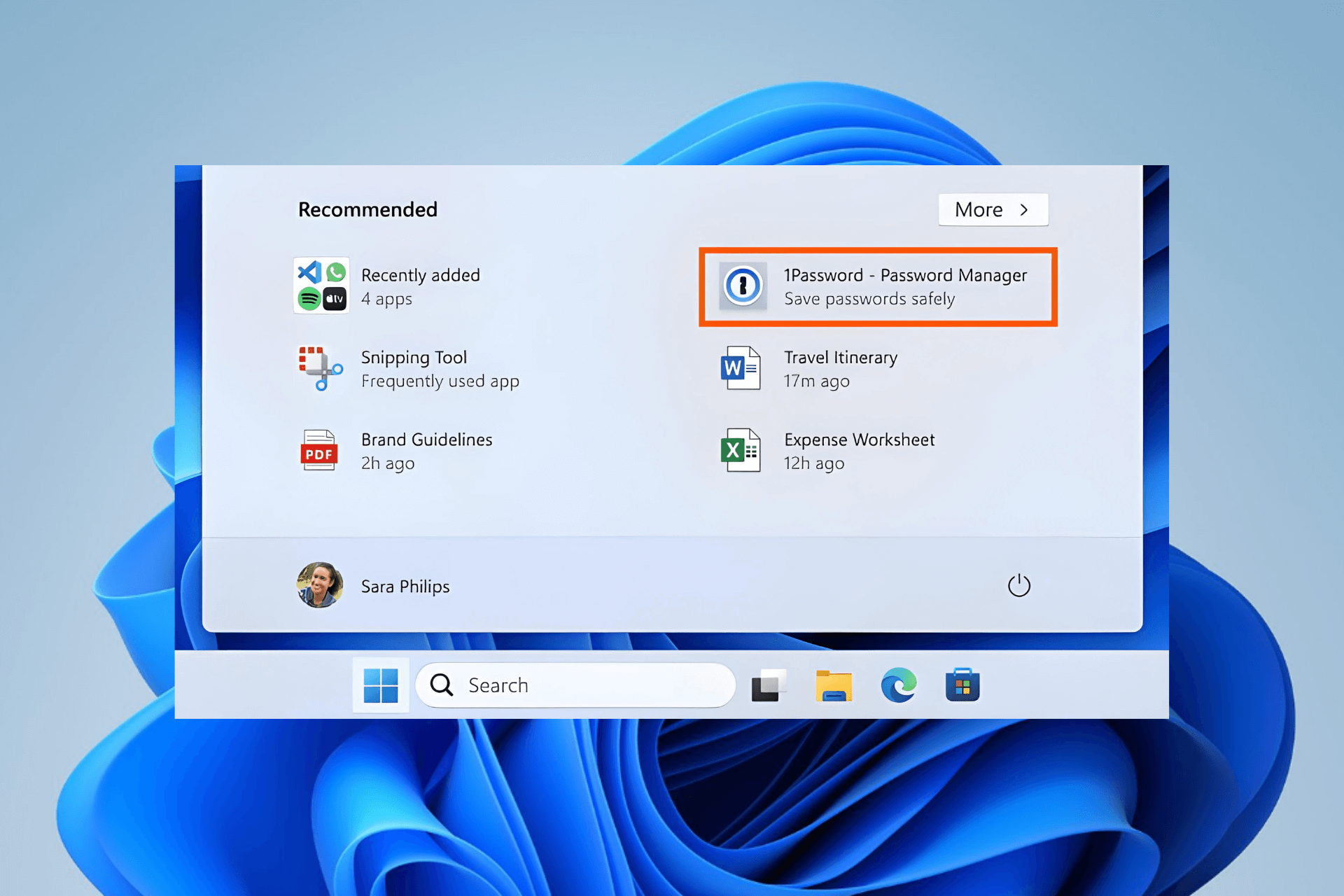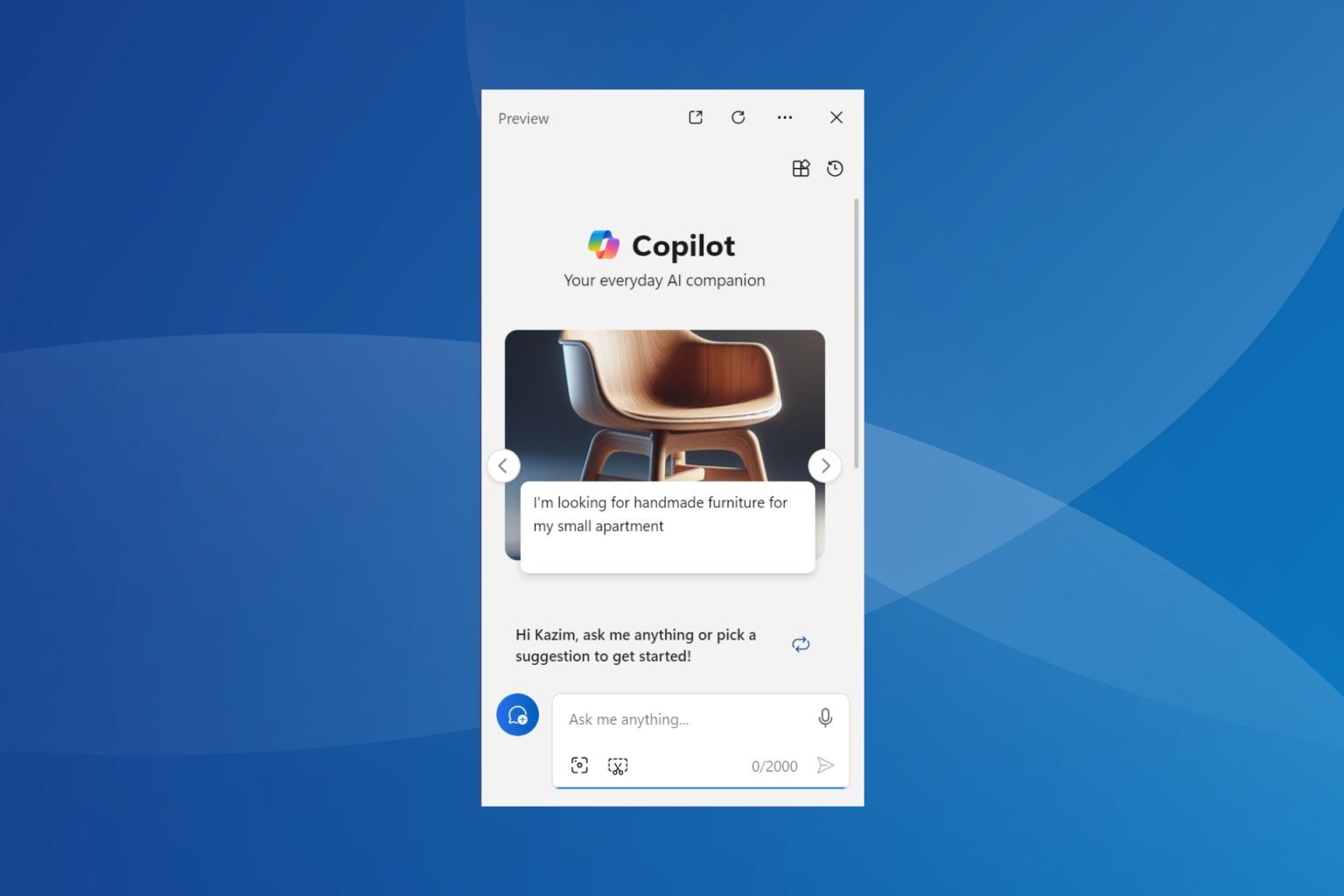How to Update Your Xbox One Controller on Windows 10 & 11
Keep your controller up to date with the newest updates
4 min. read
Updated on
Read our disclosure page to find out how can you help Windows Report sustain the editorial team Read more
Key notes
- Using the built-in solutions, you can update your Xbox One controller drivers automatically on Windows 10.
- Keeping the firmware of your Xbox One controller is highly advised, as it will prevent issues such as lag, freeze, or stutter during gameplay.
- The process is almost identical on Windows 11 and Windows 10 due to their similarities.
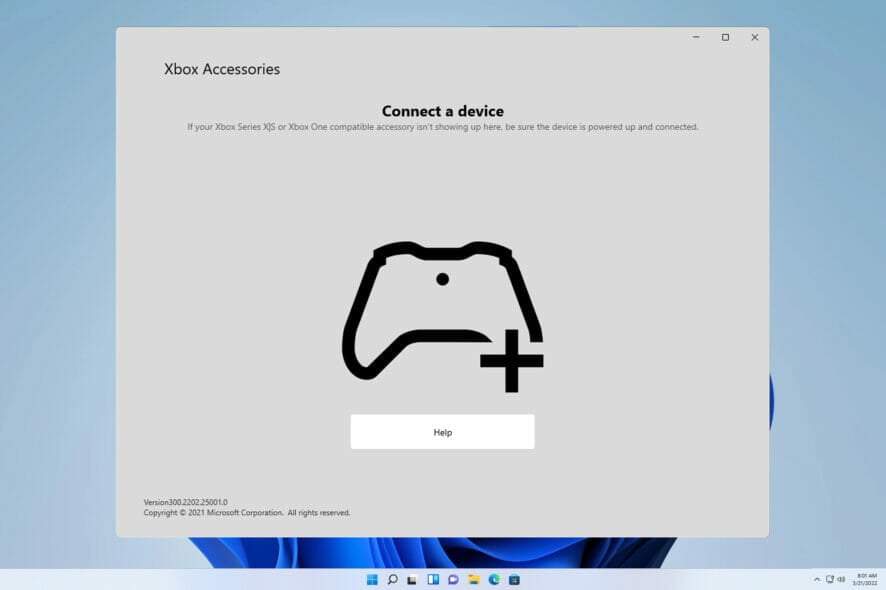
Keeping your controller up to date is important, and speaking of which, it’s essential to know how to update Xbox One controller drivers on Windows.
However, imagine a scenario where you connect your Xbox controller to your Windows 10 or Windows 11 PC, only to find out there’s an Xbox controller driver error.
This is where this guide comes into the picture. Because in this post, we will explain how you can install the latest Xbox One controller drivers on Windows 10 or 11. Let us check out the guide.
Does Windows 10/11 have Xbox One controller drivers?
To answer this, in short, is that neither Windows 10 nor 11 comes pre-installed with Xbox One or Xbox controller drivers, for that matter.
However, as soon as you plug in your Xbox One or any other Xbox controller, Windows 10/11 OS will automatically detect the device and install compatible drivers.
This negates the need to install drivers for your Xbox One controller separately on your Windows 10 or 11 PCs.
But like every other Windows problem, several user reports claim that their Windows 11 PC did not recognize the Xbox controller when connected.
Fortunately, we have a comprehensive guide on fixing the Xbox controller not recognized in Windows 11, which could help you fix the problem.
Windows 10 users are no different, and they have been complaining about this issue for quite some time. Don’t worry, as this guide has you covered.
How can I update my Xbox One controller drivers on Windows 10 & 11?
1. Via Device Manager
1.1 Update your controller driver on Windows 11
- Connect your Xbox One controller to your PC with a USB cable.
- Press the Win + X buttons to open the Device Manager.
- Expand the Microsoft Xbox One Controller category.
- Right-click on it and select Update driver.
- Click on the Search automatically for updated drivers.
- Your system will look for the updated drivers, and if it detects one, it will prompt you to update.
- Restart the PC.
2. Update your controller driver on Windows 10
1. Make sure your controller is connected with a USB cable.
2. Press Windows key + X and select Device Manager from the menu that opens.
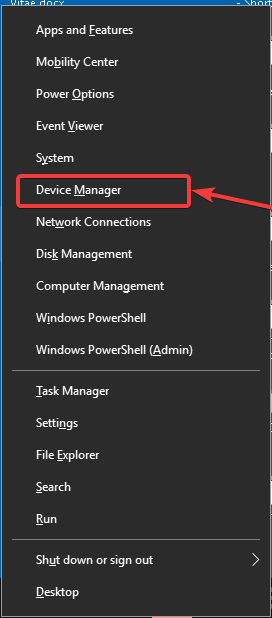
3. Locate your Xbox controller in the list, right-click it and choose Update driver.
4. Select Search automatically for drivers.
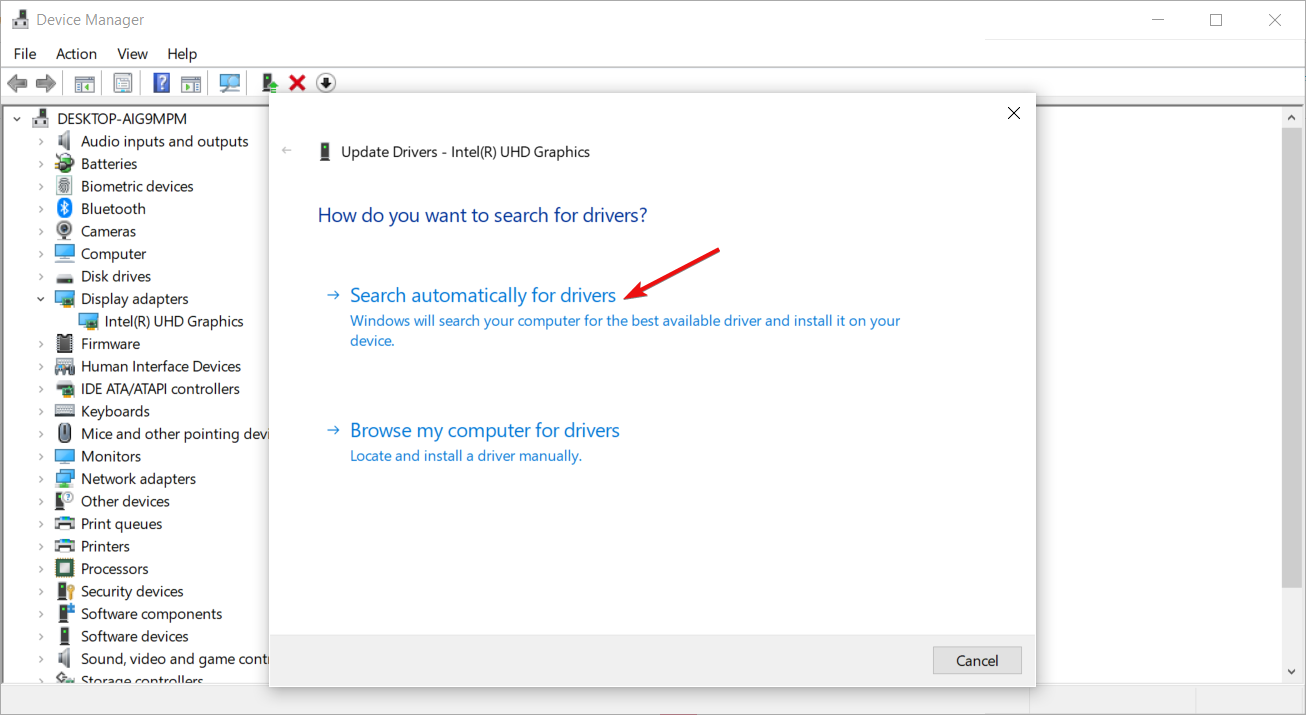
5. Wait while Windows downloads the appropriate driver for your Xbox One controller.
The easiest way to update your Xbox One Controller driver on a Windows 10 PC is via the built-in Device Manager tool.
You need to connect your controller to your PC via USB, and then configure Device Manager to automatically look for drivers for it.
Using the above steps to look for updated drivers via the Device Manager is one of the easiest ways to update your Xbox One wired controller driver on Windows 10 or 11.
2. Use dedicated software
- Download and install Outbyte Driver Updater.
- Launch Outbyte Driver Updater software.
- The software will perform an initial analysis of your PC.
- Select all the drivers to update or fix. In our case, it is the Xbox One controller driver.
- Wait for Outbyte Driver Updater to download the selected drivers for you.
- Click on Install Driver.
- Follow the driver’s installation instructions.
- Reboot your PC for the changes to take effect.
Outbyte Driver Updater is a one-stop solution for all your driver-related needs. It lets you keep all of your drivers on your Windows PC up to date and helps you with multiple other scenarios.
You can use a trusted third-party tool to fix faulty or broken drivers, locate missing drivers, perform driver backups, schedule scans, and more.
3. Use the Xbox Accessories app
- Open Microsoft Store on your PC.
- Search for Xbox Accessories. Select Xbox Accessories from the list of results.
- Click Get and wait for the app to download.
- Plugin your Xbox One controller to your Windows 10 or 11 PC using the USB cable, and start the app.
- The Xbox Accessories app will detect your controller.
- Press the 3-dot icon below the Configure button on the Xbox Accessories home page.
- If a new update is available, you will see the Update required button. For some users, even though the update is available, the app says No update available. But you need to click on it continuously to force the app to check for updates.
- Click Continue.
- The Xbox Accessories app will begin the update process.
- Once the process is complete, you will see a green tick mark above your controller’s image.
- Click Next.
This is a simple solution, and it will help you update the Xbox One controller Bluetooth driver on Windows 10 and 11.
You can easily install the latest Xbox One controller drivers using the above methods on your Windows 10 or Windows 11 PC. Once you have got the latest drivers, it’s imperative that you calibrate the Xbox One controller for the best performance.
We have to mention that sometimes you can encounter a problem while connecting your Xbox controller, but we covered this issue in our Xbox controller not recognized on Windows 11 guide.
Let us know in the comments section below which one of the methods mentioned above you followed to update the firmware of your Xbox One controller on your Windows PC.