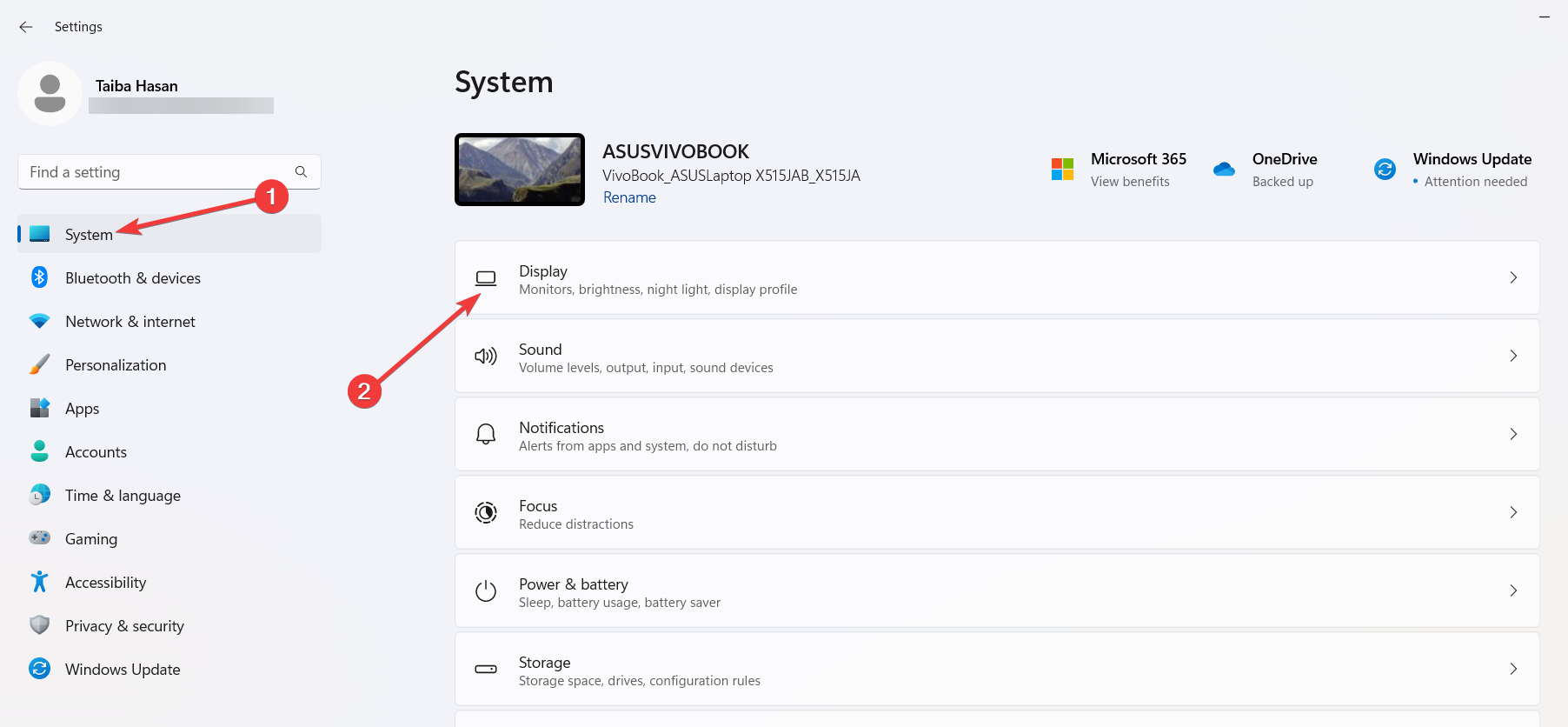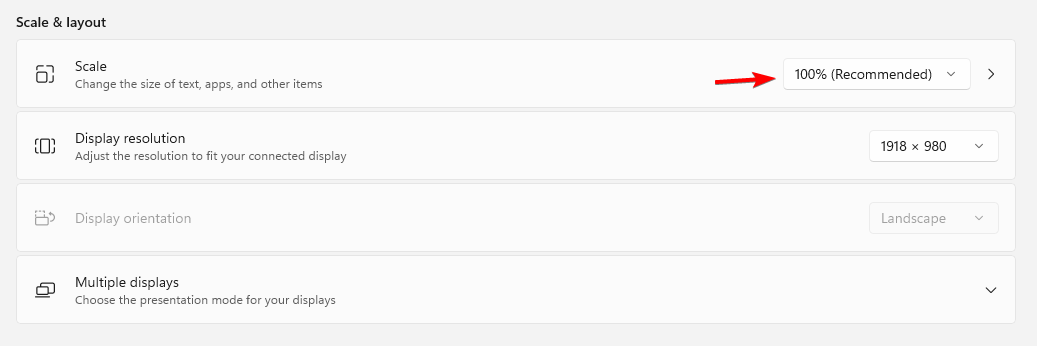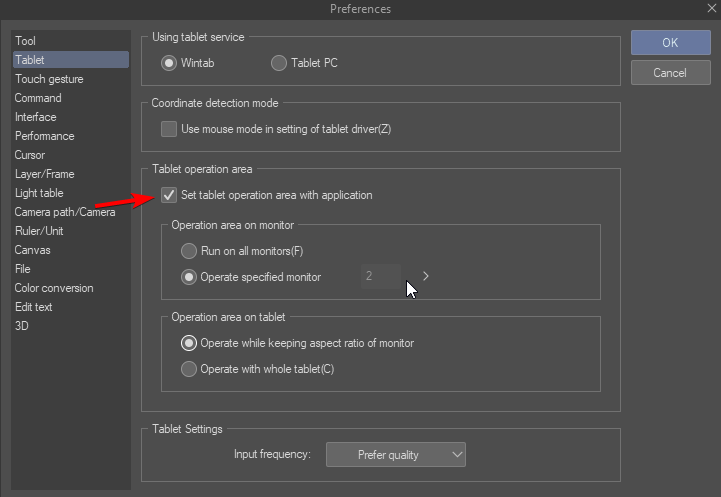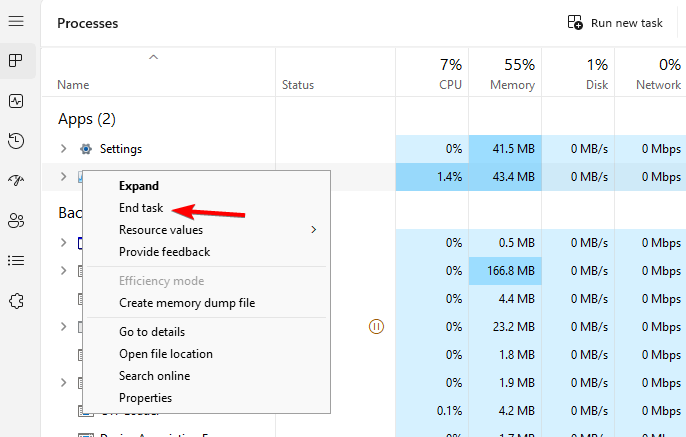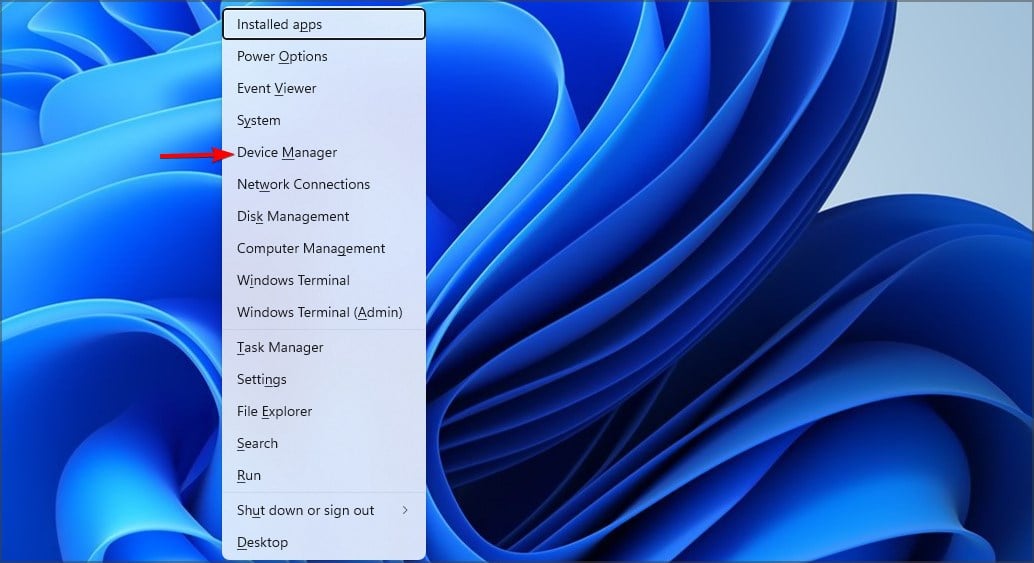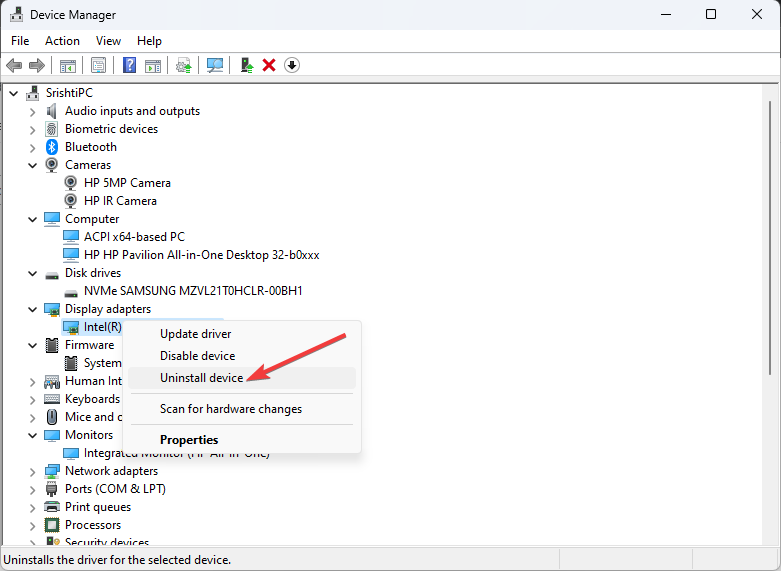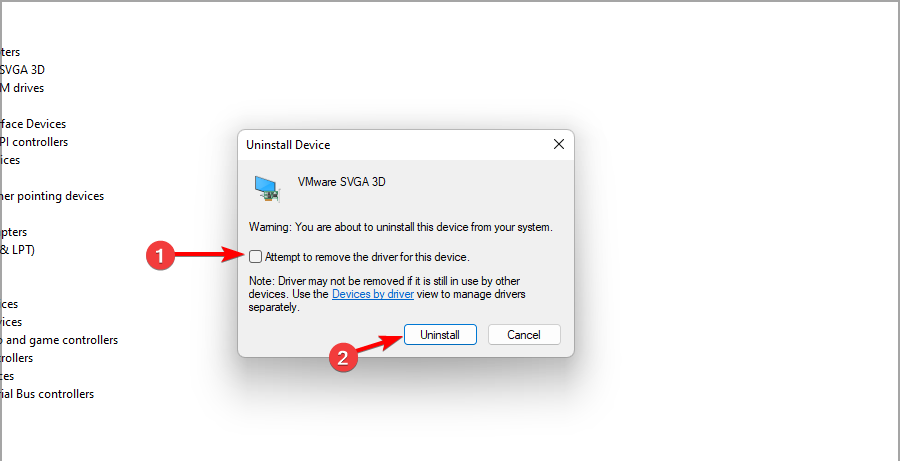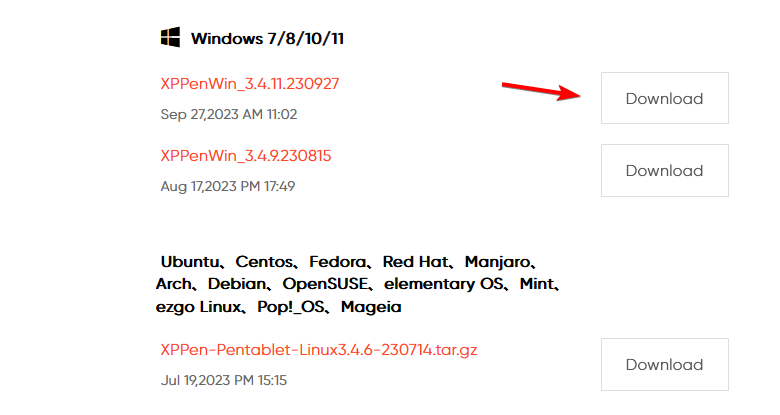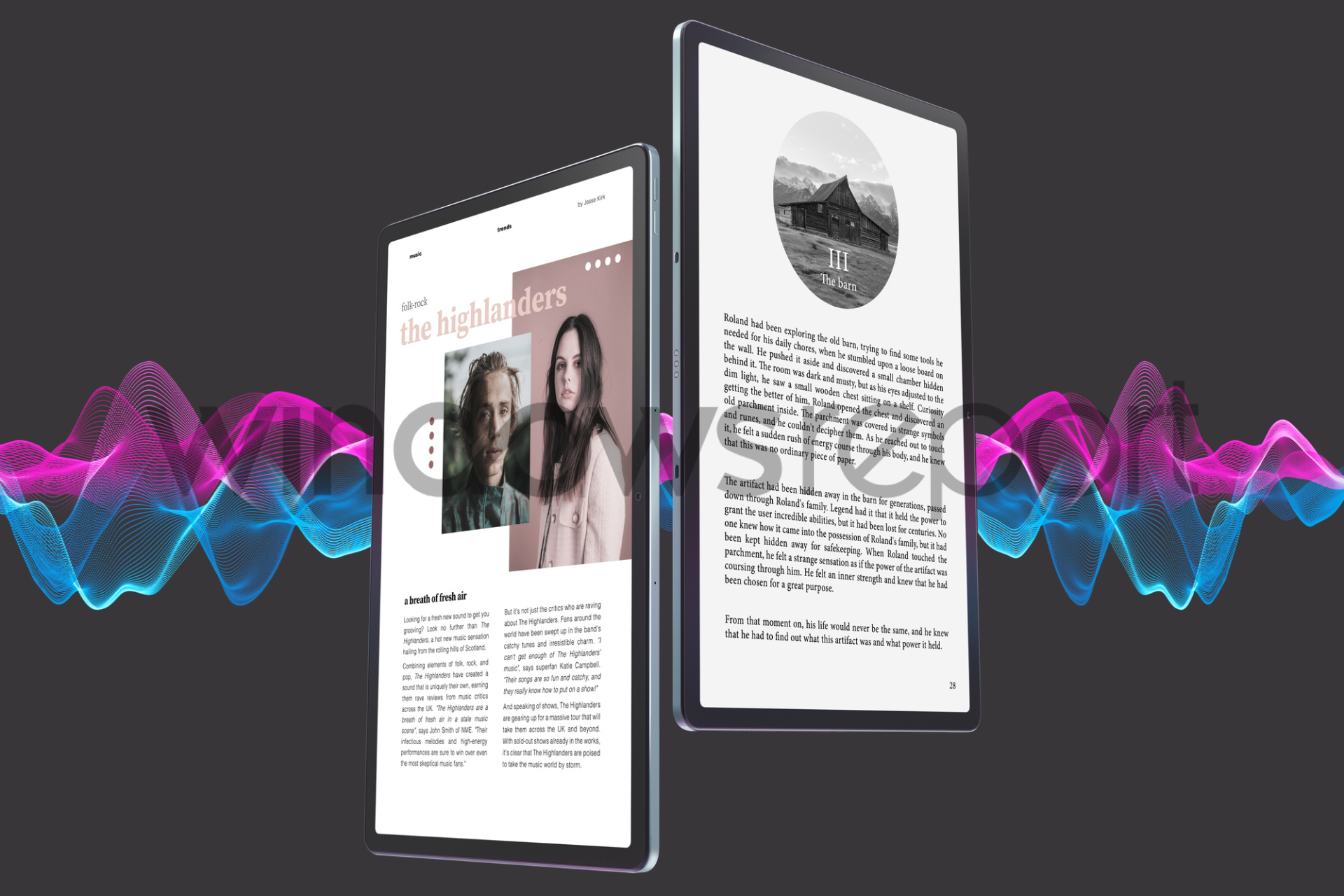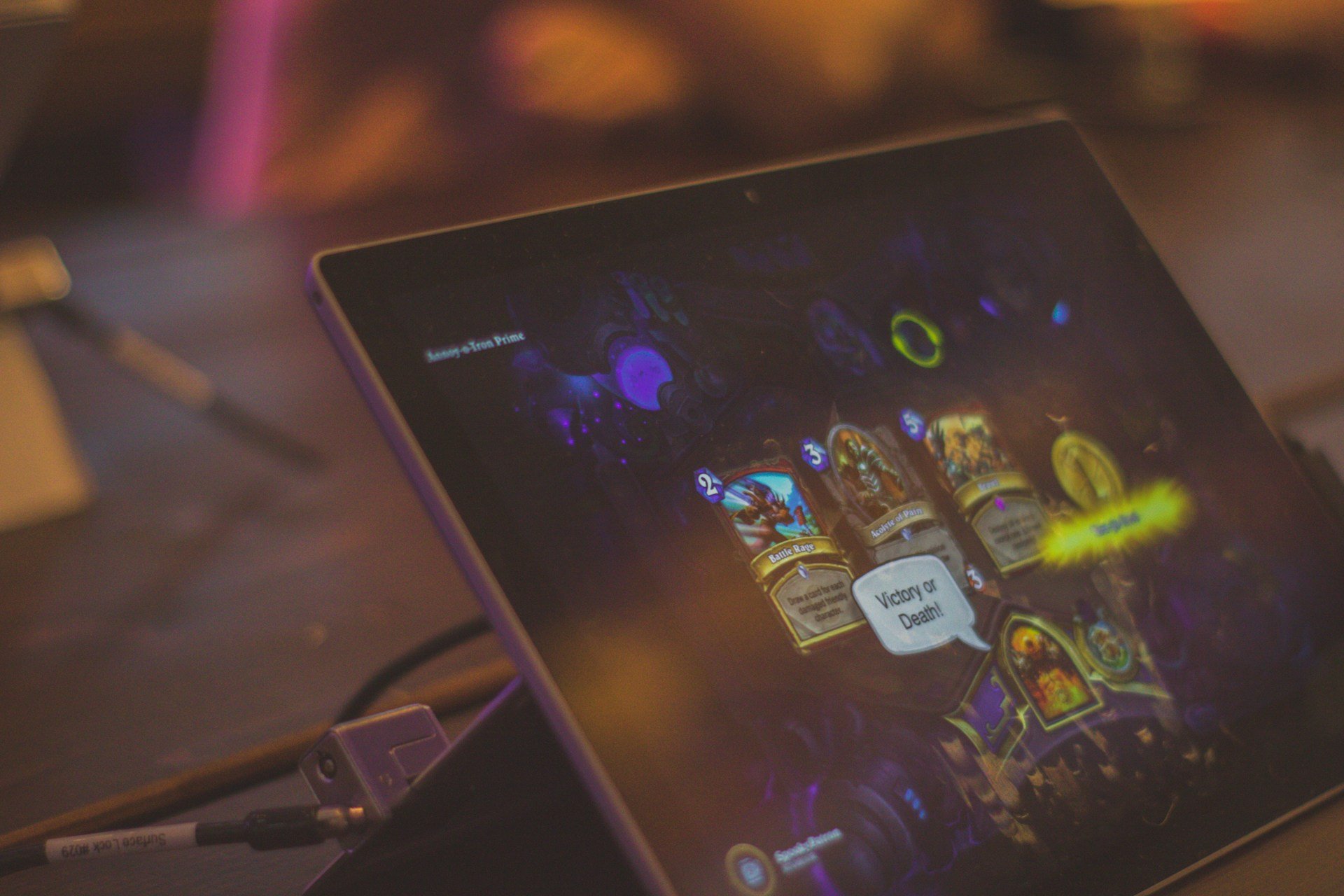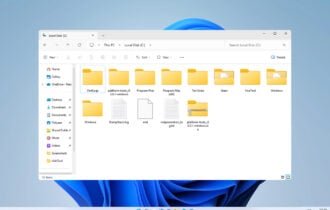Fix: XP-PEN Calibration is Not Working
Driver issues can often lead to various problems with calibration
3 min. read
Published on
Read our disclosure page to find out how can you help Windows Report sustain the editorial team Read more
Key notes
- It you can't calibrate XP-PEN 15.6 Pro, adjust the scaling settings on your PC.
- Sometimes you just need to adjust pen settings in the software to fix this problem.
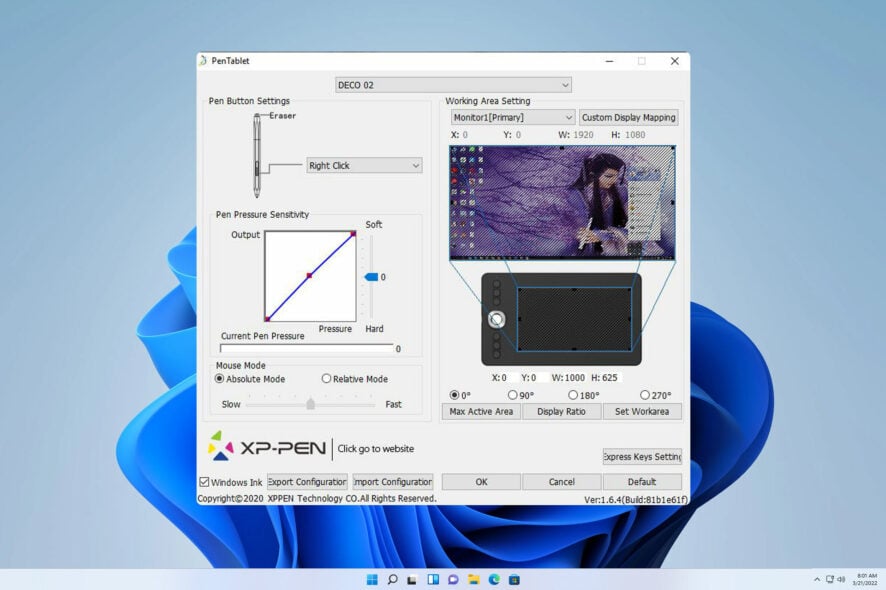
If the XP-PEN calibration is not working, you won’t be able to use your pen properly, or it might not even work at all. This can be a major problem and it will make your tablet almost useless.
Although this can be a problem, there are ways to fix this issue, and in today’s guide we’re going to show you the best methods to do that, so let’s get started.
Why is my XP-PEN not working properly?
- There might be a glitch with the primary display or your device isn’t saving calibration changes.
- The tablet and display aren’t using the same scaling settings, so you need to adjust monitor preferences.
- Your device isn’t properly configured in the XP-PEN calibration software.
- Issues with the tablet driver.
How do I fix my XP-PEN calibration?
Before we try to fix the calibration issue, there are a few quick solutions you might want to try:
- Start the XP-PEN app before you connect the tablet using the USB cable. This will restore the current calibration settings.
- Make sure you save calibration settings by clicking OK after calibrating the pen in the calibration tool.
- Set your tablet as the primary monitor. Wait for a few seconds and then set the correct screen as the primary monitor again.
1. Disable scaling
- Press the Windows key + I to open the Settings app.
- Navigate to System and choose Display. This will open the display settings.
- Lastly, locate the Scale option and set it to 100%.
Keep in mind that for the pen to be calibrated properly, both the tablet and your display need to use the same scaling value.
2. Change settings in the CLIP software
- In the CLIP software, go to File and select Preferences.
- Navigate to the Tablet tab.
- From there enable Set tablet operation area with application and choose the desired monitor.
- You might want to experiment with other tablet settings to fix this issue.
3. Reinstall the driver
- Press Ctrl + Shift + Esc to open Task Manager.
- Locate the PenTablet process, right-click it, and choose End Task.
- Next, delete the wintab32.dll file from the following locations:
C:\Windows\System32
C:\Windows\sysWOW64 - After that, press the Windows key + X and choose Device Manager.
- Locate the XP-PEN driver, right-click, and choose Uninstall device.
- Check Attempt to remove the driver for this device and click Uninstall. This will remove the current drivers.
- Lastly, go to the XP-PEN download page, locate your device, and download the latest driver for your device.
If XP-PEN calibration is not working, the issue is most likely related to scaling or device settings, and it can be easily fixed. This isn’t the only issue, and many reported that the XP-PEN is detected as a keyboard but we covered that issue in a separate guide.
This isn’t the only device that is affected, many users reported that their Surface Pen is not working properly.
Did we miss a solution that worked for you? If so, don’t hesitate to let us know in the comments section.