8 Ways to Fix Yahoo Mail When It's Not Working in Chrome
Have you tried using Yahoo Mail in another browser?
4 min. read
Updated on
Read our disclosure page to find out how can you help Windows Report sustain the editorial team. Read more

Yahoo mail not working in Chrome? It’s fixable. Clearing browsing data and disabling conflicting extensions usually does the trick.
However, if the issue is more serious, we’ve go a lot more tricks down our sleeve.
Just follow the step by step instructions below to regain access to your inbox as quickly as possible.
How do I fix Yahoo mail not working in Chrome?
First, check Yahoo mail’s downdetector page to rule out any possible outage on the company’s end. If there are no reports of recent issues, continue with the steps below. If there are, just wait for Yahoo to fix them.
1. Update your Chrome browser
- Launch Chrome and click the three buttons on the top right-hand side of the browser.
- Click on Settings from the drop-down menu.
- Select About Chrome on the left-hand side panel of the browser.
- Chrome will start updating automatically.
2. Clear Google Chrome’s cache
- Launch Chrome and click the three buttons on the top right-hand side of the browser.
- Click on History from the drop-down menu.
- Select Clear browsing data on the left-hand side panel.
- On the window that appears, select the checkboxes next to Cookies and other site data and Cached images and files.
- Click on the Clear data button.
3. Restart your computer
- Click on the Windows start button.
- Select the power button.
- Click on Restart.
4. Remove faulty extensions from Chrome
- Launch Chrome and click the three buttons on the top right-hand side of the browser.
- Click on Settings from the drop-down menu.
- Select Extensions on the left-hand-side panel.
- Remove any extensions that are faulty by clicking the remove button underneath the extension.
5. Enable JavaScript
- Launch Chrome and click the three buttons on the top right-hand side of the browser.
- Click on Settings from the drop-down menu.
- Select Privacy and Security on the left-hand side panel on Chrome.
- Click on Site settings.
- Scroll down the window and select JavaScript.
- Under the Default behavior, if Don’t allow sites to use JavaScript is enabled, then select Sites can use JavaScript.
- Restart Chrome.
6. Reset Google Chrome
- Launch Chrome and click the three buttons on the top right-hand side of the browser.
- Click on Settings from the drop-down menu.
- Select Advanced on the left-hand side panel of Chrome.
- Click on Reset and clean up under the Advanced drop-down.
- Select Restore settings to their original defaults.
- Click Reset settings.
- Restart and sign in to Google Chrome.
7. Deactivate Antivirus
- Click the Windows hidden app drawer icon on the taskbar.
- Right-click on your antivirus – I am using Avast antivirus.
- Select Avast shields control and then the amount of time you would like the antivirus to stay while disabled.
8. Try another browser
If all else fails and Chrome seems to not be able to open Yahoo mail, try accessing your inbox from another browser.
A good, up-to-date alternative to Chrome is Opera. We’ve used it extensively and experienced very few errors.
Plus, just like Chrome, it’s built on a Chromium engine – so most addons and extensions you already use will be compatible and there’s practically no learning curve if you make the switch.
This skillful browser is highly customizable and it includes app integrations, improved privacy for Yahoo emails, and more efficient navigation tools.
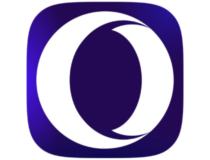
Opera
Manage your emails on Yahoo Mail without any errors on this flexible browser.Can I access Yahoo Mail in other browsers?
Yahoo Mail works well in other browsers. Apart from Google Chrome, some other popular browsers you can use without issues include Opera, Mozilla Firefox, Microsoft Edge, and Safari, among others.
As discussed above, all you need to do is to make sure that you are using the latest version of the browser you choose to use.
As you can see, you can solve issues with Yahoo Mail not working in Chrome on your own without any external help. Just follow the solutions discussed above and one of them will surely work for you.



































User forum
0 messages