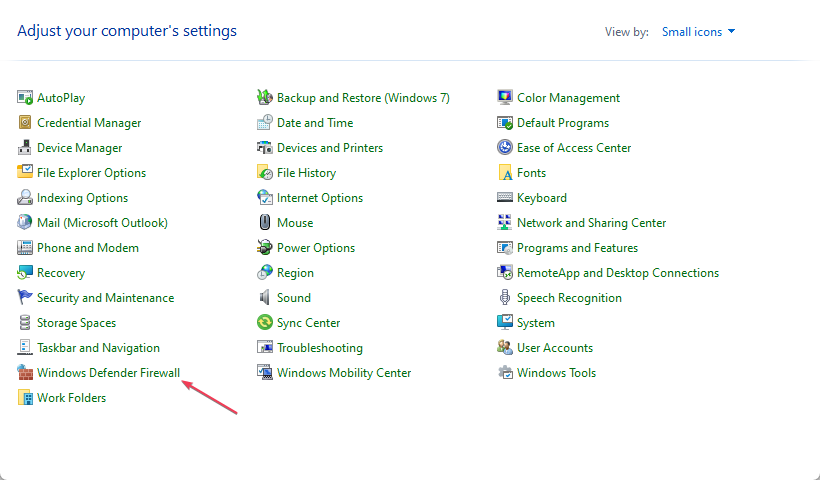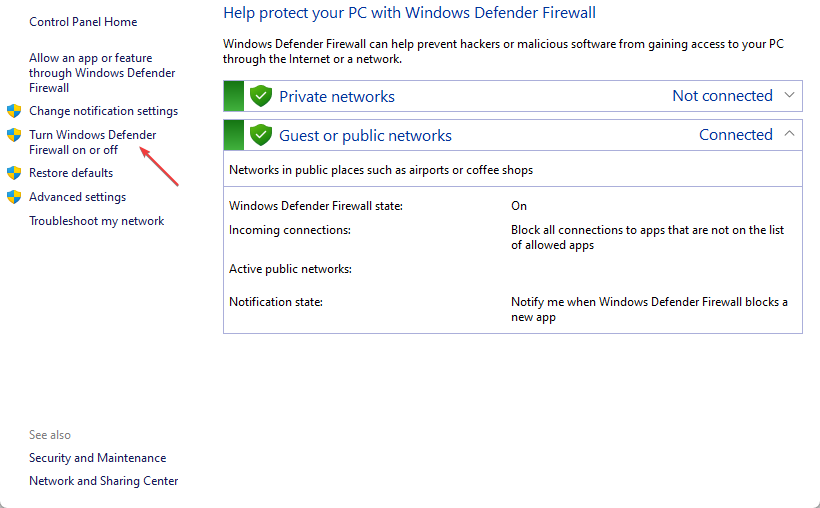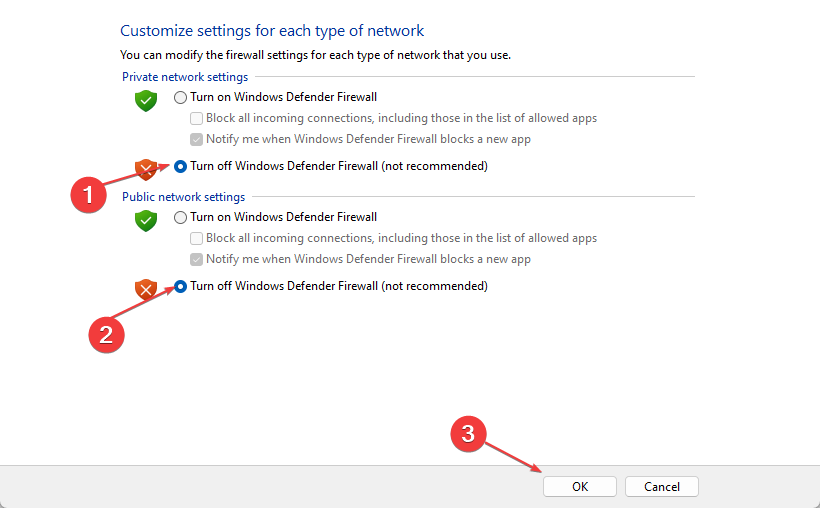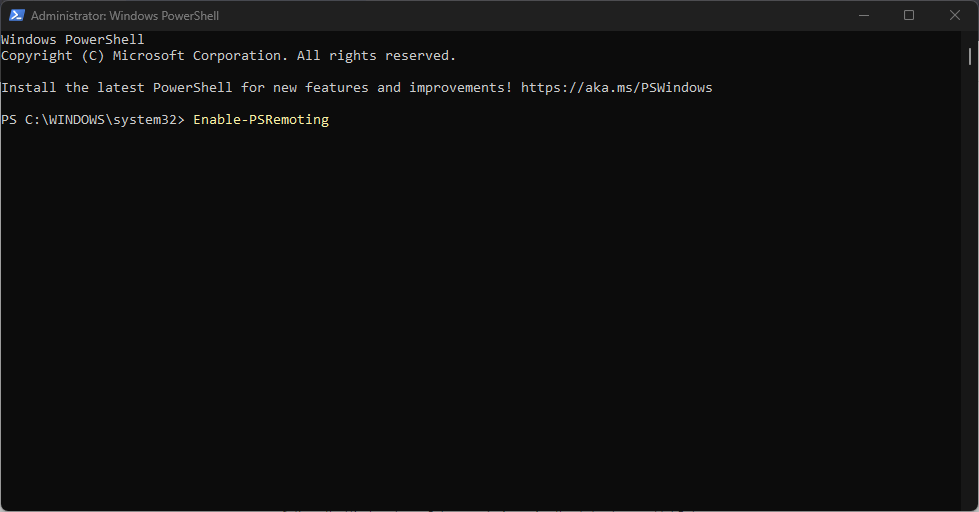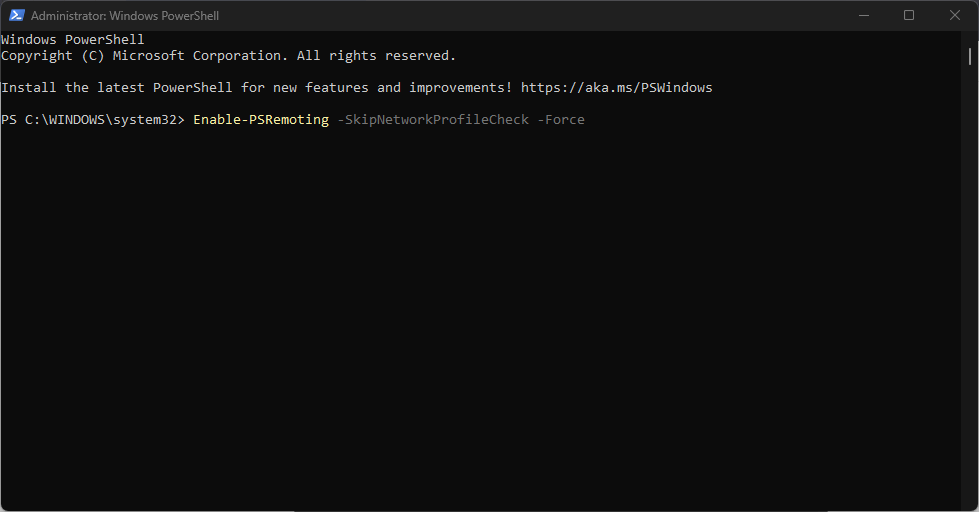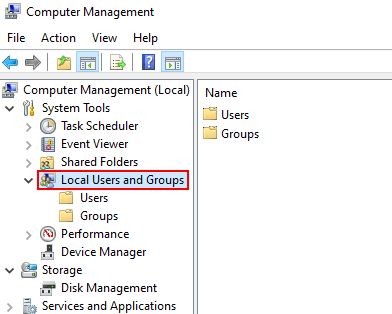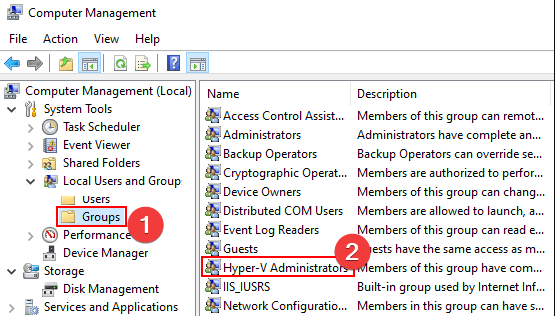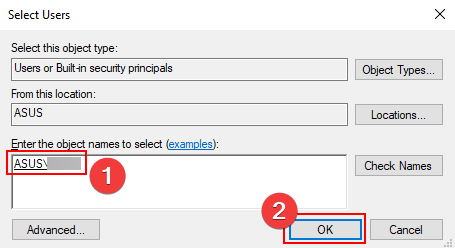You Do Not Have The Permission to Complete The Task [Fix]
Adjust settings in HyperV Administrators Group
4 min. read
Updated on
Read our disclosure page to find out how can you help Windows Report sustain the editorial team Read more
Key notes
- The Administrators group is the most powerful group in a local system.
- The Hyper-V Administrators group is empty by default.
- You need to add yourself to the Administrators group and set permissions to fix the error.
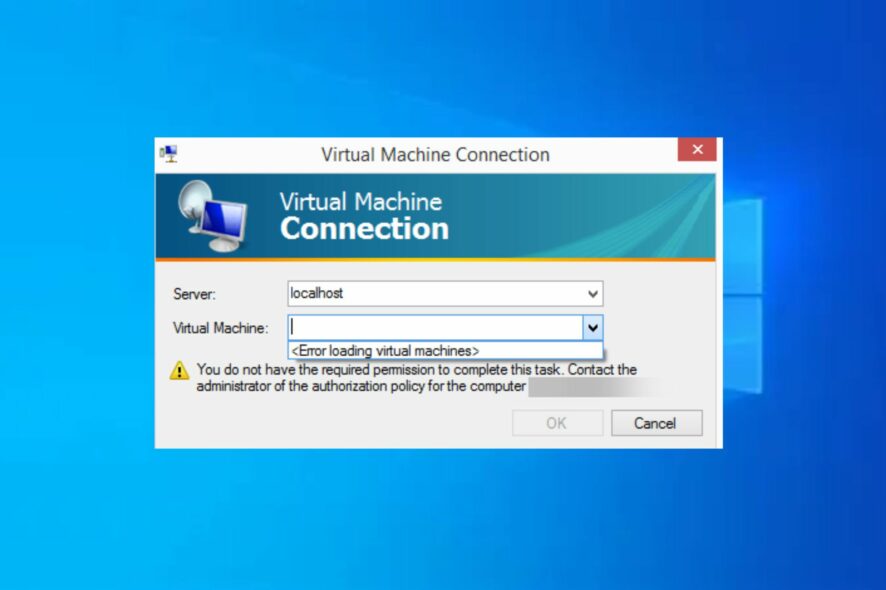
The Hyper-V Manager is an excellent Windows feature that allows users to set up multiple virtual machines using the Hyper-V Virtual Machine Connection. However, while trying to launch the feature, you can trigger the error you don’t have the required permission to complete the task.
If you’re experiencing the error you do not have required permission to complete the task, this article will briefly discuss some common causes of the error and provide steps to help fix it.
Why do I get you do not have required permission to complete the task?
The error you don’t have the required permission to complete the task can be triggered by so many factors, the following are some of the most common causes of the Hyper V Manager error:
- User is in Multiple Local Groups – One of the most common reasons triggering this Hyper-V error is that the user is a member of other local groups. Specifically, if they’re members of the General Administrators group, you’ll experience the Hyper-V error.
- Firewall Restrictions – In some cases, Windows Firewall prevents specific features from operating in Windows. This is mostly done with security in mind, but it hinders certain applications from functioning properly. If you’re experiencing the Hyper-V error, it’s likely a result of a firewall block.
What can I do to fix this Hyper-V Manager error?
1. Disable Firewall
- Press the Windows key, type Control Panel in the search bar, and hit Enter.
- Select Windows Defender Firewall from the list of options.
- Click Windows Defender Firewall on or off.
- Under the Private Network and Public Network Settings, click the Turn off Windows Defender Firewall (not recommended), button to turn off the Firewall.
- Close the Control Panel window, and check if the error persists.
The firewall can indirectly block essential Windows features from operating if it suspects the feature to be unauthorized.
2. Enable PS Remoting
- Press the Windows key, type PowerShell, click on Run as Administrator.
- Click Yes in the User Account Control (UAC) window.
- In the PowerShell window, type in the following and hit Enter:
Enable-PSRemoting - Alternatively, some users stated that the command that helped resolve the error was:
Enable-PSRemoting -SkipNetworkProfileCheck -Force - Wait for PowerShell to enable the service, close the window, and check to see if the error persists.
PS Remoting comes enabled by default in most Windows machines but is not enabled all the time. On Windows Server, PS Remoting comes enabled, but not at all times, depending on the network profile Windows is running.
3. Add user to HyperV Administrators Group
- Press the Windows key + R, type control panel in the dialog box, and hit Enter.
- Click System & Security, and select Administrative Tools.
- In the next window, double-click on Computer Management to open it. Expand the Local Users and Groups section, and click on Groups.
- Double-click on the Hyper-V Administrators Group to open the dialog box.
- Then, click Add in the dialog box, enter your name in the box, and click OK.
- Click OK again, and close the Computer Management window.
- Some users often have to log out of Windows and sign in again for the changes to work.
Even as a local administrator, you can experience the error you don’t have the required permission to complete the task. This is because there is a Hyper-V Administrators group that is empty by default.
To fix the error, you’ll have to manually add yourself to this group. After completing the above steps, you should be able to use the Hyper-V connection tool to connect your PC’s local virtual machine without any problems.
The Hyper-V error you don’t have the required permission to complete the task isn’t a common error among Windows users because a large portion of users doesn’t make use of virtual machines.
However, if you triggered the error while trying to access the Virtual Machine feature, we hope the steps outlined in this article will help you fix the Hyper-V error.
If you’ve experienced this error in the past and successfully fixed it using alternative methods, you can let us know in the comments below.