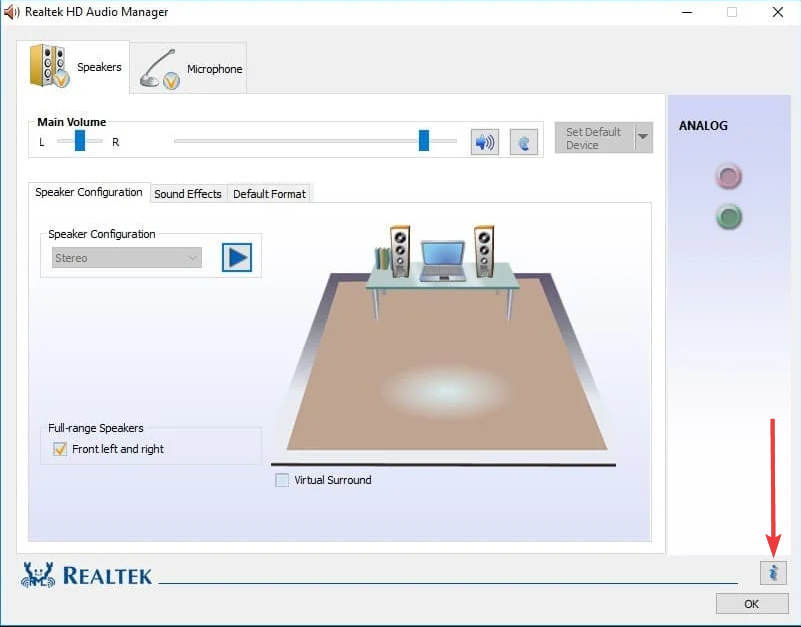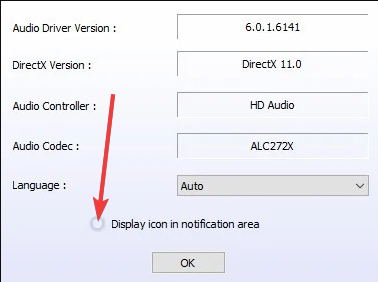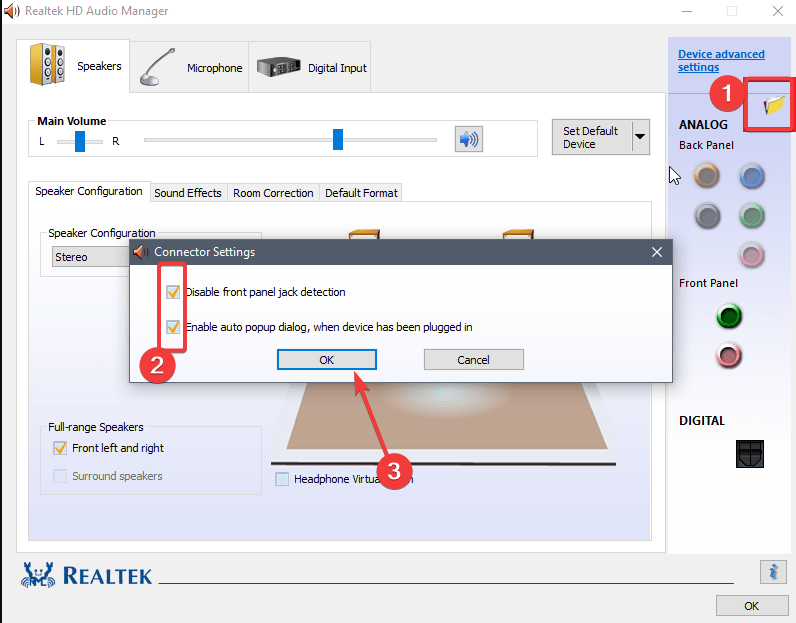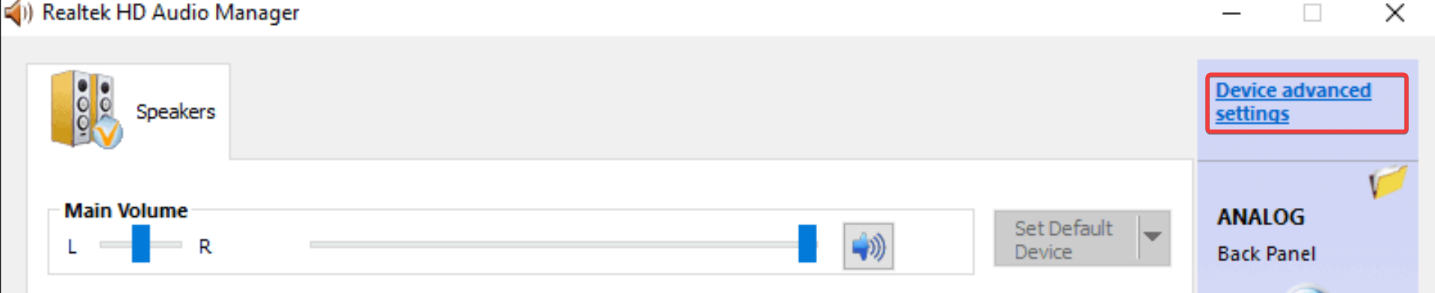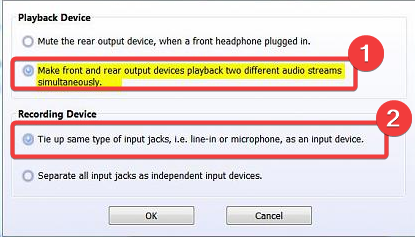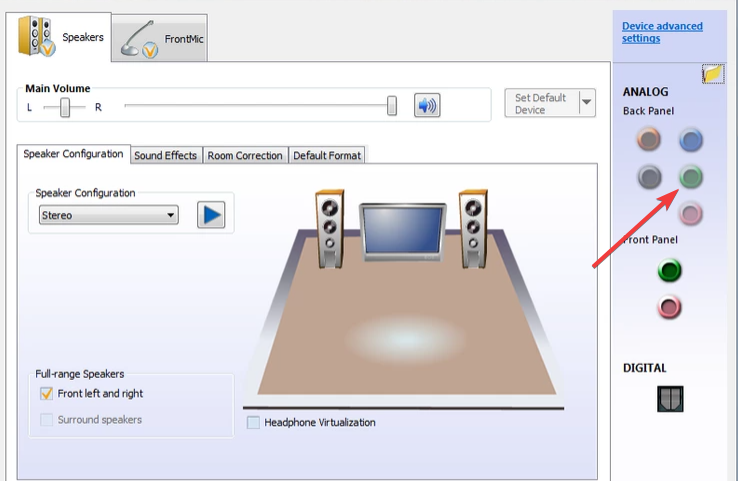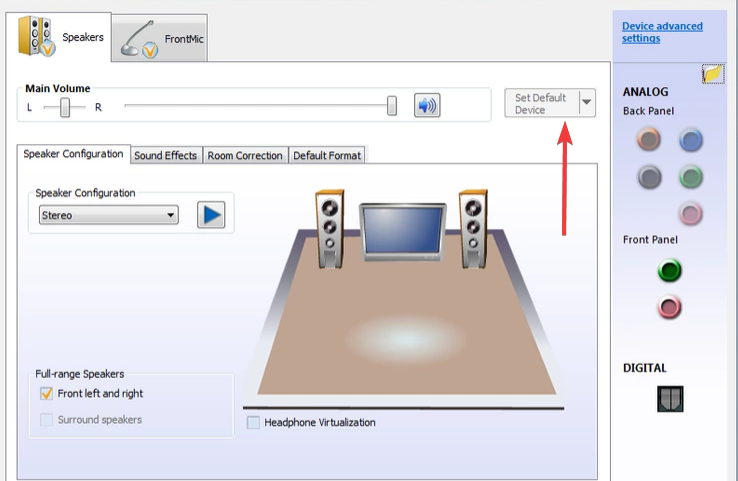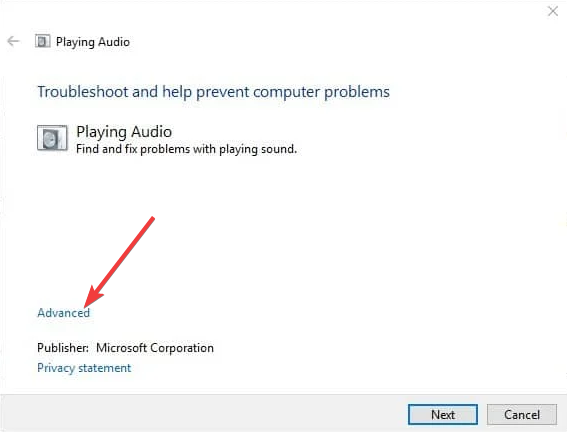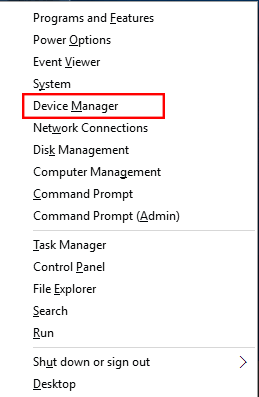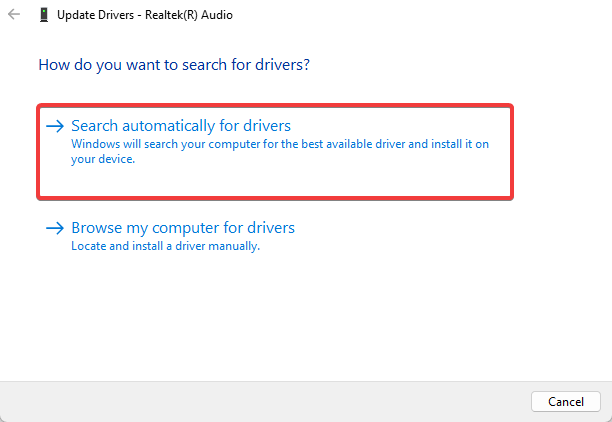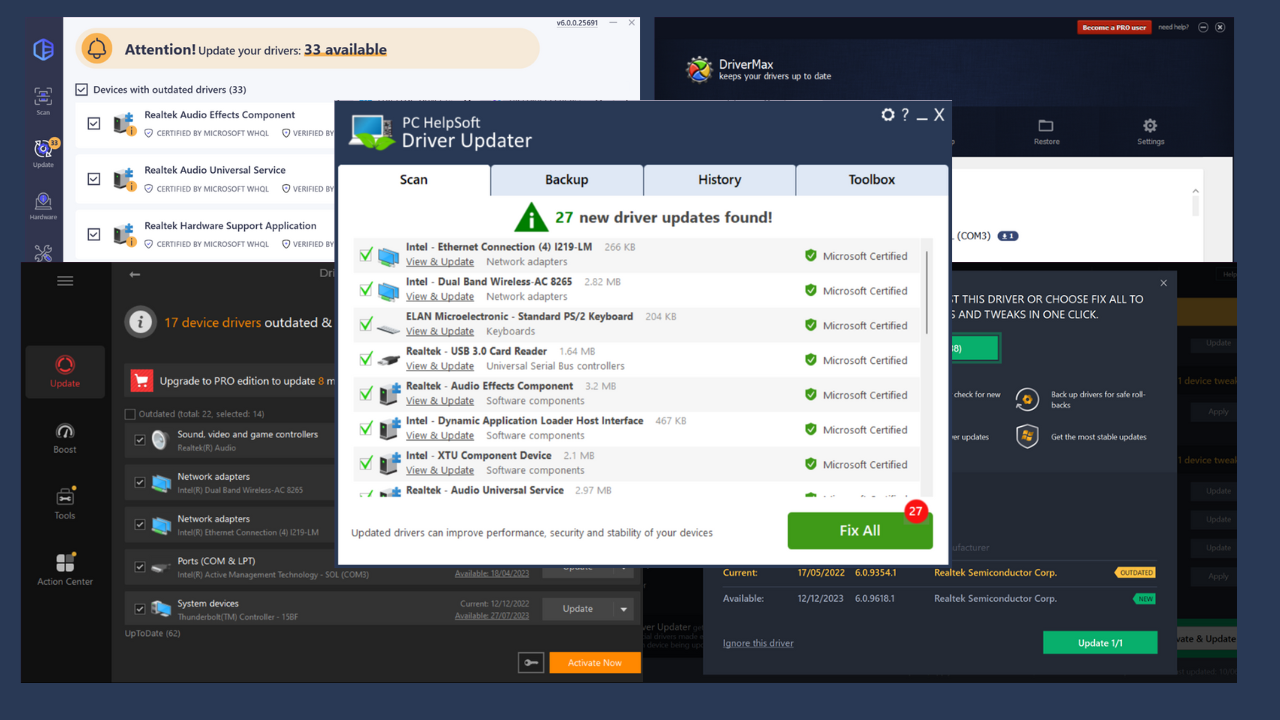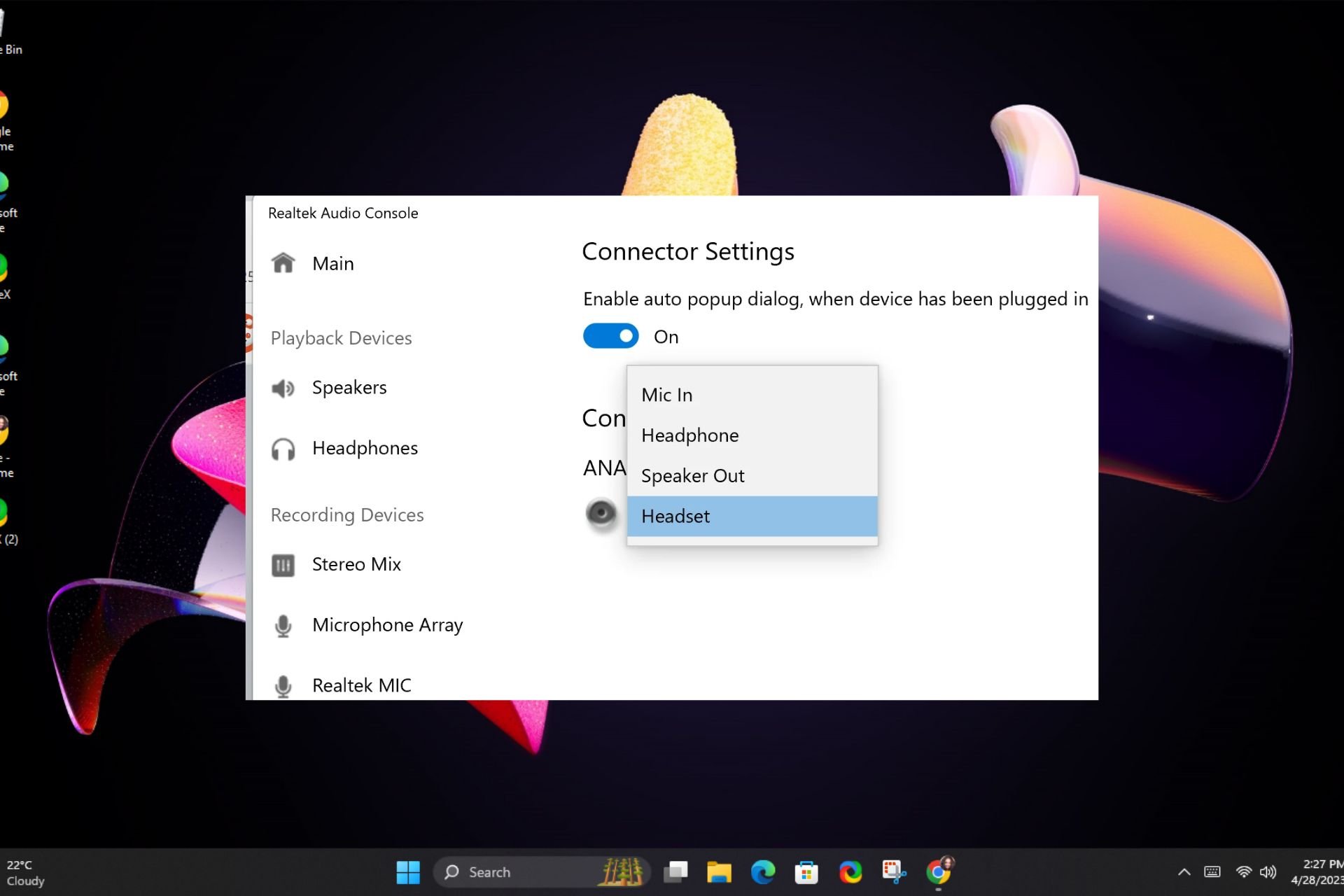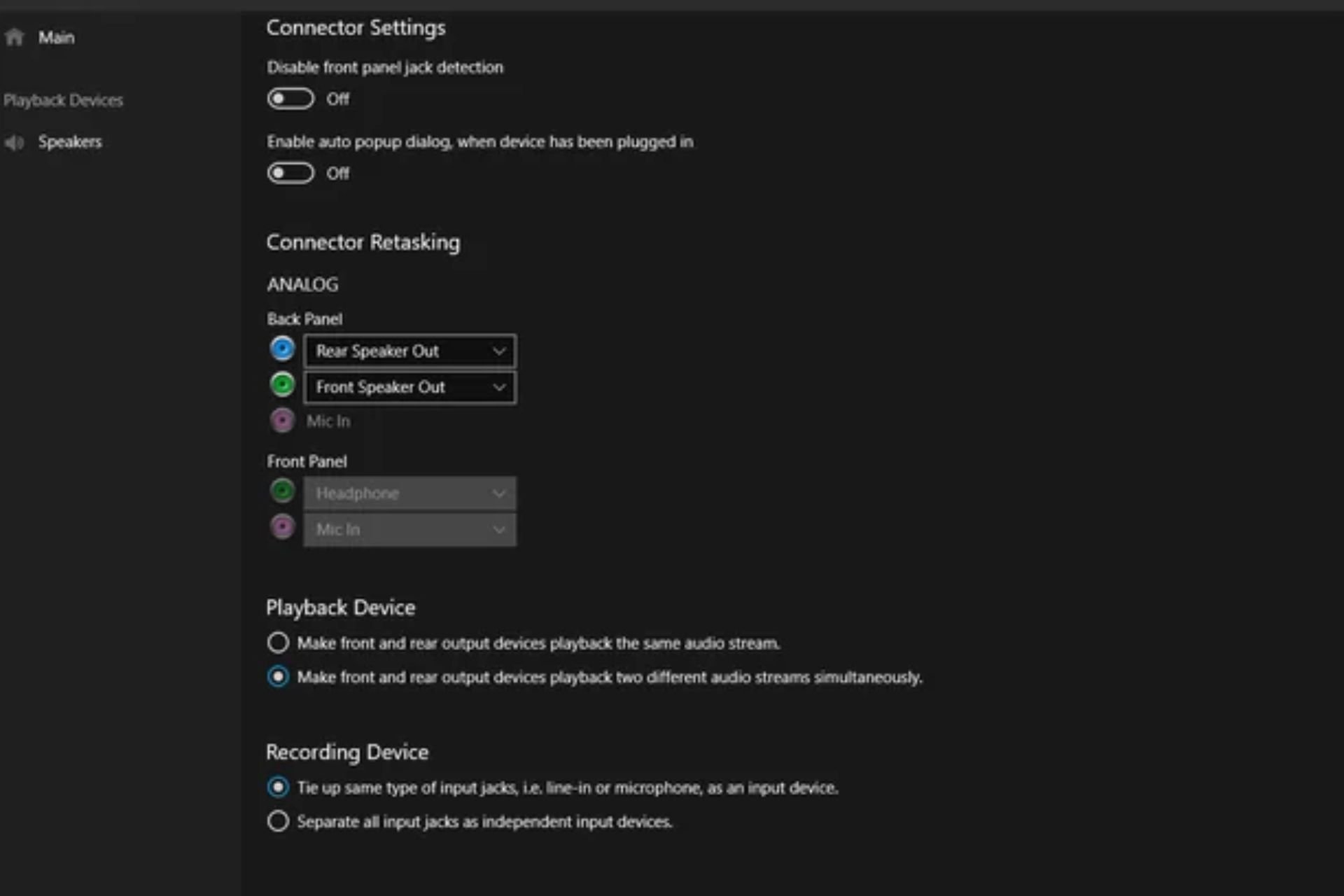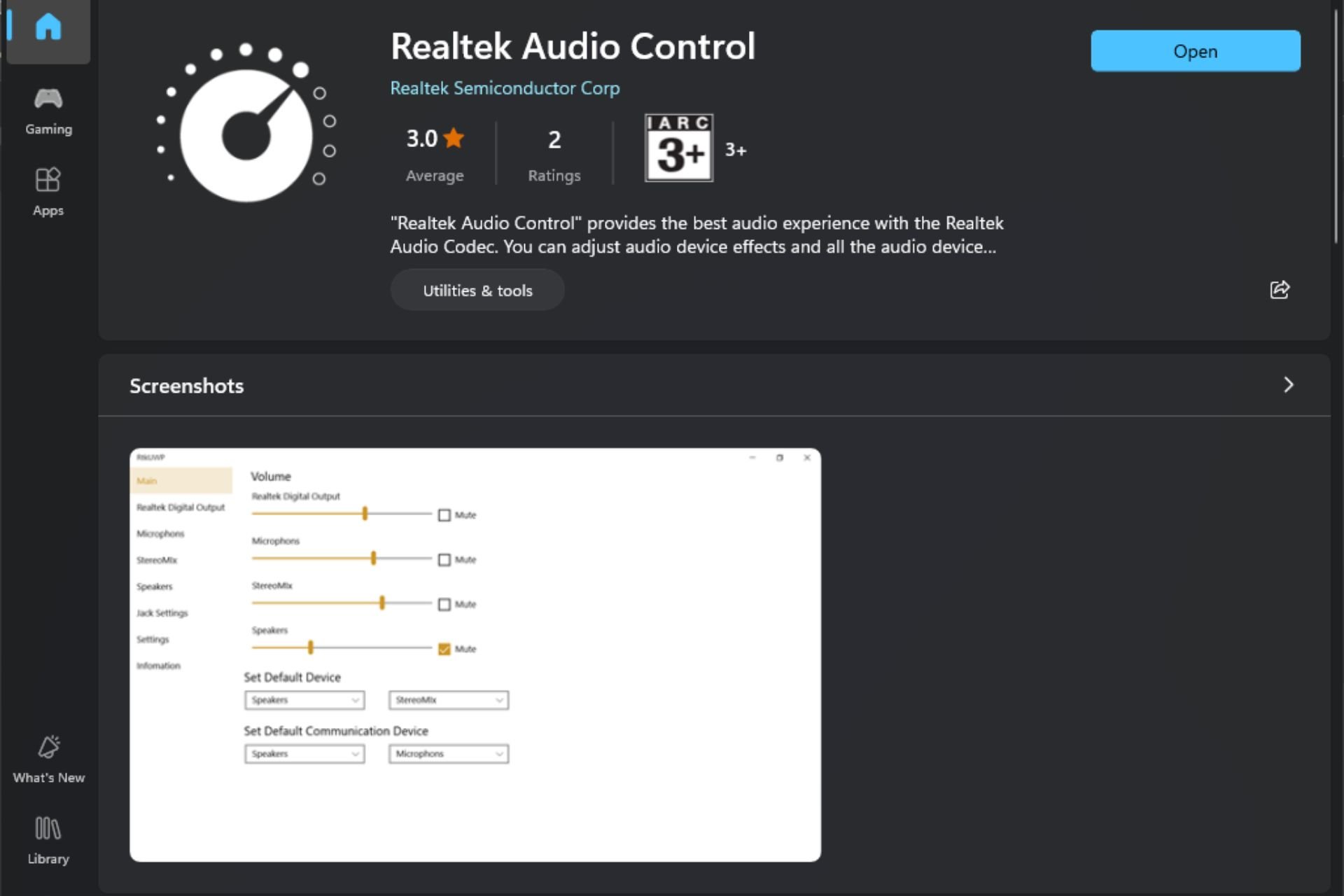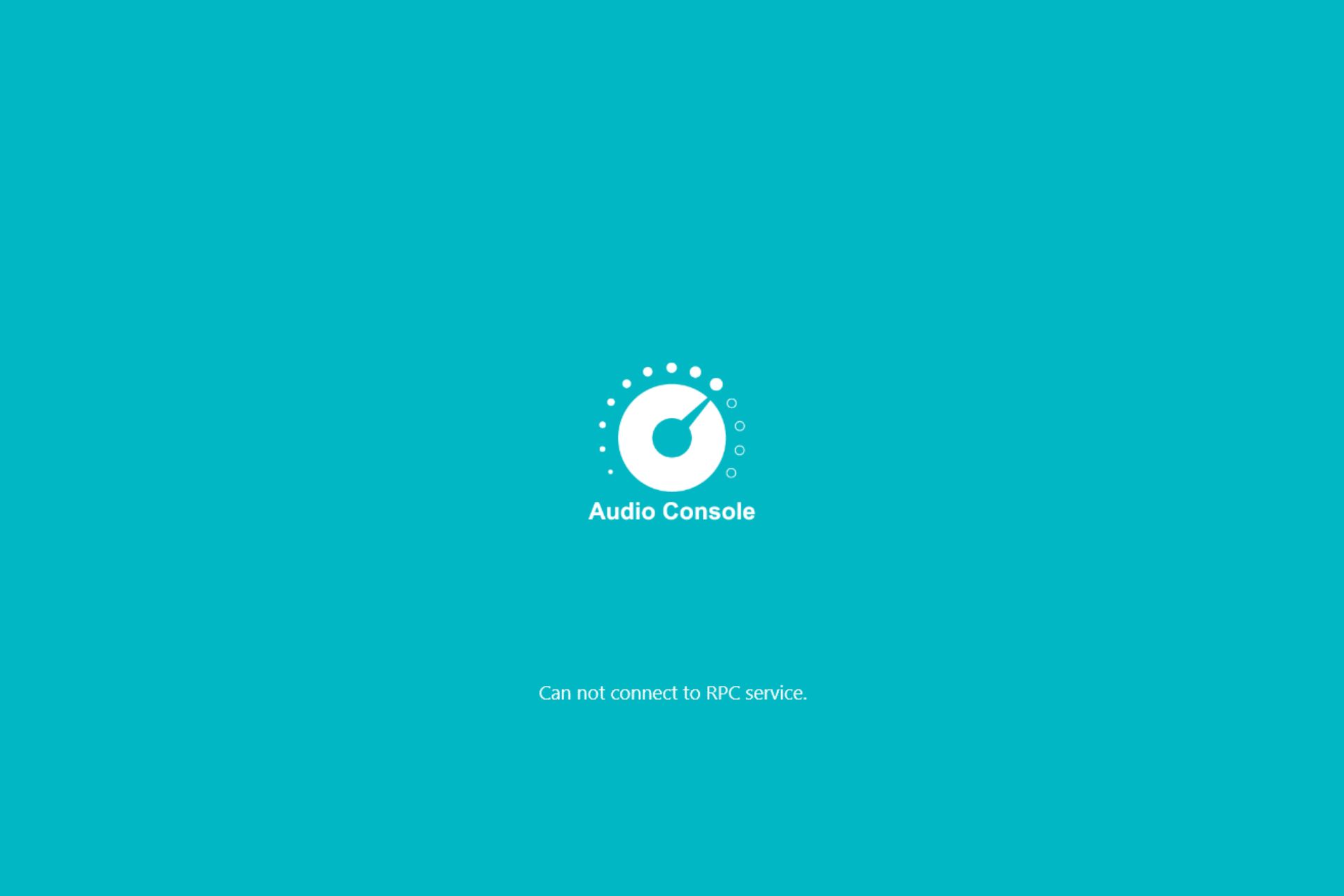You Just Unplugged a Device From Audio Jack: 3 Ways to Fix
Easy fixes for the consistent pop-up
4 min. read
Updated on
Read our disclosure page to find out how can you help Windows Report sustain the editorial team Read more
Key notes
- Peripheral devices are often important in enhancing our use of the Windows OS, and audio devices are an important part of the group.
- If you get continuous pop-ups from your audio manager, the steps in this guide will be easy resolutions.
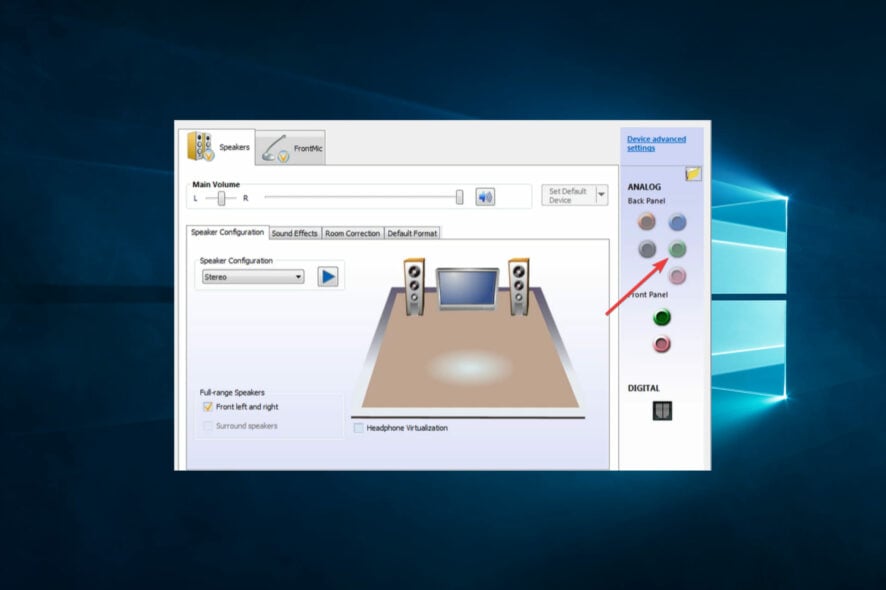
Did you receive the notification you just unplugged a device from the audio jack? This notification issue pertains primarily to laptops or desktops with Realtek HD sound devices, and it pops up sporadically.
it may continue even when you haven’t plugged or unplugged a device. In this guide, we go through possible causes and some important fixes.
Why do You just unplugged a device from the audio jack message keeps popping up?
There are specific elements that users have observed to trigger this audio jack error. The following are at the top of the list.
- Connection issues – A primary cause could be accidental disconnection of your audio device. So you must ensure this is ruled out before starting any other kind of troubleshooting. You may also have loose connections that need to be fixed.
- Driver issues – For some users, it is a problem of outdated or corrupted audio drivers. This is an easy trigger for the audio jack problem.
- Issues with configurations – In rare cases, you get the problem because of audio notifications enabled in Windows settings.
- Software issue – Additionally, malfunctioning software will trigger the problem. Often these are third-party apps that may be corrupt or outdated.
- Malfunctioning hardware – Also, you may simply be dealing with a few bad hardware parts. they could be your primary device or peripherals.
You should be able to use the solutions mentioned above to restore your device to proper working order.
How can I fix You just unplugged a device from the audio jack repeatedly on Windows 10?
1. Configure the Realtek HD Audio Manager Settings
- Open the Realtek HD Audio Manager.
- Click the I button at the bottom right.
- Select the Display icon notification area option, and press the OK button.
- Next, click the yellow folder icon almost at the top right corner, select Disable front panel jack detection, and if it’s selected, deselect the Enable auto popup dialog option; and press the OK button.
- Click the Device Advanced Settings window link at the top right of the audio manager.
- Select the Make front and rear output devices playback two different audio streams simultaneously playback option.
- Also, select the Tie up same type of input jacks, i.e., line-in or microphone, as an input device recording device option and press the OK button on the Device advanced settings window.
- Click the green active back panel speaker icon on the right of the Speakers tab.
- Select Set Default Device from the drop-down menu on the right of the tab.
- Next, click the Microphone tab, and select the red back panel to activate the microphone icon.
- Click Set Default Device on the Microphone tab’s drop-down menu.
- Finally, press OK to apply the new settings.
Your Windows search box is missing? Get it back in just a couple of simple steps.
You can fix the unplugged pop-up notification issue by adjusting some Realtek HD Audio Manager options. You must adjust the display icon, front panel jack detection, playback device, and audio device options.
2. Run the Playing Audio Troubleshooter
- Type audio troubleshooter in the search box and select Find and fix audio playback problems.
- Click Advanced and select the Apply repairs automatically option.
- Then press Next to launch the troubleshooter’s scan.
- The troubleshooter might request to turn off sound effects and enhancements. You can press Next to skip that.
- The troubleshooter lists anything it fixes. If it does fix something, restart your laptop or desktop.
3. Update the Audio Drivers
- Press Windows + X, and select Device Manager.
- Double left-click Sound, video and game controllers to expand its list of devices, right-click Realtek High Definition Audio, and select Update driver from the context menu.
- Windows might find a new driver for your sound card when you select Search automatically for drivers.
Windows can’t automatically find and download new drivers? Don’t worry; we’ve got the right solution for you.
Namely, we advise you to employ a specialized driver manager that can entirely scan your PC for outdated drivers or various issues and fix them in a few clicks.
That’s how you can fix the constant notifications of you just unplugging a device from the audio jack on Windows.
If you have any more suggestions or questions, leave them in the comments section below, and we’ll check them out.