Fix: Your Signature Could Not be Added to the Document Excel
Moving the certificate to the trusted group could validate your signature
4 min. read
Updated on
Read our disclosure page to find out how can you help Windows Report sustain the editorial team. Read more
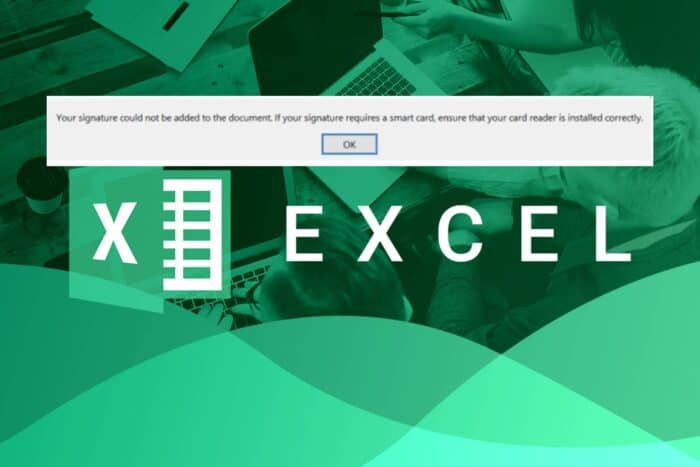
We’ve already discussed the importance of signatures on documents so when you run into your signature could not be added to the document on your Excel workbook, its authenticity may be put to test.
It’s not uncommon for your signature not to show on your Microsoft Office document but sometimes, the issue is beyond the clearing cache. For this particular error that occurs in Excel workbooks, we found that it happens to work/school accounts.
Most of these organizations use smart cards to validate the signature so if there’s an issue with yours such as insufficient permissions to use the smart card or it has not been properly inserted, you may have trouble inserting the signature.
How do I fix the your signature could not be added to the document error?
1. Start Excel in Safe Mode
- Click the Search button from the taskbar, type excel, then right-click on it and select Open file location.
- Press and hold the Ctrl key and double-click the Excel executable file.
- Click Yes when you’re prompted if you want to open Excel in safe mode.
2. Disable Excel Add-Ins
- Close the Excel app, and relaunch it by double-clicking the app icon on your desktop.
- In the Excel window, click File and select Options.
- Click on Add-ins in the next window, select COM Add-ins, and click on Go.
- Ensure all the checkboxes are unchecked, and click OK.
- Close Microsoft Excel and restart the application to see if the error persists.
3. Check the digital certificate’s validity
- Press the Windows + R on your keyboard and type certmgr.msc then hit Enter.
- Open the Personal category in the left pane.
- Click on Certificates and under Issued To, select the certificate that corresponds with your account name.
- Open Action menu.
- Go to All Tasks.
- Click to sort by Issued By column > locate the certificate issues by Communications Server
- Check to see if the certificate exists and isn’t expired.
4. Install smart card drivers in Compatibility mode
- Locate the driver setup file, right-click it, and choose Properties from the menu.
- Head over to the Compatibility tab and check Run this program in compatibility mode for option. Choose Windows 8 or higher and click OK to save changes.
5. Move the certificate to the Trusted People group
- Press the Windows key + R and type mmc. Press Enter.
- Click on File and choose Add/Remove Snap-in.
- Select Certificates and click on Add.
- Select Computer account and then Local computer and click on Finish.
- Click OK to confirm.
- Go to Personal and select Certificates.
- Select your certificate, right-click it, and choose Cut.
- Navigate to Trusted People and then go to Certificates.
- Right-click the right pane and choose Paste.
It is possible that your signature could not be added to the document because it is not trusted by your system. Adding the certificate to the trusted group bypasses any security restrictions that may be preventing the signature from being added.
This can also help you bypass the recoverable signature error on your Word document.
6. Repair the Excel app
- Click on the Start menu icon and select Settings.
- Type Control Panel in the search bar and click Open.
- Go to Programs and select Uninstall a Program.
- Now, click Microsoft Office and select Change.
- Finally, click Online Repair, then select Repair.
- Alternatively, you can click on Windows Settings, select Apps, then click on Apps & features.
- Locate Microsoft Excel/Office, click on the three ellipses, and select Advanced options.
- Next, click on Repair.
- Once the repair process is complete, restart your computer and check whether the issue still occurs.
The issue on signatures can occur on any Microsft Office app. Outlook also has its own share of problems as sometimes you add signatures but they disappear. If so, feel free to check out our article on how to get it back.
Hopefully, one of these solutions has helped you get your signature situation on Excel fixed. We also welcome any additional solutions that worked for you but missing from our list in the comment section below.
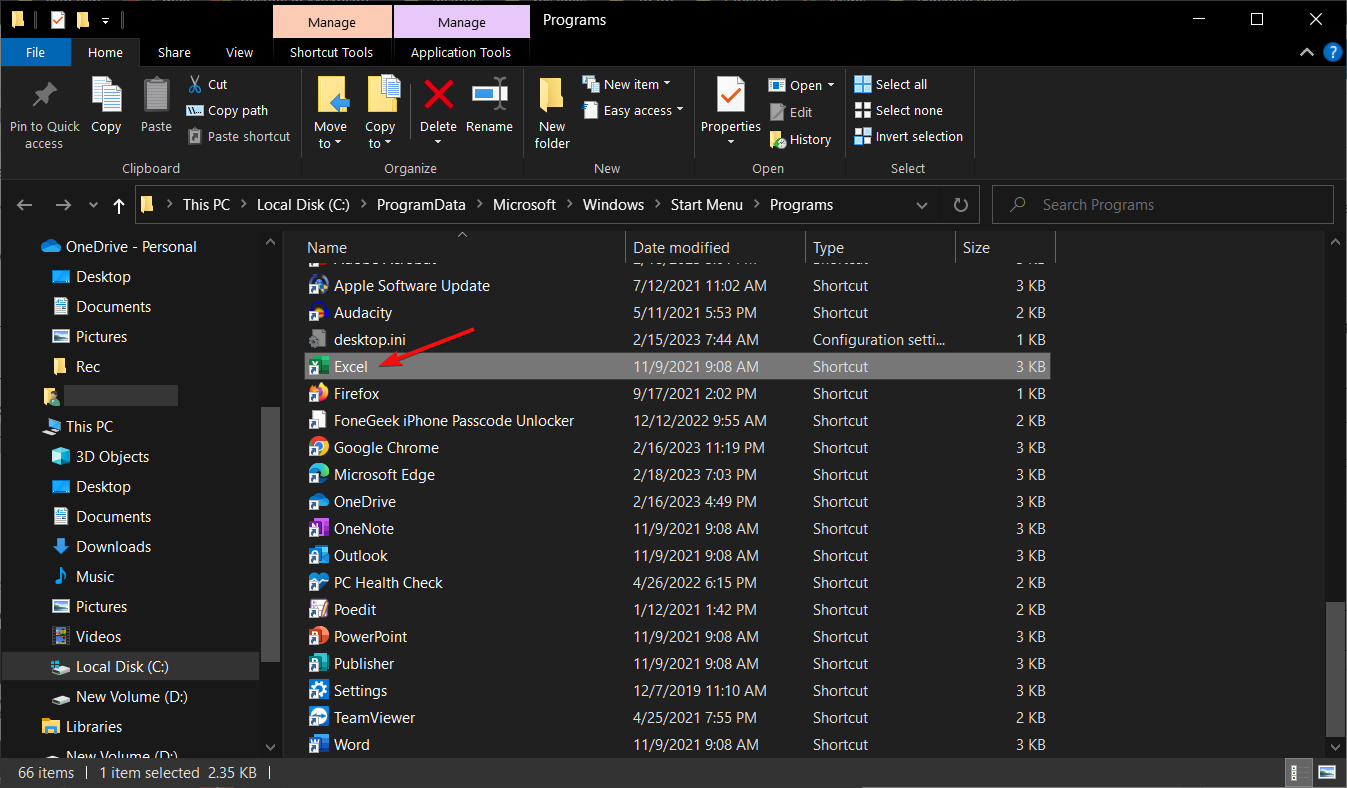
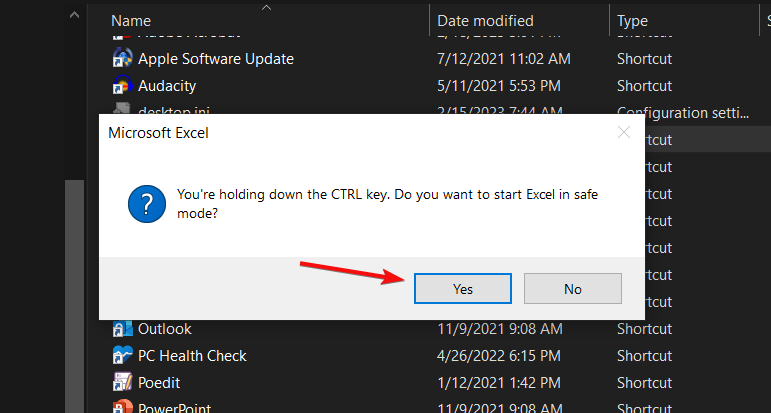
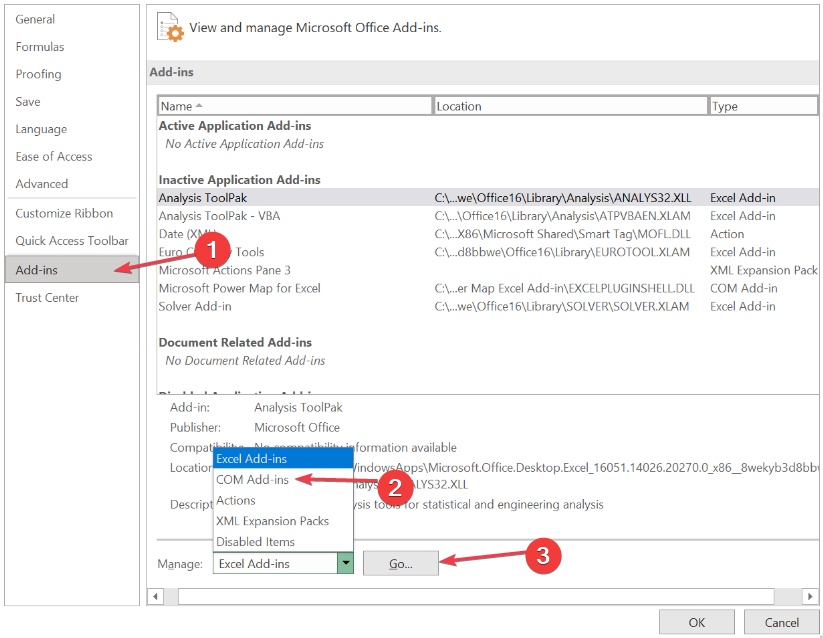
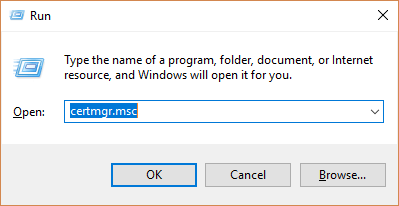
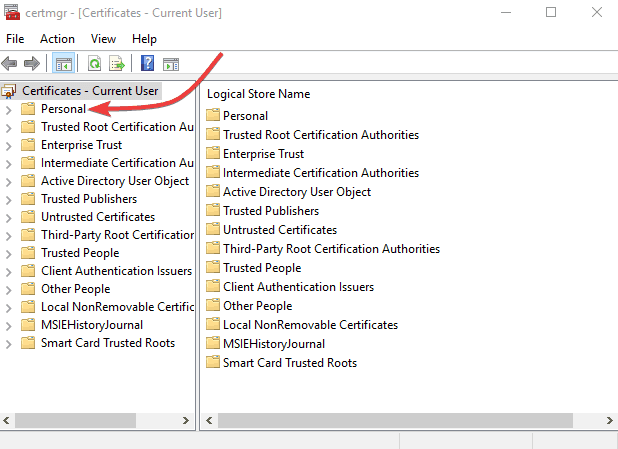
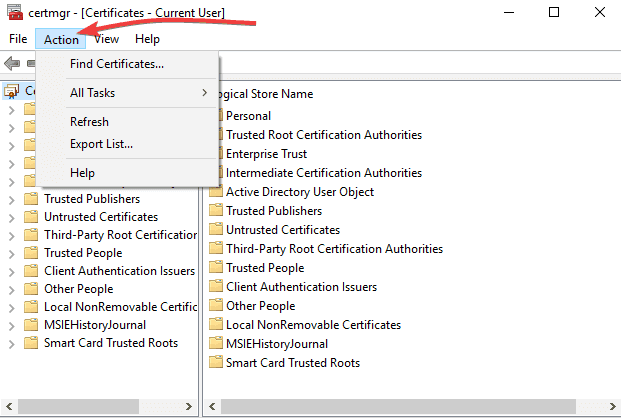
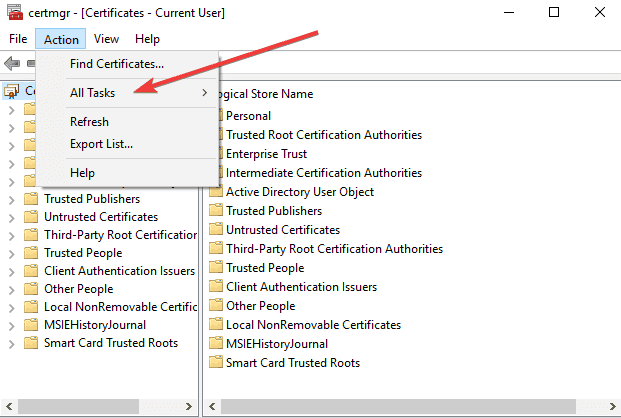



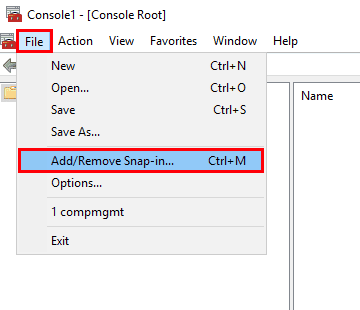
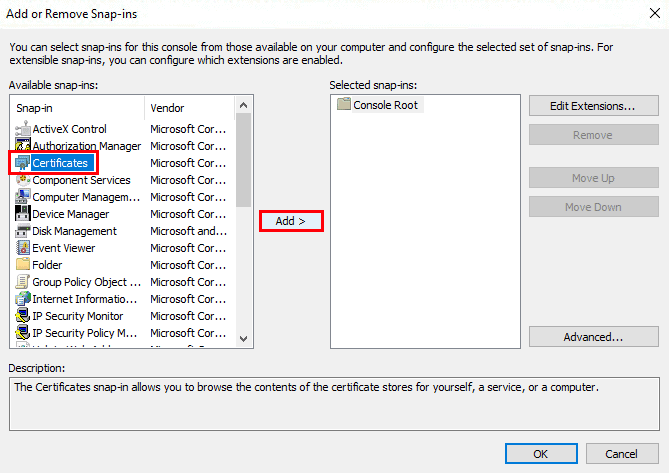
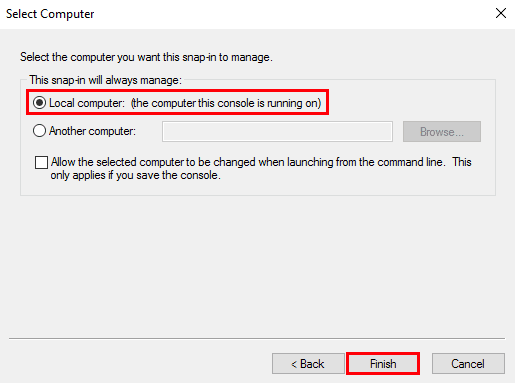


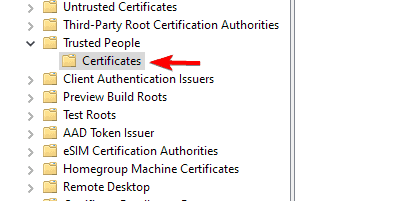





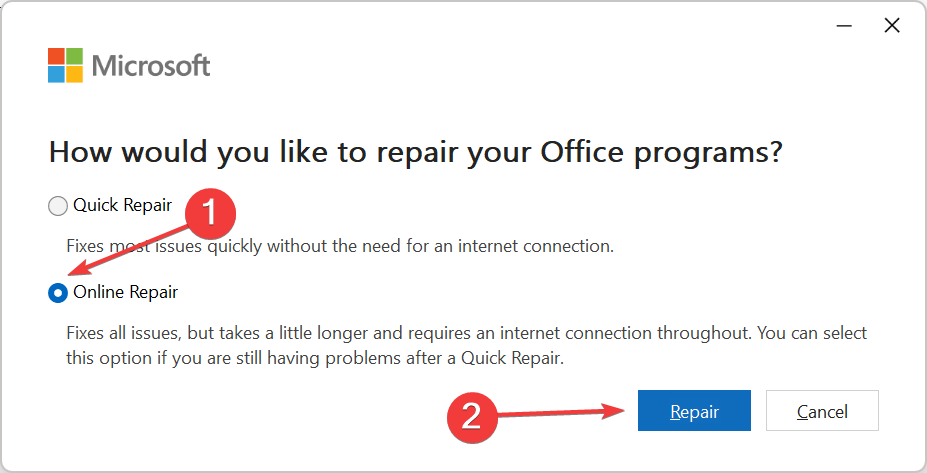

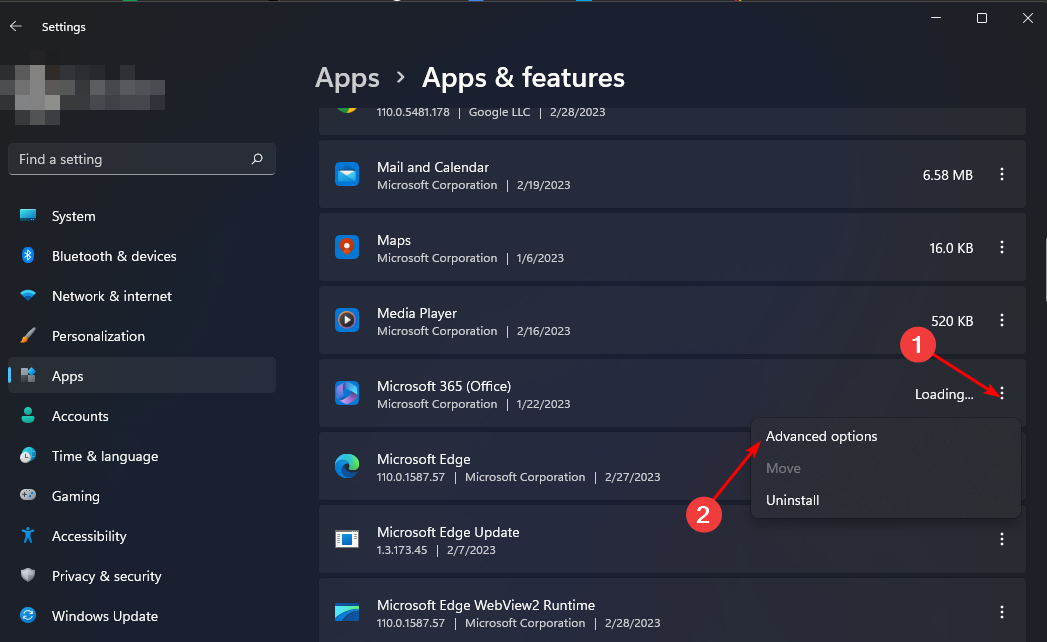
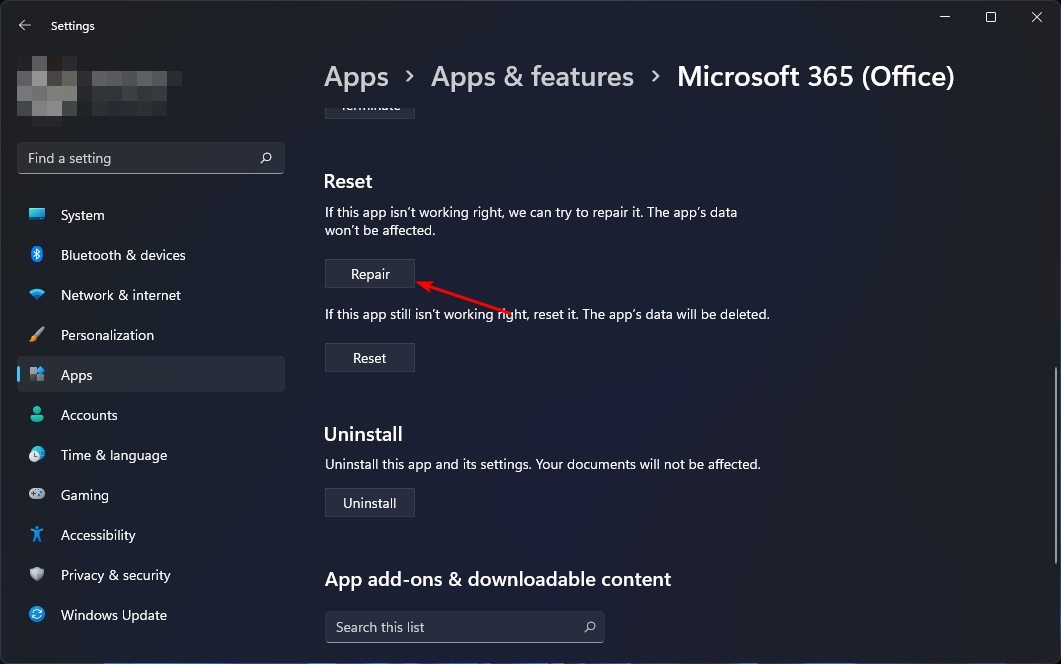







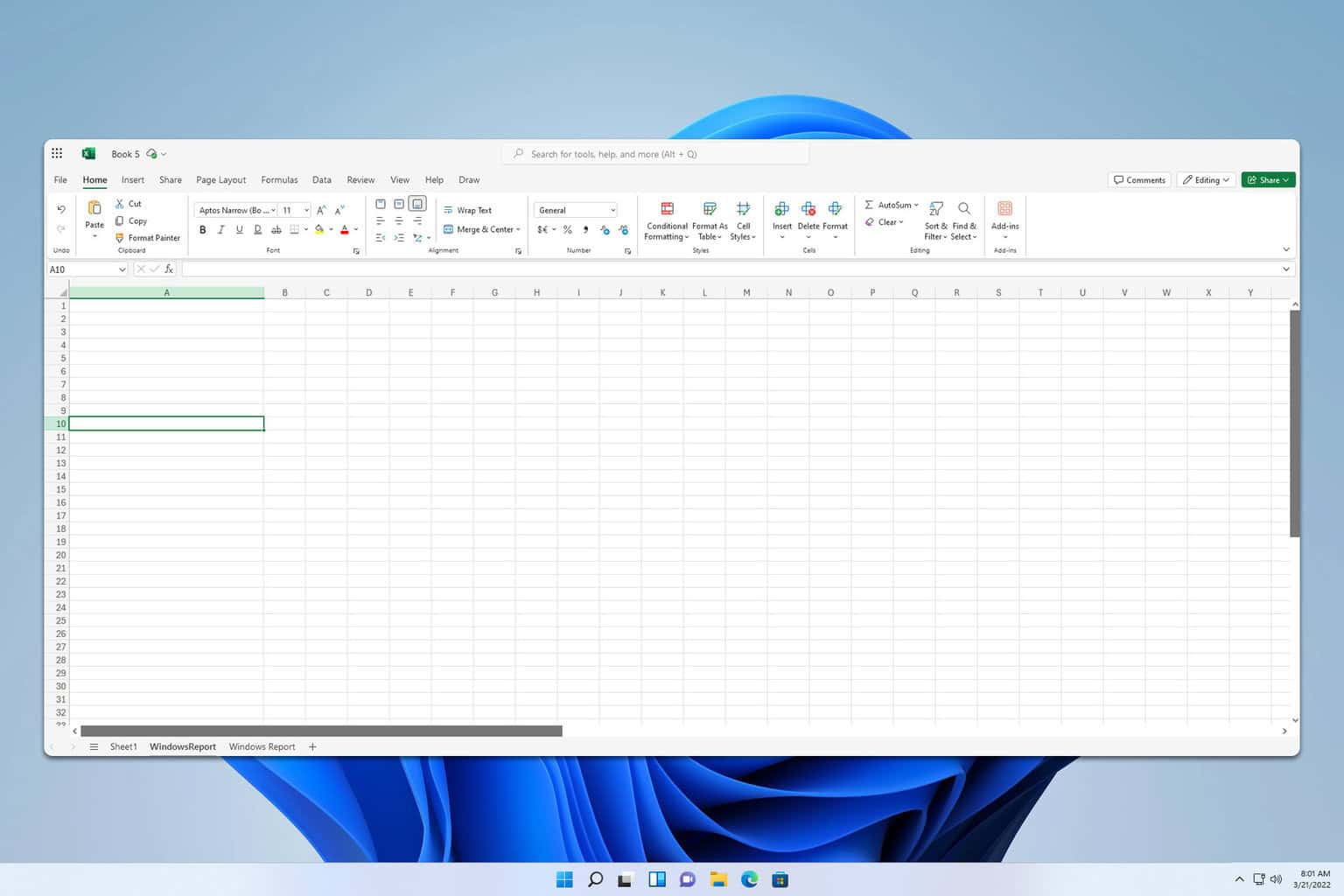

User forum
0 messages