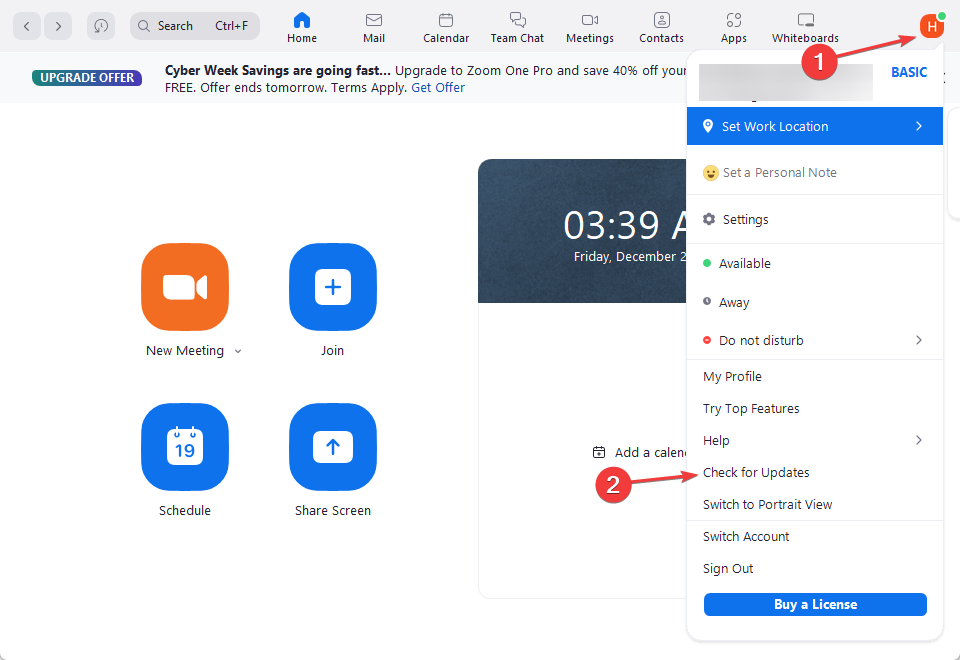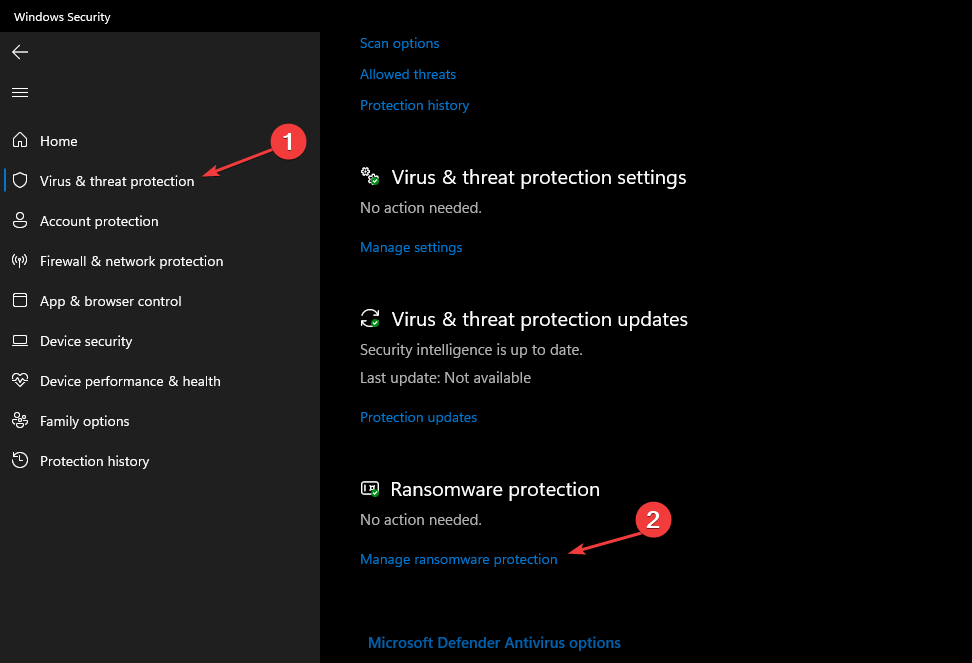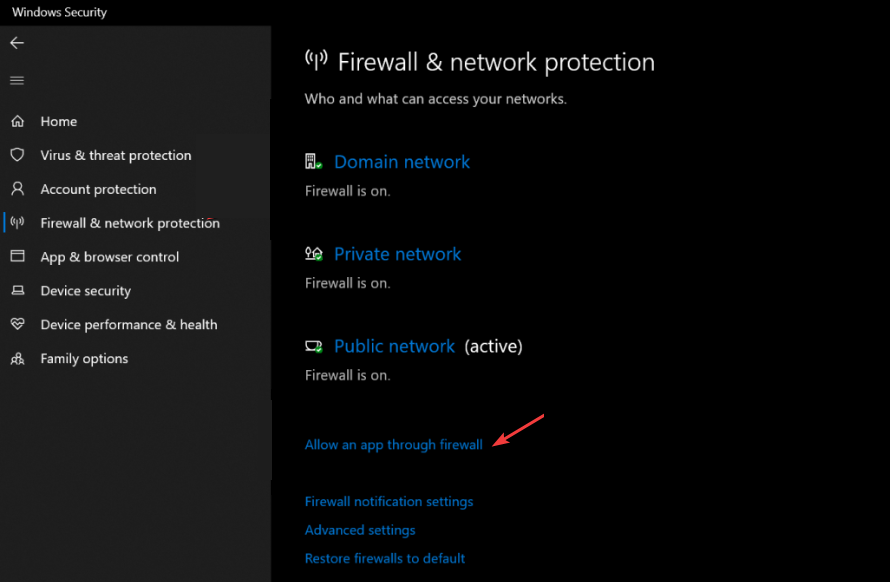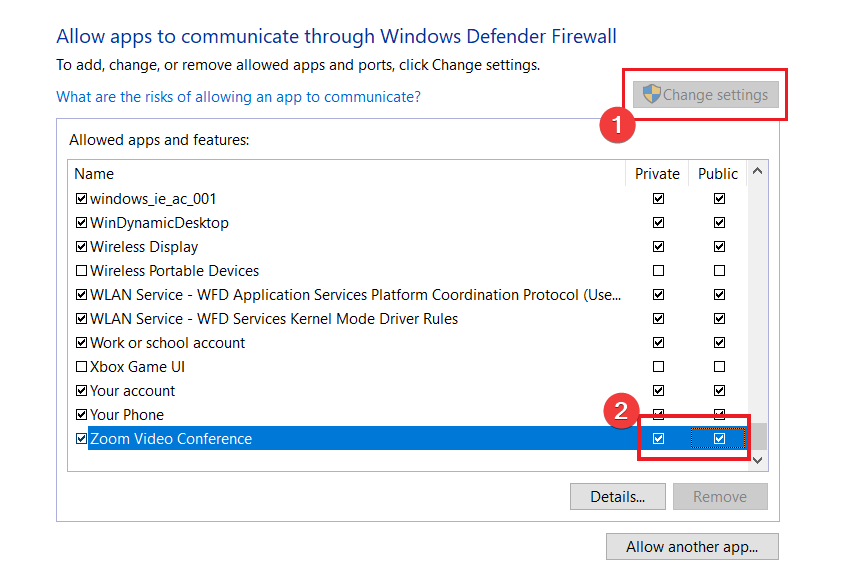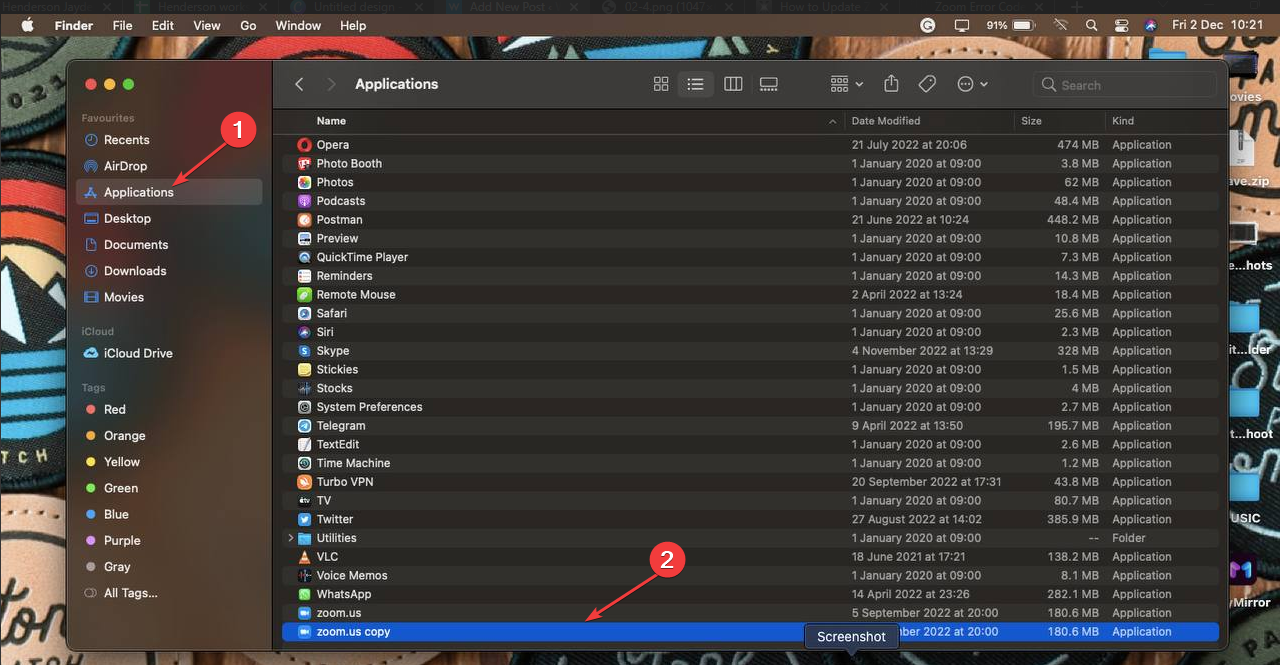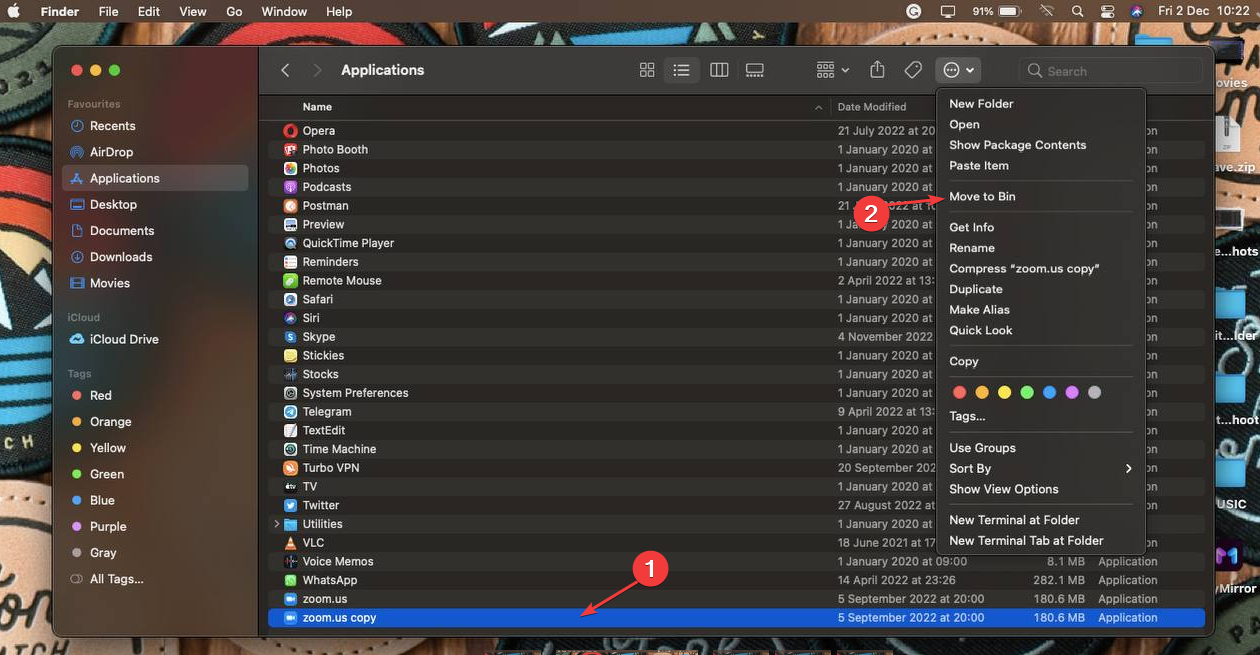Zoom Install Update Error Code 10004: How to Fix It
Take a closer look at these confirmed fixes right away
4 min. read
Updated on
Read our disclosure page to find out how can you help Windows Report sustain the editorial team Read more
Key notes
- Zoom install update error 10004 can occur due to an outdated Zoom client that may prevent it from connecting with its servers.
- Allowing Zoom through Windows Firewall can fix the error.
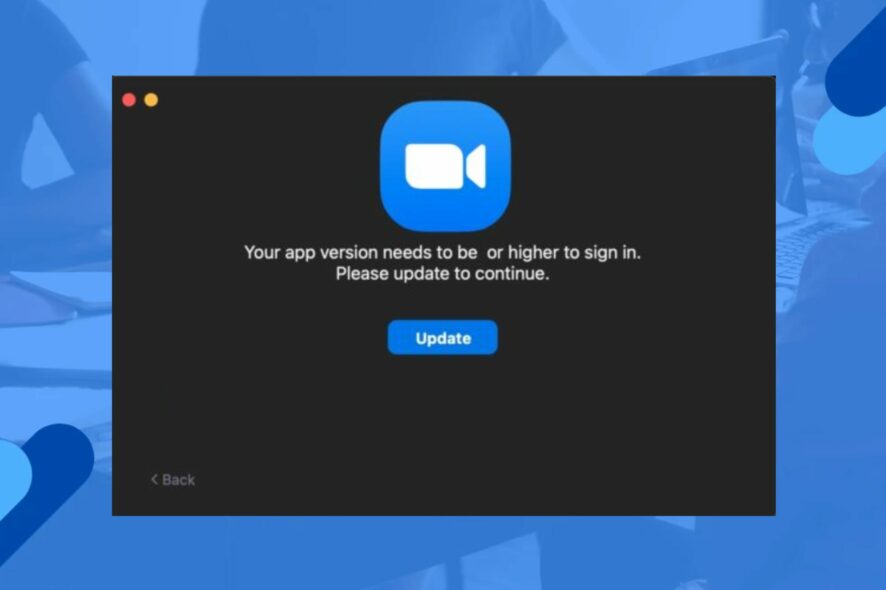
You can run into errors for many reasons when using the Zoom client on your computer. These errors can make the Zoom client inaccessible, preventing you from joining meetings. The Zoom install error code 10004 is one of such that users report.
Another error users report is Zoom Error Code 100000502 when joining a meeting.
What is Zoom update error code 10004?
The Zoom update error code 10004 is related to update issues with the Zoom client. The error appears while users are on Zoom calls, causing difficulties accessing Zoom meetings. It is due to the Zoom client having trouble connecting with the Zoom servers.
Furthermore, the error can occur on various operating systems, including Windows and macOS. Factors that can cause the error are:
- Zoom client auto-update failure – When Zoom cannot update to the latest version, it can prompt an error.
- Network connection issues – When there is network congestion or a poor network connection, it can cause an error on Zoom.
- Third-party app on your device – Apps like antivirus software can impede the connection between the Zoom client and its servers.
- Zoom server issues – The error may occur if Zoom servers are down or under maintenance. It can make the platform inaccessible.
These causes may vary depending on the instance. However, there are some fixes to help get the Zoom client working.
How do I fix the Zoom install error code 10004?
Try the following preliminary checks:
- Fix network congestion on your PC.
- Turn off background apps running on your computer.
- Restart Windows in Safe Mode and check if the error is resolved.
- Zoom may not be able to connect to its servers if maintenance is in progress or if the servers are down. So, you should check Zoom’s social platforms for updates about the issue.
- you can contact Zoom Support for help with the inability to install updates, error code 10004.
If the error persists, proceed with the solutions below. They will also address the Zoom error code 10004 Ventura, and Zoom update install error code 10004 issues.
1. Update the Zoom client on your PC
- Left-click the Start button, type zoom, and click Open from the options to launch it.
- Click on the Profile icon in the top-right corner and select Check for Updates.
If there’s any update available, follow all on-screen prompts to install it. Updating the Zoom client on your PC will fix any bugs that may stop it from connecting to its servers.
2. Allow Zoom through Windows Firewall
- Press the Windows key, type windows security, and click Open.
- Tap the Virus & threat protection option, scroll down, and click on Manage ransomware protection.
- Click on the Allow an app or feature through Firewall option.
- Click on Change settings, check the box for Private and Public beside Zoom, and click OK.
- Restart your computer and check if the error persists.
Allowing Zoom through the Firewall will fix Windows Firewall blocking the app features or any interference from the antivirus program. This fix is exclusive to Windows.
3. Reinstall the Zoom app on MacOS
- On your Mac, click the Finder icon to launch the app.
- Click on Applications from the left pane and select Zoom from the list of installed apps.
- Press the menu button at the top bar, then click on Move to Bin to uninstall the Zoom app on your Mac.
- Click on the Bin icon on your taskbar, click on the deleted Zoom app, press the Menu button at the top bar, then click Empty Bin to delete the Zoom app permanently.
- Restart your Mac, download the latest Zoom app, and check if the error persists.
The error should be fixed, and Zoom should be able to connect to its servers on Windows and even Mac.
Alternatively, check our guide on fixing error code 5003 on Zoom and get it working. Likewise, read about Zoom error code 1001 if you encounter it while using the app.
For more questions or suggestions, kindly use the comments section below.