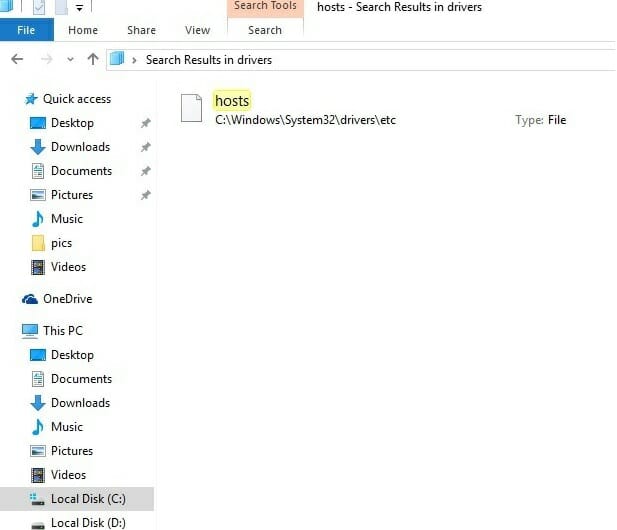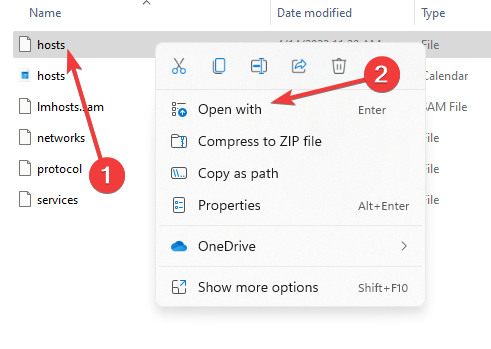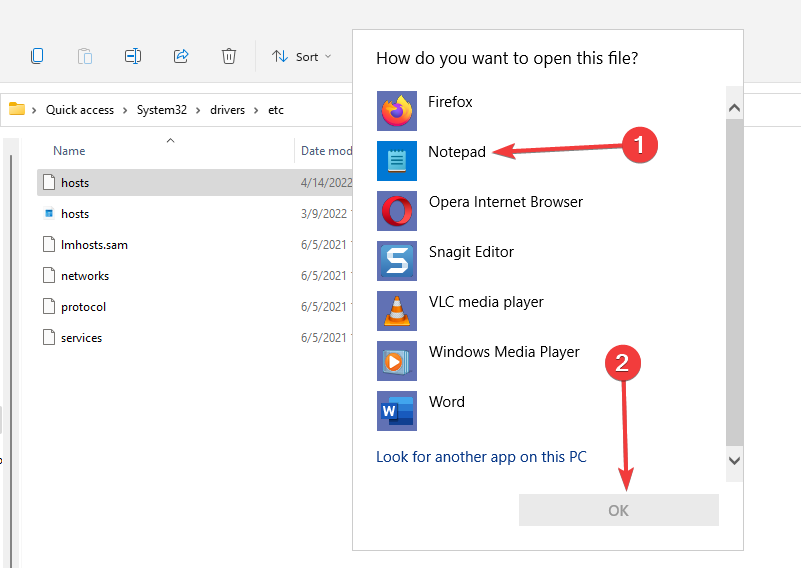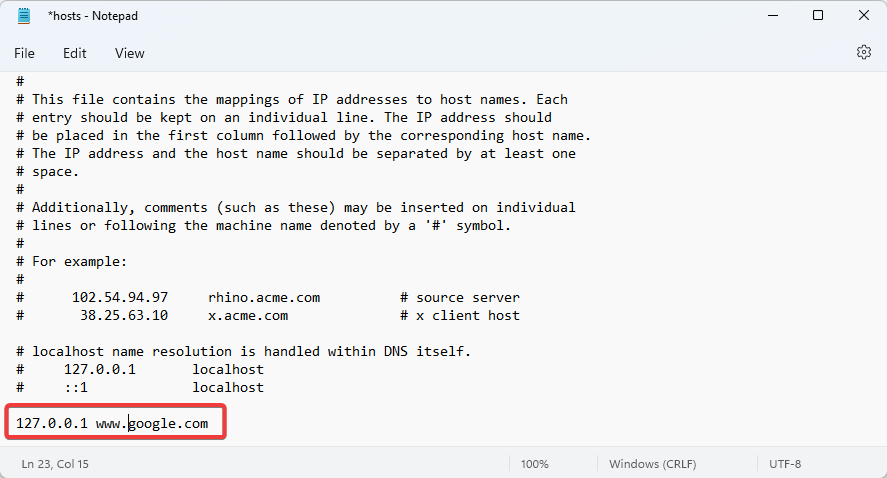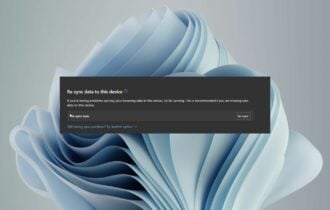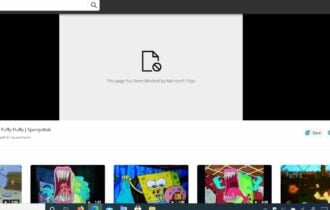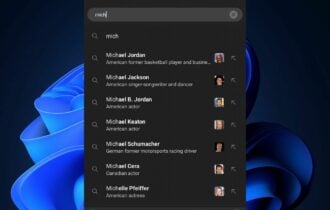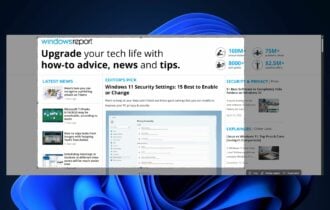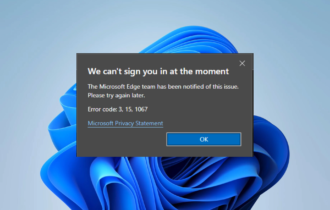How to Block Websites on Microsoft Edge & Filter Searches
Try modifying some settings or using specialized software
5 min. read
Updated on
Read our disclosure page to find out how can you help Windows Report sustain the editorial team Read more
Key notes
- Some people limit specific apps and features on their child's device, while others want to block websites on Edge.
- By modifying the contents of the Driver folder, you can block certain websites on your PC.
- If you want to have a personal blocklist in Edge, we suggest using specialized website blocking software.
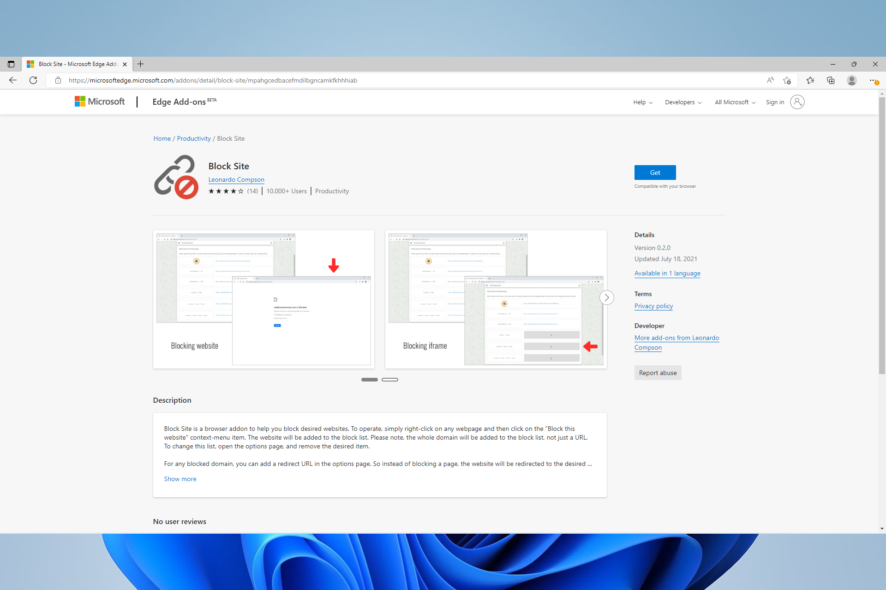
Blocking certain websites is a necessity in some cases as you may not want children to access certain content on the Internet, for instance.
While blocking websites on other browsers is relatively easy, this operation is not as apparent on Microsoft Edge.
Currently, no direct option allows you to block certain websites on Edge, as Microsoft is still tweaking and upgrading its browser.
How do I set parental controls on Microsoft Edge?
Microsoft Edge has more parental control features, in contrast to Chrome. Most of these settings are nonetheless controlled by the Windows Family Group function due to Edge’s flawless integration with the Windows OS.
Here are some tips for using the Edge browser to make your kids’ internet use secure.
- Block autoplay on media – To prevent your children from being surprised, you may also disable Edge’s automatic video playback feature.
- Use Windows Security’s SmartScreen – To detect phishing websites and malware, Edge integrates with SmartScreen. Although SmartScreen wasn’t created expressly as a parental control function, it certainly fulfills the need.
- Use Family Options – This part of Windows Security helps you monitor and regulate kids’ internet use. For example, you can watch what sites they visit and how much time they spend on their devices.
Can I block all websites except one in Microsoft Edge?
Yes, it is possible. If, for some reason, you want to restrict access to everything but one, then the browser can allow you to configure this setting.
How do I block websites on Microsoft Edge?
1. Use another browser
Plenty of browsers used to be completely useless when it comes to privacy. But things had changed with time, and secure browsing became possible.
Perhaps not surprisingly, Opera One is the best choice for parents trying to filter inappropriate content and keep their children safe online.
Besides, it’s an excellent choice for fraud and malware protection, while the included ad blocker stops the countless malicious ads targeting your PC.
As for Opera One’s virtual private network, remember that data sent back and forth is encrypted and routed through a remote server so that you and your loved ones are always safe from prying eyes.
Opera One has a lot to offer in terms of organization, workspaces, tab islands, and native AI, making it not only the safest choice but also the smart one.

Opera One
Since it’s a privacy-oriented browser, it’s easy to configure blocked websites2. Block from drivers
- Go to the path below:
C:\windows\System32\drivers\etc - Find and select the hosts file. To make the search easier, click Drivers, press CTRL + F, and type hosts. Then, double-click on the search result.
- Right-click on it and click on Open with.
- Click on Notepad and then OK.
- To block a specific website, add the following sequence on the Notepad hosts file:
127.0.0.1 the website's address - There is no limit regarding the number of websites you can block. Simply type the sequence 127.0.0.1 followed by the website’s address, press Enter to go to the next row, and type a new sequence.
- Save and close the Notepad hosts file.
If you try to access one of the websites you put on the block list, Edge will inform you it can’t reach that page.
The good news is that this method also blocks the respective websites on other browsers. This relatively simple solution will help you block YouTube or any other website on Edge.
3. Use a blocking tool
Also, you can use a program that will block unwanted websites and content for more browsers, including Microsoft Edge.
FocalFilter is a free tool that will help you focus on your work by blocking websites that could distract you.
It is simple to use, just copy the site’s address into FocalFilter and set up a timer for the period you want a specific website to be blocked.
If the temptation is too big, the app has a response to this. You can’t modify the settings of FocalFilter before the timer runs out, and uninstalling the program will not remove the blocks.
This is a perfect tool, especially if you need a personal blocklist in Edge, so be sure to try it out.
Is there a kids mode for Microsoft Edge?
In the browser’s Kids Mode, guardians and parents may choose which web pages their kids can access. You may activate Kids Mode in Microsoft Edge by tapping your profile symbol in the app’s top-right. The Kids Mode for Microsoft Edge is designed for users between 5 and 12.
These are three simple ways you may block websites on your browser. Additionally, you may try installing the block site extension on Edge. This is also an easy alternative you may try.
You don’t have to worry about losing your bookmarks and history from Microsoft Edge when you block sites. We have you covered with the best tools for organizing and saving your browser data.
If you’re not a fan of Edge, we have a guide on how to block a website in Chrome, so don’t miss it.
Were the above tips helpful? Do let us know by using the comments area below.