How to Clear Cache and Cookies on Microsoft Edge (Step-by-Step)
3 min. read
Updated on
Read our disclosure page to find out how can you help Windows Report sustain the editorial team. Read more

Learn how to clear cache and cookies on Microsoft Edge to fix loading issues, improve speed, or remove tracking data. This quick guide walks you through each step to delete the cache and remove cookies completely from your browser.
Step-by-Step: Delete Cache from Microsoft Edge
Table of contents
1. Open Microsoft Edge Settings
- Launch Microsoft Edge.
- Click the three-dot menu (
...) in the top-right corner. - Select Settings from the dropdown.
2. Go to Privacy & Services
- In the left panel, click Privacy, search, and services.
- Scroll to the Clear browsing data section.
3. Choose What to Clear
- Click Choose what to clear under Clear browsing data now.
- From the Time range dropdown, select All time for a full reset.
4. Select Cache and Cookies
Check the boxes next to:
– Cookies and other site data
– Cached images and files
5. Confirm and Clear
- Click the Clear now button.
- Wait a few seconds for Microsoft Edge to delete all cookies and cache data.
Optional: Set Edge to Clear Cache and Cookies on Exit
1. Open Clear on Exit Settings
Still under Privacy, search, and services, find Clear browsing data on close.
Click Choose what to clear every time you close the browser.
2. Enable Auto-Delete
Toggle on the options for:
– Cookies and other site data
– Cached images and files
Why You Should Clear All Cookies and Cache on Edge
If you notice Edge using high CPU resources, clearing cached data may help. Deleting the cache can also resolve performance issues or frequent crashes.
Conclusion
Clearing your cache and cookies in Microsoft Edge is a fast and effective way to fix slow loading times, site errors, and privacy concerns. Whether you’re troubleshooting issues or just want a cleaner browsing experience, this should be part of your regular maintenance routine.
FAQs
Enable the “Clear on Exit” feature under Settings → Privacy → Clear browsing data on close.
No. Saved passwords are separate and won’t be deleted unless you select that option.
Yes. Once you delete all cookies, you’ll need to log in again on most sites.


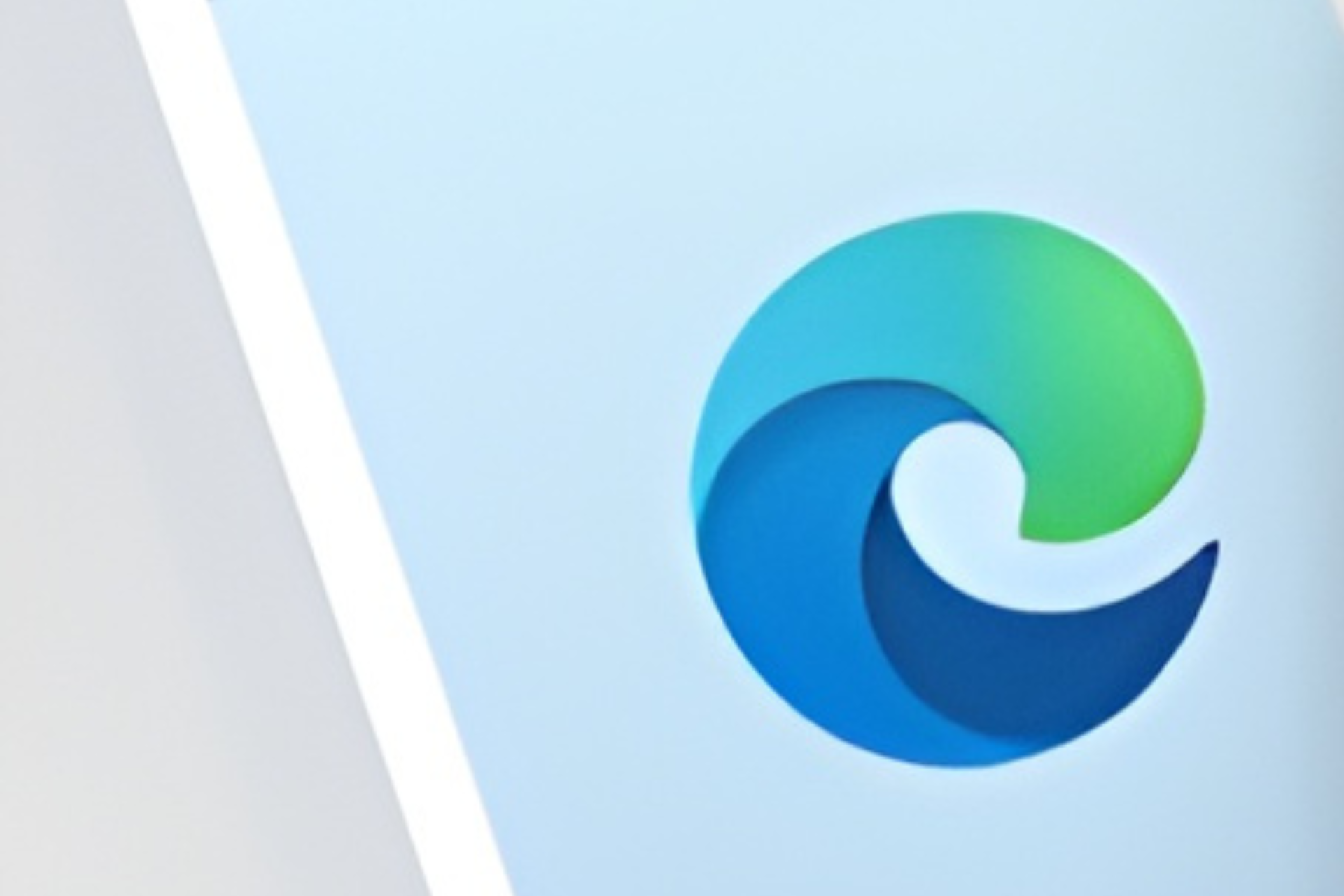

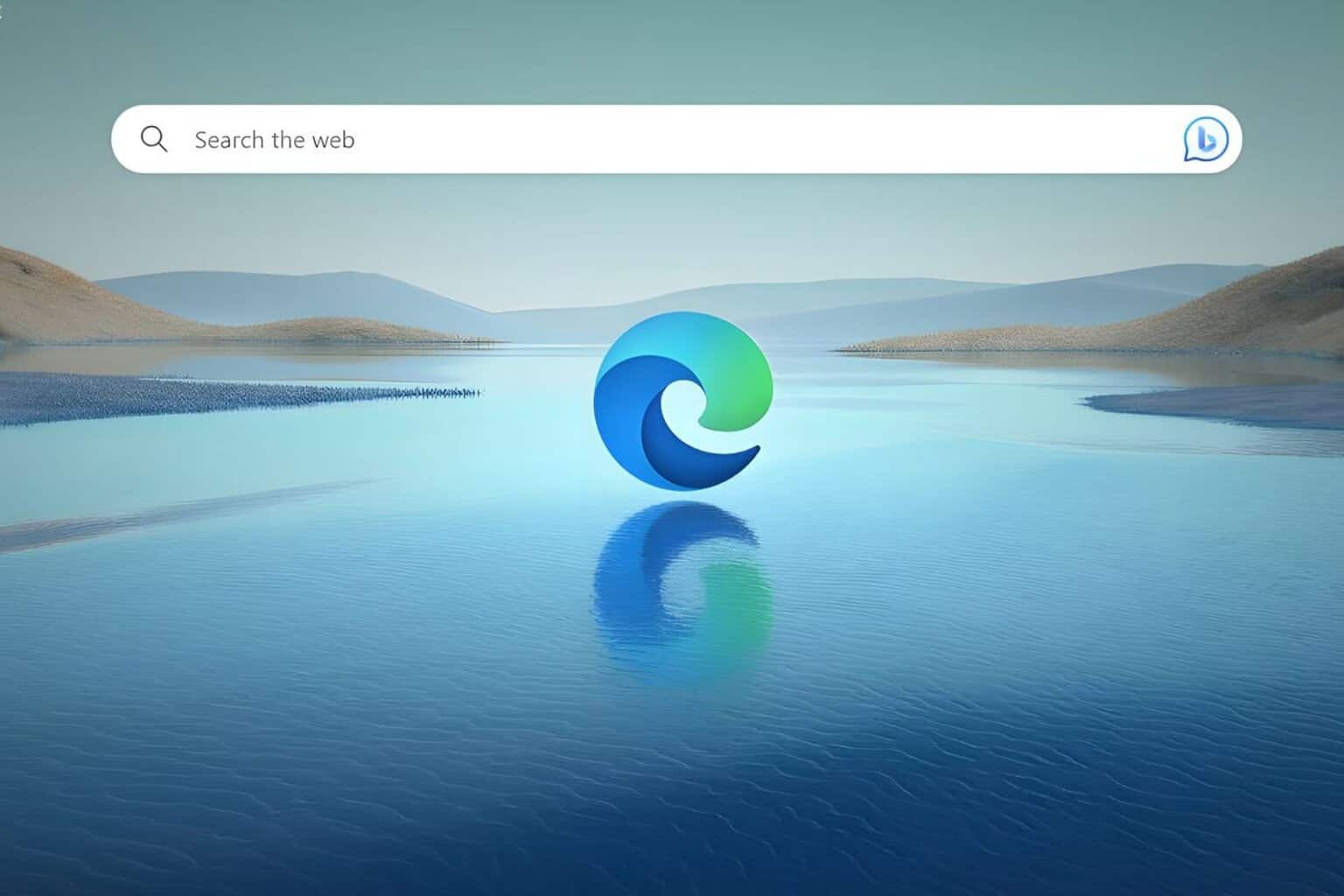



User forum
0 messages