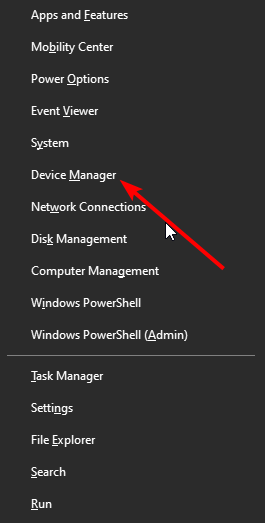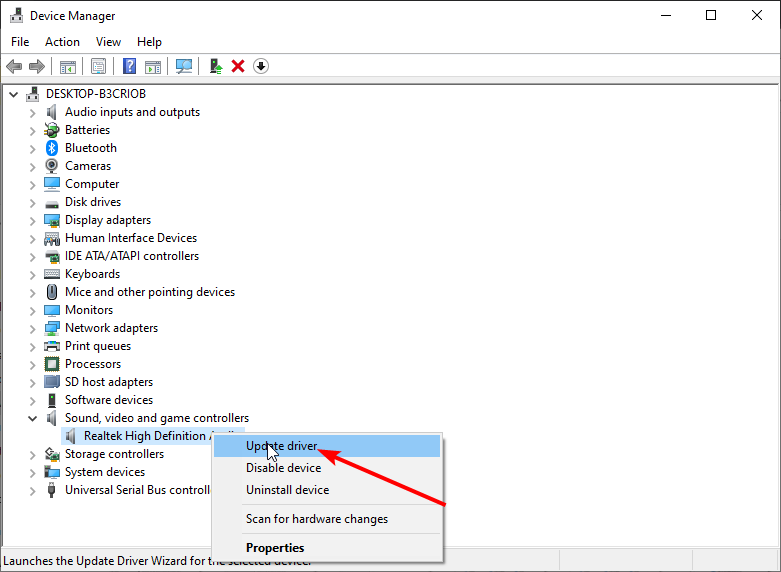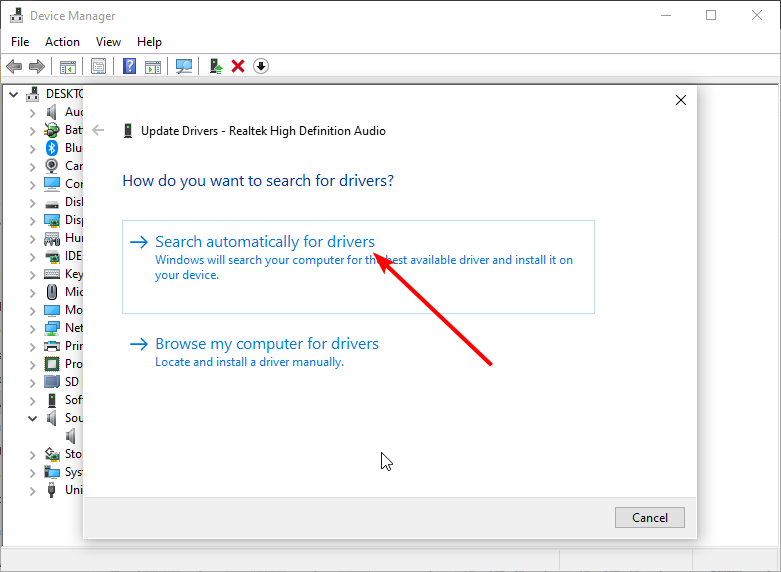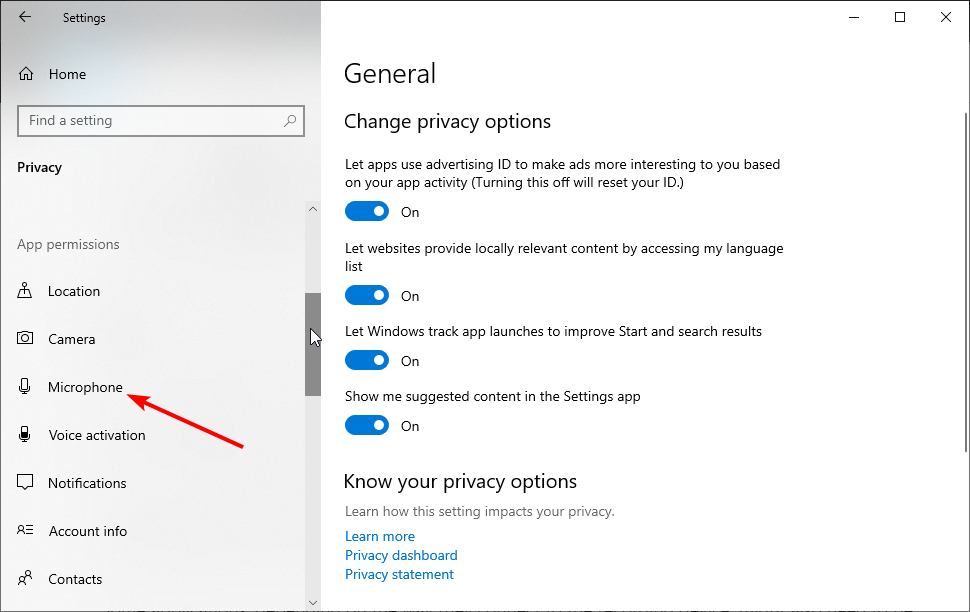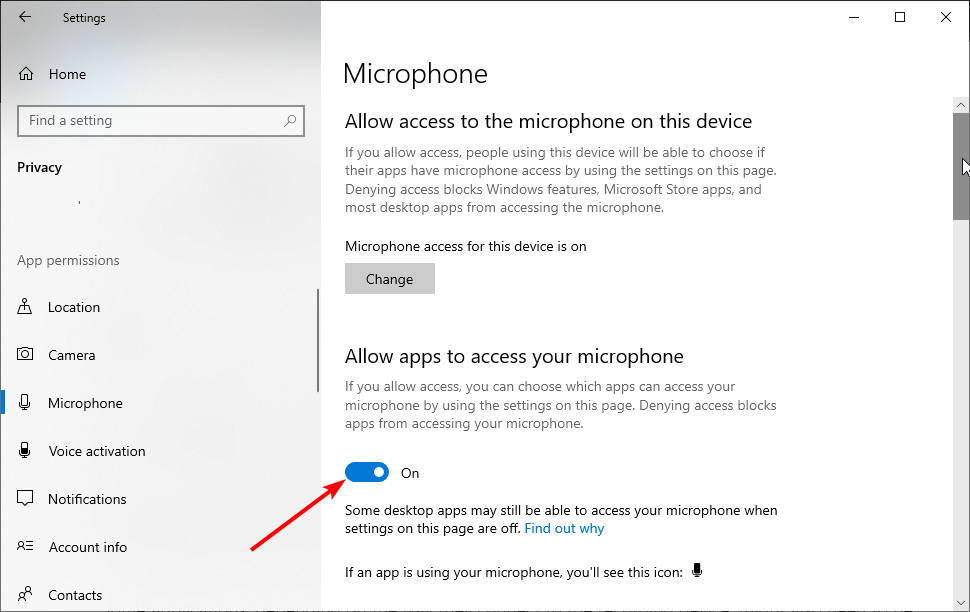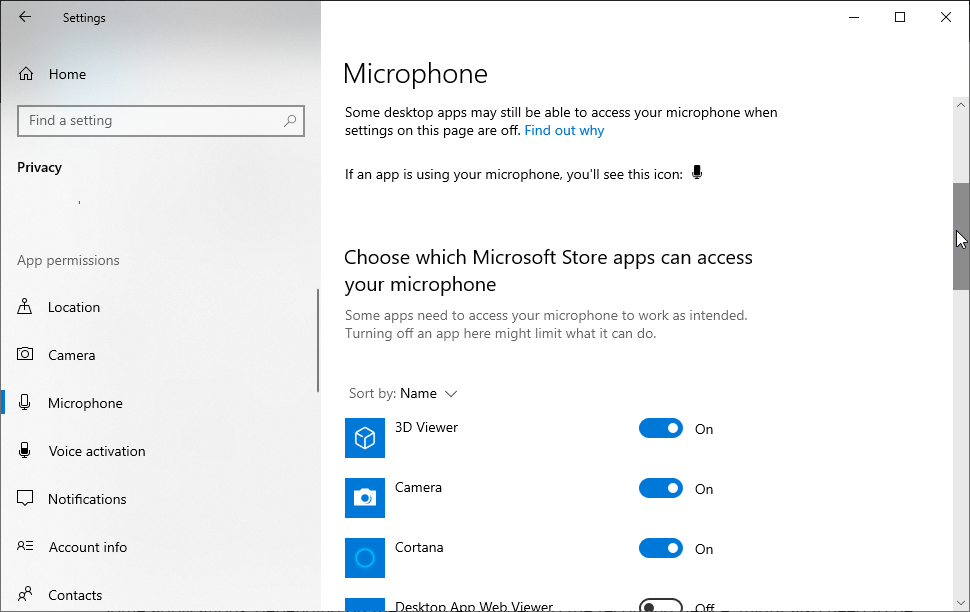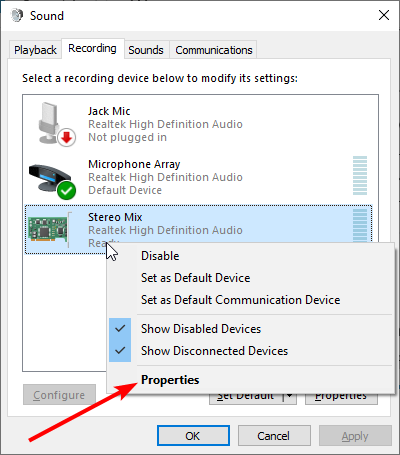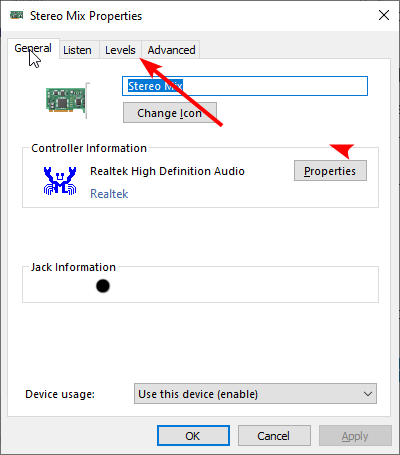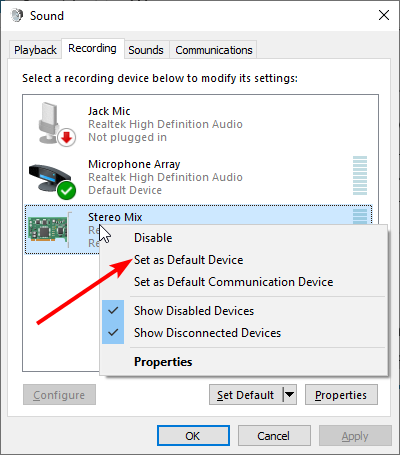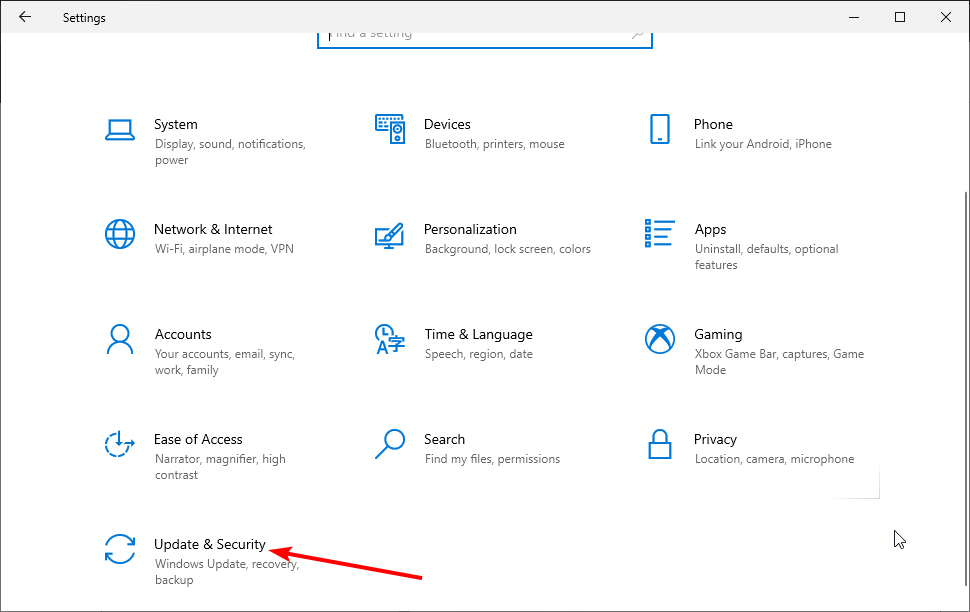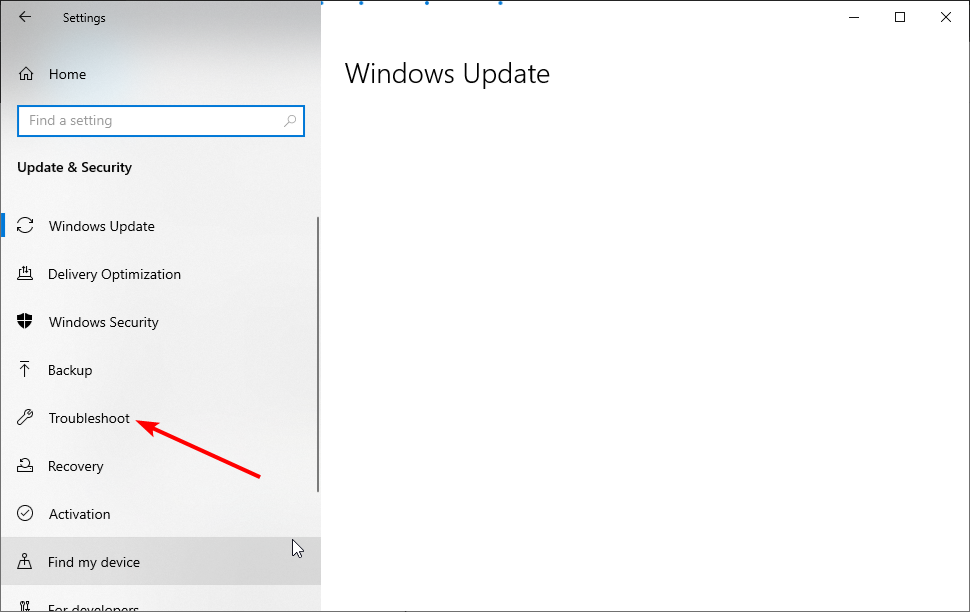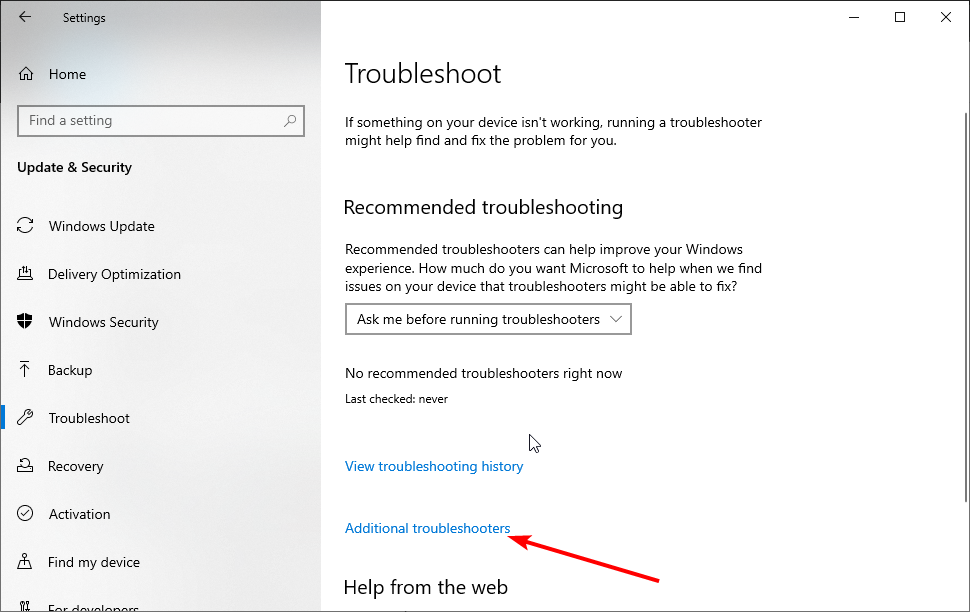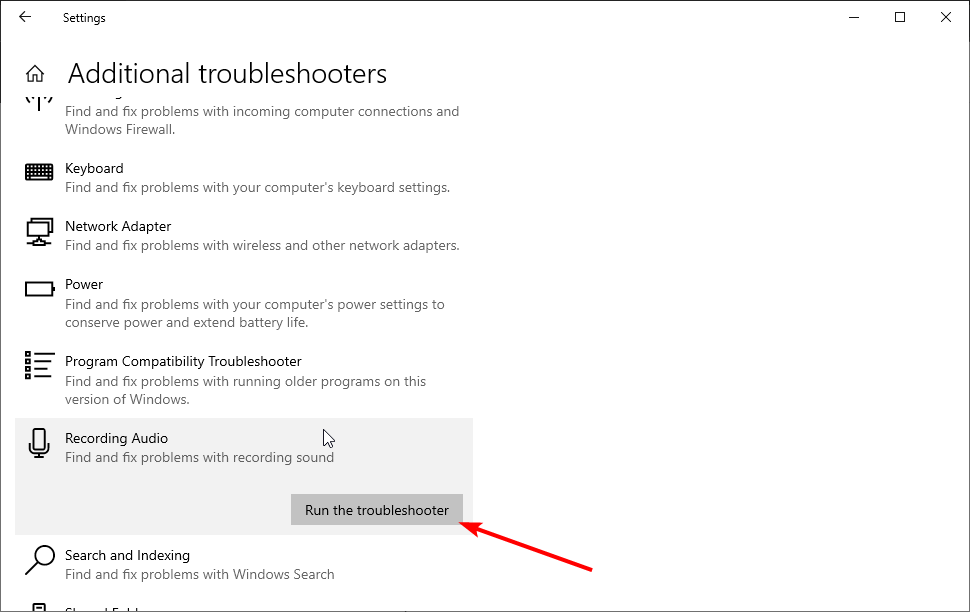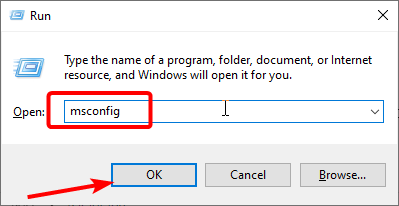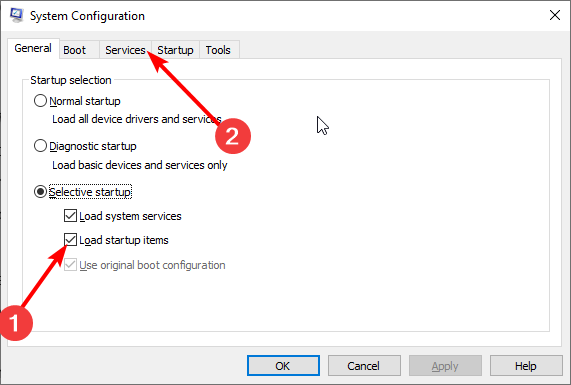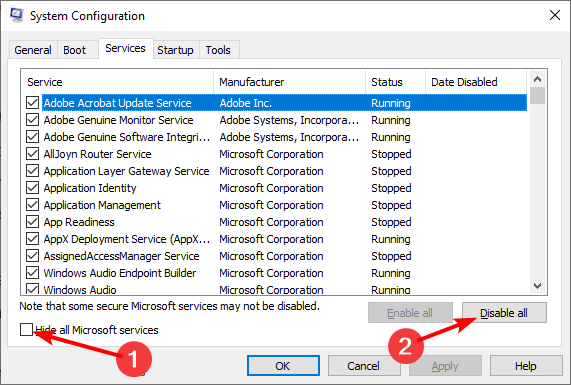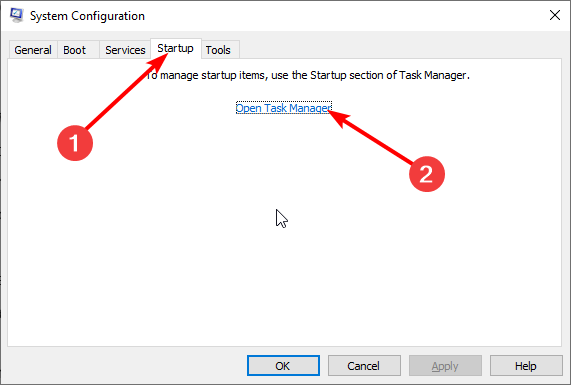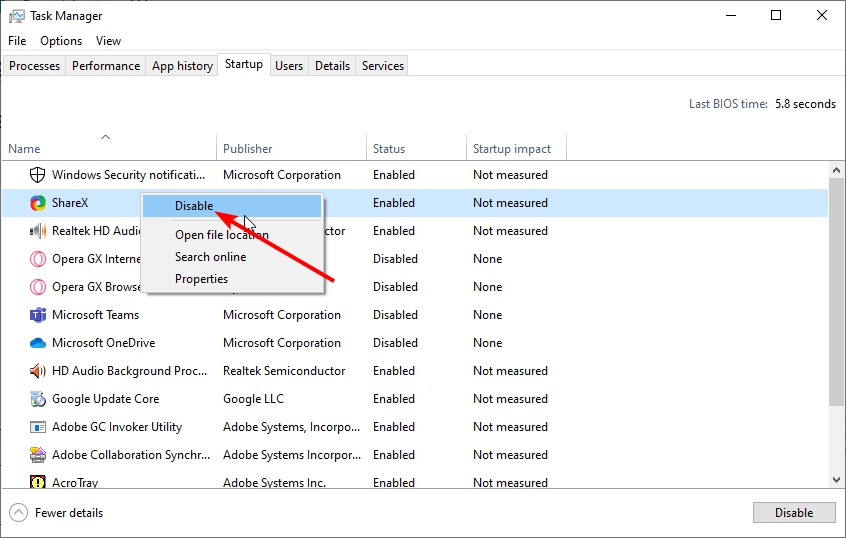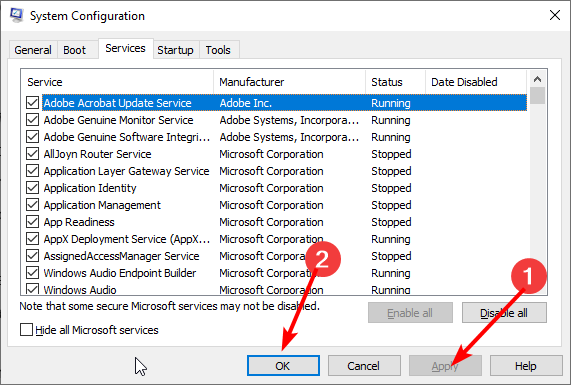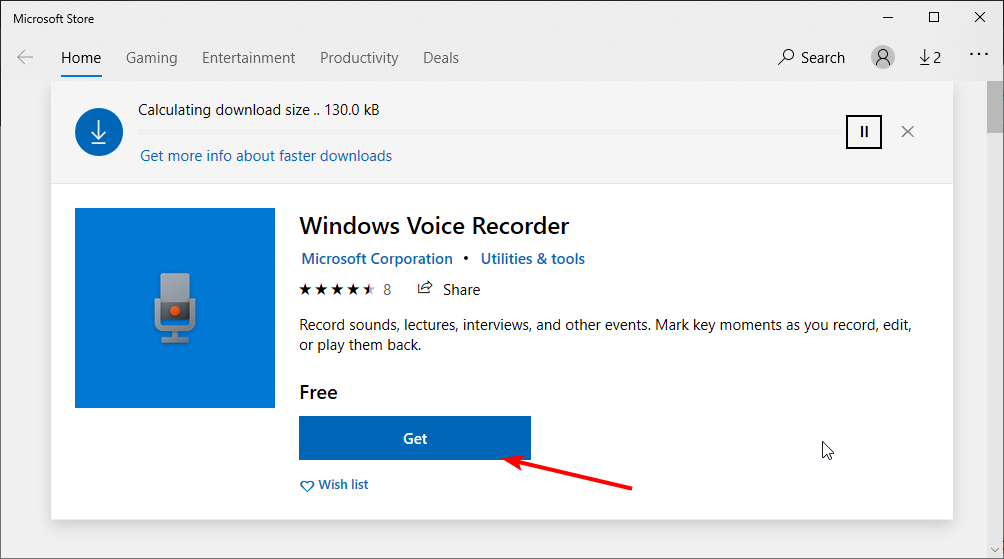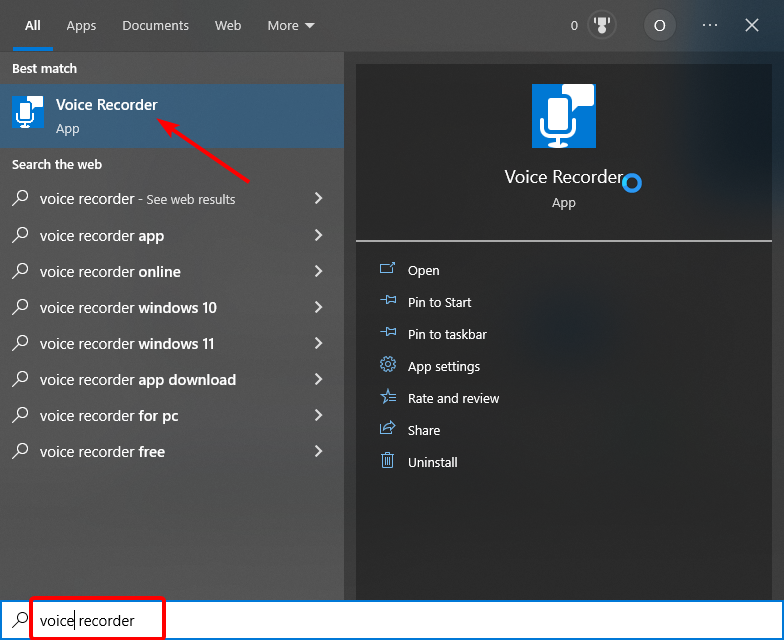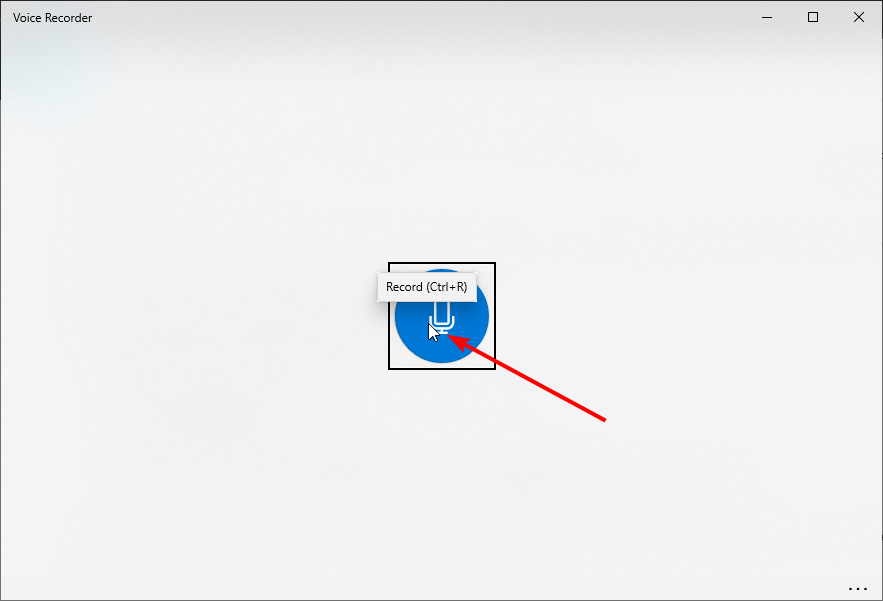No Sound When Screen Recording on Windows 10: How to Fix It
Enabling the microphone/ recording device is a quick way to tackle this issue
6 min. read
Updated on
Read our disclosure page to find out how can you help Windows Report sustain the editorial team Read more
Key notes
- If the Windows voice recorder is not working on your PC, it might be because you have not enabled it in settings.
- You can fix this issue by setting the correct recording device as the default.
- In a more severe case, you might need to disable all startup programs and processes and restart your PC.
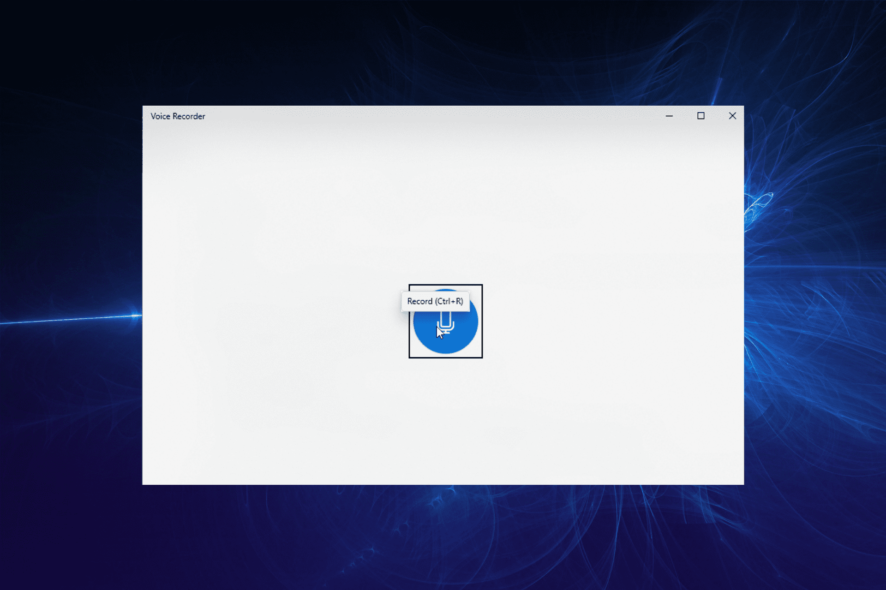
Recording sound on a computer is an essential function we take for granted due to its simplicity. This, plus the availability of some of the best voice and sound recording apps on Windows 10 makes the process seamless.
However, configuring and troubleshooting it cannot be accessible when it doesn’t work out of the box. Users have faced problems recording sound in every version of Windows or any other operating system. And Windows 10 is no exception.
Today we’ll go through some easy ways to quickly fix this issue on your device.
Why does my screen recording have no sound on Windows 10?
A number of factors may trigger issues with the Windows voice recorder. On the top of the list, we have the following factors:
- Outdated device drivers – A simple update will fix the error in this case.
- Wrongly configured settings – If the voice recorder is not working on Windows 10/11, it might be because you have not enabled the recording device you want to use.
- Microphone levels – If these are not properly set, the mic may not pick up sound properly. You should adjust these settings too.
- Disabled audio recording permission – You should as well enable this to ensure the system can record.
You can effectively fix this by updating your drivers with a dedicated tool. However, no matter the cause, we have prepared the surefire ways to improve it in this guide.
How to fix the Windows voice recorder not working?
1. Enable microphone/recording device
If your computer uses more than one recording device, some of them might be disabled. This might lead to the Windows recorder not working issue.
- Right-click the sound icon on the Taskbar and Sounds.
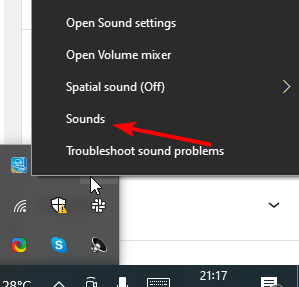
2. Click the Recording tab at the top.
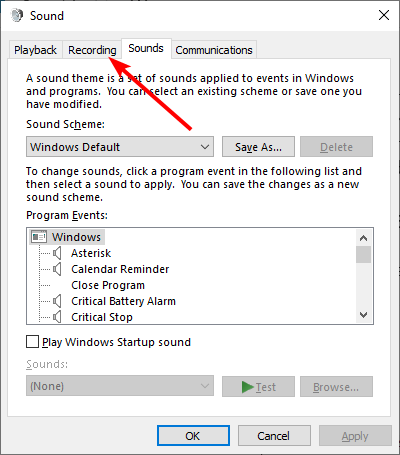
3. Right-click your recording device and select Enable.
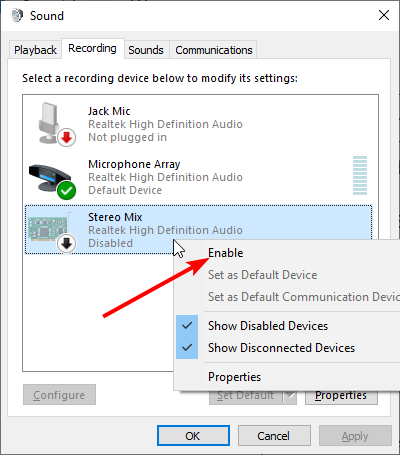
2. Update your drivers
- Press the Windows key + X and select Device Manager.
- Click the arrow next to the Sound, video, and game controllers option to expand it.
- Right-click the driver there and select Update driver.
- Select the Search automatically for drivers option.
- Wait for the scan to complete and install the available updates.
Drivers are the pieces of software that help the OS communicate with the hardware components and are usually the first thing to check. Using the built-in updater is a reliable method of updating the drivers in most cases.
If this fails, you’ll need to download them from the manufacturers’ website. You’ll usually find a Support or Download section where you’ll find the latest drivers.
We highly recommend a professional tool to download all outdated drivers to your PC automatically. This type of tool helps you find the right driver updates and automatically installs them.
You can prevent these problems by using an automatic tool that will search and install the correct drivers on your computer with just a few clicks. That's why we recommend you use Outbyte Driver Updater. Here's how to do it:
- Download and install the Outbyte Driver Updater app.
- Launch the software.
- Wait for the app to detect all incompatible drivers.
- Afterward, it will show you a list of the drivers found to select the ones to Update or Ignore.
- Click on Update & Apply Selected to download and install the newest versions.
- Restart your PC to ensure the applied changes.

Outbyte Driver Updater
Use this software and solve all driver-related issues from your PC.3. Grant audio recording permission
- Press the Windows key + I to launch the Settings app.
- Select the Privacy option.
- Choose Microphone in the left pane.
- Toggle the switch for Allow apps to access your microphone forward to enable it.
- Now, you can scroll down to control the apps that can access your microphone.
The privacy option gives more control over the data you share and how you, and other users, access the installed hardware. One of them is the option to grant access to the microphone or not.
If this privacy feature is disabled, you might face the Windows voice recorder not working issue.
4. Adjust microphone levels
- Right-click the sound icon on your Taskbar and choose the Sounds option.
- Click the Recording tab at the top.
- Now, right-click the recording device you have plugged in and select Properties.
- Switch the Levels tab and make the necessary changes.
Each device has input and output levels which can be adjusted depending on your needs. For example, you can effectively fix the Windows voice recorder issue by setting the sound level correctly.
5. Select the correct recording device
- Repeat Steps 1 and 2 in the previous solution.
- Right-click on your recording device.
- Now, choose Set as Default Device.
- Finally, click the Apply button, followed by OK.
If you have multiple recording devices installed on your machine, Windows might not know which one to use, and you’ll have to select it manually as the default recording device.
This will let Windows know which of the installed devices you want to use and make it the default one for all situations.
If you switch between recording devices, like the microphone and stereo mix, you’ll have to change it each time you want to use one or the other.
6. Try a different recorder application

Sound recording applications are a dime a dozen, and some can work differently from others. However, the fact that one of them doesn’t work for you doesn’t mean that all of them won’t work, and sometimes the problem might be with the application and not with your PC.
Depending on how they connect to the recording device, some applications might also need to be updated to work with recent versions of Windows.
Before you look for faults in your system, you might want to try a different recording application. A good choice is WavePad since it’s got all the professional features you require.
WavePad has many audio editing and recording features. You can use it to restore audio, reduce noise, sample single voices, and more.
7. Run the built-in audio troubleshooter
- Press the Windows key + I to open Settings.
- Select Update & Security.
- Choose Troubleshoot in the left pane.
- Click the Additional troubleshooters option.
- Select Recording Audio.
- Finally, click the Run the troubleshooter button and follow the onscreen instructions.
If you still can’t record sound on Windows 10, try running Microsoft’s dedicated audio recording troubleshooter. This tool automatically detects and repairs audio issues that may prevent you from recording sound on your computer.
8. Clean boot your computer
- Press the Windows key + R, type msconfig, and click OK.
- Uncheck the Load startup items under Selective startup.
- Click the Services tab at the top.
- Check the box for Hide all Microsoft services and click the Disable all button.
- Now, click the Startup tab at the top.
- Select, Open Task Manager.
- From here, right-click each of the startup programs and select Disable.
- Now, go back to the System Configuration window and click Apply, followed by OK.
If certain apps and programs are preventing you from recording audio on your computer, try performing a clean boot. Placing your machine in Clean Boot allows you to identify any third-party apps causing this problem.
How do I enable audio recording on Windows 10?
- Get the Windows Voice Recorder from the Microsoft Store if you don’t have it.
- Press the Windows button and type voice recorder.
- Select the top result to open the recorder app.
- Finally, click the record button, and you can start recording with your recording device.
There you have it: A list of the best solutions to fix the Windows voice recorder not working issue. With this, we believe you should be able to resolve the issue for good.
 NOTE
NOTE
Another solution to try is to run the audio recording troubleshooter. We have shown how to do all these in the above solutions list, plus more.
Do you need a list of the best vocal recording software you can use today? Then, check our excellent guide for the top picks available.
If you re-record audio, use the comments below to tell us which solution worked for you.