Laptop CD / DVD Drive Not Opening: 6 Quick Fixes
4 min. read
Updated on
Read our disclosure page to find out how can you help Windows Report sustain the editorial team. Read more

Even though fewer laptops include DVD optical drives these days, there are still plenty that do. If your laptop’s DVD drive button isn’t ejecting the disc, there are a number of potential fixes. Here are some suggestions that will help fix your laptop’s DVD drive eject the disc.
But first, here are some more examples of this problem:
- CD drive not opening on a laptop
- DVD eject button not working
- Acer laptop DVD drive not opening
- CD drive not opening Windows 10
- Acer DVD drive not opening
How can I fix the laptop’s CD / DVD drive not opening issue?
1. Eject the Drive in Windows
- First, you can still open a DVD drive in Windows. To do that, click the File Explorer button on Windows 10’s taskbar (or open Windows Explorer in earlier platforms).
- Click This PC on the left of the File Explorer window as in the snapshot below.
- Right-click your DVD drive listed there and select Eject from the context menu. The DVD drive might then open.
2. Close Software in Windows
If the Eject option didn’t open the drive, there might be some programs keeping it closed if a disc is already inserted. Even if the taskbar doesn’t include any open program windows, you might still need to close some background software as follows.
- Right-click software icons on the system tray and select a close or exit option on the programs’ context menus.
- You can right-click the taskbar and select Task Manager to open the window shown in the shot below.
- Now right-click programs listed under background processes and select End task to close them.
- When you’ve closed as much software you can, press the DVD eject button again.
3. Update the CD/DVD Drive Driver
The DVD drive device driver might have something to do with eject button not working. Updating the driver could feasibly fix the DVD drive. That will especially be the case after recently upgrading the OS platform, which can lead to device driver incompatibilities.
- Open Cortana and enter ‘Device Manager’ into the search box.
- Select Device Manager to open the window shown in the snapshot directly below.
- Click CD/DVD-ROM drives on the Device Manager window.
- Then right-click your DVD drive listed there and select Update Driver Software.
- Select Search automatically for updated driver software on the Update Driver Software window. Windows will then find the latest device drivers for the DVD drive.
Update drivers automatically
It is very important to choose the right driver versions from the manufacturer’s website. But since it can be hard to find the right drivers for your DVD drive, software dedicated to finding drivers automatically may come in handy.
These tools are developed to update drivers automatically and prevent PC damage caused by installing the wrong driver versions on your behalf.
⇒ Get Outbyte Driver Updater
4. Run the Hardware and Devices Troubleshooter
If you’re running Windows 10 Creators Udate (2017), and chances are you do, there’s a useful troubleshooting tool for resolving various issues. Including hardware-related problems. So, if none of the previous solutions resolve the issue, let’s try the hardware troubleshooter.
Here’s how to do that:
- Go to Settings.
- Go to Updates & Security > Troubleshoot.
- Scroll down and click Hardware & Devices.
- Go to Run the Troubleshooter.
- Wait for the process to finish.
- Restart your computer.
5. Reinstall the CD/DVD Drive Driver
If you don’t need to update the CD/DVD drive driver, you can reinstall it instead. You can do that by right-clicking your DVD drive on the Windows Device Manager window and selecting Uninstall > OK. Then when you restart Windows, the device driver is automatically reinstalled.
6. Force Eject
Some laptops have a force eject pinhole on their DVD drives. If you can find a small pinhole on your DVD drive, that’s probably the force eject button. Don’t confuse it with any larger headphone connection port that might be beside the DVD drive. If you’ve found a force eject hole, you can open the DVD drive as follows.
- Shut down Windows to switch off the laptop.
- Now unfold a paperclip so that it expands about one to two inches.
- Next, you should insert the paperclip into the force eject pinhole on DVD drive.
- Gently press the paperclip into pinhole until the DVD drive tray pops out.
- Now you can pull the drive bay all the way out and remove any CD or DVD.
So that’s how you can fix a DVD drive that isn’t ejecting. If the DVD drive‘s eject button often doesn’t work, consider replacing it with an external Blu-ray drive for laptops.
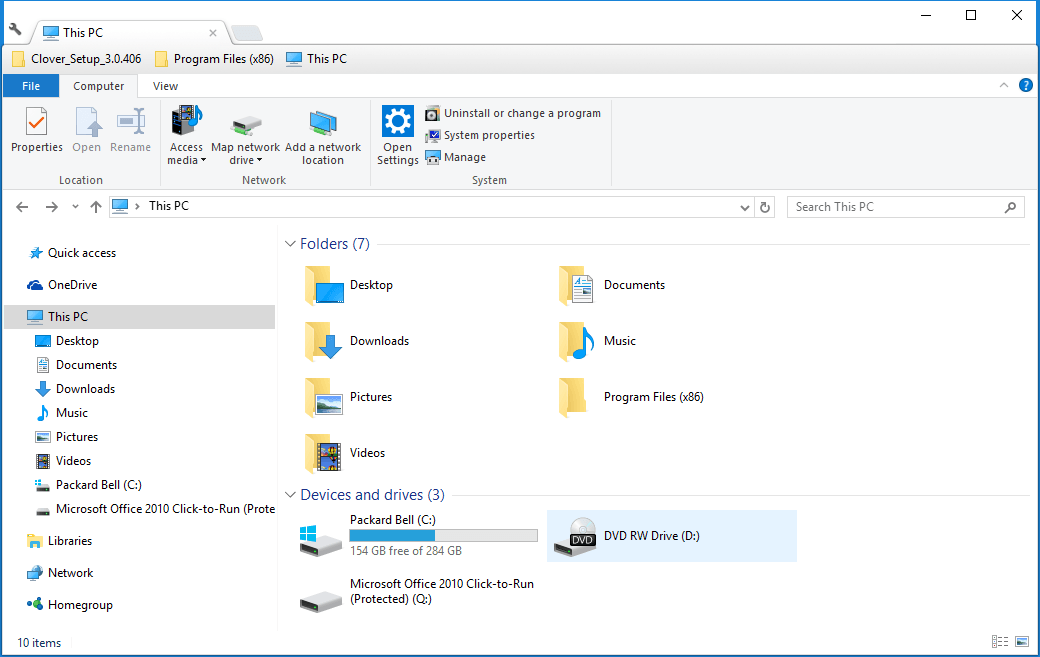
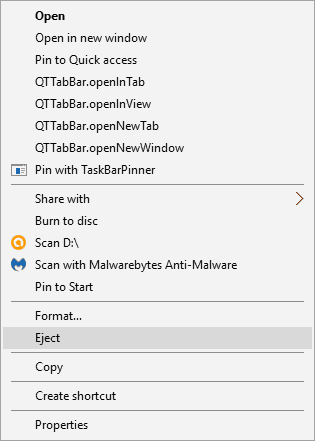
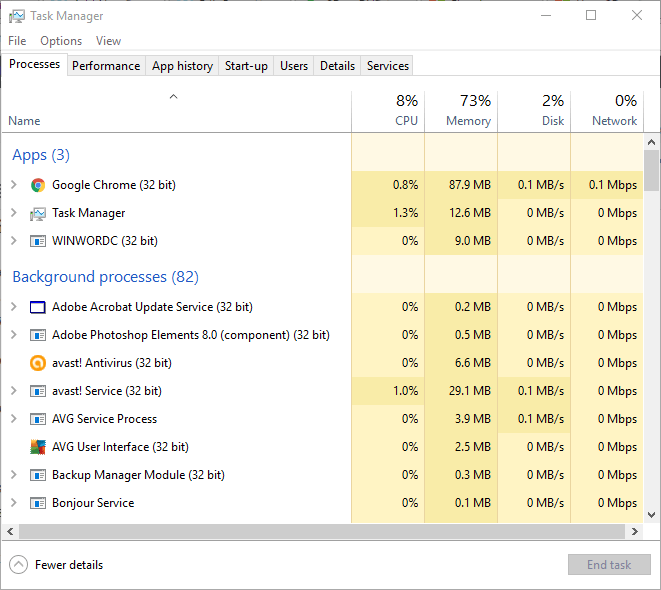
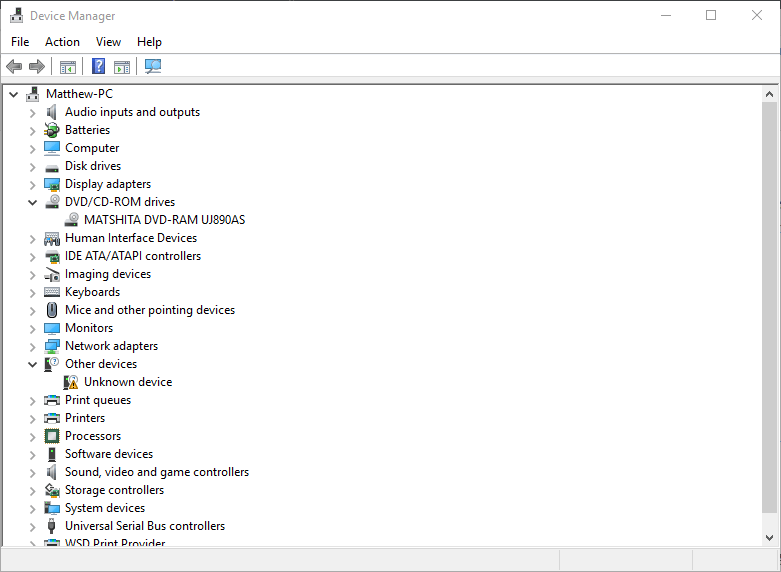
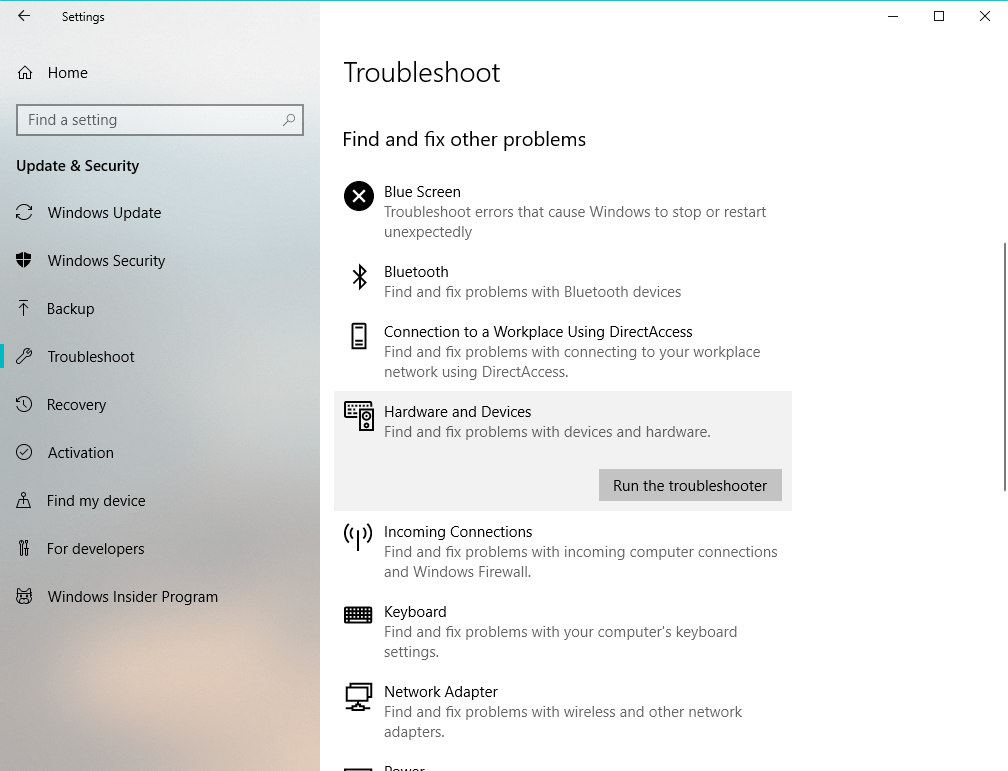








User forum
0 messages