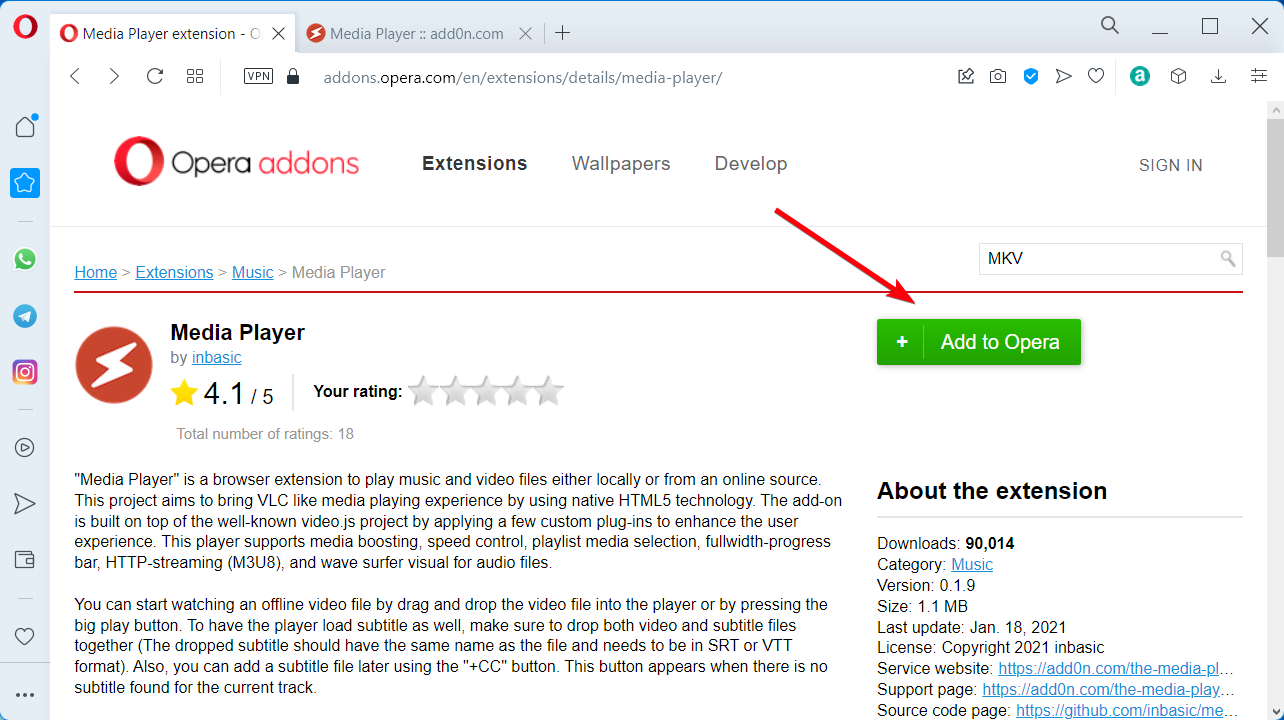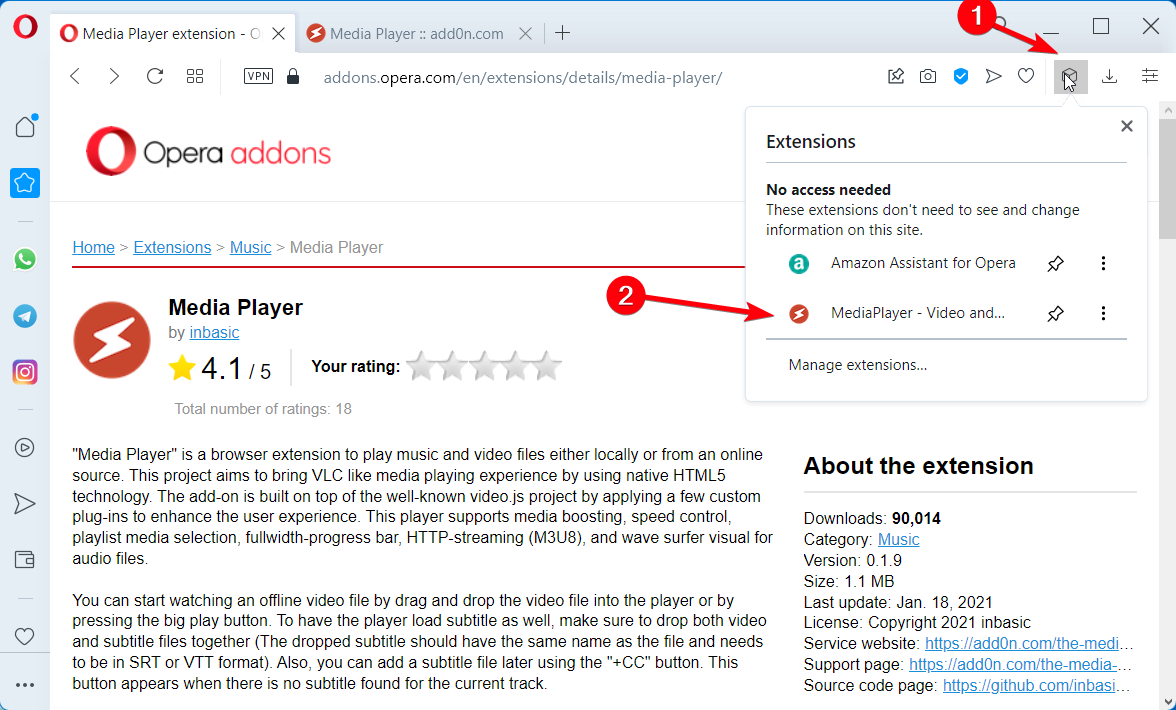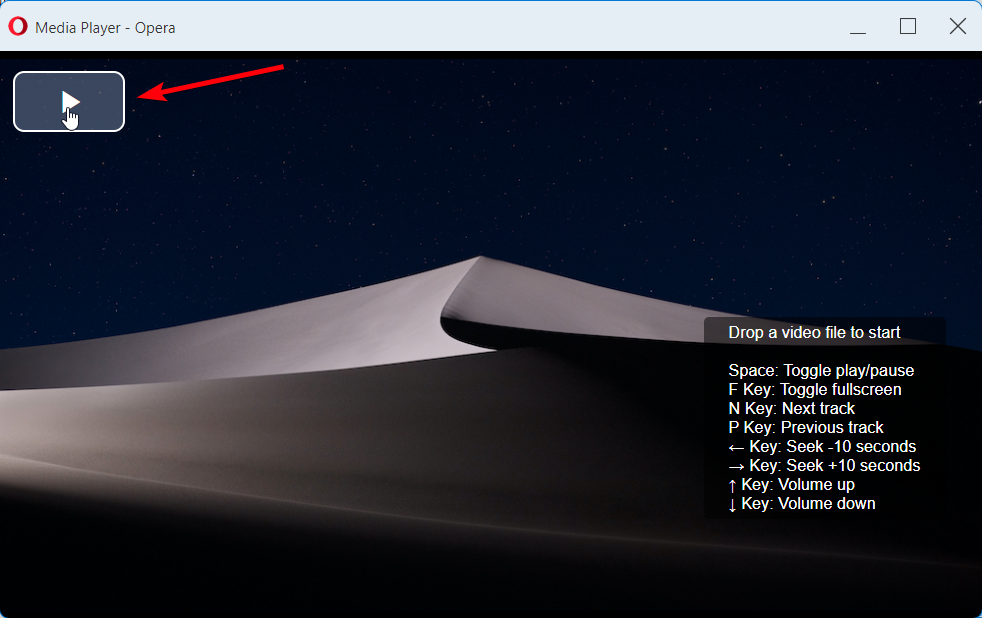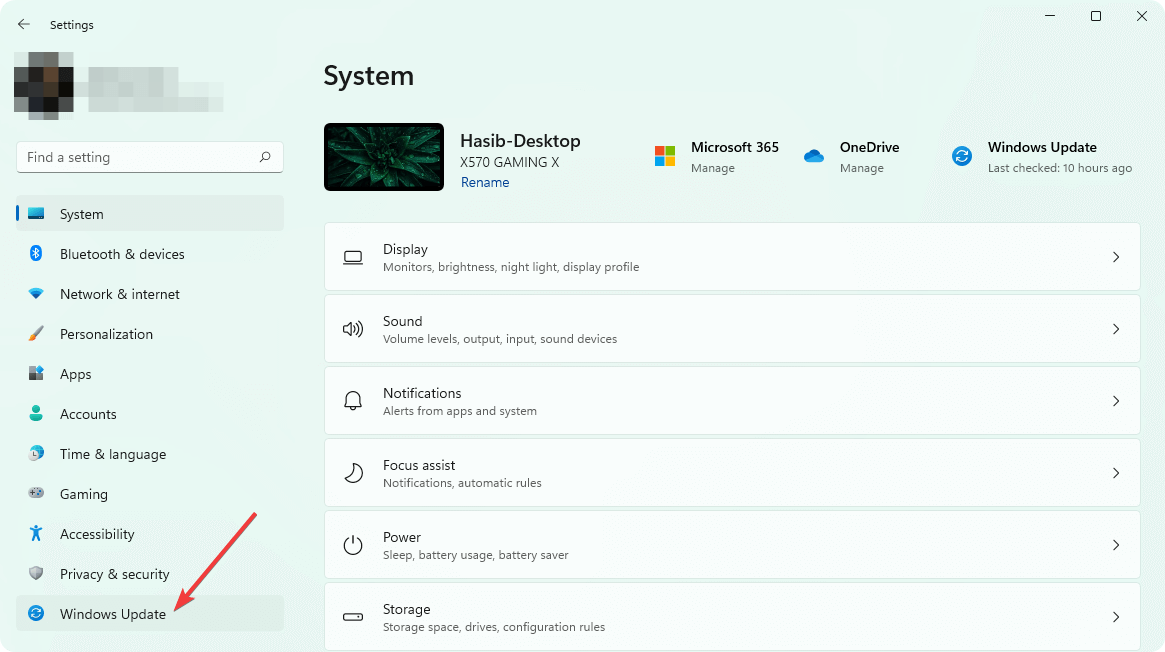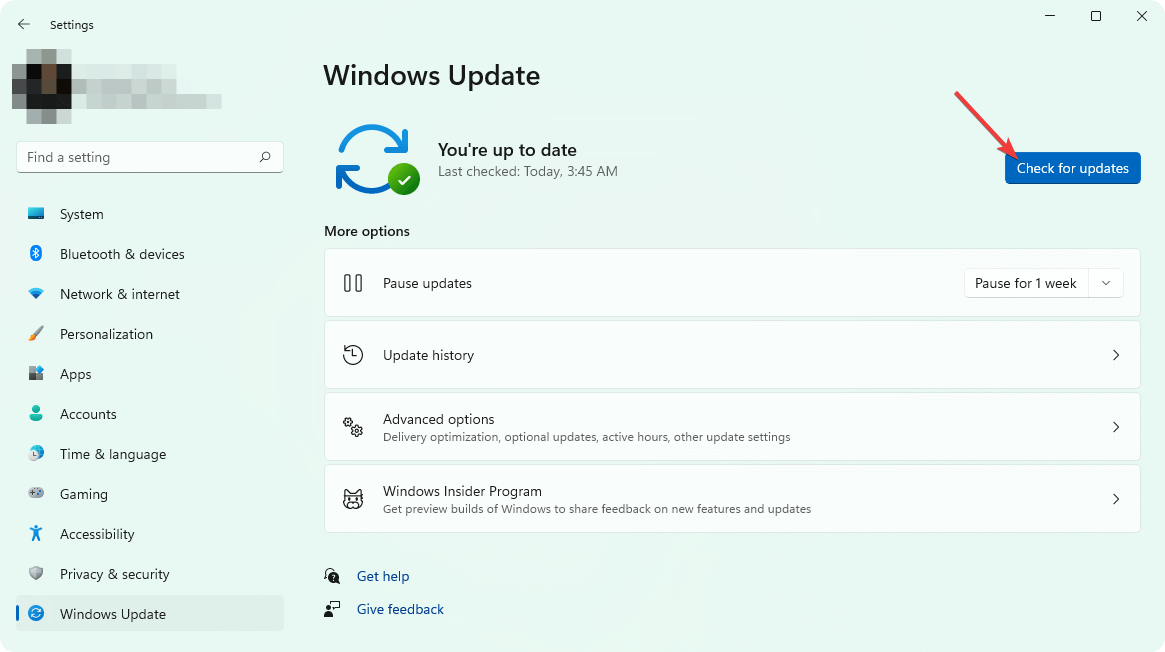How to Play MKV Files on Windows 10/11 [Best Codecs & Players]
Give a try to these quick procedures
8 min. read
Updated on
Read our disclosure page to find out how can you help Windows Report sustain the editorial team Read more
Key notes
- The latest version of Windows Media Player is compatible with MKV format.
- However, issues still occur while playing MKV files, and here we list possible fixes.
- You can try playing your videos right in the browser and efficiently resolve video format incompatibility.
- Another resolution would be to convert MKV videos into different format files.

Do you want to know how to play MKV files on Windows 10 and 11? This article will help you with some practical methods and suggestions.
Regarding multimedia, Windows 10 and 11 brought several improvements, including native support for MKV file format.
As a result, you should be able to play MKV files without installing any third-party codec such as Haali Media Splitter, CCCP (Combined Community Codec Pack), or Matroska Splitter as you did in the past.
This is excellent news for everyone who enjoys high-quality video content, but it seems that some users can’t watch MKV videos in Windows 10/11.
More precisely, complaints mention that one can’t hear or see anything or that only a black screen is displayed when loading MKV videos. For some, the media wouldn’t play, not even in VLC.
Playback issues seem to occur after uninstalling the third-party MKV codec on Windows 11 and 10.
There are two common errors; the first one is:
Can’t play.
Can’t play because the item’s file format isn’t supported. Check the store to see if this item is available there.
0xc1010090 (0xc00d3e8c)
And the second says:
Can’t play.
This item is in a format we don’t support. Please choose something else.
0xc00d36b4 (0xc00d36b4)
In this article, we’ll try to shed some light on this matter so you can enjoy listening to or watching your MKV videos.
Does the MKV file play on Windows 10/11?
Yes. The latest Windows Media Player, Movies & TV app, and Windows 11’s native Media Player support MKV files out of the box. So, you can easily play any MKV video on the latest Windows 10 and 11 computers.
Where can I find MKV codec?
If your version of Windows doesn’t support MKV video, you can easily download and install the MKV codec to be able to play such videos. Here are some sources from where you can get the code:
You can easily find these codecs on various famous media players’ websites. Without a proper codec, Windows Media Player will show errors or say no video when you try to run any MKV file.
We also have a comprehensive guide on how to fix damaged MKV videos if they became corrupted.
What is the best MKV Player for Windows 10/11?
Even though you can play MKV on the latest Windows natively, that will not give you the best experience. So instead, you can use any of these best MKV Players for Windows 10/11.
You can use any of the players according to your preferences. But, VLC Media Player is completely free and open-source. So, if you don’t need so many features but want to have a good experience, this might be the best choice.
If you encounter the MKV file not playing problem, you can go through the next section of this article.
How can I play MKV files on my PC?
1. Use an alternative media player
Older versions of Windows Media Player couldn’t play MKV files. With the new integration, even if your version of Media Player is more recent, there’s still a chance to encounter errors.
Many video players allow users to play MKV files and enjoy qualitative videos or movies at home. Still, you can experience issues with these high-quality files.
Given that such file types are often large and contain multiple video formats, it can cause playback errors on Windows Media Player.
Therefore, you should consider choosing other efficient MKV players that will convert your files to play crystal clear videos immediately.
2. Play the MKV file in your browser
- Open your browser. In this example, we’ll use and recommend Opera One.
- Launch the browser and go to the Opera Addons page.
- Click on the Add to Opera button to get the extension on your browser.
- After installing it, go to Extensions and click on MediaPlayer extension.
- Then, click on the Play button to add your MKV. format video and play them.
After doing that, the playback should automatically start. This is a solid workaround and works excellent according to users, so you might want to try it out.
Some browsers seem to have all the necessary codecs available so that they can play any video without too much hassle.
However, playing videos in your browser comes with certain limitations. For example, you won’t be able to adjust the picture, apply video or audio effects, or add subtitles.
Note that not all browsers work well to play MKV files. So, it would help if you used a browser capable of playing such files, and thus you can select from the best web browsers for Windows.
3. Convert MKV files to a different format

If you can’t play MKV videos on your Windows 11 or 10 PC, you might want to consider converting them to a different format.
To do this, you’ll need a third-party application, and we already covered some of the best MKV converter software in one of our previous articles.
These applications are relatively simple to use and can be helpful if you need to convert a couple of MKV files.
If you’re looking for a solid MKV file converter, we strongly recommend the WinX HD Video Converter Deluxe software.
WinX HD Video Converter Deluxe can convert videos to MP4, AVI, WMV, MOV, M2TS, H.264, and 420+ video formats and codecs.
By utilizing the GPU acceleration tech, this great software can convert a video faster without quality loss, making it perfect for the job while converting large MKV files.
The main task of the format conversion software is to prepare files for devices such as smartphones or tablets via predefined profiles. This ensures compatibility with your end devices or PC media players.
If desired, you can customize the conversions individually. Furthermore, there is an integrated editor that allows you to edit videos.

WinX HD Video Converter Deluxe
Convert local video files, download clips and combine photo files into an animated slide show like a specialist with WinX HD Video Converter Deluxe.4. Modify your registry
When you remove the MKV codec, registry keys are removed, and Windows doesn’t know which codec to use to decode the MKV file.
Fortunately, this can be fixed by downloading this file suggested by the guys at Tech Journey. After you’ve downloaded the .zip, you need to open it and run the Win10-MKV.reg file to add changes to your registry, and that’s it.
After adding this key to your registry, you should be able to play MKV files using the Windows Media Player, Movies & TV, and Xbox Videos apps.
5. Install the missing codecs
MKV format is a container format that combines different file formats into a single file.
Thanks to this feature, the MKV file can contain all sorts of video formats. Unfortunately, this can lead to specific problems, especially if you don’t have the necessary codecs on your PC.
This might sound complicated, but you can quickly solve this problem by installing the missing codecs on your PC.
Many codec packs are available to download, but the best is K-Lite and CCCP, so be sure to download and install any of them.
Afterward, you should be able to play any video file, including MKV, with ease.
Besides, have a look at the best codec packs for Windows. You can use them to play any incompatible videos like MKV on Windows 11 or 10.
6. Install the missing updates
- Press Windows + I to open the Settings app.
- Go to the Windows Update section.
- Now click on Check for updates button.
Windows will now check for available updates. Updates will be downloaded automatically in the background if any updates are available. Once the updates are downloaded, you’ll be asked to restart your PC to install them.
Several users reported that installing the latest updates fixed the problem with MKV videos, so be sure to try that. Unfortunately, this isn’t a foolproof solution, so even if your PC is up to date, this problem can still occur.
Software errors are less dreadful if you use our expert advice on the Troubleshooting page.
If you can’t open the Setting app, look at this article to solve the issue.
Likewise, if you’re having trouble updating your Windows PC, check our guide to help you get through the process quickly.
Can I convert MKV to MP4?(mkv to mp4)
Yes. You can convert any MKV file to MP4 format without any problem. There are many free and paid tools available for this purpose. Even you can convert without installing using free or paid online services.
You can install Wondershare UniConverter, and WinX HD Video Converter on your PC and use them to convert MKV files to MP4. Alternatively, you can use Cloudconvert.COM to convert such files online.
So these are our suggestions to help you play your MKV files on Windows 10/11. If you have any other recommendations or questions, reach out in the comments section below.