How to Fix Video not Playing on PC in 8 Simple Steps
Check our what to do if videos won't play in Windows 10
7 min. read
Updated on
Read our disclosure page to find out how can you help Windows Report sustain the editorial team. Read more
Key notes
- Playing videos is a core part of the Windows experience, but what if Windows 10 is not playing videos?
- Video issues can occur if your drivers are out of date, so be sure to check them and update them if needed.
- If videos still won’t play on your Windows 10 computer, we suggest following the other solutions mentioned in this guide.
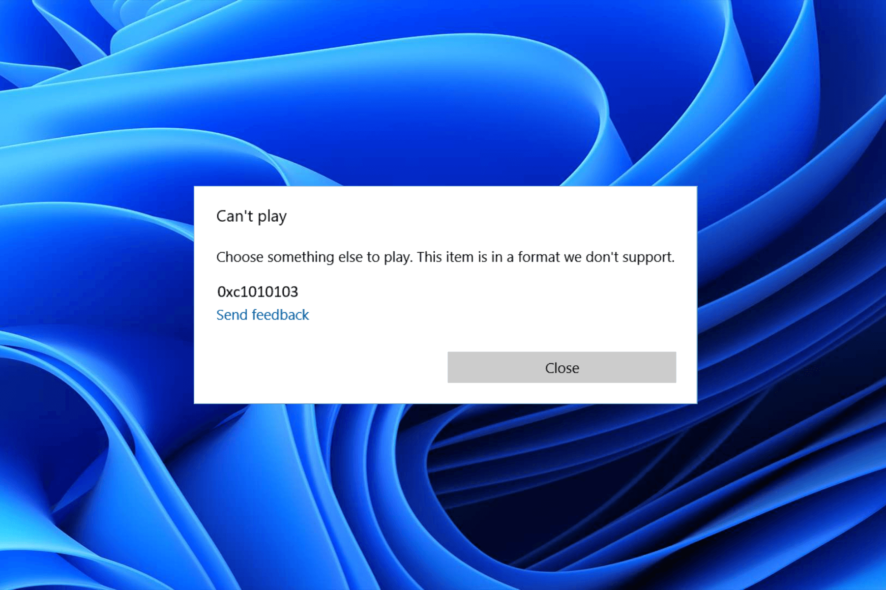
Video is perhaps the most consumed content today, whether you’re streaming online or watching offline from your computer or device.
Over the years, Windows PCs have enabled many users not just to create but also to embed and edit videos from their computers, using different Office programs and apps.
Windows 10 has seen steady uptake from consumers, but this, too, has come with many troubleshooting concerns.
One of these concerns is related to videos not playing on Windows 10. Let’s see some issues aggregated around the same topic that you will hopefully fix with our solutions:
- Video not playing after Windows 10 update
- Online videos not playing on the laptop
- Video not playing after download (offline)/recovery
- Video plays sound but no picture in Windows 10
- Can’t play video on Windows 7, 8, XP
- Windows can’t play MP (Whether we’re talking about Windows 10 or 11, it is impossible to play MP4 files).
Among the quick fixes for this is restarting your computer, but should this not help, try the troubleshooting tips below.
Why won’t videos play on my computer?
Apart from work, we also use our laptops and PCs for media consumption. But if the video is not playing on your Windows 10 PC, it could be because of the below-mentioned reasons.
- Your player doesn’t support the type of file you are trying to open.
- The video file itself is corrupted.
- Your display driver is not updated.
- The required codec isn’t installed on your PC.
- Essential plug-ins are missing.
- Necessary settings aren’t tweaked.
- The video player isn’t updated.
Now that you know the issues that could trigger video not playing matter on your Windows 10 PC let us go through the solutions you can apply and resolve the problem.
How do I fix video not playing on my computer?
1. Uninstall and reinstall the display driver
- Right-click Start and select Device Manager.
2. Select Display drivers to expand the list.
3. Right-click on the device and click Uninstall.
4. Ensure the option to delete the driver package from the system is checked/selected so that the driver package installed is deleted.
5. Go to the Action menu.
6. Select Scan for Hardware changes to reinstall the driver.
7. Close and restart the computer.
One of the main point to look at if your video does not play on you Windows laptop is the fact that the drivers might be outdated or even some of them are missing. Here’s how to carefully uninstall & reinstall them, both manually via Device Manager and automatically with the help of a driver updater tool.
To avoid doing this manually, we bring to your attention a quick and useful software that will handle this situation automatically.
For this type of issue, our recommendation goes towards PC HelpSoft Driver Updater, a quick, friendly, and very efficient tool. Not only does this tool let you know when your drivers are outdated, but also it lets you choose from a bunch of missing ones to have your PC up-to-date and running again.
⇒ Get PC HelpSoft Driver Updater
2. Convert the video into a readable format
Apart from the drivers possibility, a common solution to the inability to play videos is the fact that the format is not compatible with any of the players that you have on that PC. To fix this you can try to change the video format into another one that can be read through one of the programs.
Out in the market are a big number or good video editing programs intended not only for professionals but also for persons that just emerge into this space. Some of them are designed for the special effects particularity others are friendly to users and you get plenty of features that will let your creativity go wild.
They support a large number of formats and give you the freedom that you need in terms of customization.
3. Check if the proper codec is installed/run. Optimize compatibility
If videos are not playing in the browser on Windows 10, it could be that you don’t have the appropriate codec installed.
For example, someone could send you a PowerPoint presentation with media based on a codec that your PC doesn’t have.
WinX HD Video Converter Deluxe can fix the video not playing on Windows 10 by converting video formats/codecs to MP4, MKV, WMV, AVI, MOV, H.264, etc.
This process happens fast and efficiently, and the results ensure professional-level quality.
Simplifying the process of converting the files that can’t run on Windows 10 by using this incredible software allows you more time to ensure that all the other project elements are up to standard.
On top of these, that’s your chance to get access to any video, regardless of codec HEVC/H.264 or frame rate.
4. Install missing plug-ins
You may be missing Adobe Flash or Silverlight plug-ins that could enable video playback, especially for browsers.
Get the right or missing plug-ins, then check if the video is playing again.
5. Open video in the browser
- Right-click on the video that is not playing.
- Select the Open with option from the list that appears.
- Choose Google Chrome.
- The video will start playing as soon as your select Google Chrome.
Some sites have online videos that cannot play from other applications. Try opening through your browser and check if this fixes the video not playing on Windows 10 issue.
6. Check for all available Windows updates
- Click Start and select Settings.
- Click Update and Security.
- Click Windows Updates.
- Click Check for Updates.
- Install the updates that are pending.
Keeping up your system to date is essential, and if videos don’t play on your computer, then be sure to download the latest Windows updates.
7. Use software rendering instead of GPU rendering
- Click Start and select Control Panel.
- Select the Network and Internet option.
- Select Internet Options.
- An additional window titled Internet Properties will open.
- Select the tab labeled Advanced.
- You will see a section titled Accelerated Graphics.
- Check the box labeled Use software rendering instead of GPU rendering.
- Scroll down the list until you see an additional section labeled Security.
- Check the box for Enable 64-bit processes for Enhanced Protected Mode*.
- Now select Apply and OK.
- Restart your browser.
This solution is quite simple, but it might help if videos don’t play on your laptop.
8. Change the video player
If none of the above solutions helped you fix the video is not playing issue on your Windows 10 PC, then it is time for you to switch to a different video player.
Often because of a bug on the player, you will encounter such problems until they are fixed with an update. If no update is available, you can opt for a different video player.
There are multiple video players available in the market, and we have a dedicated guide that lists some of the best video players you can download on your PC.
What can I do if the video is not playing in Windows 11?
The above solutions also apply to the video not playing issue in Windows 11. However, a few other tips can help you resolve the problem on your Windows 11 PC.
1. Run troubleshooter
- Press the Win + I keys to open the Settings.
- Select Troubleshoot in the System tab.
- Click on Other troubleshooters.
- Scroll down and click on Run next to the Video Playback option.
2. Disable video processing
- Press the Win + I keys to open the Settings.
- Select Apps from the left side.
- Click on Video playback on the right side.
- Disable Process video automatically to enhance it option.
Why won’t MP4 play on my computer?
Here are some common reasons why MP4 file format won’t run on your computer.
- The MP4 video file you are trying to play is corrupt.
- The player you are using to run the MP4 file is not supported.
- There is a bug in the version of the video player you are running.
- A glitch in your Windows OS version is causing the issue.
- Some critical system files are missing.
Did any of these solutions fix the Videos not playing on Windows 10? Let us know by leaving a comment in the section below.
For more potential solutions, check out 11 Ways to Fix There Was a Problem Playing This Video Error.
Also, leave there any other suggestions or questions you may have.
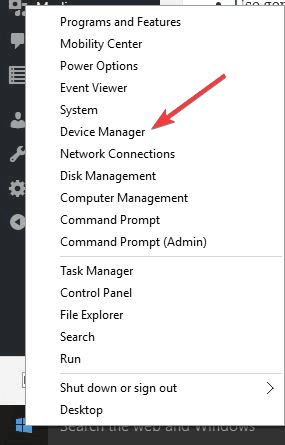


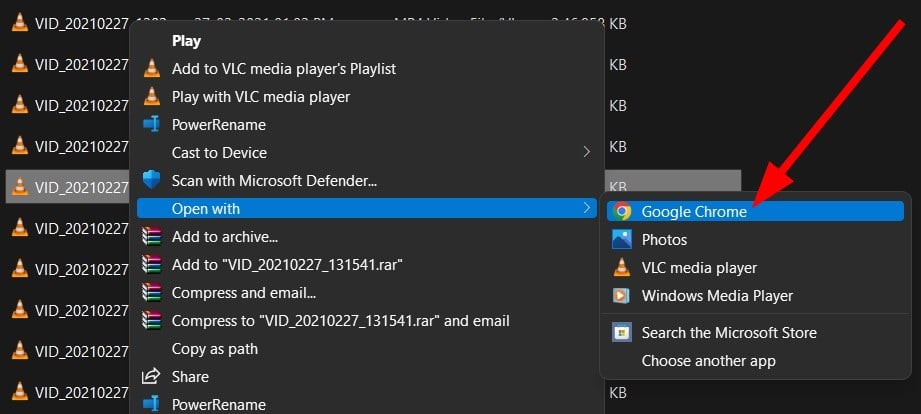
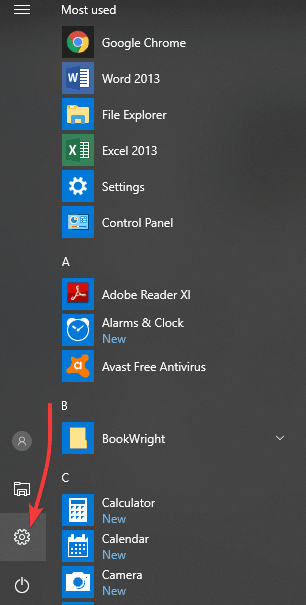

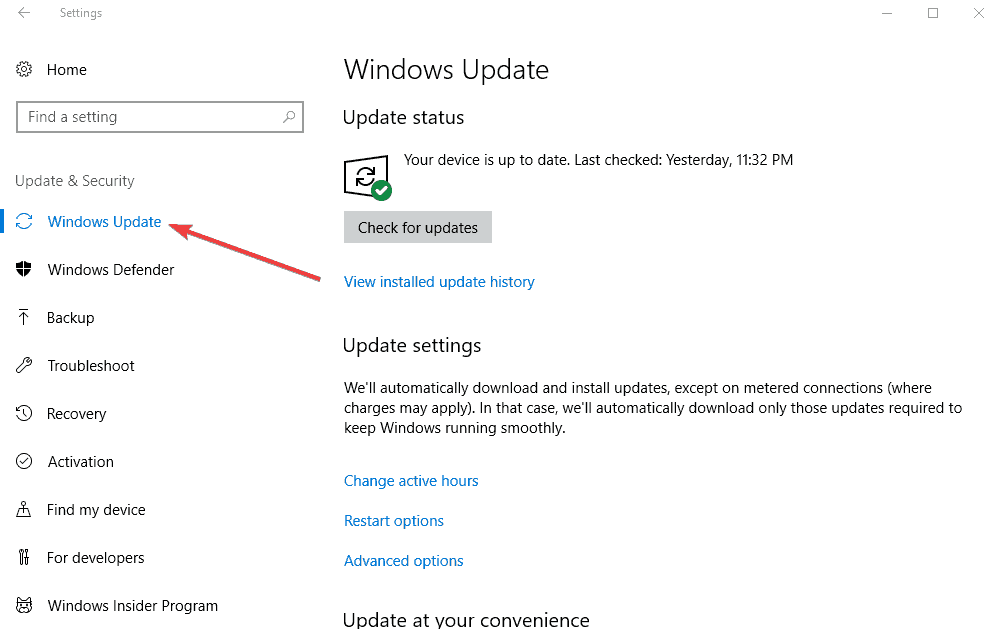
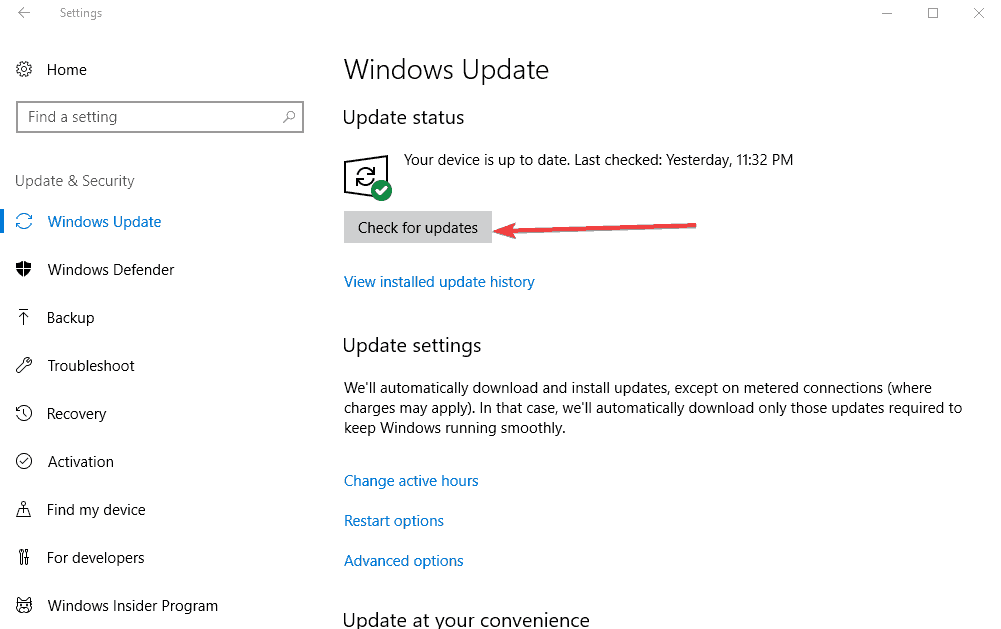

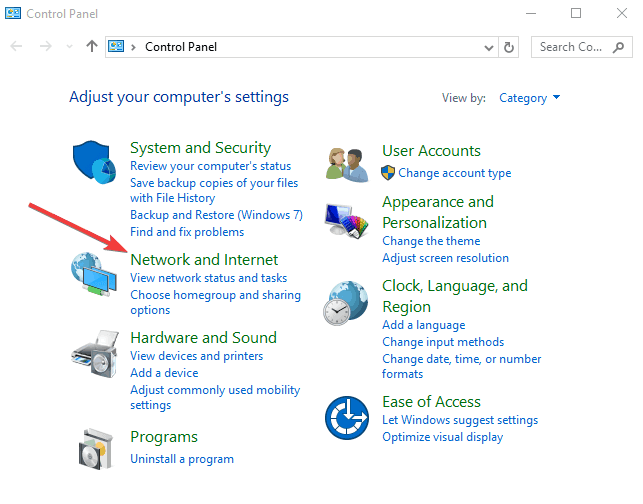
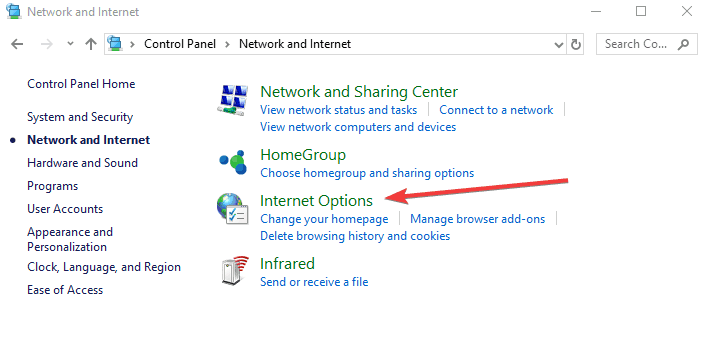
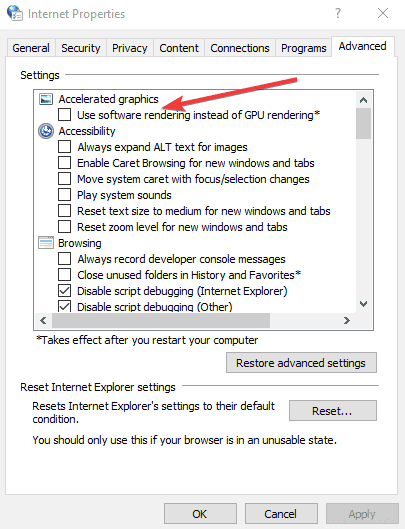

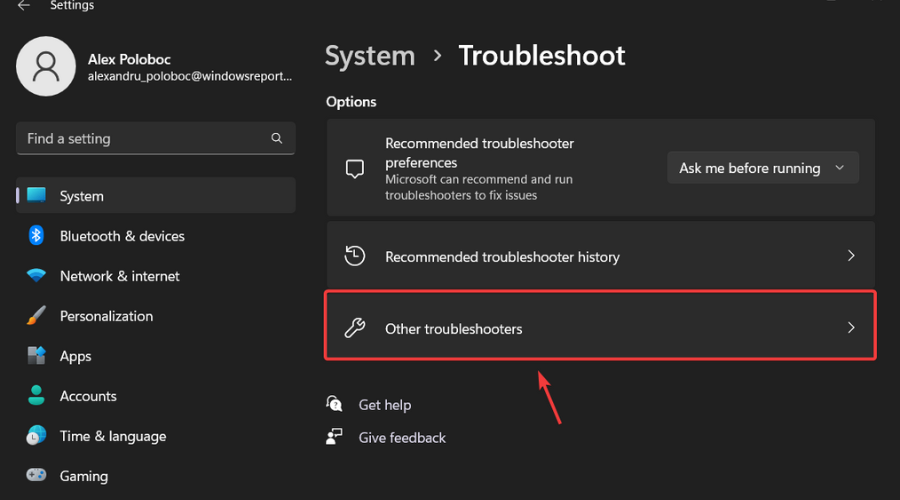
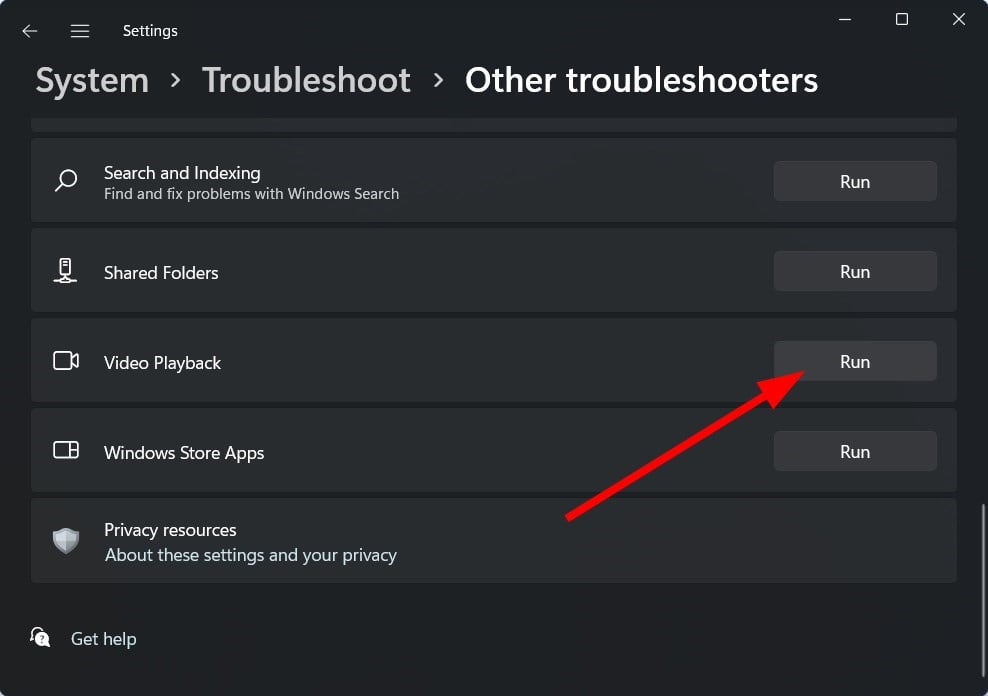
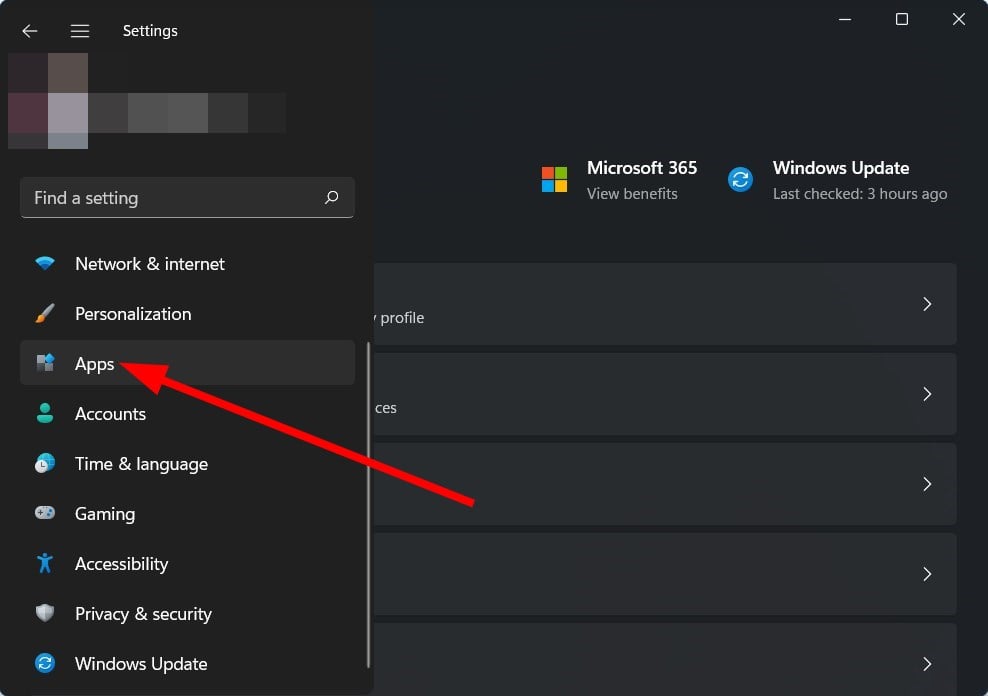

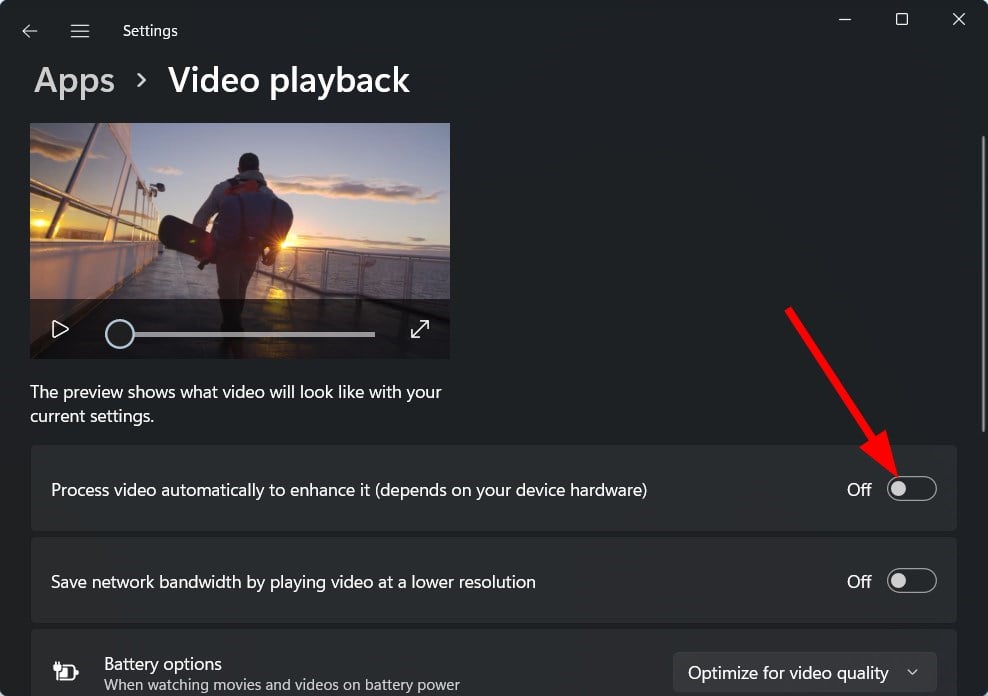








User forum
1 messages