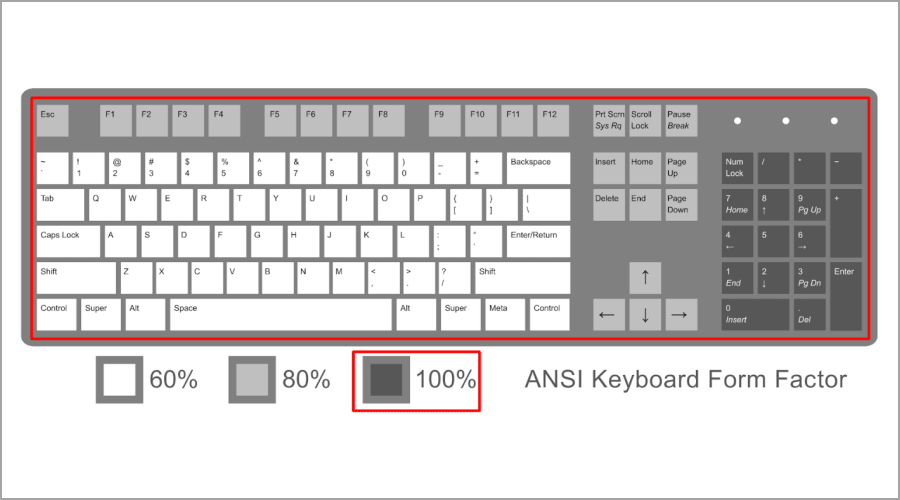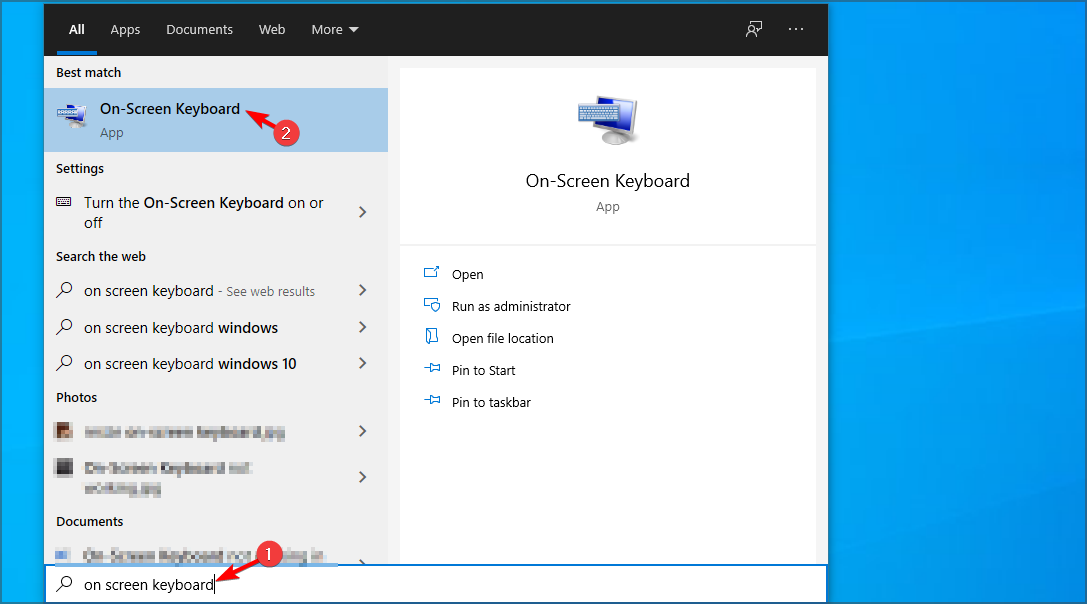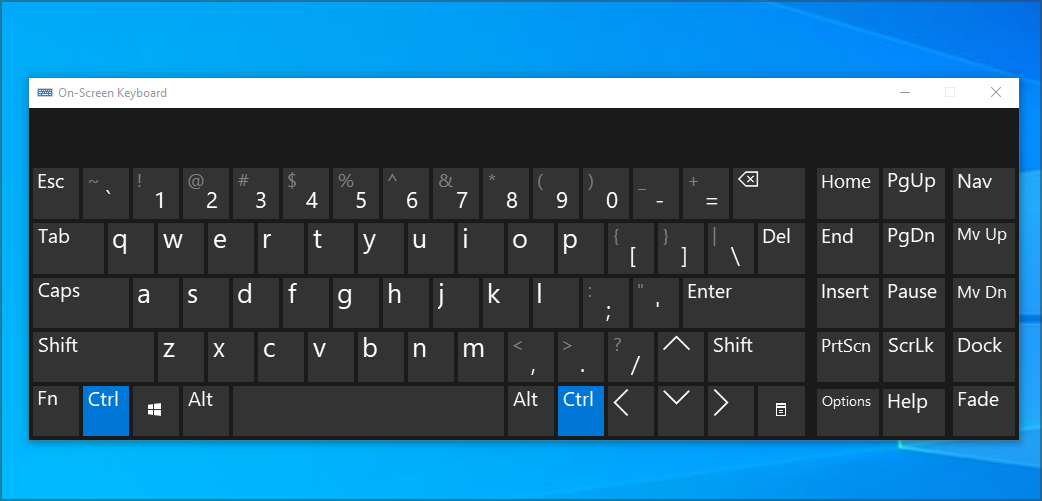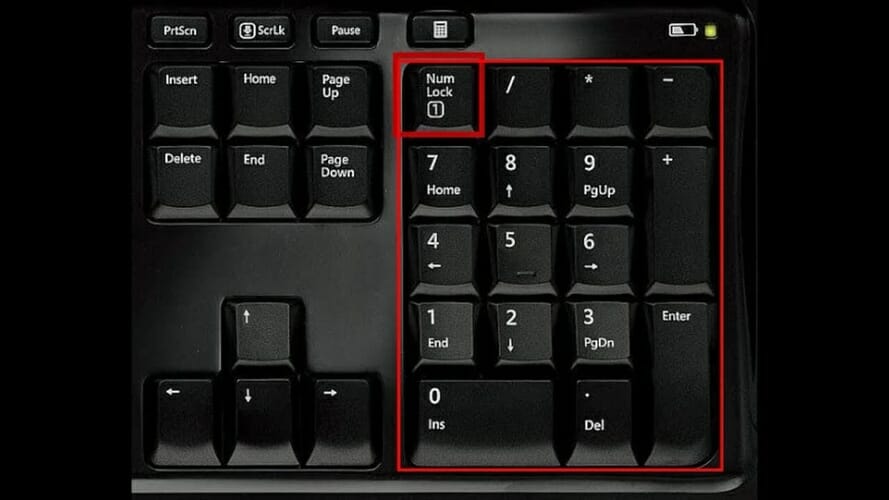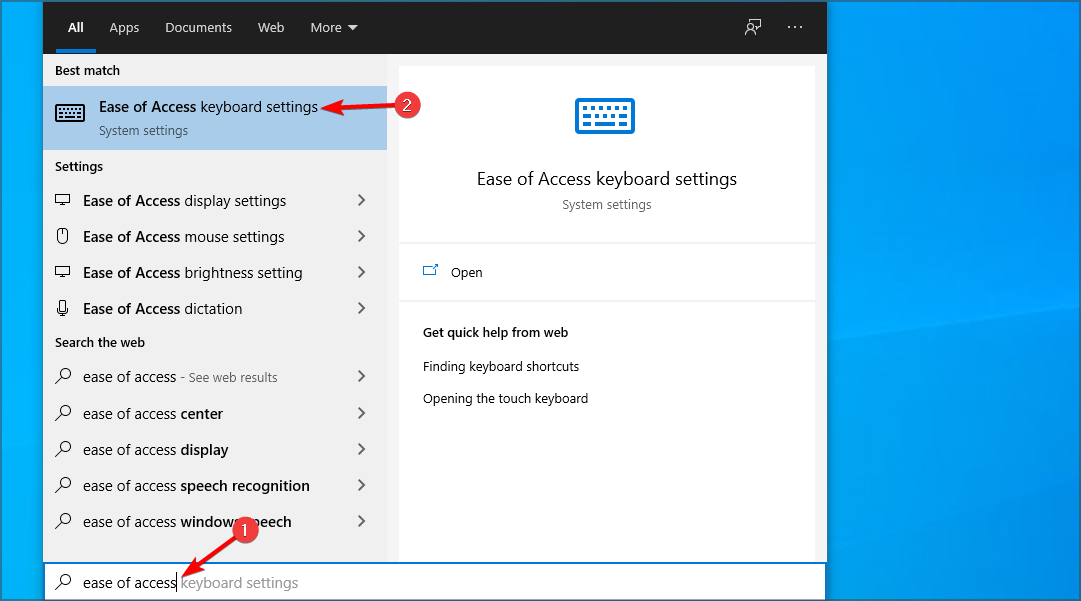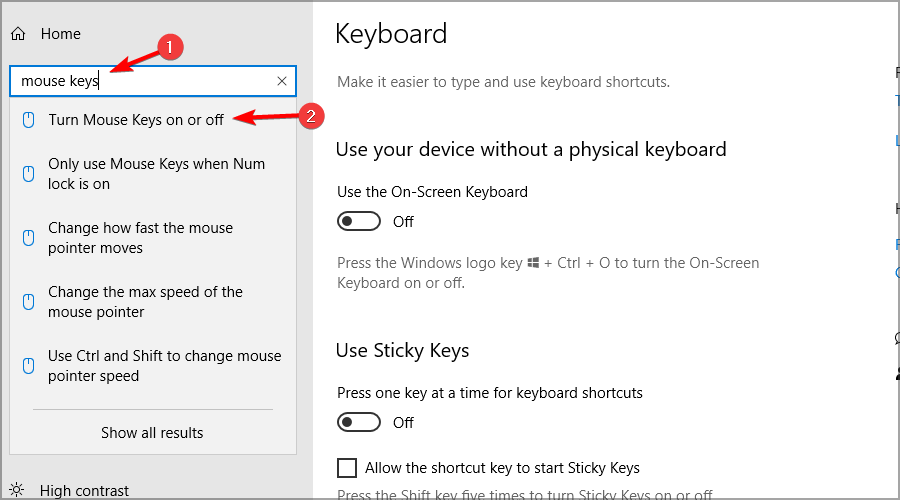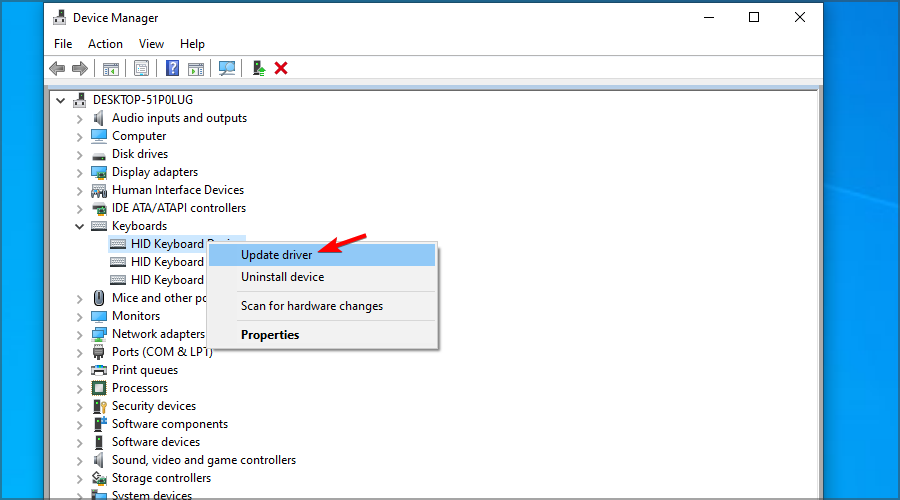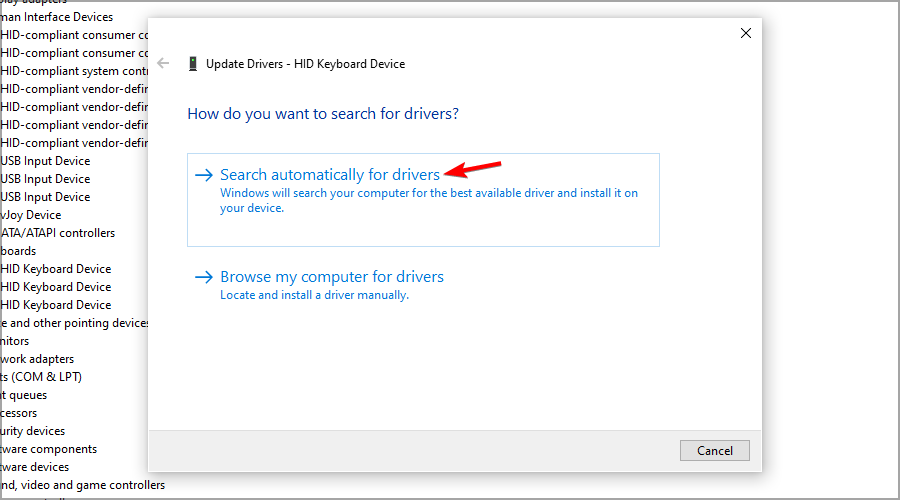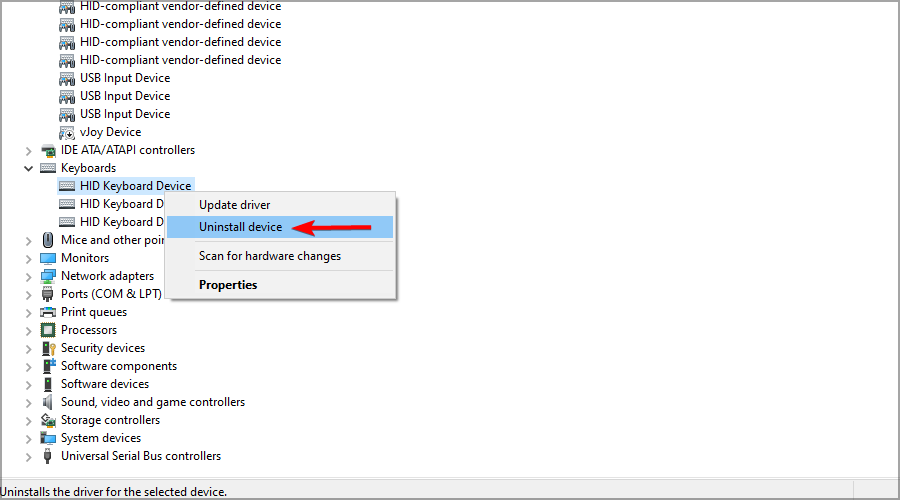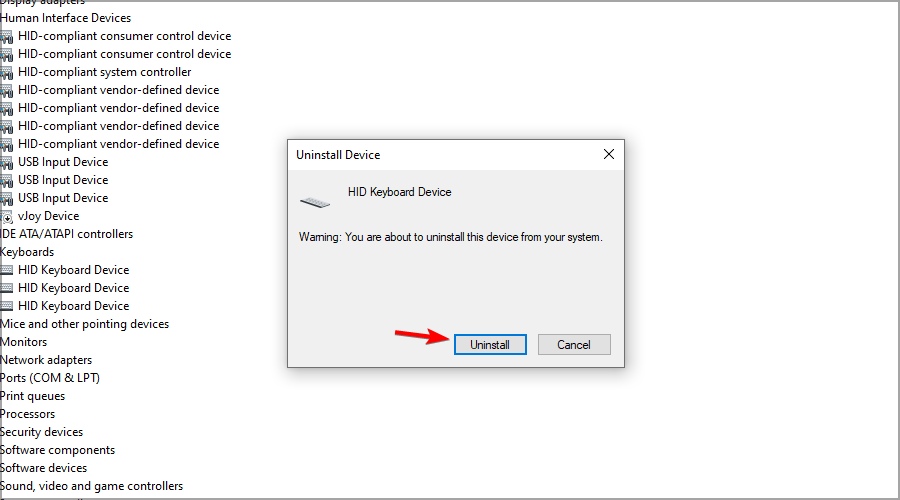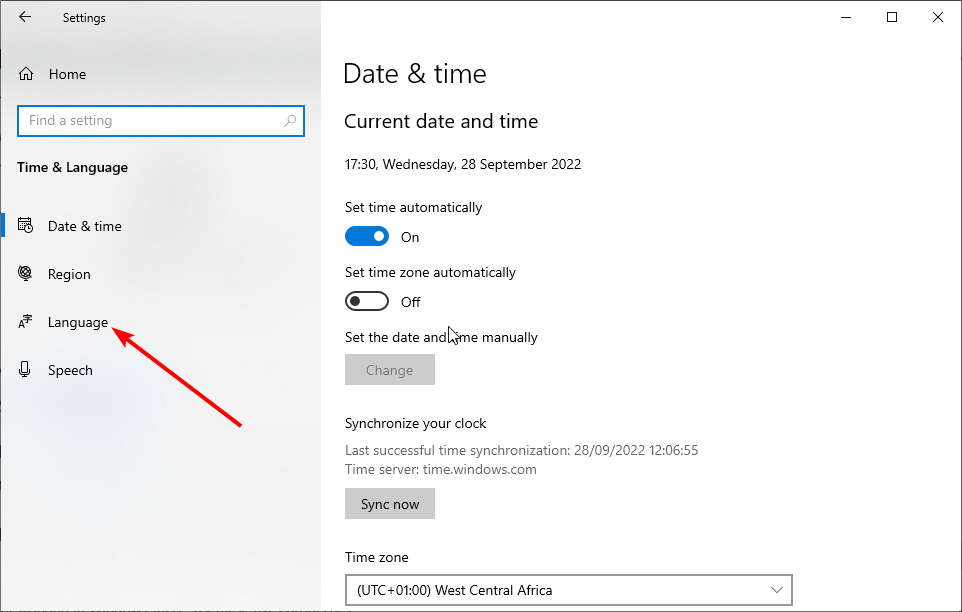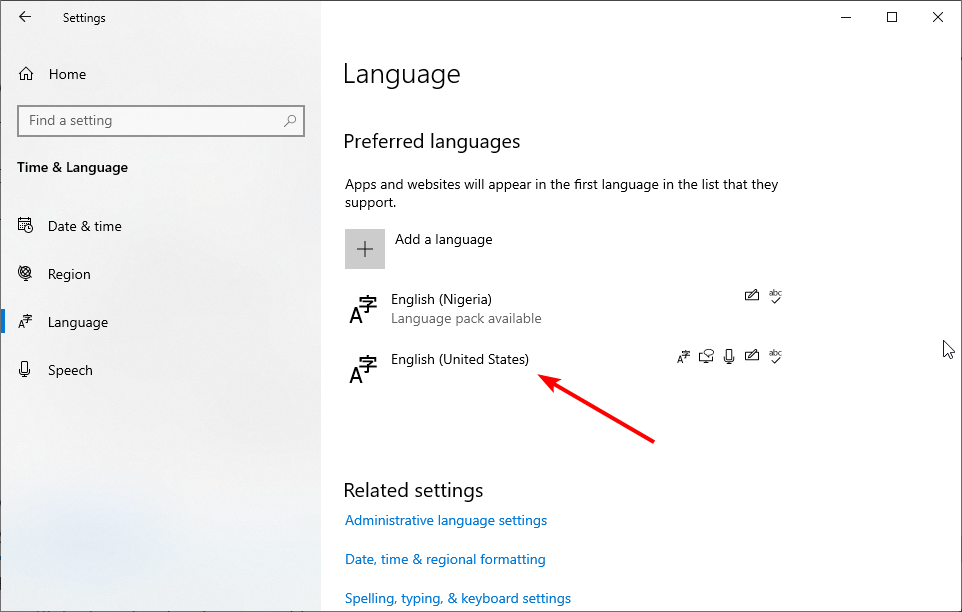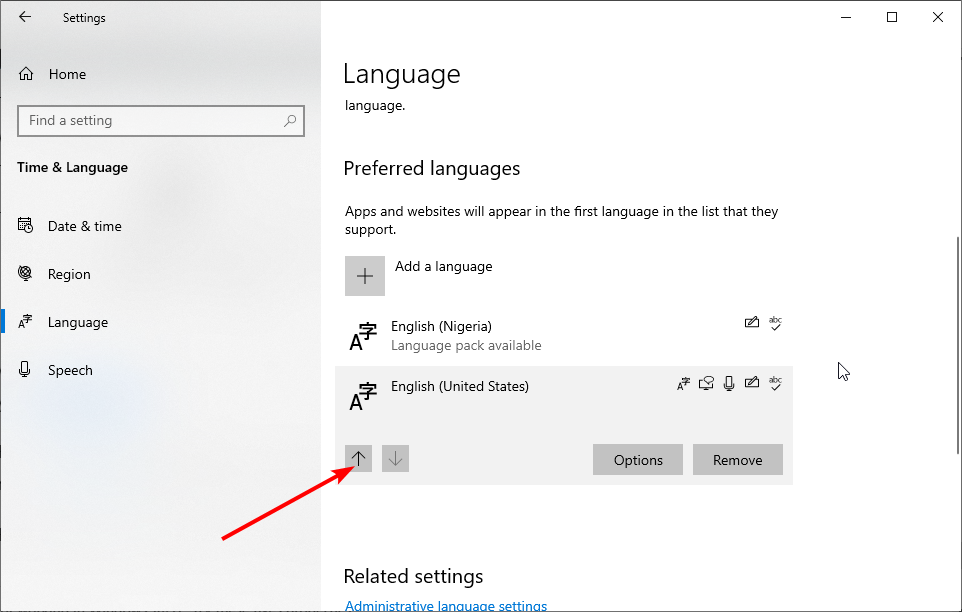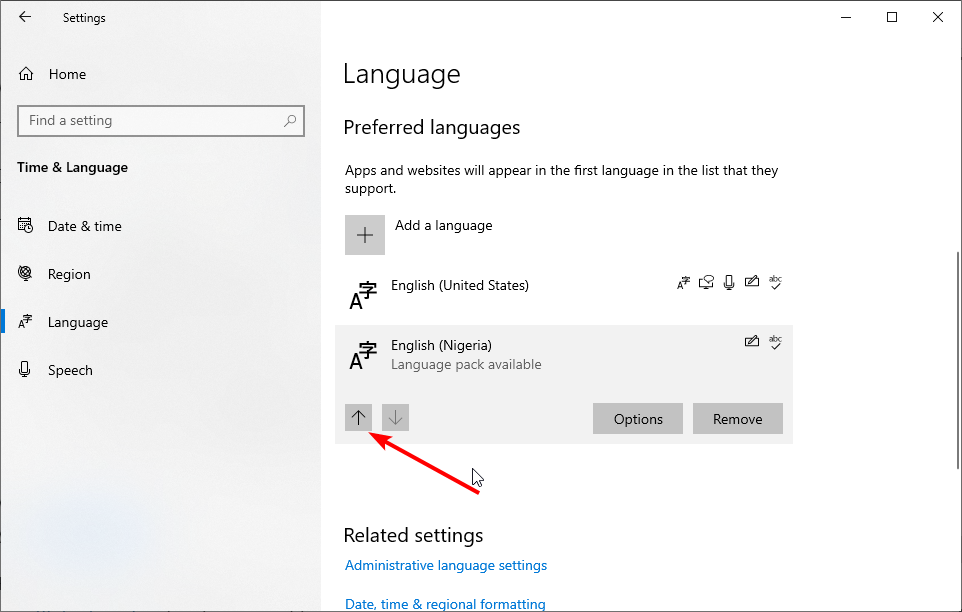5 Ways to Fix Number Pad not Working in Windows 10/11
Disabling Mouse keys in control panel is a quick way to fix this issue
6 min. read
Updated on
Read our disclosure page to find out how can you help Windows Report sustain the editorial team Read more
Key notes
- When the number pad is not working in Windows 10, the problem might be with the Num Lock key, so check it.
- Specific settings can cause this and many other keyboard-related issues on your PC.
- A quick workaround for this problem is to use an on-screen keyboard if you’re in a hurry.
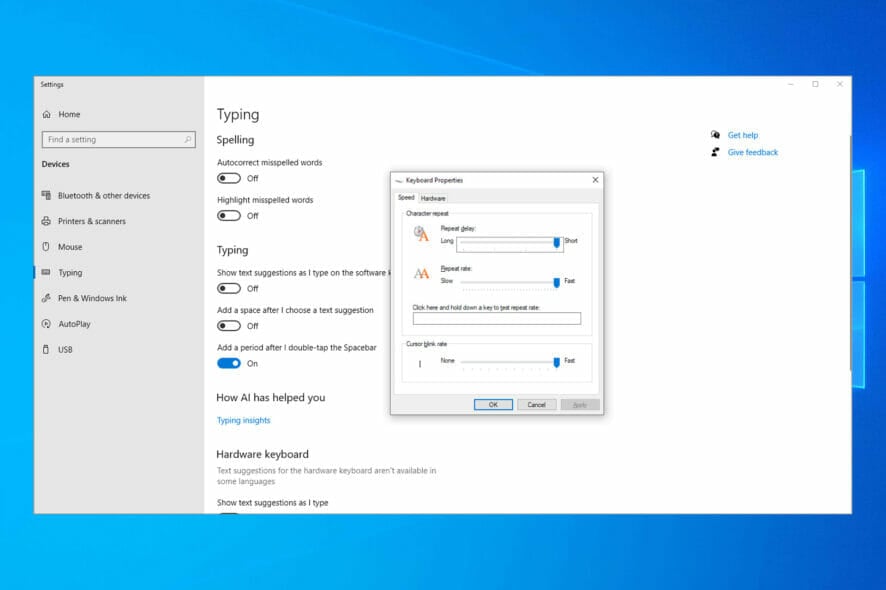
Have you tried using the number pad on your PC, and for some reason, it’s not working? You don’t need to worry because we will show you how to restore its functionality quickly.
For this purpose, you must ensure that the NumLock key is activated. Since this is not a primary key, it’s usually trickier to see it, but it’s easy to use this function.
Assuming that you’ve already checked this detail and confirmed that the key isn’t actually stuck, there are a few other things you can do.
Join us while we take a closer look at the keyboard issues, and try to find out why the number pad is not working on Windows 10.
Why is the number pad not working on my keyboard?
There are numerous reasons, but the most common one is that the Num Lock key isn’t pressed. So, they need to be adequately enabled to use these keys for input.
In some instances, your settings may be interfering with the Numpad. Lastly, check if all the necessary drivers are working correctly.
What to do if the Dell keyboard number pad is not working?
This number pad not working issue affects all keyboard brands, and even ASUS, HP, and Logitech keyboard owners reported number pad issues. When you encounter this issue, you should try to enable NumLock on startup and see if that helps.
Keep in mind that this problem can also affect laptops, and speaking of this, many reported that function keys aren’t working on these devices either.
If you’re having additional problems, we suggest reading out the laptop keyboard not working guide for more solutions.
Do all keyboards have a number pad?
No, not every keyboard has a number pad. Only the full-size keyboards have this feature, but since many don’t use it frequently, some manufacturers aren’t adding it to their devices.
This is especially true for mechanical keyboards since they are more expensive to produce features that only a fraction of users enjoy regularly. So naturally, this ends up raising the price of the end product.
What to do if Num Lock is not working?
Since the causes of the Num Lock key not working are well-known, the fixes are not far off too. One sure solution is to disable the mouse key from the ease of access settings.
Also, you can boycott the error by using an on-screen keyboard instead. Lastly, you should update your keyboard driver if the issue persists.
We have explained these solutions in the next section of this article.
How do I fix the keyboard number pad if it isn’t working?
If the on-screen keyboard isn’t working for you for some reason, you should try using specialized software such as Comfort On-Screen Keyboard Pro instead.
2. Make sure that the Num Lock is pressed
- On your keyboard, locate the Num Lock key. You can find it in the top left corner of your number pad.
- Press the key. The light next to it should turn on.
- Try using your Numpad.
3. Turn off Mouse Keys
- Press the Windows key + S to open Search.
- Type Ease of Access and select Ease of Access keyboard settings.
- Go to the Find a setting field.
- Type mouse keys and select Turn Mouse Keys on or off.
- Make sure that Control your mouse with keypad is set to off.
4. Update/reinstall your keyboard driver
- Press Windows key + X and select Device Manager from the list.
- Expand the Keyboards section, right-click your keyboard, and select Update driver.
- Now, select Search automatically for drivers.
- Wait while the process is finished.
In some instances, reinstalling the driver might help solve the number pad not working on the laptop issue, and you can do that by following these steps:
- First, press the Windows key + X and select Device Manager.
- Locate the keyboard driver.
- Right-click it and choose Uninstall device.
- Now click on Uninstall once again to confirm.
- Restart your PC.
The driver will be automatically reinstalled after restarting your PC.
5. Use a different keyboard
- Disconnect your keyboard and connect it to a different port.
- Connect your keyboard to a different PC if the problem is still there.
- If the issue persists, your keyboard is faulty, so be sure to replace it.
How do I fix the number pad not if it’s not working on Windows 11?
With the latest OS built on the foundation of its predecessor, the fixes to some of the issues on them are virtually the same. And the number pad not working problem is no different.
Hence, the first thing to do when you face this problem on Windows 11 is to disable the Mouse keys. Also, you can use the on-screen keyboard instead. You can also try all the solutions to solve the problem for good.
Should I buy a keyboard with a number pad?
The number pad isn’t an essential feature, and unless you’re working with numbers and performing calculations frequently, there’s no need to have it.
Keyboards without this feature take less space, which is essential to some users, and are more affordable. If you need a number pad, you can always buy it separately.
How can I test if my keyboard keys are working?
Just open a new document and start typing to test if your keys are working. Although this is the simplest method, it’s not always the most reliable, especially when working with unique keys.
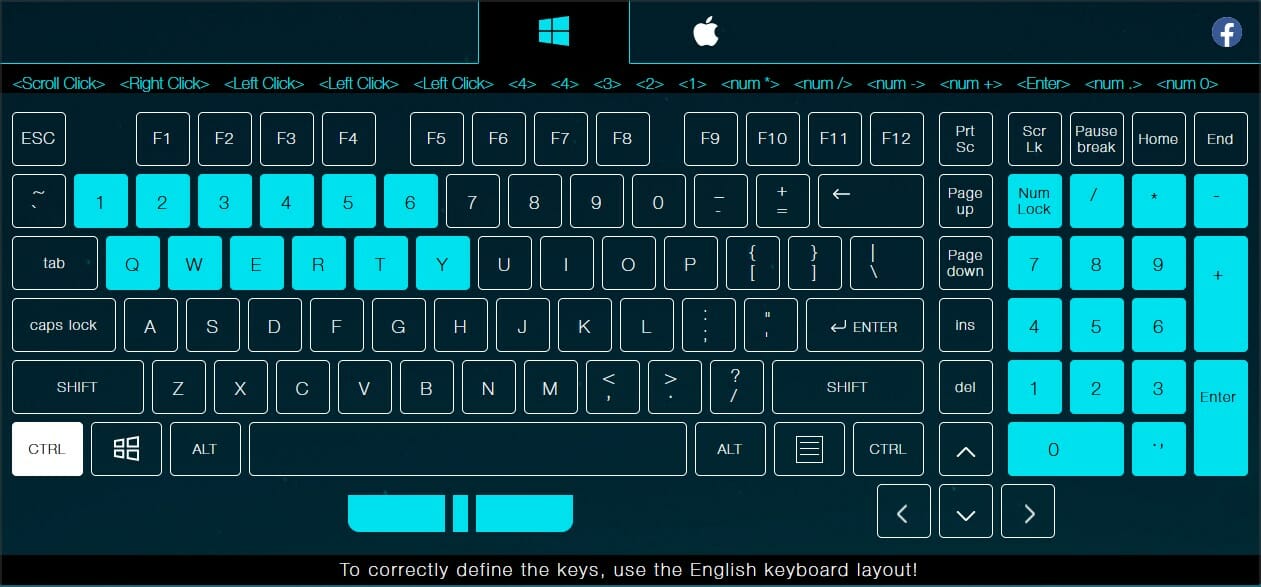
We suggest using one of many available keyboard testing websites to test your keys properly. They work with special keys, so you’ll always know if your keys are working correctly.
How do I reset my keyboard back to normal?
- Press the Windows key + I to launch the Settings app.
- Select the Time & Language option.
- Click Language on the left pane.
- Scroll under the Preferred languages and click a different language from the first one.
- Click the up arrow to make the language the preferred option.
- Finally, move your initial preferred language back up.
- This will reset your keyboard settings to default.
Above, you have a couple of solutions to fix your number pad if it is not functioning correctly on your Windows 10 device.
Remember that if you have a hardware failure on the keyboard, it would be best to purchase a new PC keyboard and replace your old one.
Have you found other ways to fix this issue on your PC? If so, please let us know in the comments.