How to Fix the Hashtag Key if it's Not Working on Keyboard
Press Win + Space to change the keyboard layout on Windows
4 min. read
Updated on
Read our disclosure page to find out how can you help Windows Report sustain the editorial team. Read more

The # key, commonly known as the hashtag key, or pound, sharp, or number key, is widely used today on social media, but for many of our readers, the hashtag key is not working on their keyboards. This is usually due to using a different language or layout on your keyboard. Press the Windows + Space keys to change it.
What do I do if the hashtag key is not working on the keyboard?
1. Try the on-screen keyboard
- Click Start and select Settings.
- Click on Ease of Access.
- Choose Keyboard.
- Toggle the On-Screen keyboard to ON.
- The keyboard will be displayed, try and check if # key works when using the on-screen keyboard.
Does this fix the # key not working problem? If not, go to the next solution.
2. Change language in Control Panel
- Click Start and select Settings.
- Click Time and Language.
- Click Region and Language.
- Under Country or Region, click on English (United Kingdom), and if not there, you can add it using Add a Language button.
- Click Windows display language.
- Select Options.
- Check what keyboard is selected under the Keyboards option.
- Change the input language to English for your location
Did this resolve the # key not working problem? If not, try the next solution.
3. Update chipset drivers from the computer manufacturer’s website
You can find drivers from the manufacturer website’s support section for your laptop type.
Here’s how to update and install drivers from the manufacturer website:
- Go to the Software and Drivers sub-section (depending on the laptop brand this name can change), or search for drivers using Google so you can get a direct link to your device’s manufacturer website.
- Once you’re on the website, find and download
- Install the appropriate drivers missing from your laptop that can cause # key not working
Alternatively, you can use dedicated software such as Outbyte. It is safer because it finds the corresponding version of your driver with no mistake and you can schedule automatic driver updates and fixes.
Check if this fixes the # key not working problem. If not, go to the next solution.
4. Run in Compatibility mode
- Right-click Start and select Device Manager from the list.
- Find Keyboards and click on it to expand the list
- Right-click on the keyboard driver and select Uninstall.
- Go to the Software and Drivers sub-section (depending on the laptop brand this name can change), or search for drivers using Google so you can get a direct link to your device’s manufacturer website.
- Once you’re on the website, find and download.
- Install the appropriate drivers missing from your laptop that can cause # key not working.
- Right click on the driver.
- Select Properties, then pick the Compatibility tab.
- Check the box Run this program in Compatibility Mode for.
- Select the Windows 10 operating system from the drop-down.
- Click on Apply, then click OK and run the file to install it
Does this fix the # key not working problem? If not, go to the next solution.
5. Use a different keyboard
You can connect a different keyboard to your laptop and check if the # key works. If you’re planning to buy a new keyboard, we recommend looking into the best PC keyboards because they will serve you well in the long run.
You can find a good keyboard for your own personal preferences. You can find light wireless options that are great for everyday use.
If you use your keyboard for gaming, you should consider a product with smooth key inputs as well as backlighting and programmable keys.
Most worthwhile keyboards can be used on multiple operating systems and include keys for all major controls you may need.
6. Disable the Filter keys settings
- Click the Start button, type control and select Control Panel from the results.
- Select Ease of Access.
- Click on Change how your keyboard works.
- Find the checkbox for Turn on Filter Keys.
- Uncheck it if it has a mark, and check whether your keyboard works again.
Check if this fixes the # key not working problem. If not, go to the next solution.
7. Uninstall and reinstall the keyboard driver from the manufacturer’s website
- Right-click Start.
- Select Device Manager.
- Search for Keyboards and click on it to expand the list.
- Right-click on the Keyboard driver and select Uninstall.
- Go to the Software and Drivers sub-section (depending on the laptop brand this name can change), or search for drivers using Google so you can get a direct link to your device’s manufacturer website.
- Once you’re on the website, find and download
- Install the appropriate drivers missing from your laptop that can cause # key not working problem.
Did any of these solutions help you fix # key not working issue? Let us know in the comments section below.


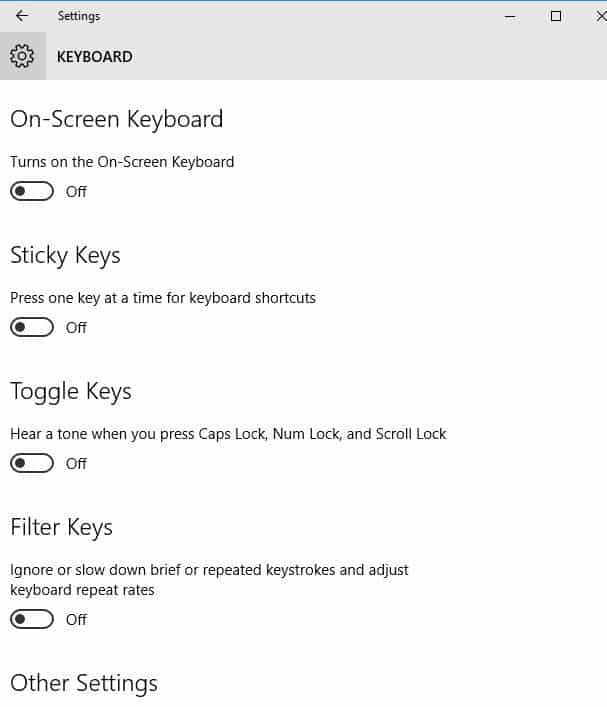
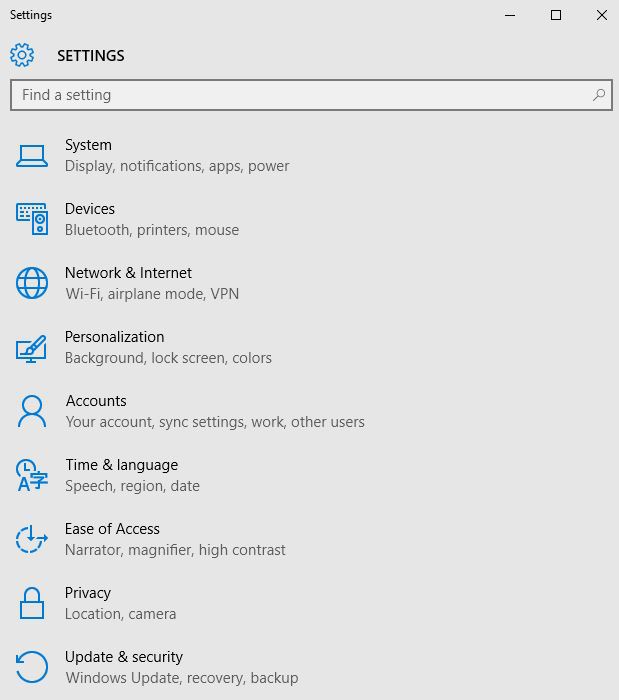
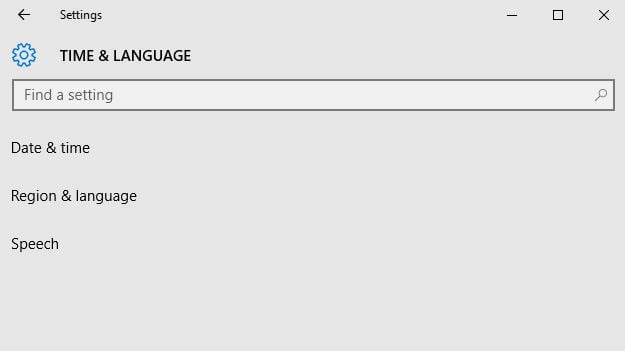
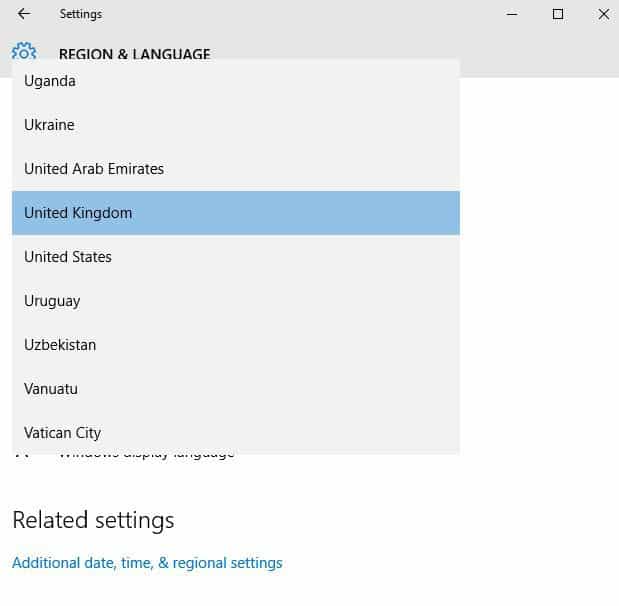

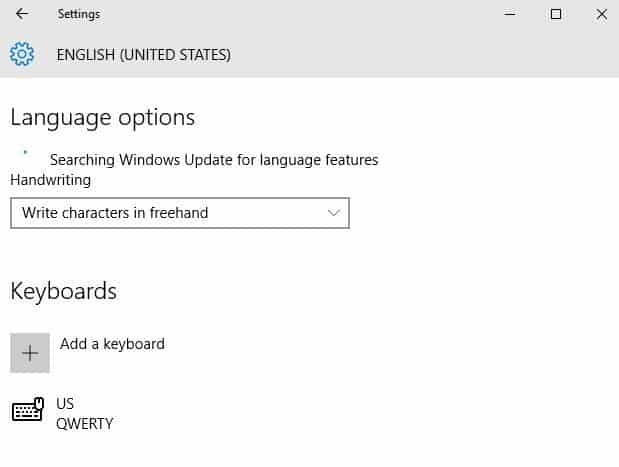
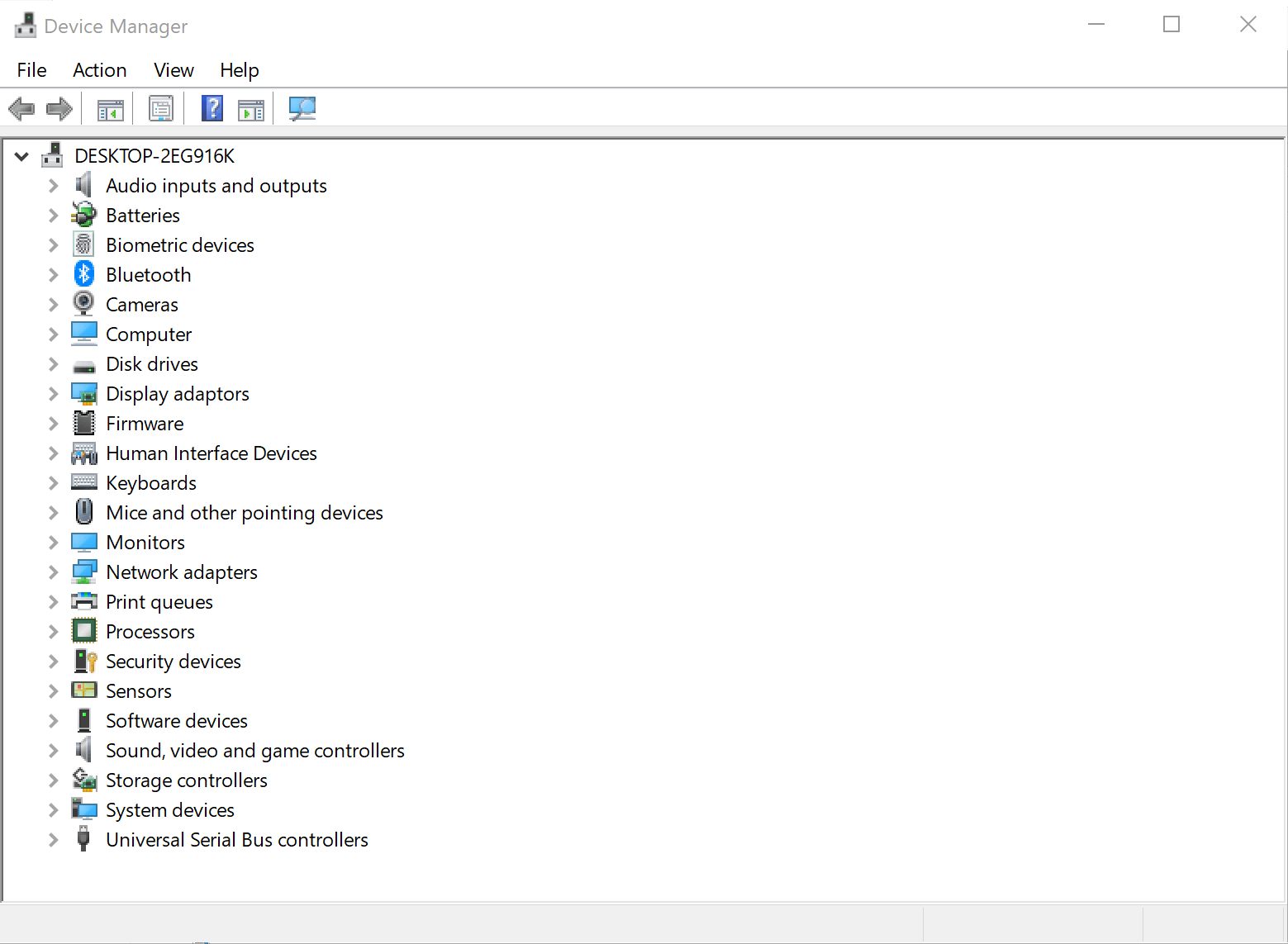








User forum
1 messages