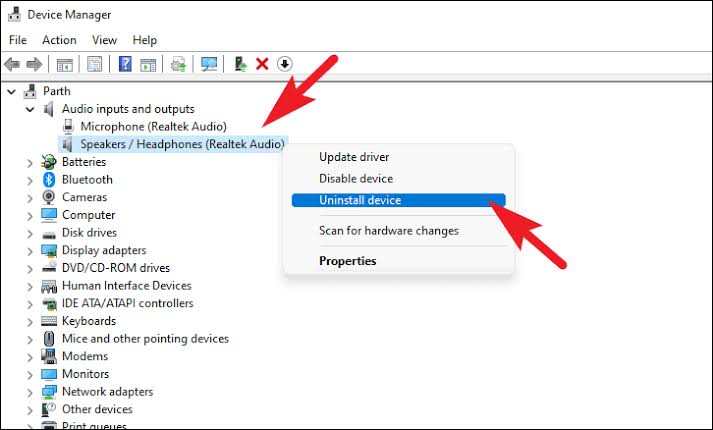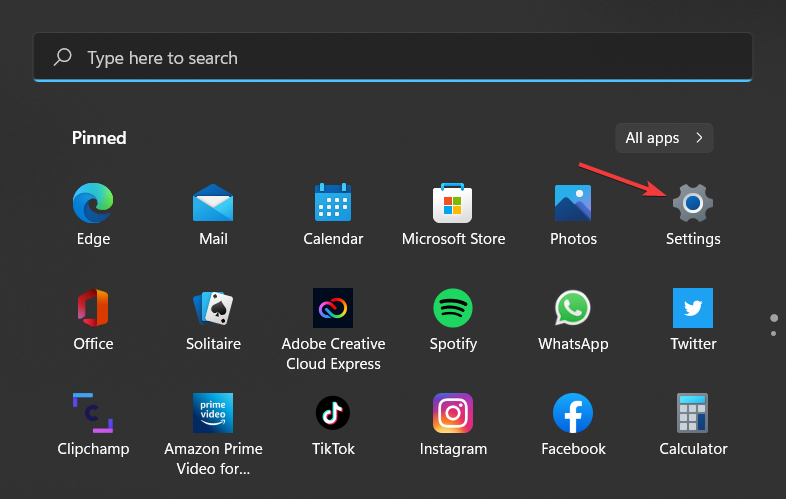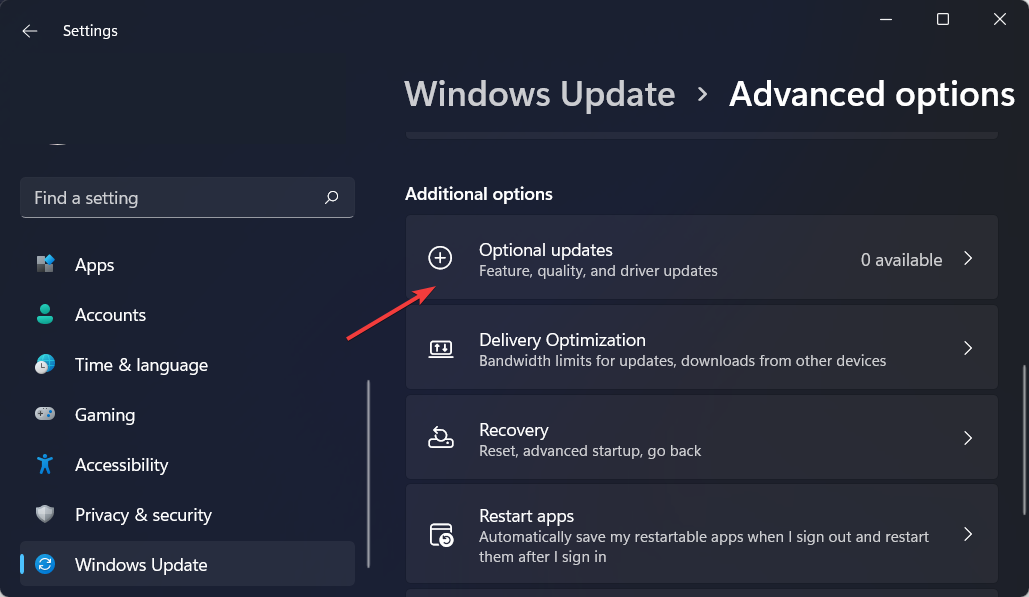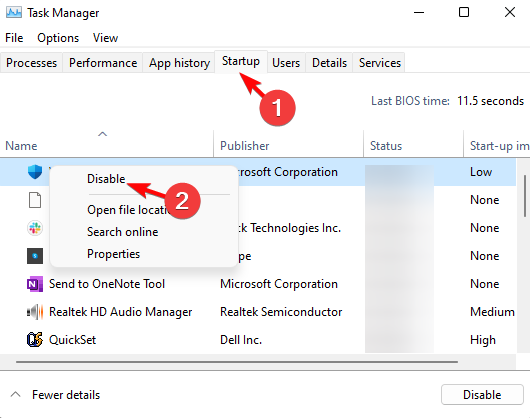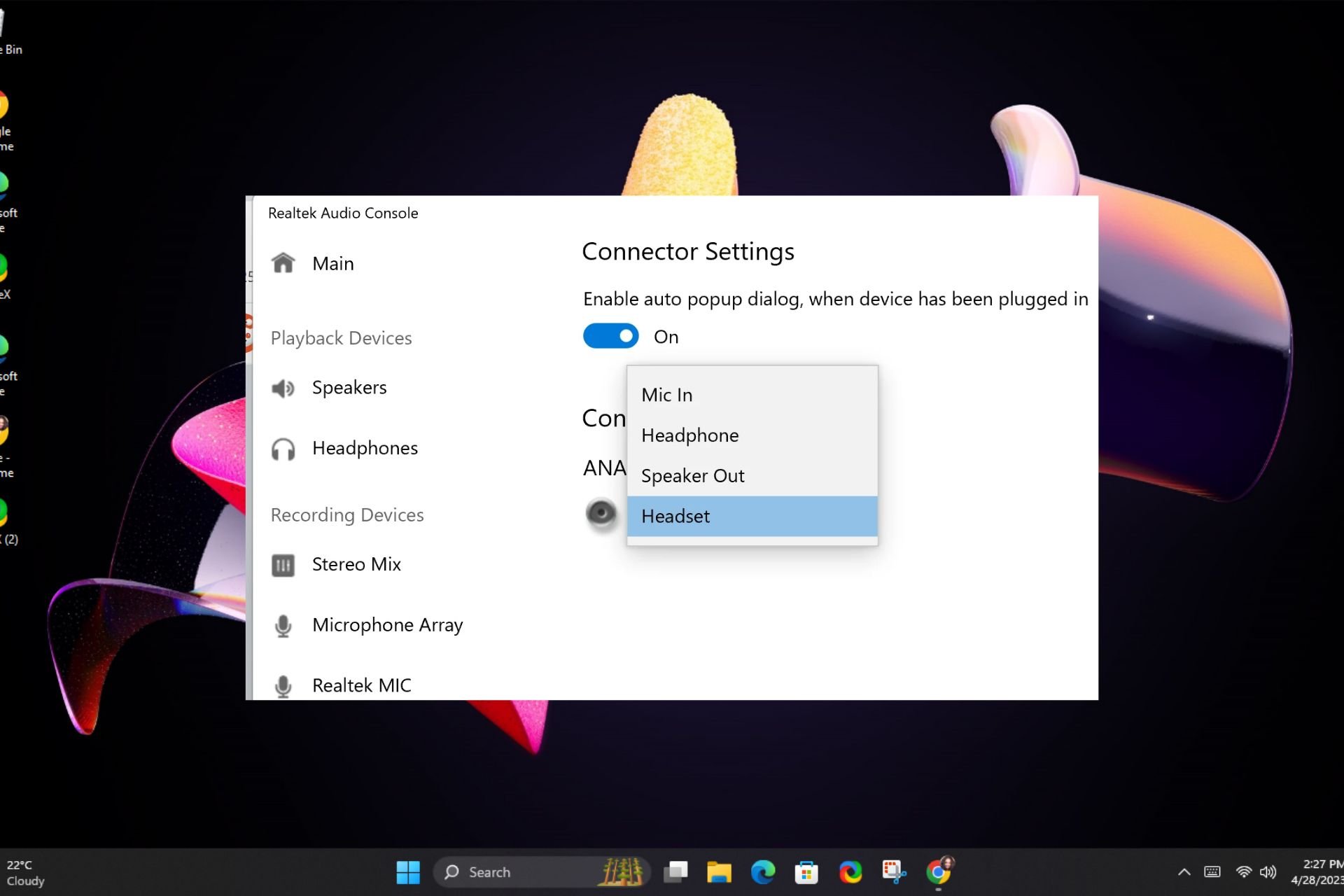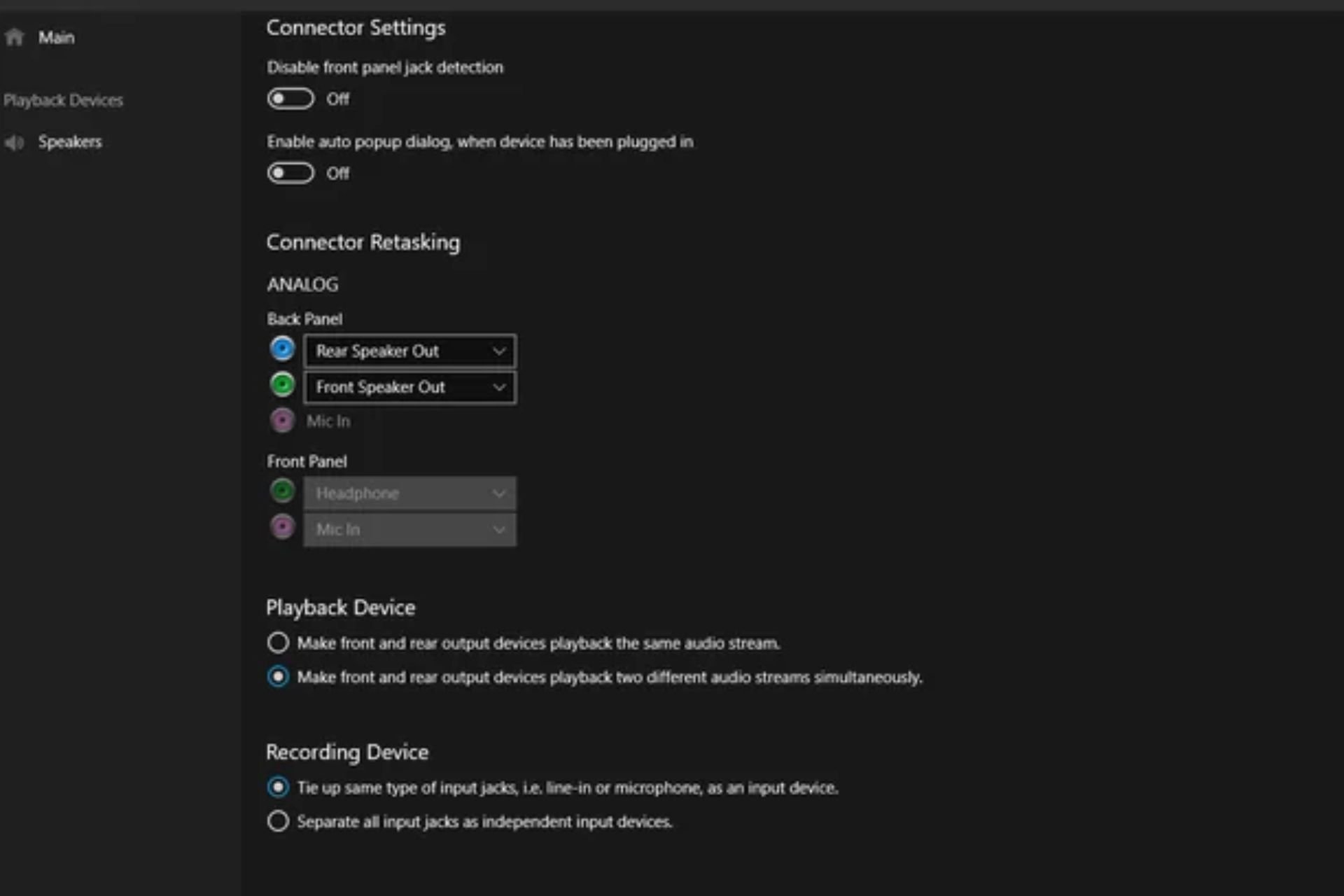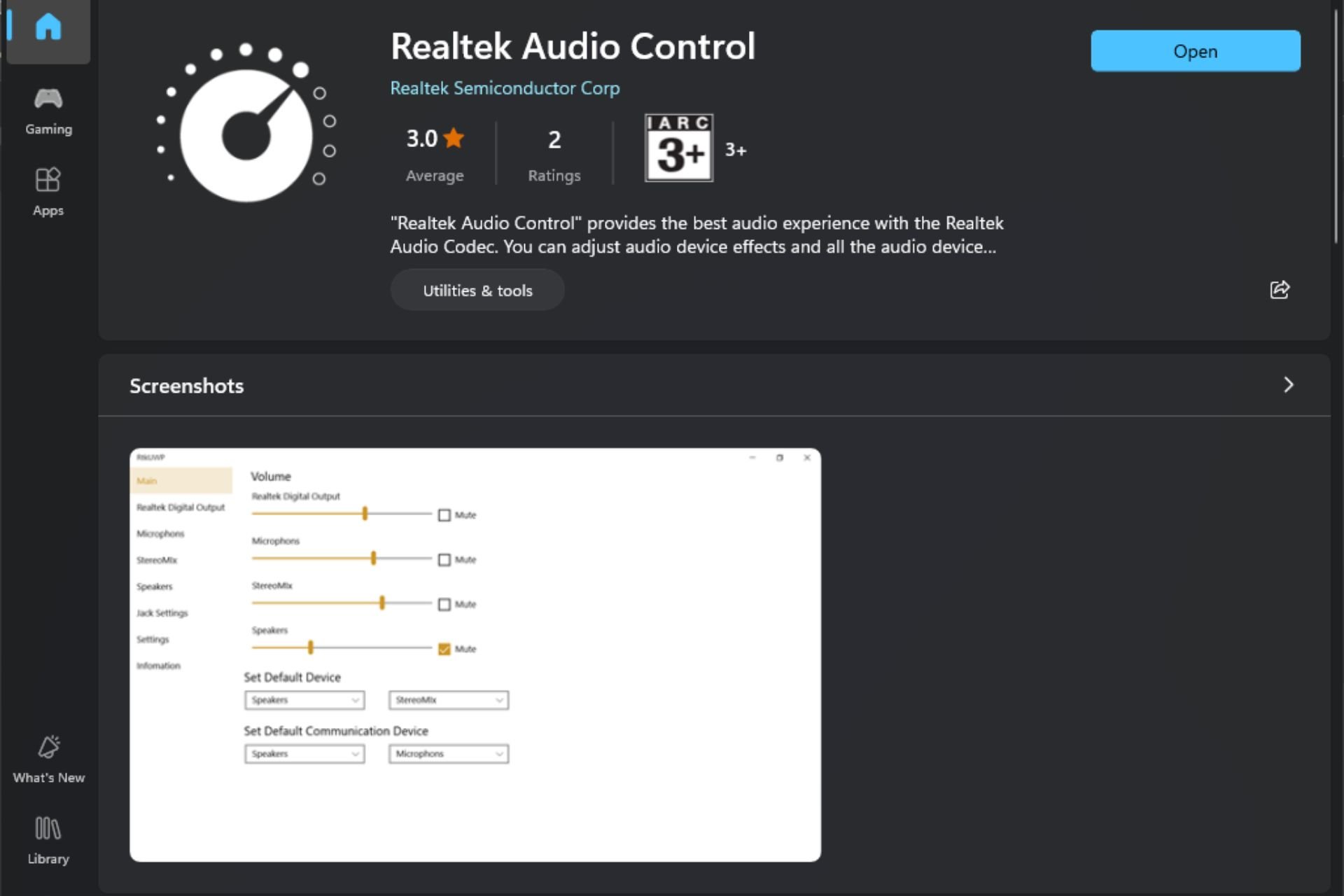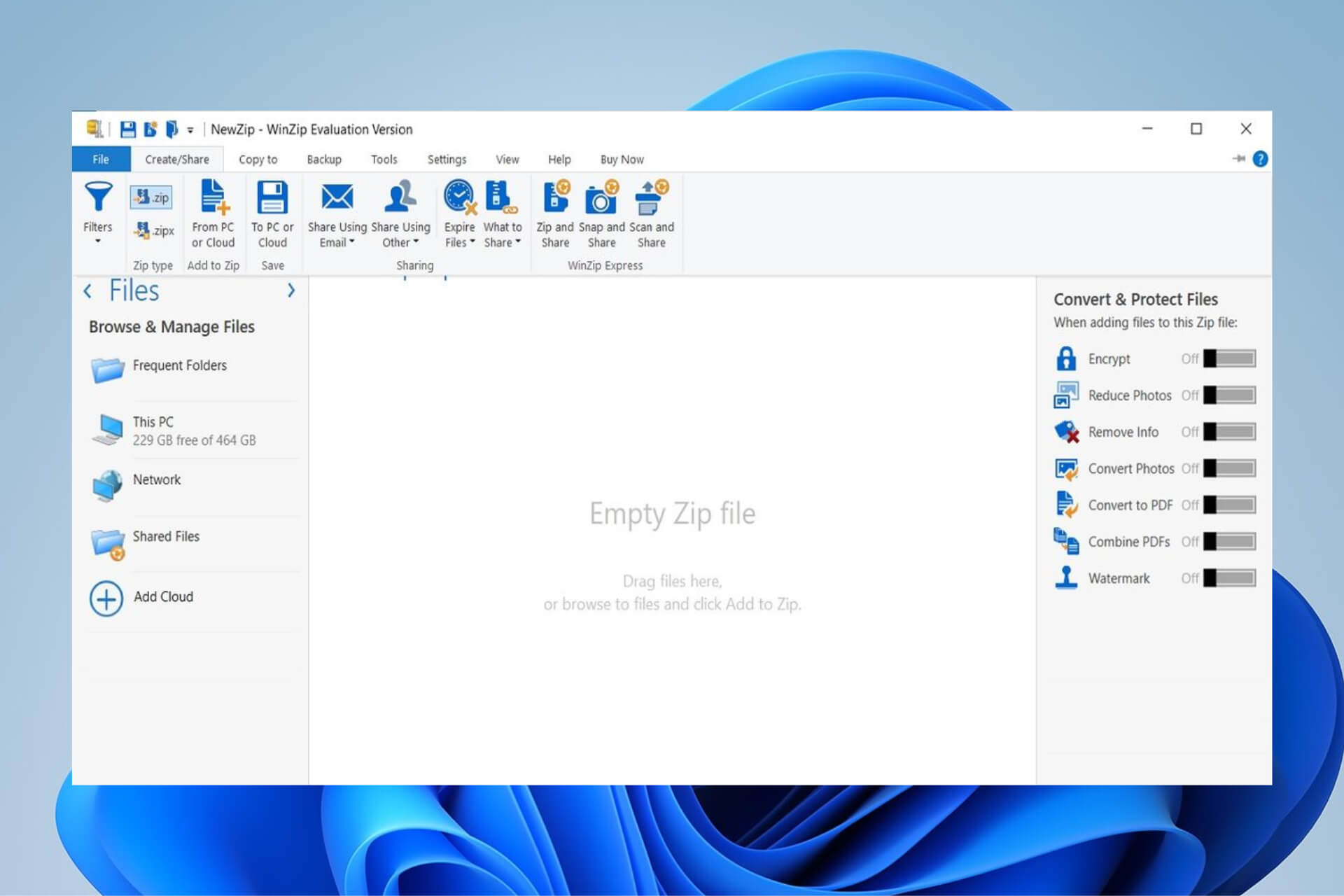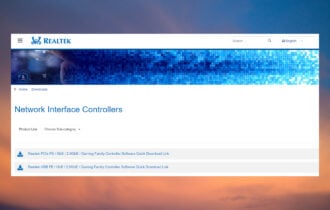Fix: Realtek Audio Console Cannot Connect to RPC
Re-establish connection with a restart of key services
4 min. read
Published on
Read our disclosure page to find out how can you help Windows Report sustain the editorial team Read more
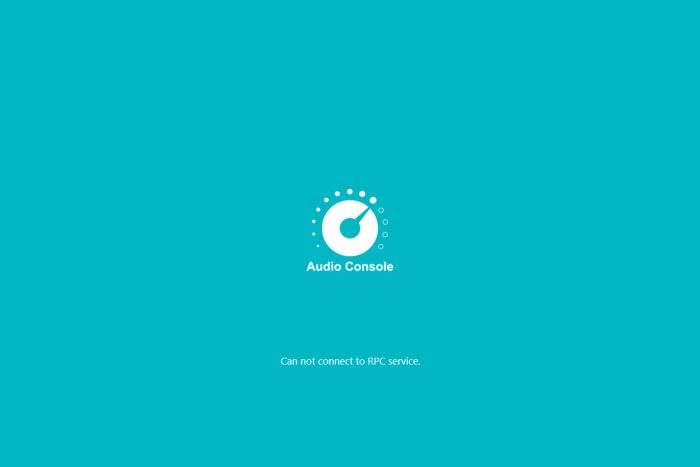
If your Realtek Audio Console cannot connect to RPC, it may be a software incompatibility or a network error issue.
The Realtek Audio Console is a crucial app especially if you want to take your audio to the next level. You can configure your sound settings or even add effects for an immersive sound experience.
Since the program interacts with other apps, ensure you’ve enabled requisite permissions or access rights that may be blocking the RPC connection.
How do I fix Realtek Audio Console cannot connect to RPC?
1. Restart related services
- Hit the Windows + R keys to open the Run command.
- Type services.msc and hit Enter.
- Locate the Realtek HD Audio Universal Service service, right-click on it, and select Properties.
- Navigate to the General tab, under Startup type, select Automatic from the drop-down options, and click on the Start button.
- Next, click Apply and then OK.
- Repeat the same steps for DCOM server process launcher and RPC Endpoint manager then restart your PC.
While these services are running, it is important to note that the RPC is notoriously known for high CPU usage. Your PC may experience frequent crashes and freeze randomly. However, we have a few recommendations to minimize the CPU footprint it causes.
2. Uninstall and reinstall the audio drivers
- Hit the Windows key, type Device Manager in the search bar, and click Open.
- Navigate to Sound, video, and game controllers to expand, right-click on Realtek High Definition Audio and select Uninstall device.
- Repeat the same for any Realtek device under Audio inputs and outputs, Software components.
- Restart your device and the drivers will automatically reinstall themselves.
If the Realtek audio driver is taking too long to download, we have a few tricks to help you bypass this issue.
3. Update Realtek drivers
- Hit the Windows key and select Settings.
- Click on Windows Update.
- Select Optional updates.
- Click on Driver updates and check if there are any from Realtek Semiconductor Corp. MEDIA. If there are any new updates, click Download & install.
Driver updates are usually delivered quietly and hard to notice if you don’t look specifically for them. A specialized tool such as PC HelpSoft Driver Updater can make your job much easier, as it will automatically scan for and download any drivers that might have gone out of date in just a few minutes.
⇒ Get PC HelpSoft Driver Updater
4. Reset the Realtek app
- Hit the Windows key and click on Settings.
- Click on Apps on the left pane then Apps & features on the right pane.
- Locate the RAC app, click on the three vertical ellipses, and select Advanced options.
- Click on Repair.
- Go back and click on Reset if the repair option failed.
5. Disable Realtek audio on Startup
- Right-click the Start menu and select Task Manager.
- Next, select the Startup tab.
- Then right-click Realtek HD Audio Manager and select Disable if it’s enabled.
- Close the Task Manager, and restart Windows.
Additional troubleshooting tips
- Download the Realtek Audio Console from the official site or the Microsoft Store. Unofficial apps tend to have compatibility issues or missing important features.
- Always check your network connectivity and ensure it is stable. Random connection drops can hinder the Realtek Audio Console from establishing a connection.
- Verify that your firewall settings or security software does not flag off the Realtek Audio Console as a malicious app and quarantine it. This may end up blocking the RPC communication.
- Keep all your drivers and the Realtek Audio Console software up to date. Most updates come with bug fixes and may resolve such issues.
- Ensure that the Realtek Audio Console app has the necessary permissions to establish a connection.
While we’re still here, we’d like to point out that Realtek Audio Console is not the only audio manager that allows you to configure your sound settings. You can explore our rich list of other audio enhancers.
You can also improve the sound quality on your PC with built-in Windows settings. That’s all we had for this article.
If you have any additional comments you’d like to add to this, we’d like to hear about them. Drop us a comment down below.