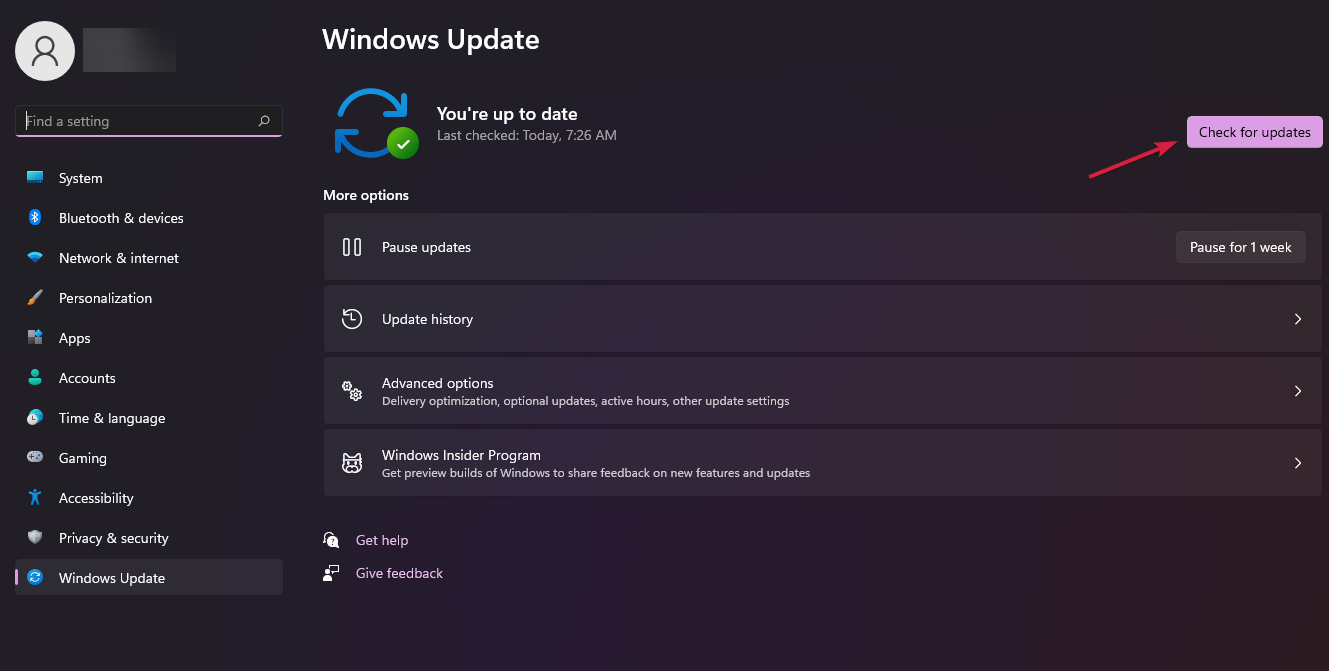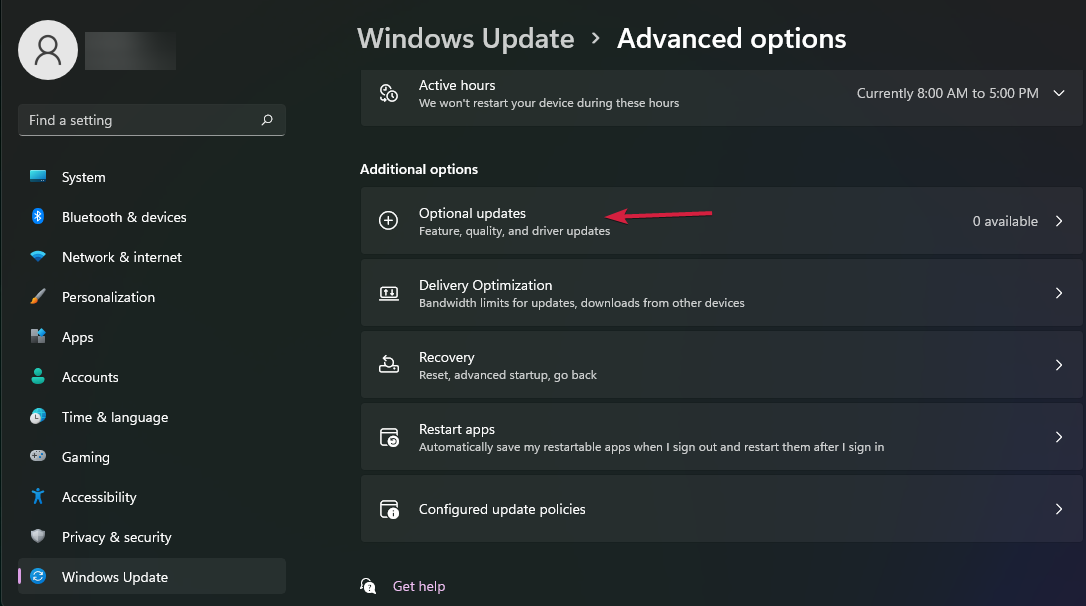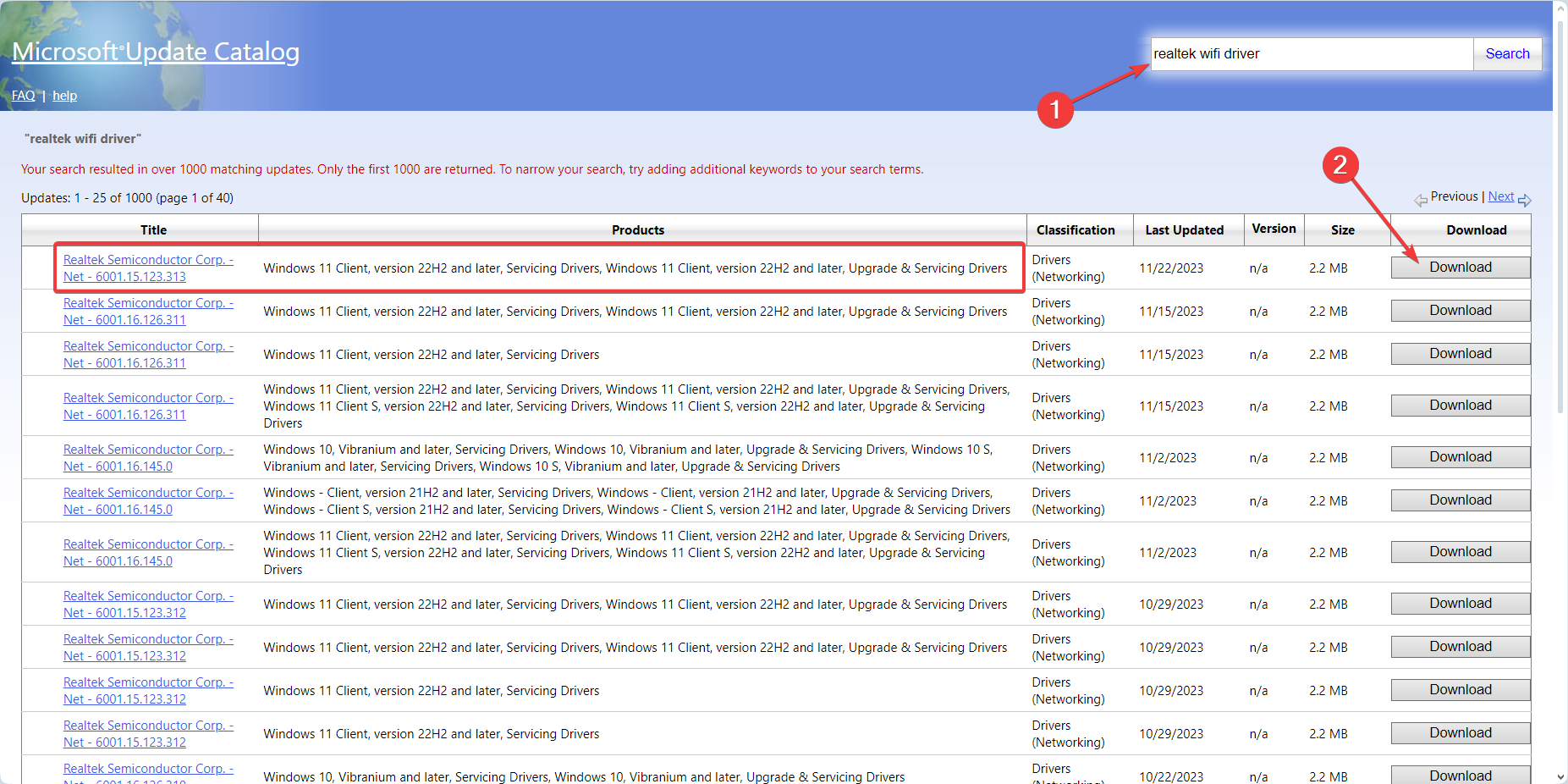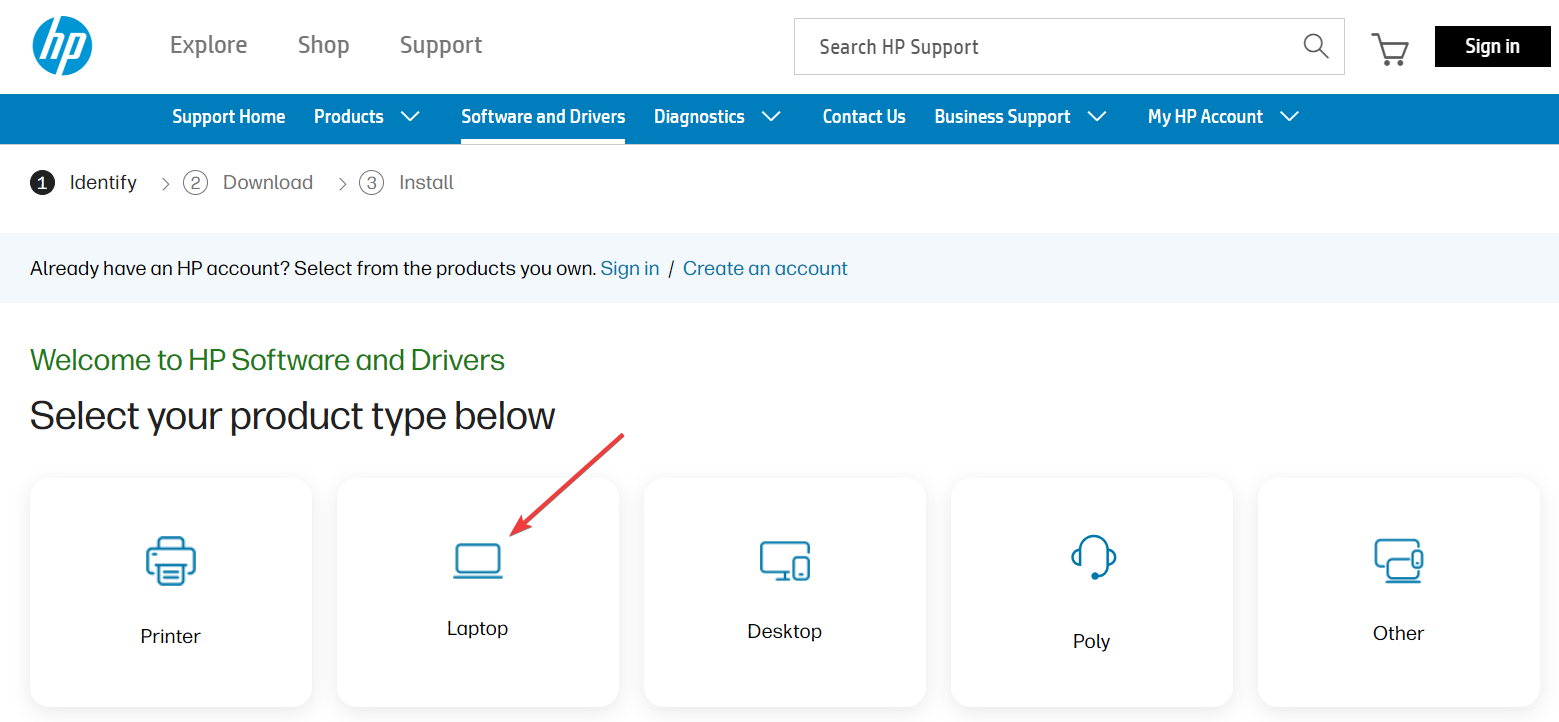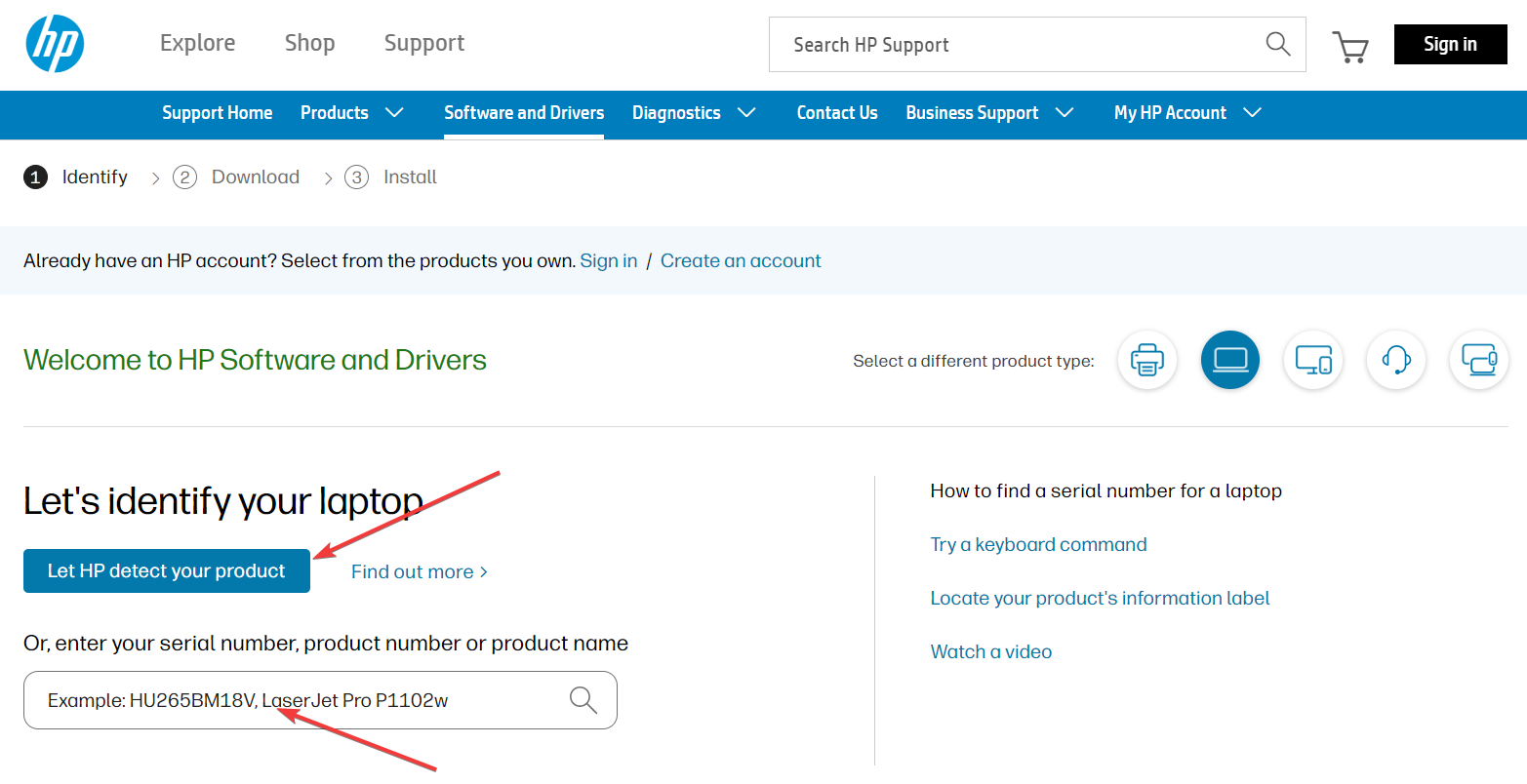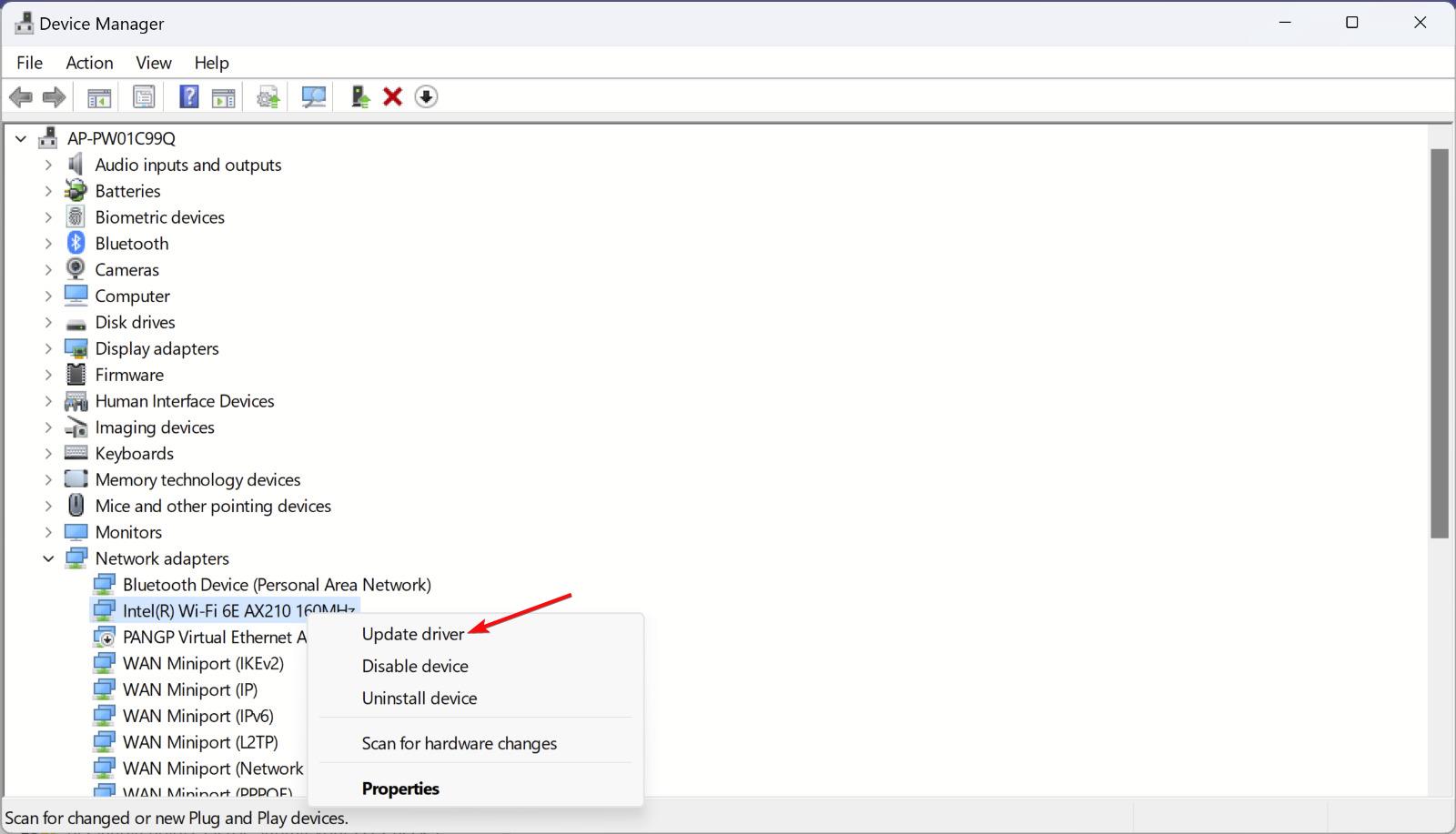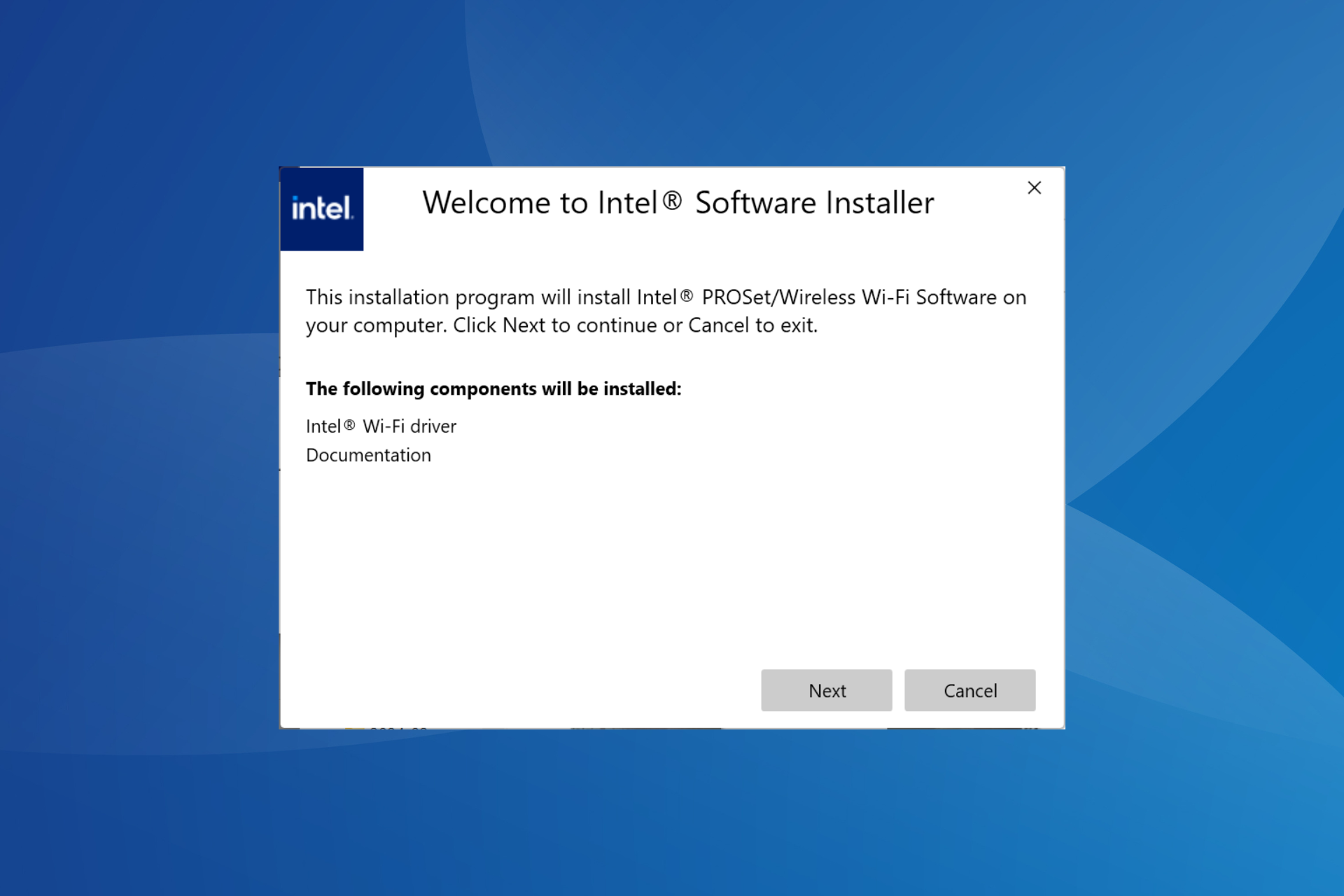Get the Latest Realtek Wi-Fi Driver for Windows 11 [HP, Asus, Dell, Lenovo]
The secret is to keep your OS updated at all times
4 min. read
Published on
Read our disclosure page to find out how can you help Windows Report sustain the editorial team Read more
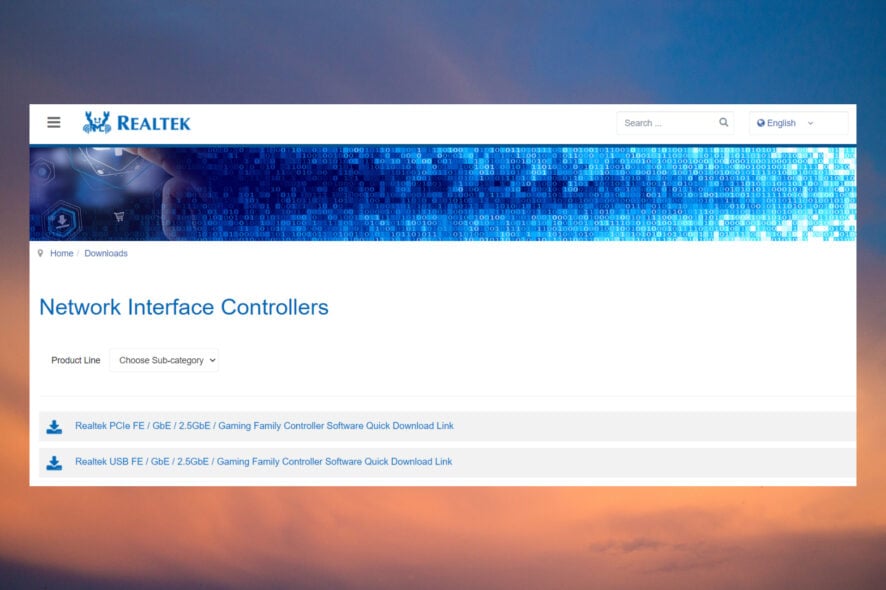
If your laptop or PC is using a Realtek Wi-Fi driver for Windows 11, in this article, you will learn how to get the latest version and install it. Whether you have an HP, Asus, Dell, Lenovo, or another brand of machine, the WR software experts highlighted below the methods to download and install the Realtek Wi-Fi driver.
How do I download the Realtek Wi-Fi Driver for Windows 11?
1. Install the latest Windows 11 updates
- Click the Start button and go to Settings.
- Next, choose the Windows Update section from the right and click on the Check for updates button.
- If you already have pending updates, you will see the Download & install button instead so click it to install all.
- After that, just to make sure, go to Advanced options in the Windows Update window, and click on Optional updates.
- If you see any driver updates, check their boxes and hit the Download & install button.
The easiest way to download and install the Realtek Wi-Fi driver for Windows 11 is to simply update your OS. Microsoft includes the latest drivers distributed by the manufacturers and it also checks them so it’s also the safest way to do that.
We also have a complete guide on how to download the Wi-Fi drivers on Windows 11 that might help you with extra information.
2. Download the Realtek Wi-Fi driver from the Microsoft Update Catalog
- Go to the Microsoft Update Catalog webpage and search for realtek wi-fi driver.
- Now, you will see the latest drivers in the list so hit the Download button for the one that matches your OS version.
The advantage of getting the Realtek Wi-Fi driver from the Windows Update Catalog is that if the latest driver is not working, you can get an older one and test it. At the end of this article, we also included a method to install the actual driver if you don’t know how to do that.
3. Download the Realtek Wi-Fi driver from the manufacturer’s website
- Go to the manufacturer’s driver support page and indicate the product type.
- Now, you can either let the web app detect the product automatically, or enter its serial number below.
- Follow the on-screen instructions to get the right Wi-Fi driver for your machine.
Our example focused on HP devices but it’s the same process for all other brand manufacturers such as Dell, Lenovo, Asus, Acer, etc.
4. Download the Realtek Wi-Fi driver using a dedicated app
Some of the manufacturers have dedicated driver download apps that are preinstalled on your device. For instance, Dell has the Support Assist app. For Lenovo, there is the Service Bridge.
By using these preinstalled tools you can quickly get the right drivers for your system. However, you can also use third-party driver updater software that also have automatic features to get the latest versions and even fix other issues.
Lastly, if you have a discreet network interface controller installed in your PC, you may also visit the Realtek downloads website and download the driver.
How do I install the Realtek Wi-Fi driver on Windows 11?
1. Update the Wi-Fi driver
- Right-click the Start button and select Device Manager from the list of options.
- Expand the Network adapters section, right-click on the Wi-Fi adapter, and select Update driver.
- Click on Search automatically for drivers. The system will scan for new drivers and if it finds any, it will recommend installing it.
2. Install the already downloaded driver
If you already downloaded the Realtek Wi-Fi driver using Solution 2 or Solution 3 from this guide, follow the solution above and, in Step 3, select Browse my computer for drivers instead of Search automatically for drivers.
Next, indicate the location of the driver you downloaded on your PC and follow the installation instructions further.
So, now you know how to download and install the Realtek Wi-Fi driver for Windows 11.
You might also be interested in how to download the Realtek audio driver for Windows 11.
If you’ve got the right Wi-Fi driver, here’s how to check the Wi-Fi signal strenght on Windows 11 as well.
Let us know in the comments below if you managed to download and install the Realtek Wi-Fi driver.