Fix: 'Windows is Uninstalling This Device' Warning When iPod is Connected
3 min. read
Updated on
Read our disclosure page to find out how can you help Windows Report sustain the editorial team. Read more

iPods are great for playing multimedia files, and many Windows users use iPods on daily basis. However, some Windows 10 users are having issues with their iPods and they are getting Windows is uninstalling this device message when they connect their iPod.
How to Solve “Windows is Uninstalling This Device” Error When Connecting iPod with a Windows 10 Computer
Solution 1 – Reinstall iTunes and Apple support software
The first thing we’re going to try is reinstalling iTunes and Apple support software. If you’re not sure how to do that, just follow these instructions:
- Unplug your iPod from your computer.
- Go to Control Panel and uninstall iTunes, Apple mobile device support and Apple application support.
- After you’ve deleted these applications you need to visit Apple’s website and download iTunes again.
- After you’ve downloaded iTunes, right click the setup file and choose Run as administrator.
- Follow the installation process.
- After you iTunes has been installed open it and connect your iPod.
Solution 2 – Stop Apple Mobile Device service and iTunes helper
Next solution on our list is stopping Apple Mobile device service. Here’s how to do that:
- In the Search bar type services and click the results.
- Services window will open, and now you need to locate Apple Mobile Device service.
- Right click it and choose Stop from the menu.
After you’ve done this you need to close iTunes helper from Task Manager:
- Open Task Manager by pressing Ctrl + Shift + Esc.
- Go to Processes tab and locate iTunes helper.
- Right click it and choose End task.
Your iPod should be now visible in My Computer.
Solution 3 – Reinstall the device from Device Manager
Try with reinstalling iPod from Device Manager. If you’re not sure how to do that, follow these instructions:
- Connect your iPod to your computer and restart your computer.
- After the computer boots again try and see if your iPod works.
- If not disconnect your iPod from your computer and go to the Device Manager.
- Now locate your iPod in Device Manager and uninstall its driver.
- Restart your computer again.
- After the computer boots connect your iPod and wait for the Windows to install its driver.
Solution 4 – Download ShadePod and change iTunes settings
And if nothing mentioned above didn’t solve the problem, you can try with downloading ShadePode and changing iTunes settings. Here’s exactly what you need to do:
- Disconnect your iPod from your PC.
- End the ITunesHelper.exe process like we explained in Solution 2.
- Connect your iPod to your PC. Your iPod should be visible in My Computer.
- Download and run SharePod.
- SharePod should recognize your iPod Shuffle.
- Now start iTunes. Remember not to close SharePod.
- iTunes should detect your iPod.
- Go to your iPod Summary in iTunes and deselect iTunes autostart and select hard-drive usage.
- Save the changes.
- Close iTunes but don’t eject your iPod from iTunes. Now close SharePod.
Everything should work now, but remember not to eject iPod from iTunes, instead just unplug it from your PC. If you have any comments or questions, just write them down in the comments, below.

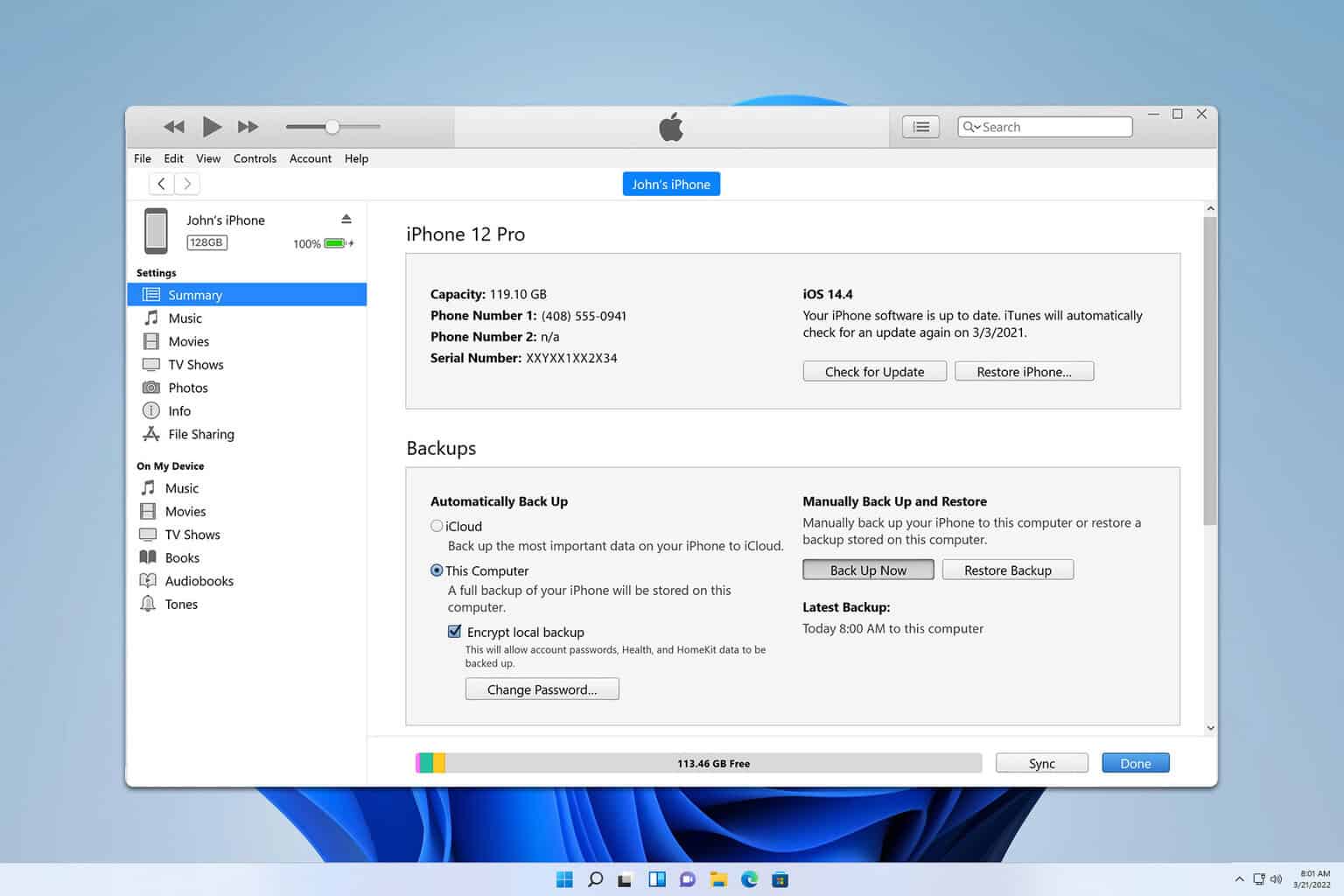

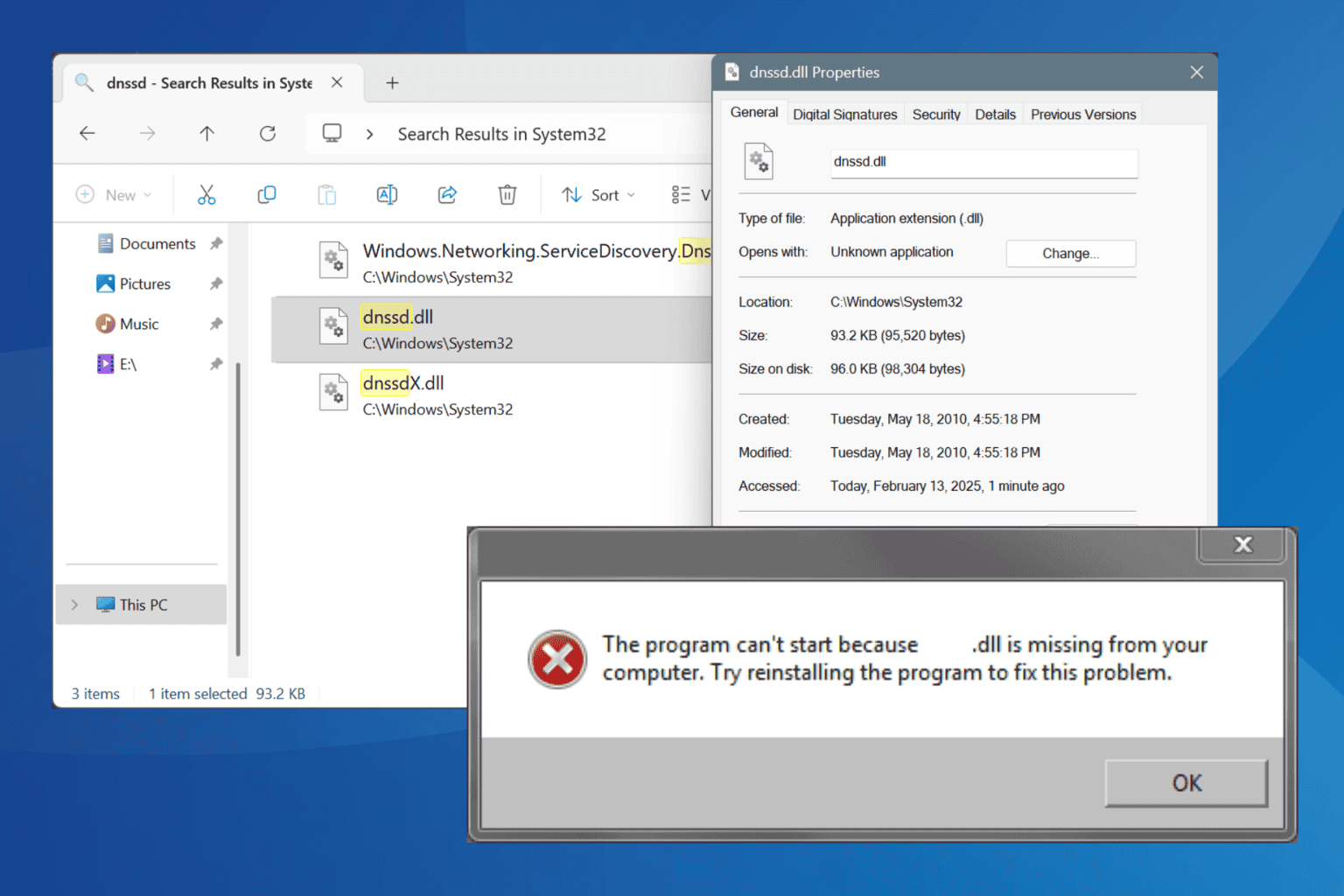




User forum
0 messages