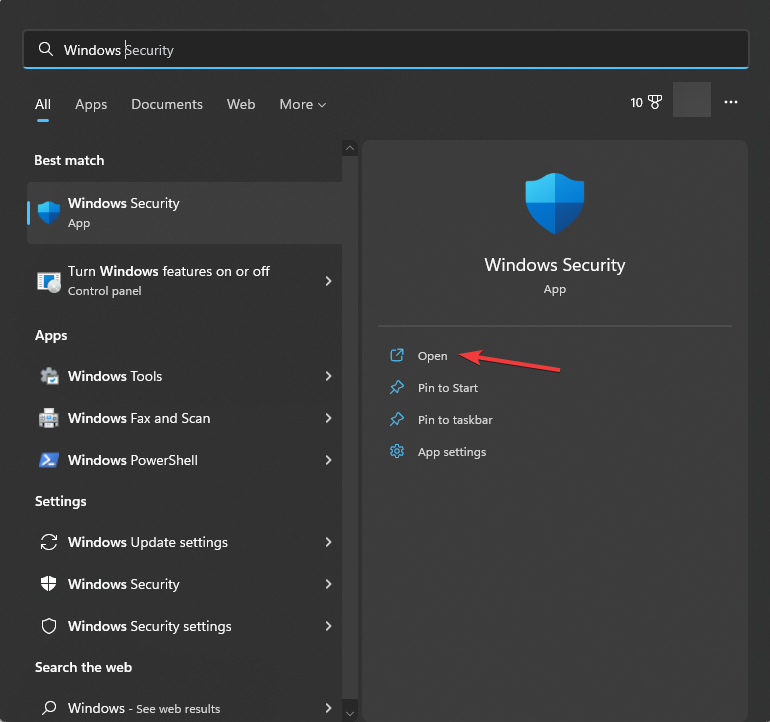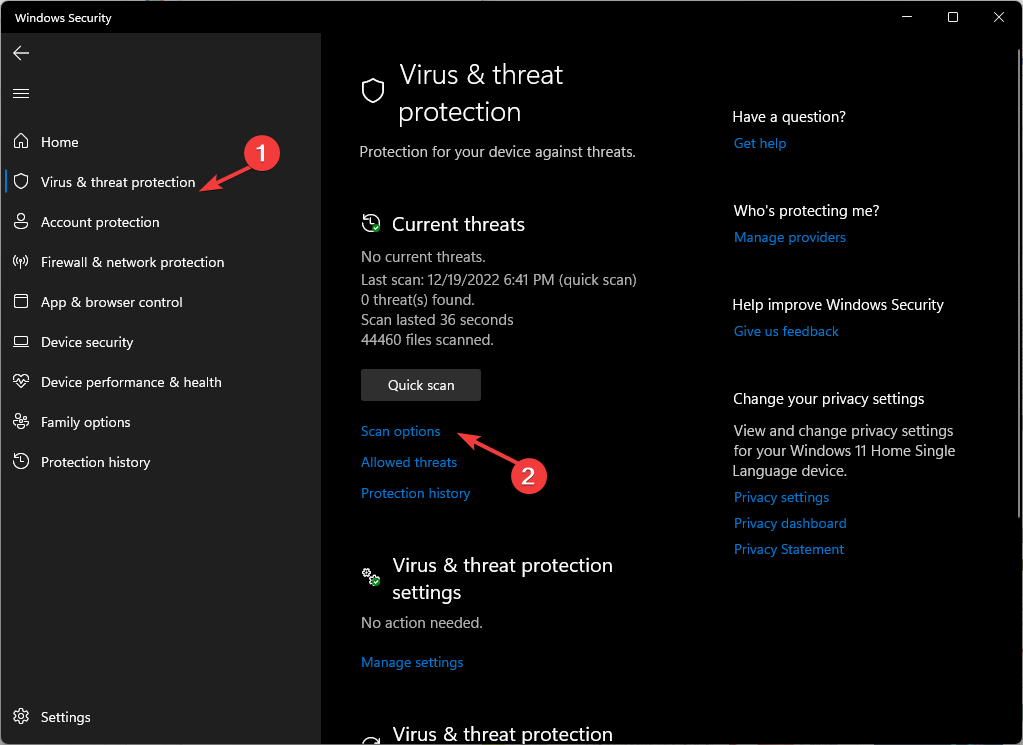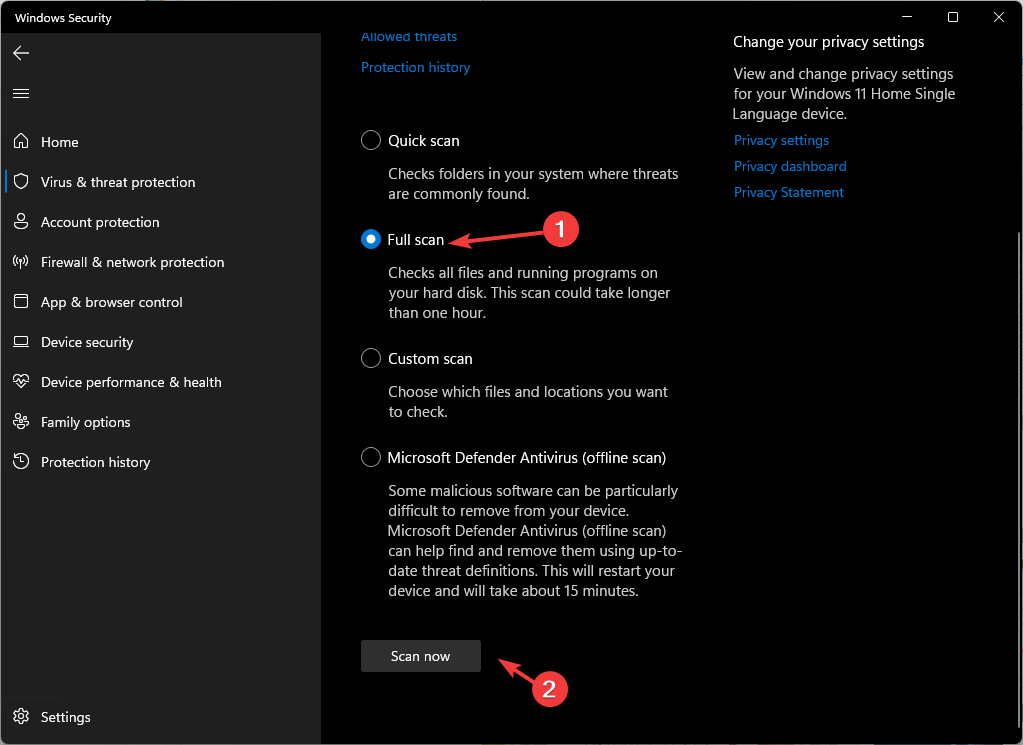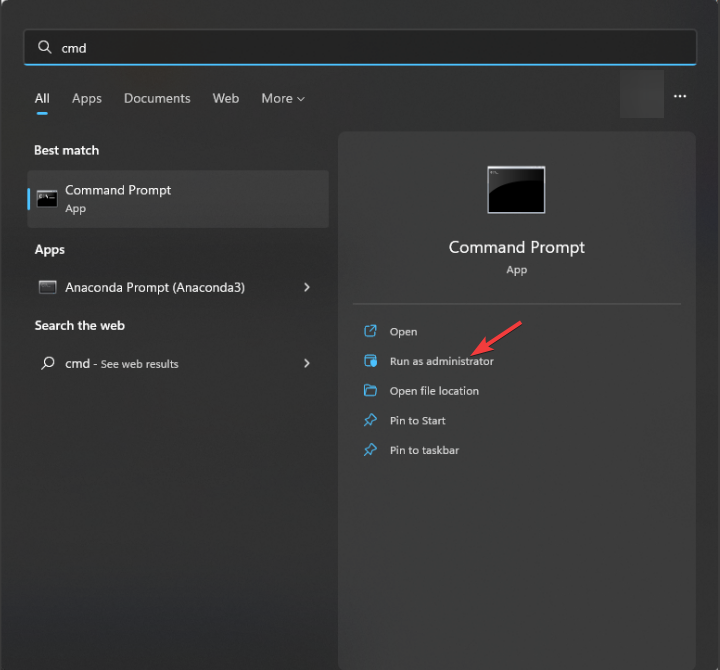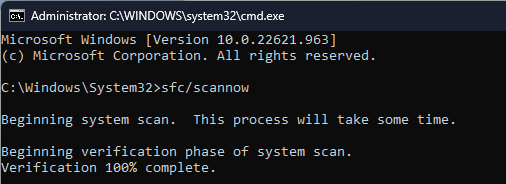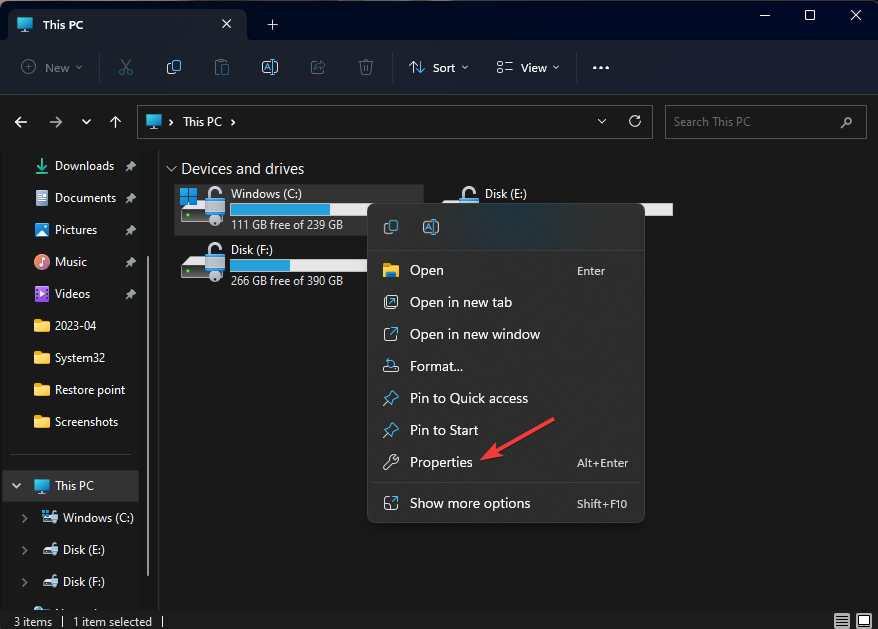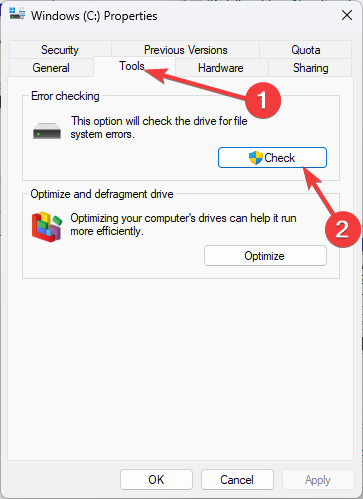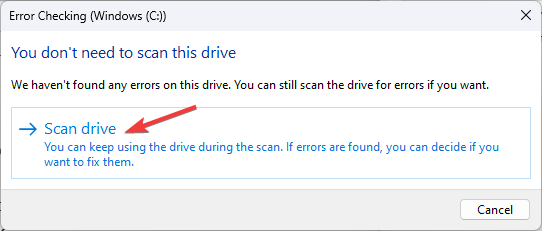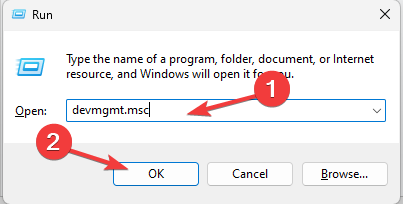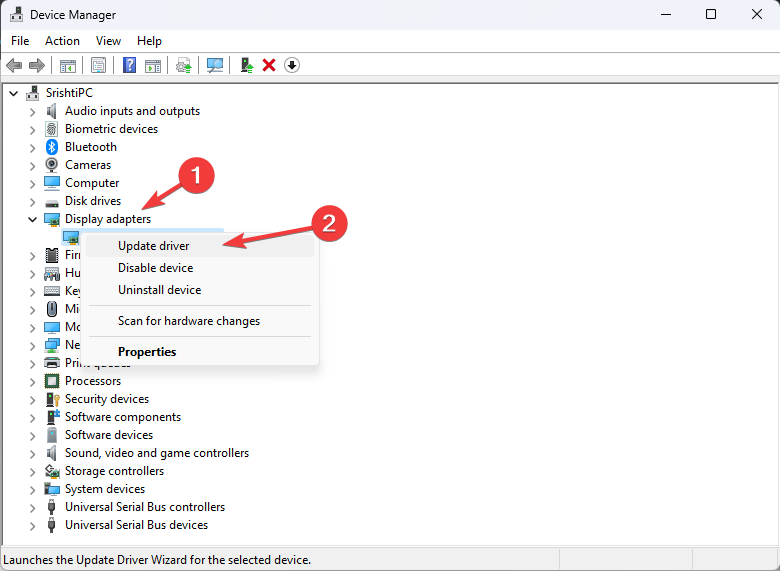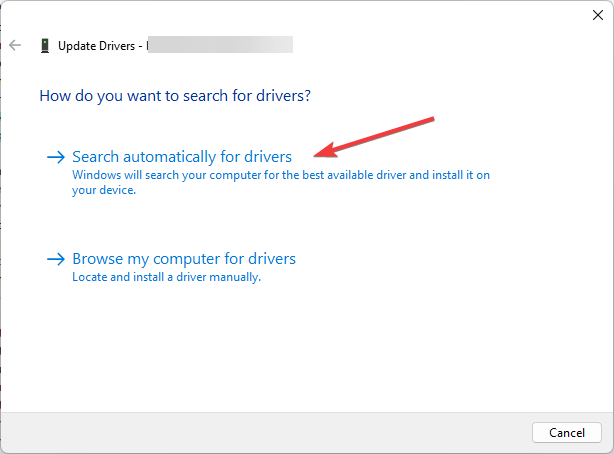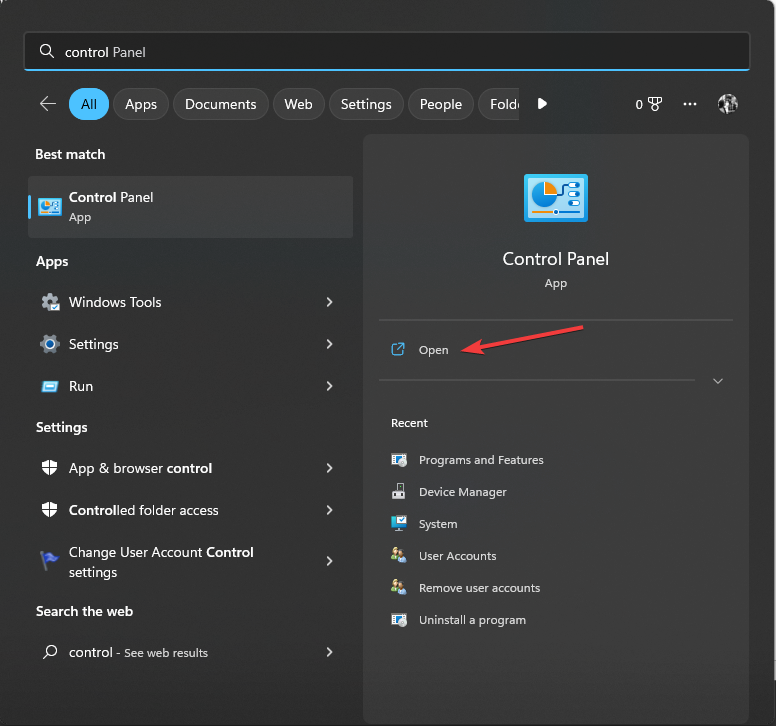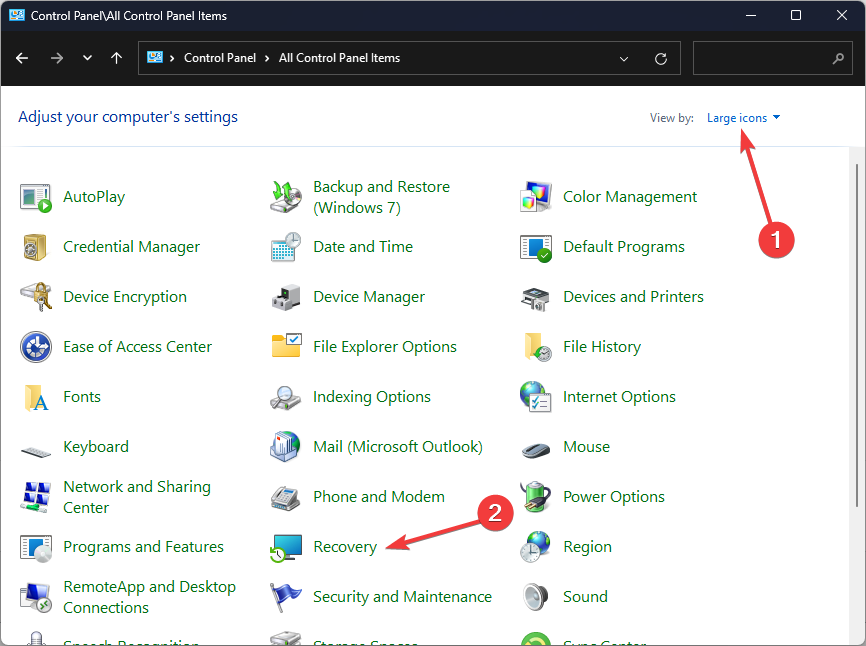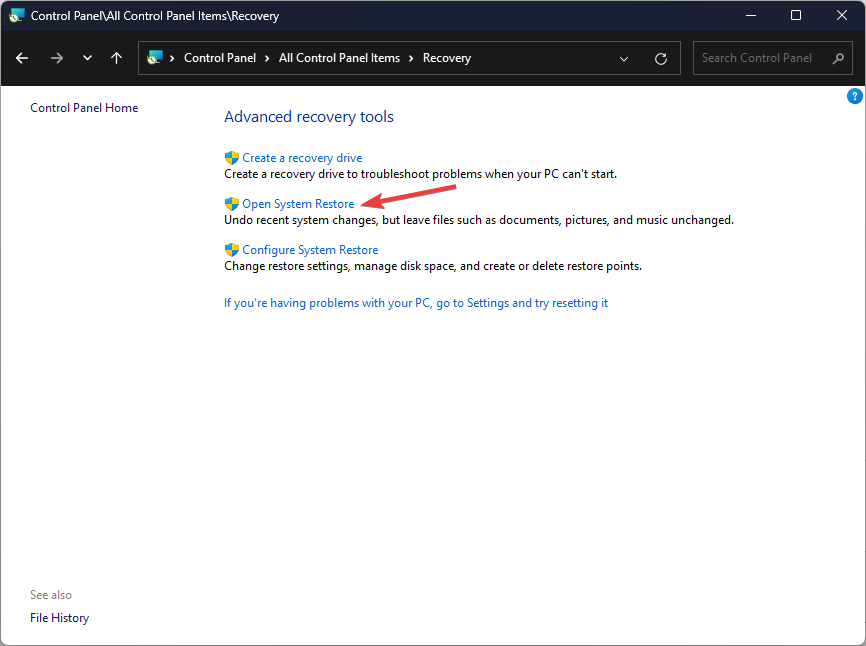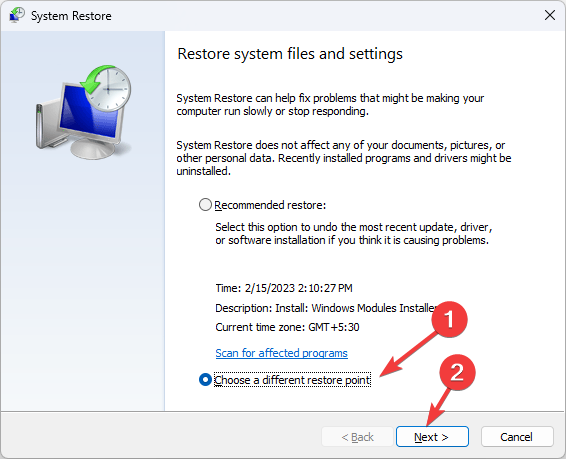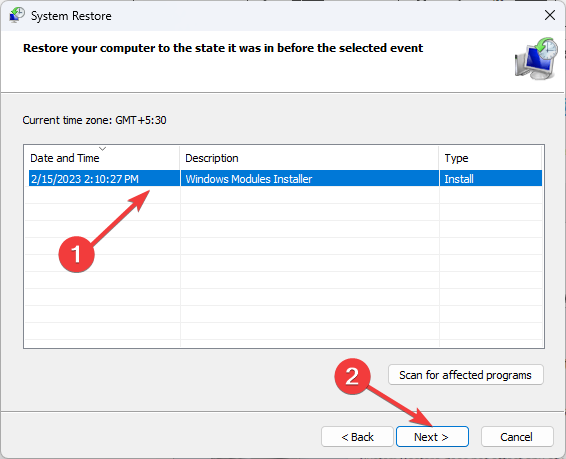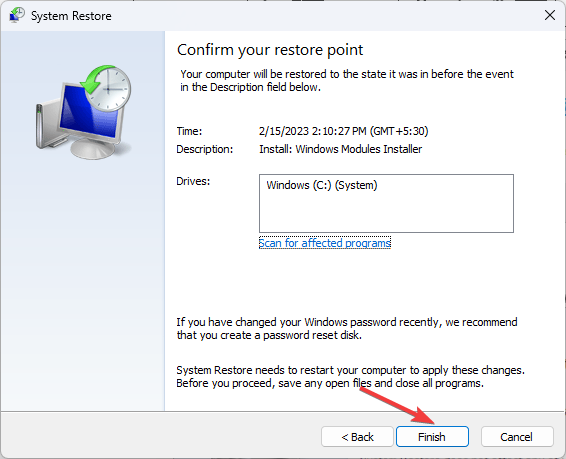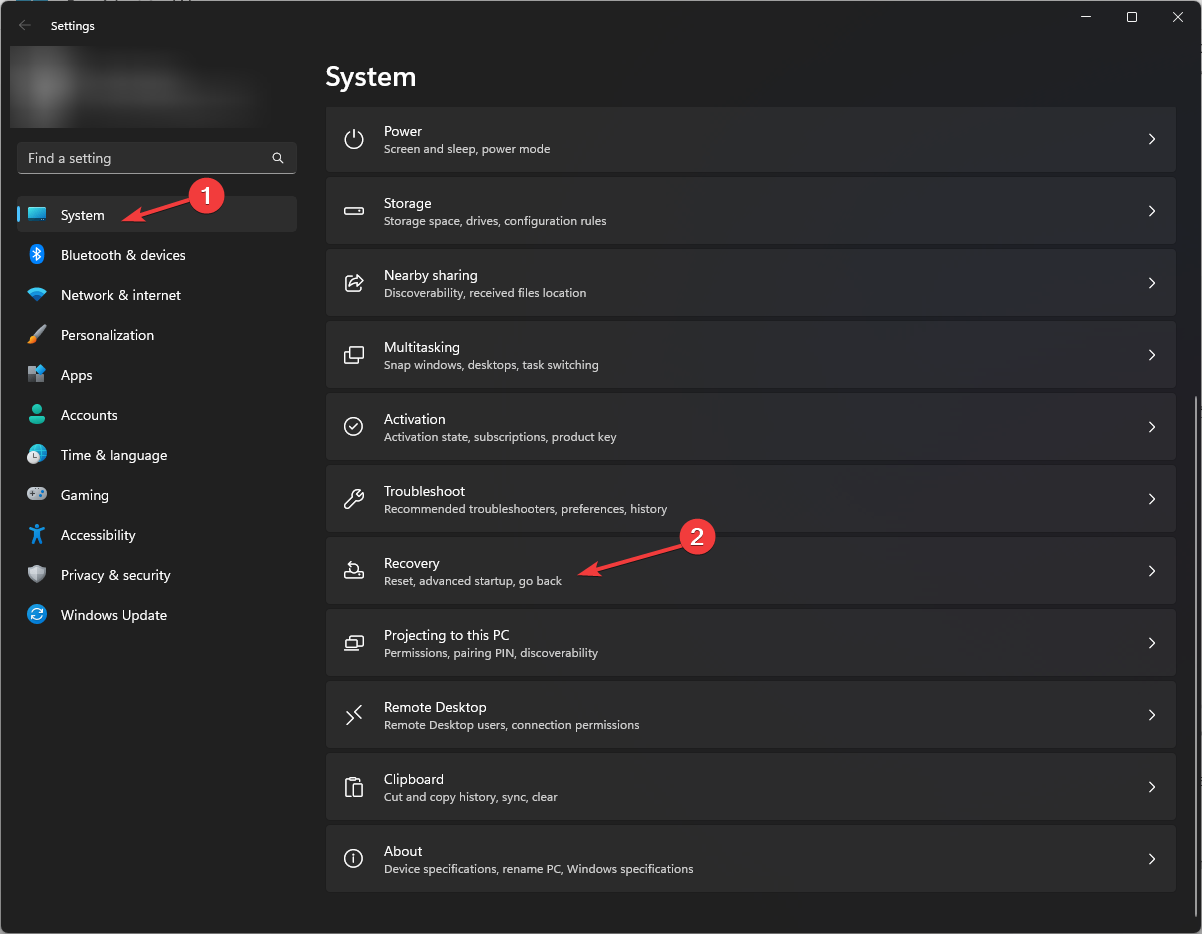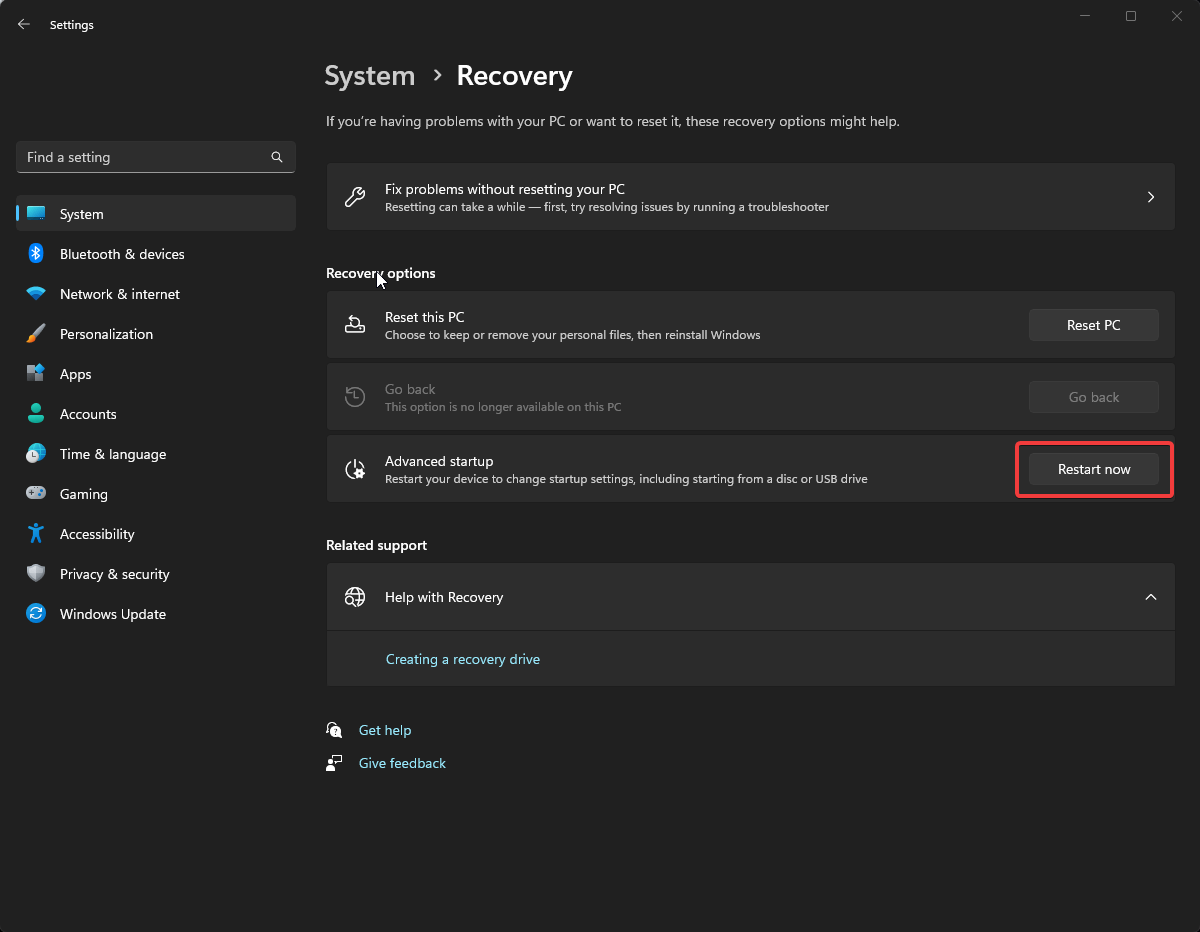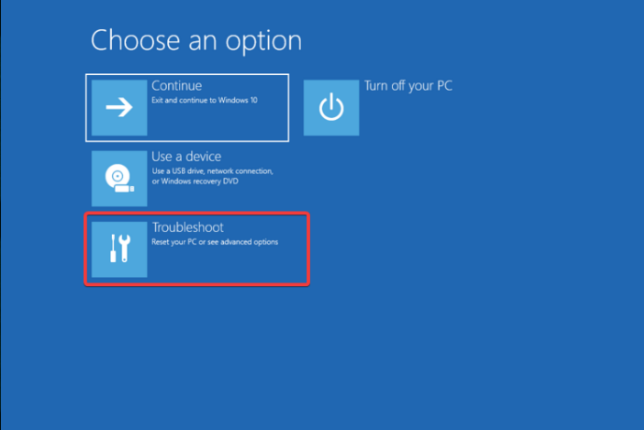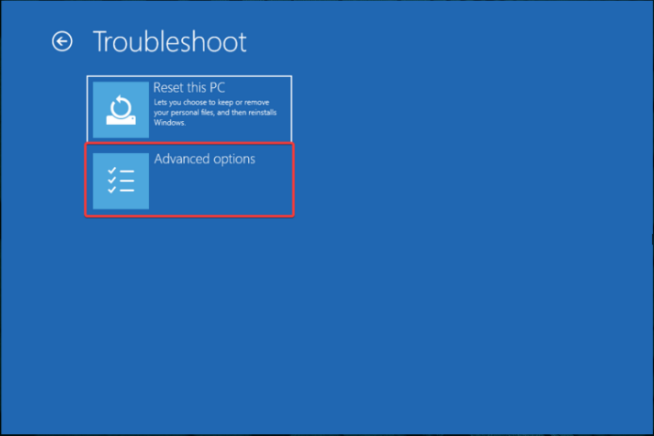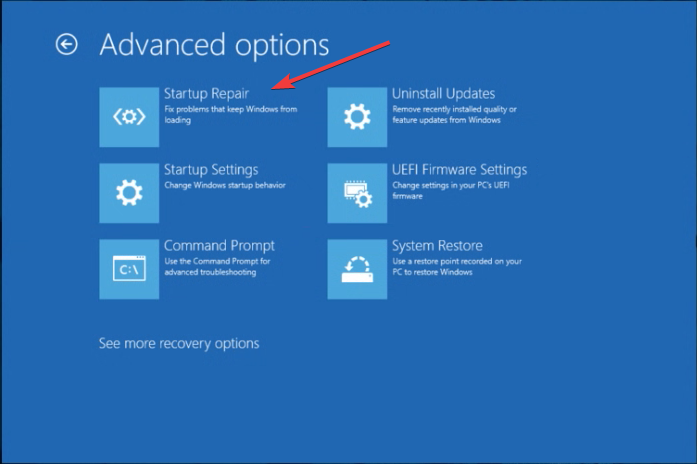0x0000004E BSoD: 7 Ways to Fix It
Corrupted system files could be reason for this BSoD error
5 min. read
Updated on
Read our disclosure page to find out how can you help Windows Report sustain the editorial team Read more
Key notes
- The BSoD error could have occurred due to a bad Windows update or malware infection.
- This guide will cover some expert-recommended solutions to fix the issue, including how to run a malware scan.
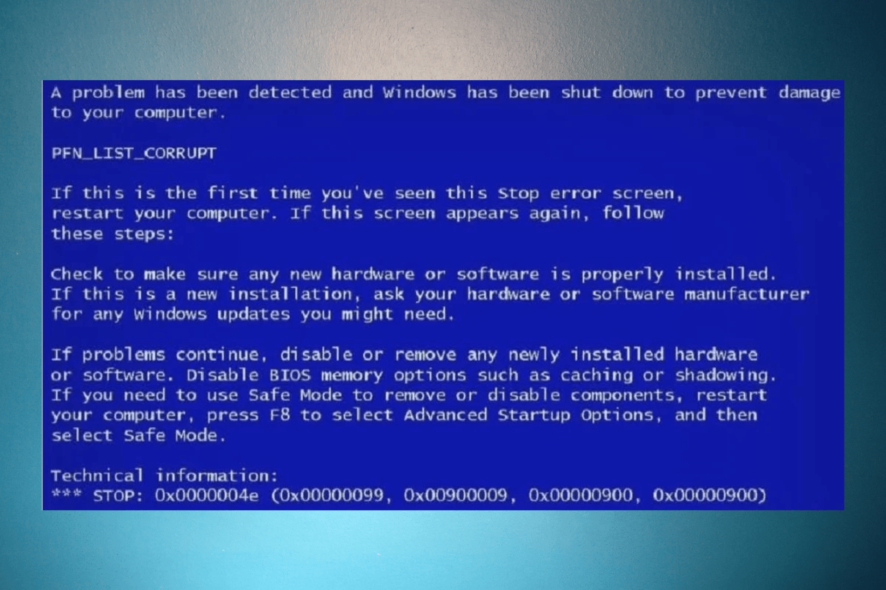
If you have encountered the Blue Screen of Death with stop code 0x0000004E, this guide can help! This error is also called Stop 0x00000004 or STOP 0x4.
We will discuss some expert-recommended fixes to resolve the problem right after explaining the causes.
What causes the 0x0000004E BSoD error on Windows?
- Corrupted or incompatible system drivers – If your device drivers are outdated or incompatible with the OS on your PC, you may see this error. Keep your drivers updated to fix the issue.
- Malware infection – Viruses on your PC can corrupt important system files and cause various issues, including this BSoD error. To fix this, you must run a deep scan using an antivirus tool.
- New hardware issues– Sometimes, new hardware could cause compatibility issues, leading to problems like this stop error. Remove the component and check if it resolves the issue.
- Missing or broken system files – If your computer’s system files are corrupted, you might face this issue. You need to repair system files to fix the problem.
- Bad Windows update – If you started facing this issue right after updating your operating system, uninstall the update or check for more updates to fix the error.
How can I fix the 0x0000004E BSoD error on Windows?
Before moving to the advanced troubleshooting methods, restart your computer, check the updates available for Windows, delete the temporary files using Disk Cleanup, uninstall any recently installed application, and remove any newly installed hardware.
1. Run a malware scan
- Press the Windows key, type windows security, and click Open.
- Go to Virus & threat protection and click Scan options.
- Select Full scan and click Scan now.
- The tool will initiate a deep scanning process to scour infected files. Once the scan is complete, you will get a list of malicious files, select and delete them to fix the issue.
For more in-depth scanning, you can always rely on third-party software such as ESET Home Security, this tool will provide you with more powerful scanning tools, allowing you to identify better and remove threats.
⇒ Get ESET Home Security Essential
2. Run an SFC scan
- Press the Windows key, type cmd, and click Run as administrator.
- Copy and paste the following command to repair system files and hit Enter:
sfc/scannow - The scan will look for corrupted files and try to restore them to fix the issue. Restart your computer to let the changes take effect.
3. Check the system memory
- Press the Windows key, type Windows Diagnostic tool, and click Open.
- Now click Restart now and check for problems (recommended).
- Your computer will restart, and the test will initiate. It will take a few minutes to complete.
- Once done, the computer will restart, and the tool will present the results.
Performing this test is essential to check if the memory is going bad, as it is one of the significant reasons for the blue screen error.
4. Check the disk
- Press Windows + E to open File Explorer.
- Go to C drive or the drive which has Windows installed, right-click it, and select Properties.
- Switch to the Tools tab, under Error checking, and select Check.
- On the Error Checking window, click Scan drive.
- Follow the on-screen- instructions to complete the process.
5. Update the drivers manually
- Press Windows + R to open the Run dialog box.
- Type devmgmt.msc and click OK to open Device Manager.
- Go to each hardware component and update them. For example: For Display adapters, double-click Display adapters to expand it. Select a graphics driver and click Uninstall driver.
- Click Search automatically for drivers.
- Follow the on-screen prompts to complete the process.
6. Perform a System Restore
- Press the Windows key, type control panel, and click Open.
- Select Large icons for View by and click Recovery.
- Click Open System Restore.
- On the System Restore window, select Choose a different point and click Next.
- Select the restore point and click Next.
- Click Finish to initiate the process of restoring your Windows settings to the previous version.
7. Run System Repair
- Press Windows + I to open the Settings app.
- Go to System, then click Recovery.
- Next, locate Advanced Startup, and choose Restart now.
- On Choose an option screen, click Troubleshoot.
- From the Troubleshoot options, select Advanced options.
- From the Advanced options, select Startup Repair.
- Choose Shutdown.
- Now, the tool will start performing the repairs. Once done, it will restart. To check a log file of the scan and understand the issues, navigate to this path:
%windir%\System32\LogFiles\Srt\Srttrail.txt
Want to discover the common causes of the dreaded Blue Screen of Death (BSoD) and gain essential knowledge to troubleshoot and prevent this frustrating error? We recommend you take a closer look at our guide. For more solutions to apply, check out this article on solving BSoD Only when gaming.
So, you can follow these methods to fix the 0x0000004E BSoD error on Windows. Try them and let us know what worked in the comments section below.