How to Fix Blue Screen Loop on Windows 10: 5 Simple Ways
Using specialized software is often the easiest fix
6 min. read
Updated on
Read our disclosure page to find out how can you help Windows Report sustain the editorial team. Read more
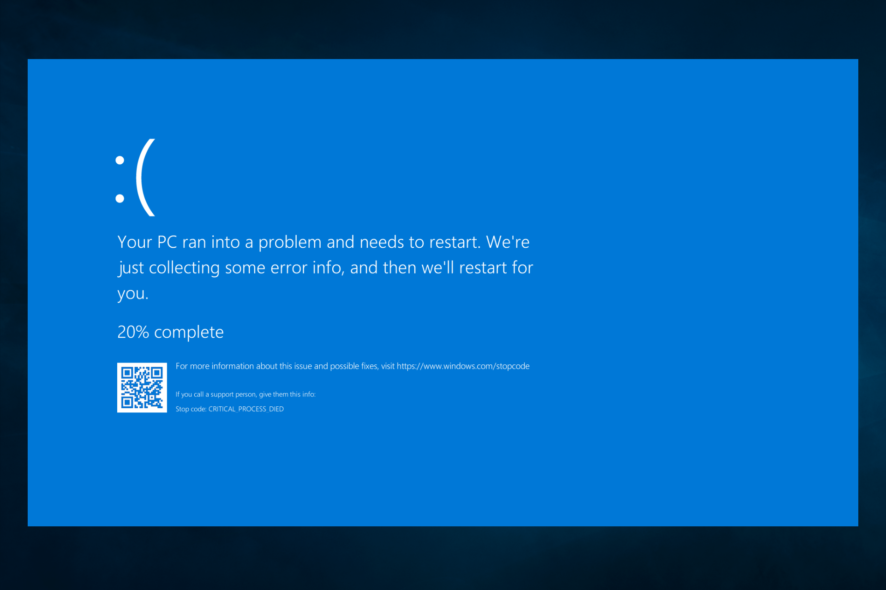
BSoD is one of the dreaded computer complications that Windows users face and blue screen loops restricts access to login, making it all the scarier. Such issues may be caused by corrupted system files, hardware issues, bad or corrupted drivers or applications compatibilities.
How can I fix the blue screen loop on Windows 10?
1. Uninstall Drivers in Safe Mode
1.1 Access Safe Mode
- Access Windows Recovery by rebooting the system three times using the power button.
- After your PC restarts to the Choose an option screen, select Troubleshoot.
- Now select Advanced options, and in Startup Settings, select Restart.
- After your PC restarts, you should see a list of options. Press 4 or F4 on your keyboard to start the PC in Safe Mode.
Once you enter Safe Mode, you need to start Device Manager and remove the problematic drivers. This is quite simple to do, and you can do it by following these steps:
1.2 Uninstall drivers
- Press Windows Key + X to open the Win + X menu. Now select Device Manager.
- Expand the category for the driver you want to uninstall, right-click on the driver, and select Uninstall driver.
- When the confirmation dialog appears, check Attempt to remove driver software for this device, if available. Now click the Uninstall button.
After you remove the problematic drivers, restart your PC and check if the problem is still there. Accessing safe mode is the safest option to troubleshoot other BSoD issues like Aswhdske.sys blue screen; read this guide to learn more.
2. Repair your installation of Windows 10
2.1 Create an installation media
- Visit the Windows 10 download website to download the media creation tool.
- Double-click the tool to run it, and click the Accept button on the license page.
- Choose to Create installation media for another PC on the What do you want to do page and click Next.
- Select your language, system version, and architecture, and click Next.
- Choose the USB flash drive option and click the Next button.
- Select your USB drive and click Next.
- Click Finish once it is done.
2.2 Repair the PC with the installation USB
- Insert the installation USB in your PC and reboot it (it should ask you if you want to boot from the boot device, if it for some reason does not – open your BIOS and find the settings for boot order, then put your DVD drive or the USB stick on top of the boot order and reboot once again).
- Once you have booted into the Windows installation, you will see an option to troubleshoot in one of the corners; click that.
- Now click on Repair your Computer and go to Advanced Options.
- Now click on Startup Repair and follow the onscreen instructions.
In some cases, you might be able to fix the problem simply by using a Startup Repair feature.
This is a relatively simple procedure, and it might help you if you’re getting a blue screen on restart continuously in Windows 10.
3. Use a dedicated repair software
Fixing BSoD errors is quite challenging because you need to pinpoint the exact cause of the problem. This can be hard to do manually, but luckily, there are specialized tools that can help you.
4. Check your antivirus
- Press the Windows key + I button on the keyboard simultaneously, and then you will see the settings window pop up.
- Now in this window, go to Update & Security.
- Now navigate to the Recovery section. In the Advanced Startup, click on Restart Now.
- After your PC restarts to the Choose an option screen, select Troubleshoot.
- Now select Advanced options, and in Startup Settings, select Restart.
- After your PC restarts, you should see a list of options. Press 4 or F4 on your keyboard to start the PC in Safe Mode.
- Click on Cortana, type control panel, and select Uninstall a program.
- Click on your antivirus from the app list and select the Uninstall button.
- Follow the wizard to complete the uninstallation.
If removing your antivirus solves the problem, you should consider switching to a different antivirus solution.
To do that consciously, you can select an antivirus that will cause no functional trouble on your PC. Hence, choose from the best antivirus software for low-end computers.
5. Try performing a System Restore
- Restart your PC a couple of times during the boot sequence.
- Now go to Troubleshoot.
- Navigate Advanced options, then System Restore.
- Please select your account and enter its password.
- The System Restore window will now appear. Click Next to proceed.
- If available, check the Show more restore points option, select the desired restore point, and click Next.
- Finally, follow the instructions on the screen to complete the restoration process.
Once the restoration process is finished, the problem should be resolved, and your PC will start working again.
Other blue screen loop issues encountered
Blue screen loops can be problematic and prevent you from accessing your system. Speaking of blue screen issues, here are some common problems that users reported:
- Blue screen reboot loop – Sometimes accompanied by a System Service Exception error, the reboot loop can be a big problem. However, you can fix it by finding and removing the problematic driver.
- The Blue screen infinite loop error – Sometimes, you might get stuck on your PC’s endless loop. To fix the issue, we advise you to perform a Startup Repair and check if that solves the problem.
- Blue screen loop Windows (11, 10, 7) – This problem can appear on almost any version of Windows, and even if you don’t use Windows 10, you should be able to apply most of our solutions to your version of Windows.
- The Blue screen of death boot loop in Windows 10 – The blue screen is also known as the blue screen of death, and if you can’t access Windows due to this error, be sure to try some of our solutions.
- Blue screen automatic repair loop – Sometimes, you might get stuck in the automatic repair loop. If that happens, try reinstalling Windows 10 and check if it helps.
- Asus blue screen loop – This is another variation, and the solutions listed below will work.
You should have successfully fixed the error if you have read to this point. Lastly, note that none of these solutions have been written in any particular order. So, we only recommend that you try what seems the most applicable.
Let us know in the comments what worked for you.

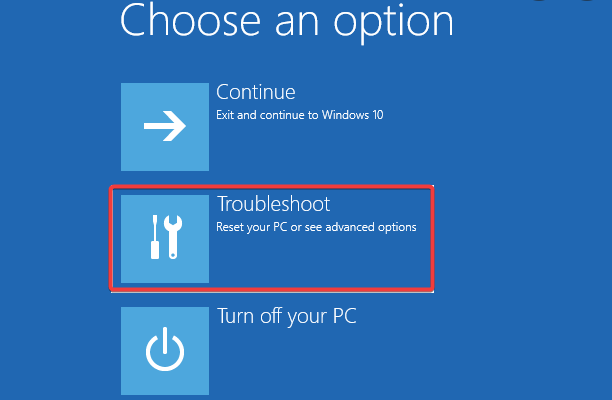
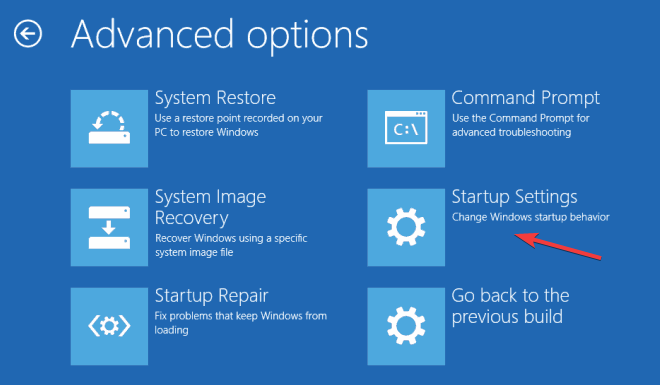
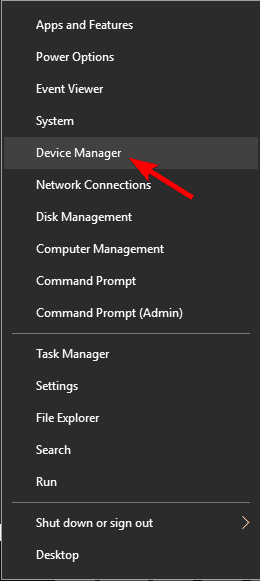
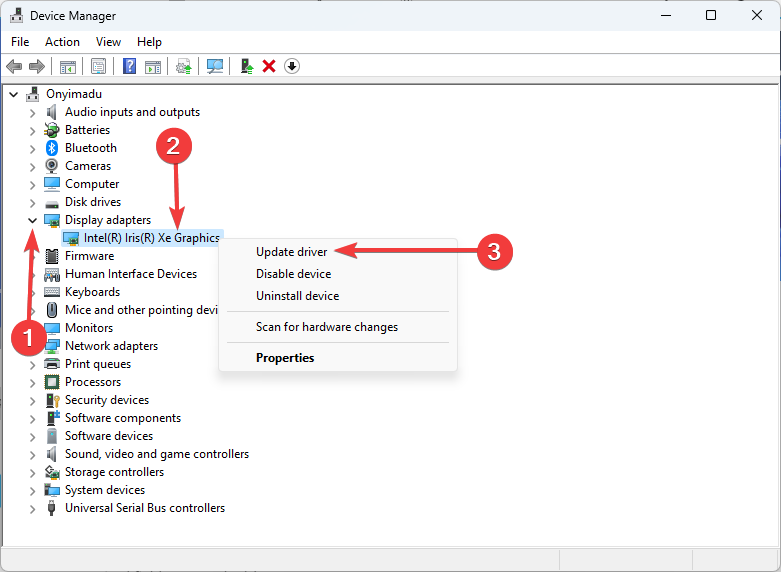
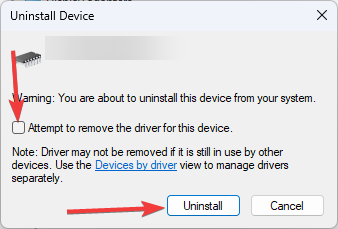

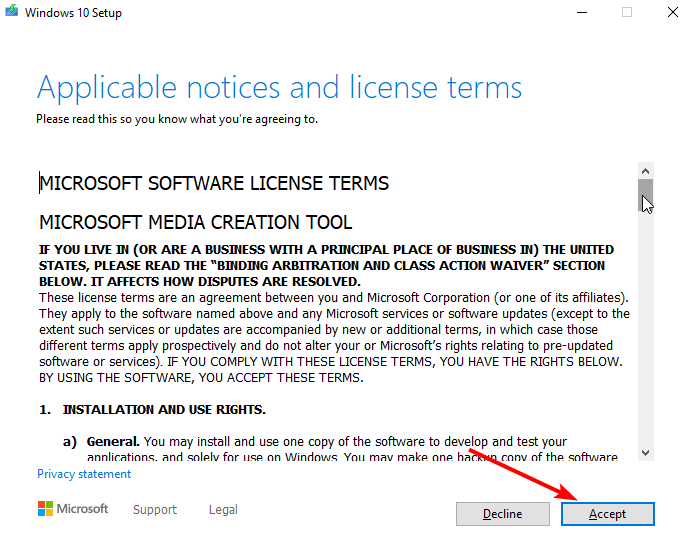
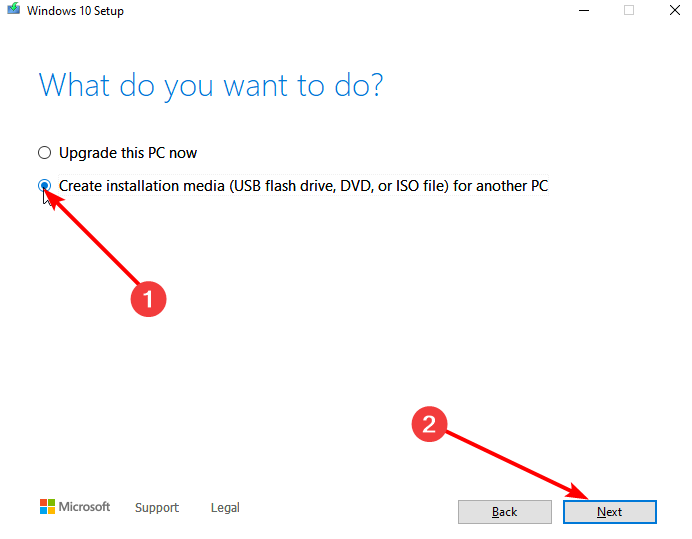
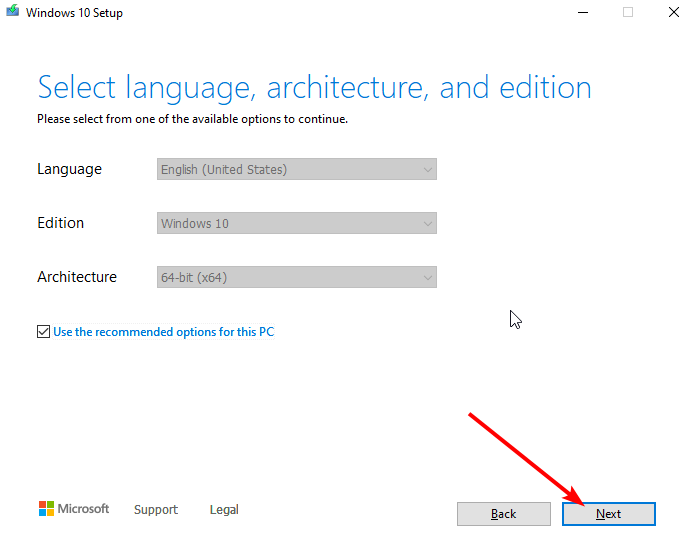
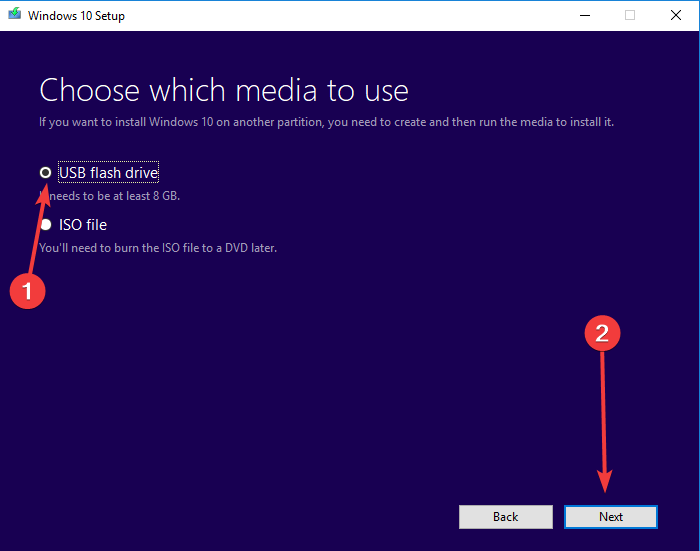
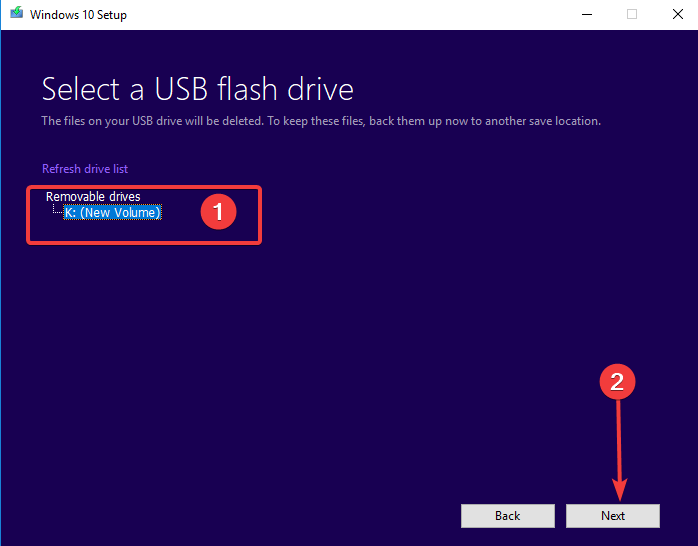
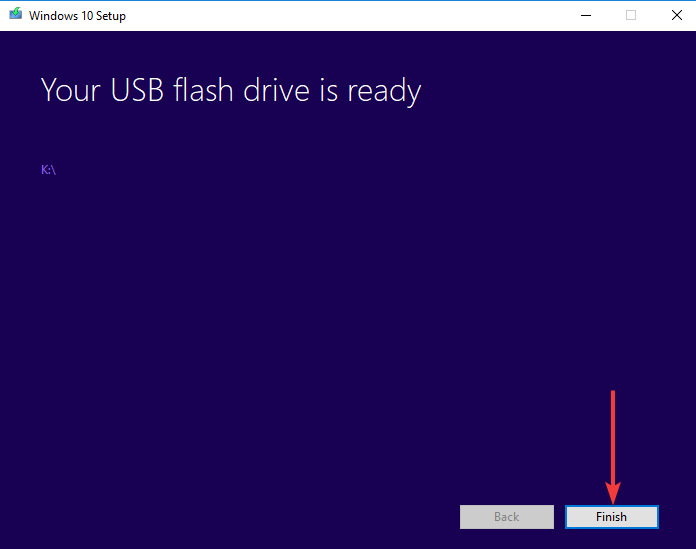
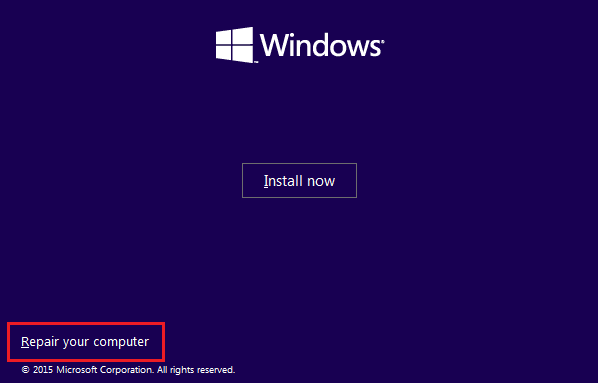
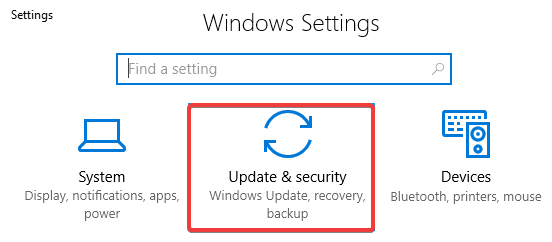
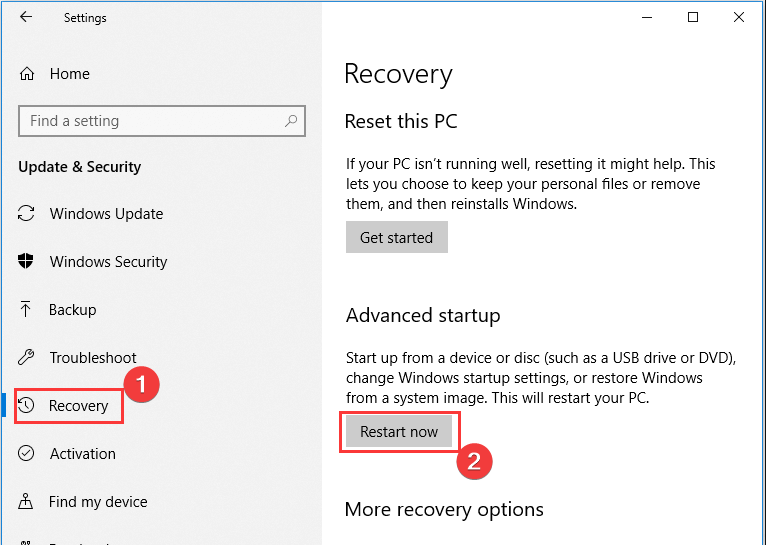
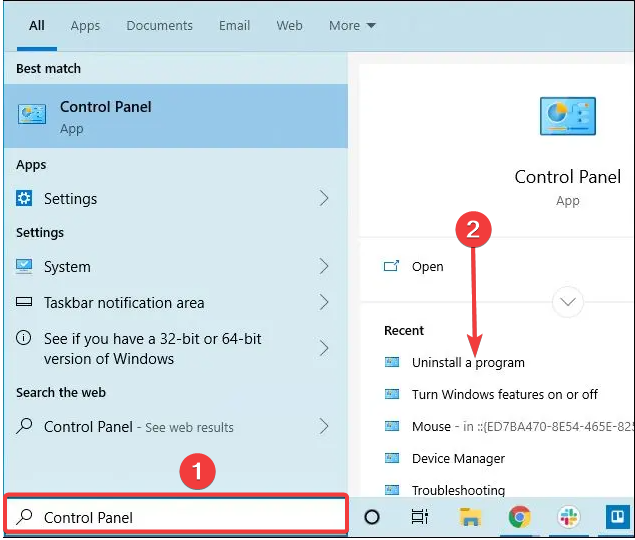

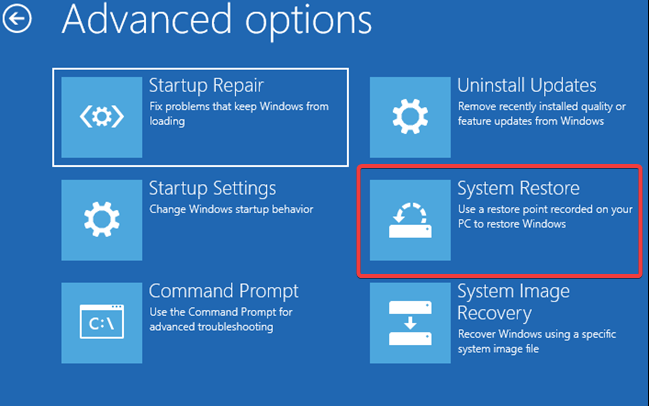
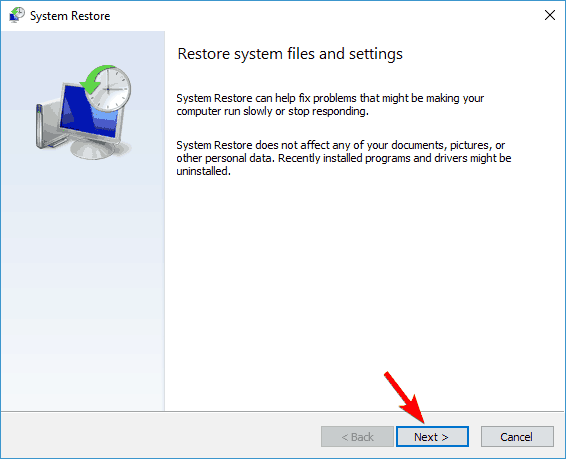
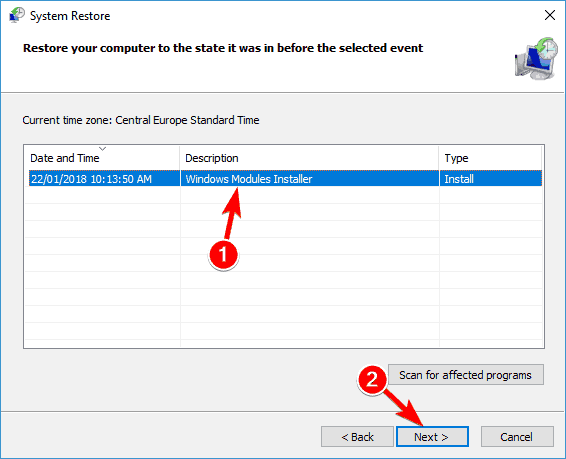








User forum
2 messages