How to Fix ERROR_BAD_DRIVER_LEVEL119 0x00000077
Get rid of the problem with our verified solutions
4 min. read
Updated on
Read our disclosure page to find out how can you help Windows Report sustain the editorial team. Read more
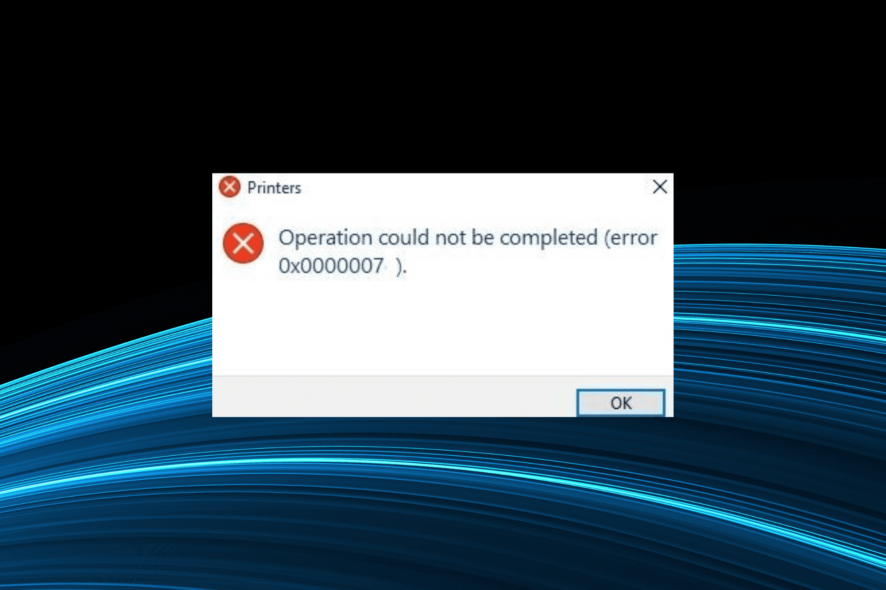
While some go with a printer shared over a network, others have one dedicated to the PC. No matter the case, it still might throw errors, and one that’s troubling users for long is ERROR_BAD_DRIVER_LEVEL119 0x00000077. The complete error message reads, Operation could not be completed (error 0x00000077). The system does not support the command requested often accompanied by ERROR_BAD_DRIVER_LEVEL119.
How do I fix ERROR_BAD_DRIVER_LEVEL119?
1. Run the Printer troubleshooter
- Press Windows + I to open Settings, and click on Troubleshoot on the right in the System tab.
- Click on Other troubleshooters.
- Now, click the Run button next to Printer.
- Follow the on-screen instructions and choose the appropriate response when prompted to complete the troubleshooting.
The easiest solution when facing the print 0x00000077 ERROR_BAD_DRIVER_LEVEL119 is to run the dedicated troubleshooter. It will automatically identify and eliminate the underlying cause.
2. Reinstall the printer drivers
- Press Windows + X to open the Power User menu, and select Device Manager.
- Expand the Printers entry, right-click on the device throwing the error, and select Uninstall device.
- Tick the checkbox for Attempt the remove the driver for this device, if available, and click Uninstall.
- Once done, restart the computer, and Windows will automatically install a fresh copy of the driver.
3. Update the printer driver
- Press Windows + R to open Run, type devmgmt.msc in the text field, and hit Enter.
- Double-click on Printers, then right-click on the affected device, and select Update driver.
- Select Search automatically for drivers and wait for Windows to install the best one available locally.
When it comes to printing issues and errors like 0x00000077, updating the printer driver usually does the trick. In some cases, you will get the newest driver via Windows Update, but it’s recommended to always check the manufacturer’s website to manually install the latest driver version.
Sometimes updating drivers can be annoying because it is not as straightforward for some users, that’s why we suggest an automated alternative.
A reliable option you can try is the Outbyte Driver Updater app, as it can detect all outdated and missing drivers after a thorough scan and immediately update them with the best versions.
4. Change the printer properties
- Press Windows + I to open Settings, navigate to Bluetooth & devices, and click on Printers & scanners.
- Select your printer from the list.
- Click Printer properties.
- Now, navigate to the Ports tab, and select the TCP/IP type from the list.
- Go to Advanced and select another driver from the dropdown menu. For HP Color LaserJet Pro MFP M477, selecting the HP Color LaserJet Pro MFP M477 PCL-6 driver should work.
- Finally, click Apply and OK to save the changes.
When facing 0x00000077 on HP printers, a quick solution would be to modify the printer properties. This can happen after installing Windows 11 or reverting from it to Windows 10.
5. Uninstall recent Windows updates
- Press Windows + I to open Settings, select Windows Update, and then click on Update history.
- Scroll down to the bottom, and click Uninstall updates.
- Click Uninstall next to the recent update.
- Again, click Uninstall to confirm the change.
The KB5006670 update triggered a range of printer errors, including 0x00000077, and uninstalling it should work.
What is the 0x00000077 ERROR_BAD_DRIVER_LEVEL119 on printers?
The error prevents users from printing though the scanning and other operations may work just fine. Also, in a few cases, 0x00000077 appears after installing a new iteration of the OS or rolling back from Windows 11 to Windows 10.
Here are the primary reasons you encounter the error:
- Issues with the driver: When you encounter problems with a printer, it’s most likely an incompatible, corrupt, or outdated driver to blame. And your primary approach should be to check for these.
- Connection problems: In some cases, users found out that the printer had not been installed correctly initially or the connections were improper, usually a loose or damaged cable.
- Misconfigured registry: Often, changes to the Registry, especially to the keys responsible for printing operations, can trigger ERROR_BAD_DRIVER_LEVEL119 in Windows 10. This could be done by a third-party app as well.
You must have, by now, fixed the ERROR_BAD_DRIVER_LEVEL119 and can execute the print jobs with ease. If the problem persists, we recommend you remove it and add the printer using the IP address.
Also, discover the best printer software and get one today for an effortless experience.
For any queries or to share which solution worked for you, drop a comment below.

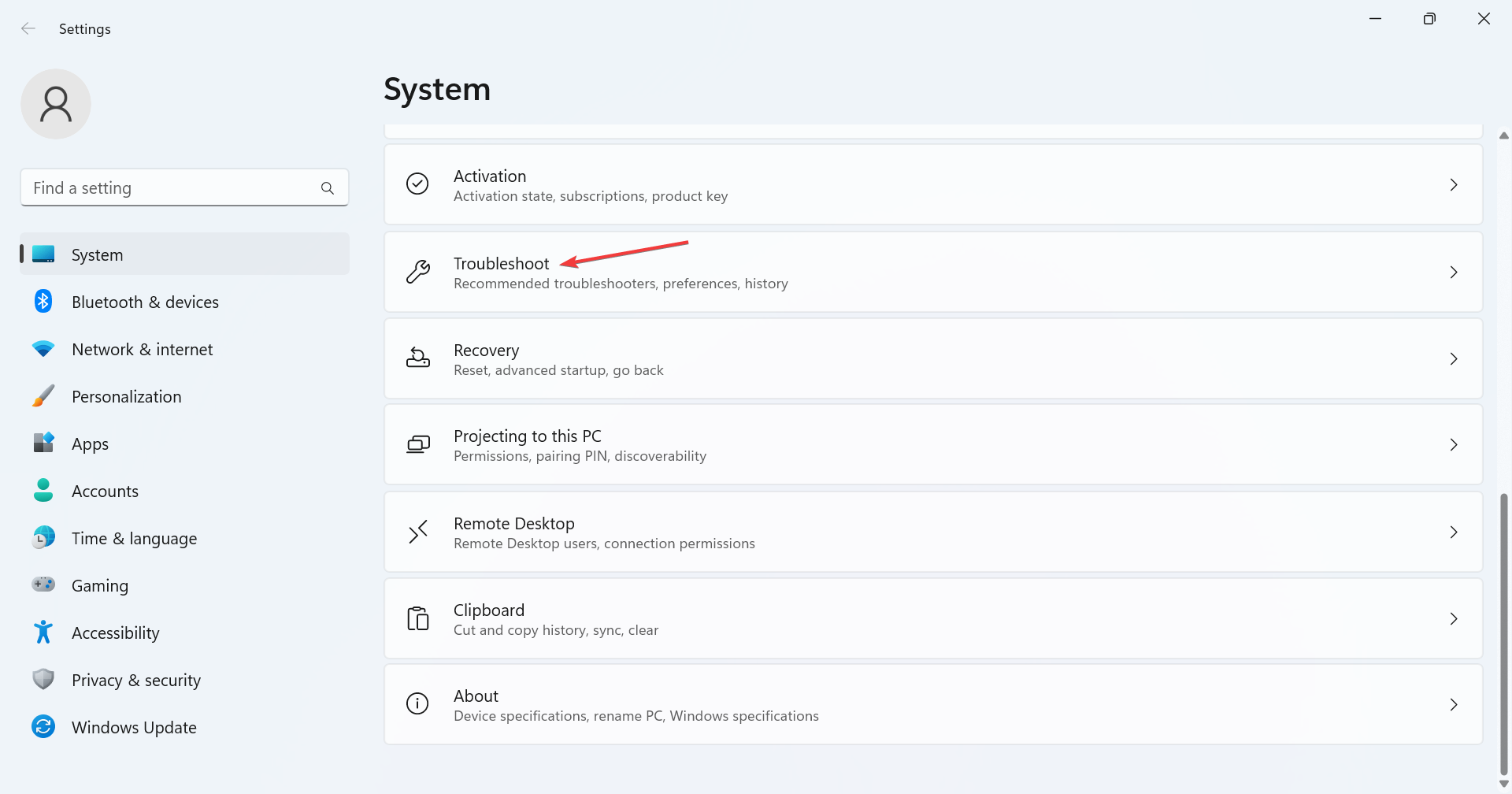

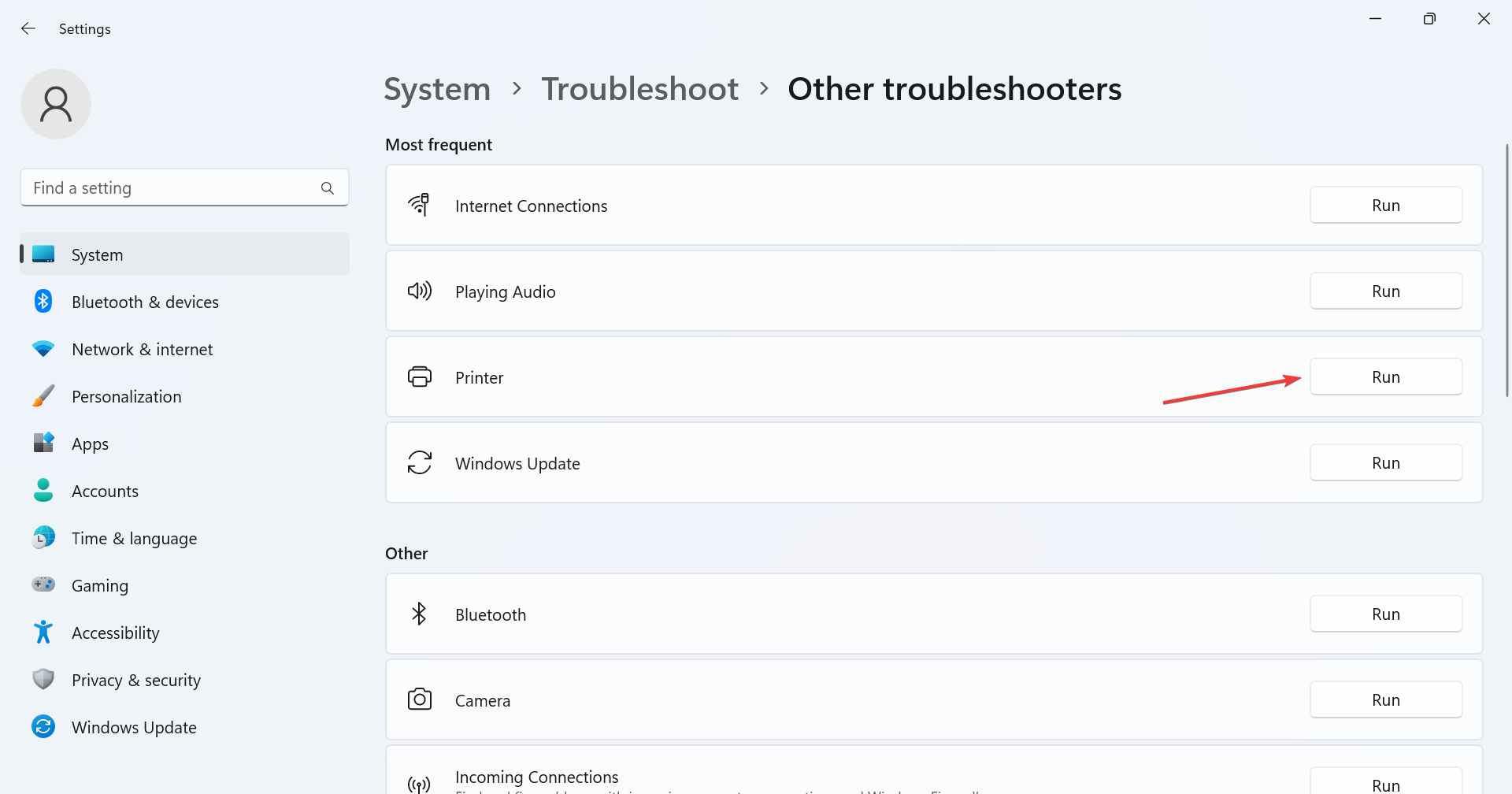
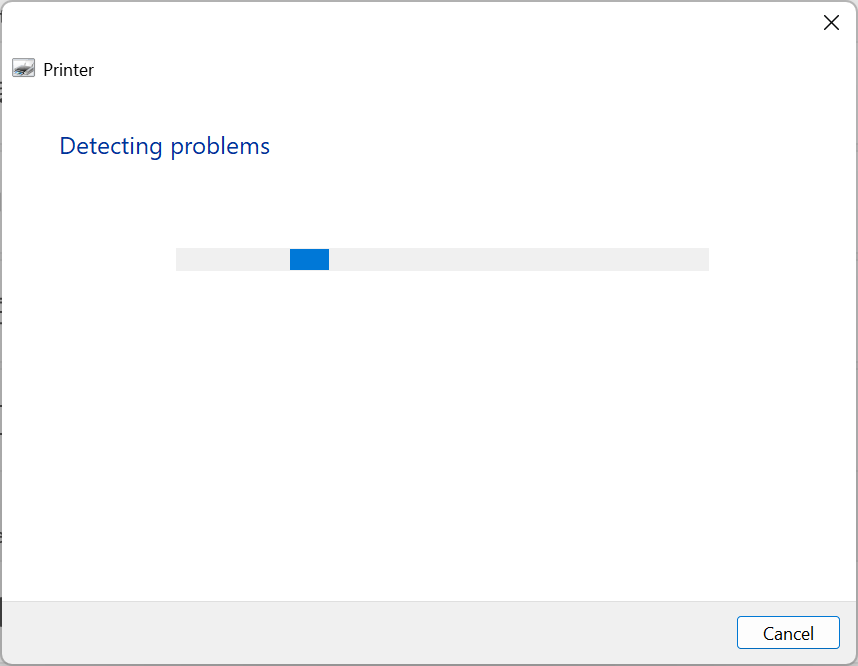
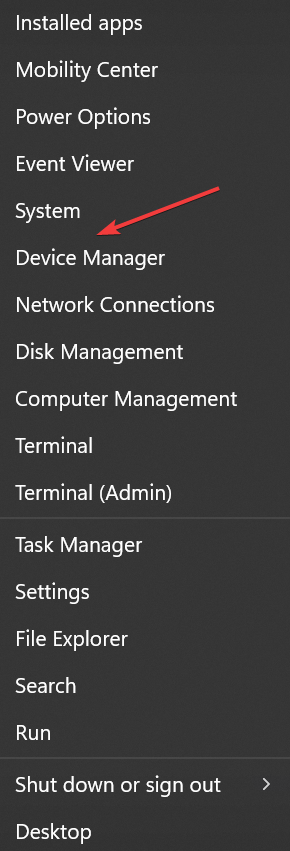
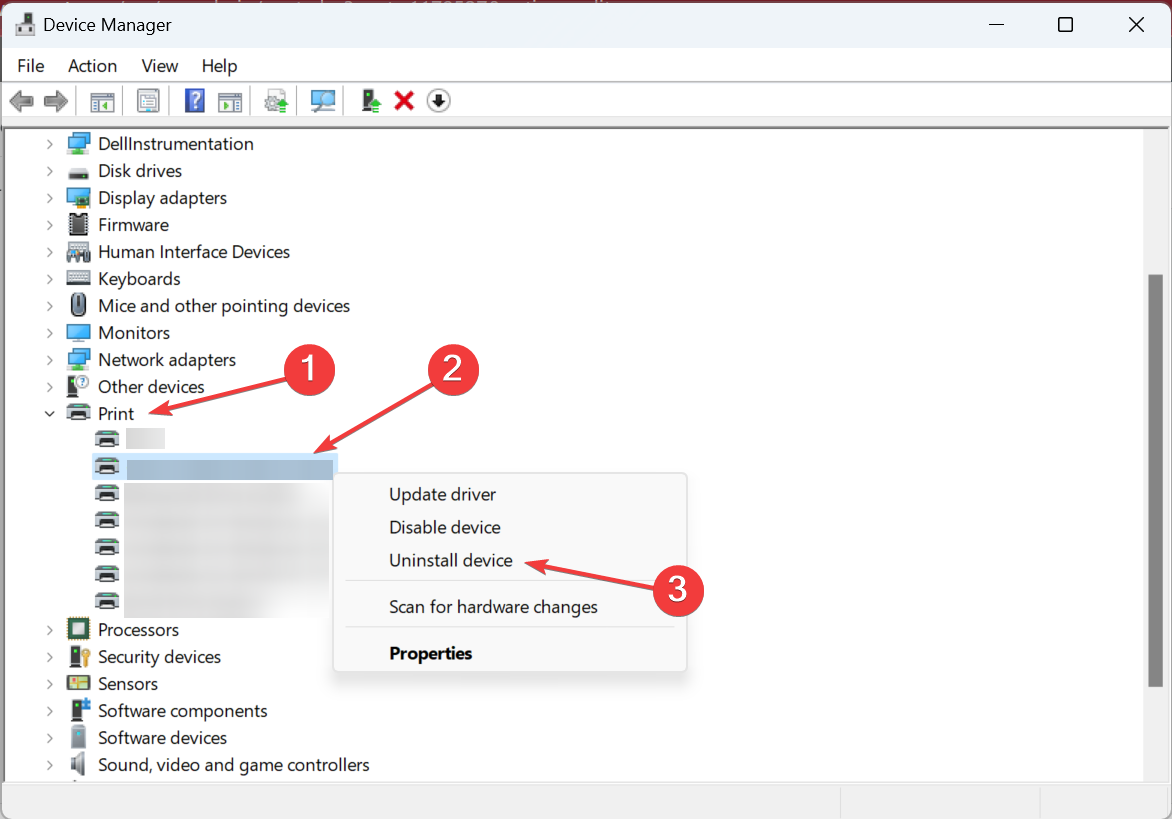
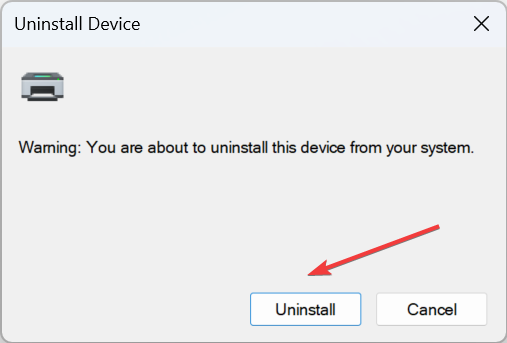


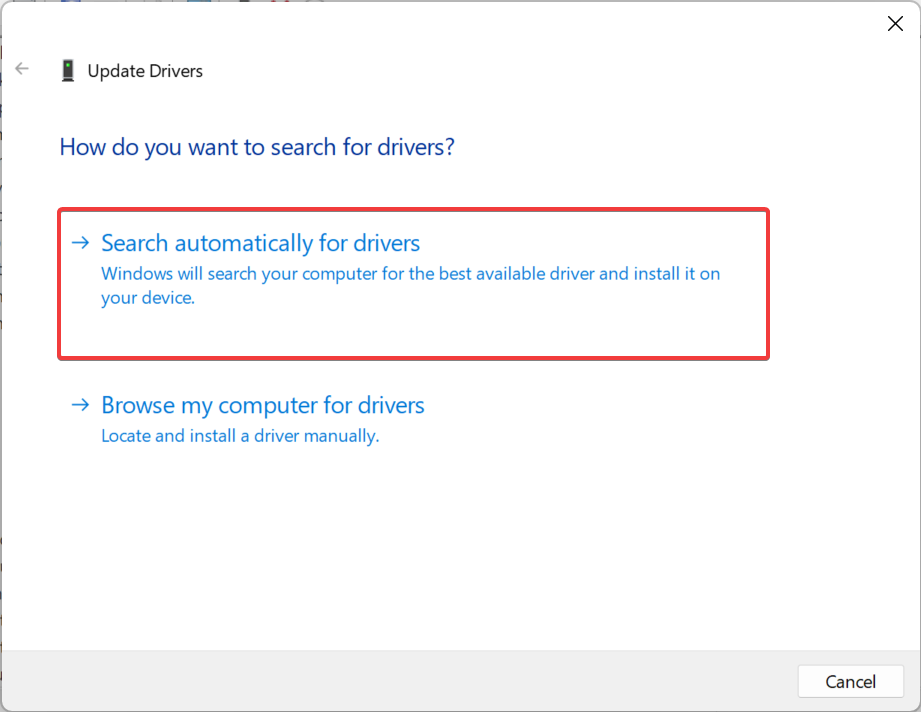
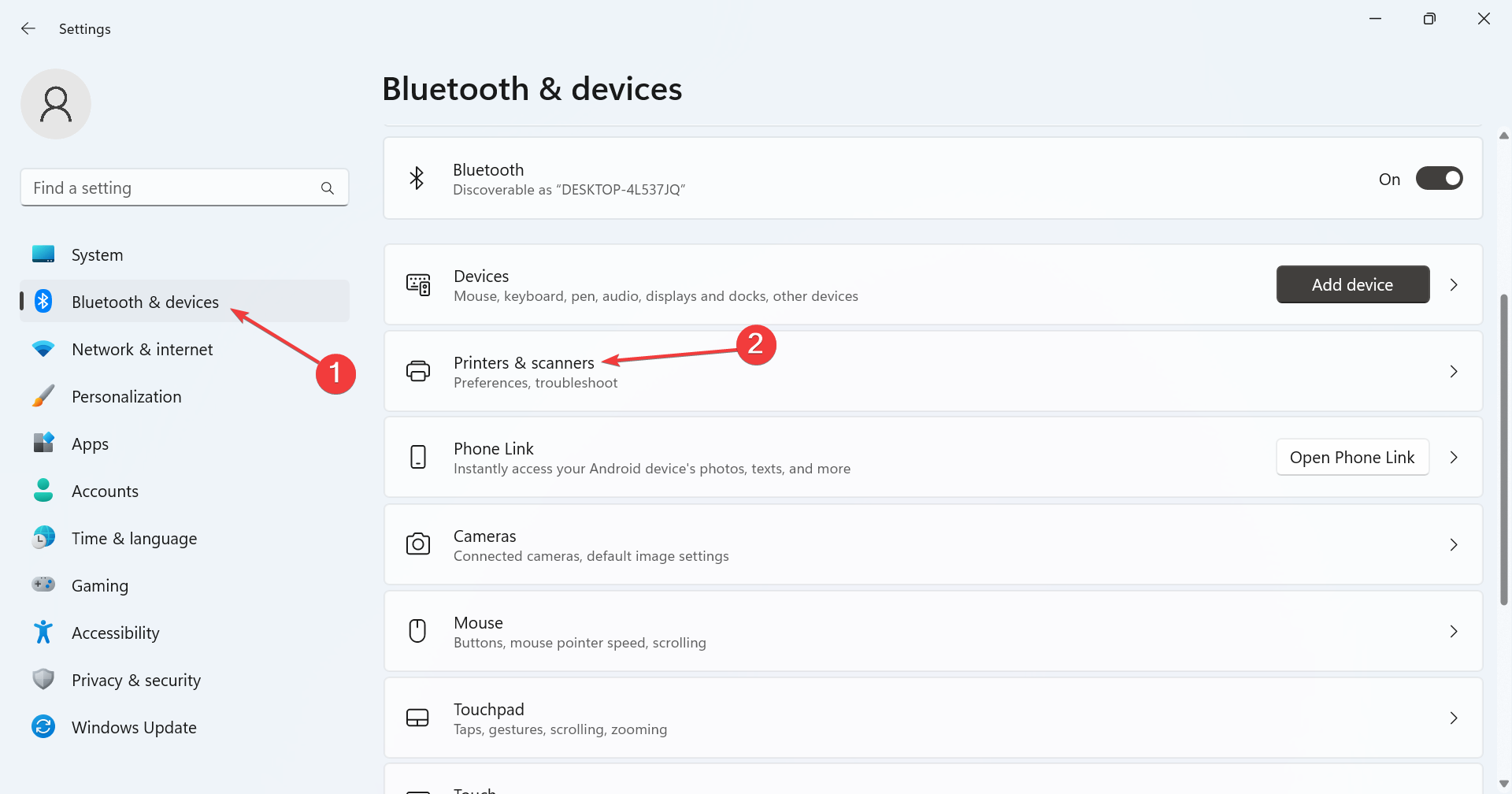

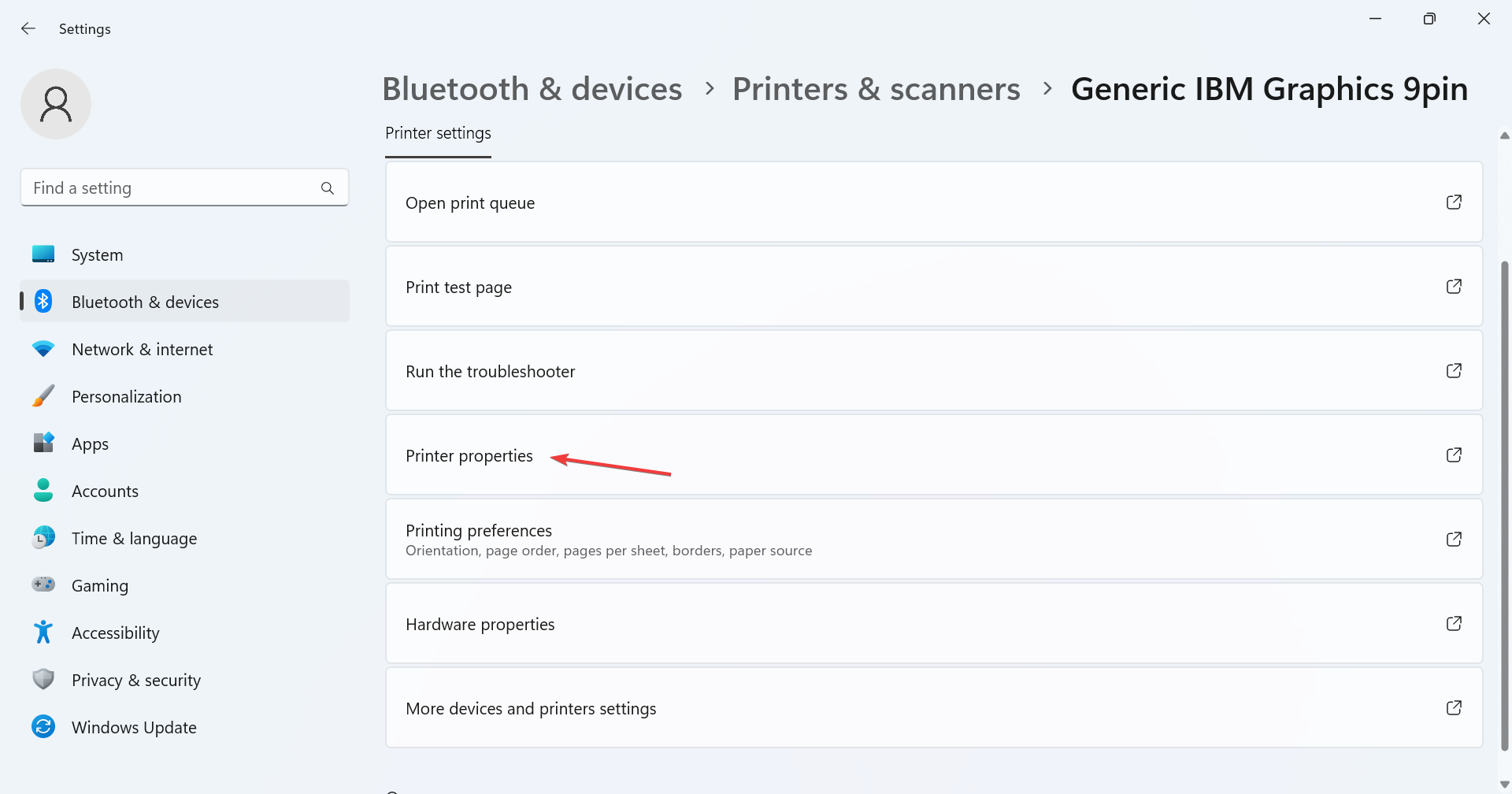

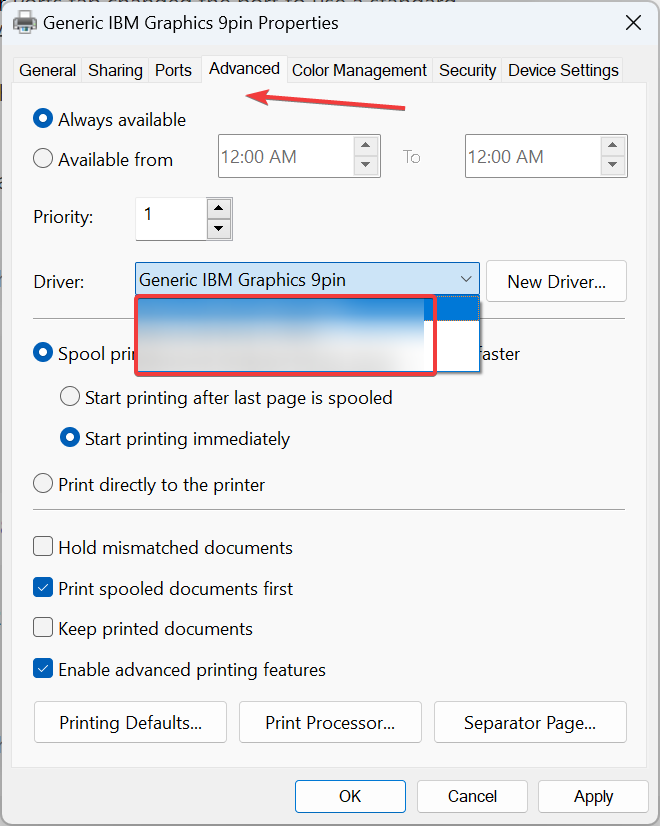
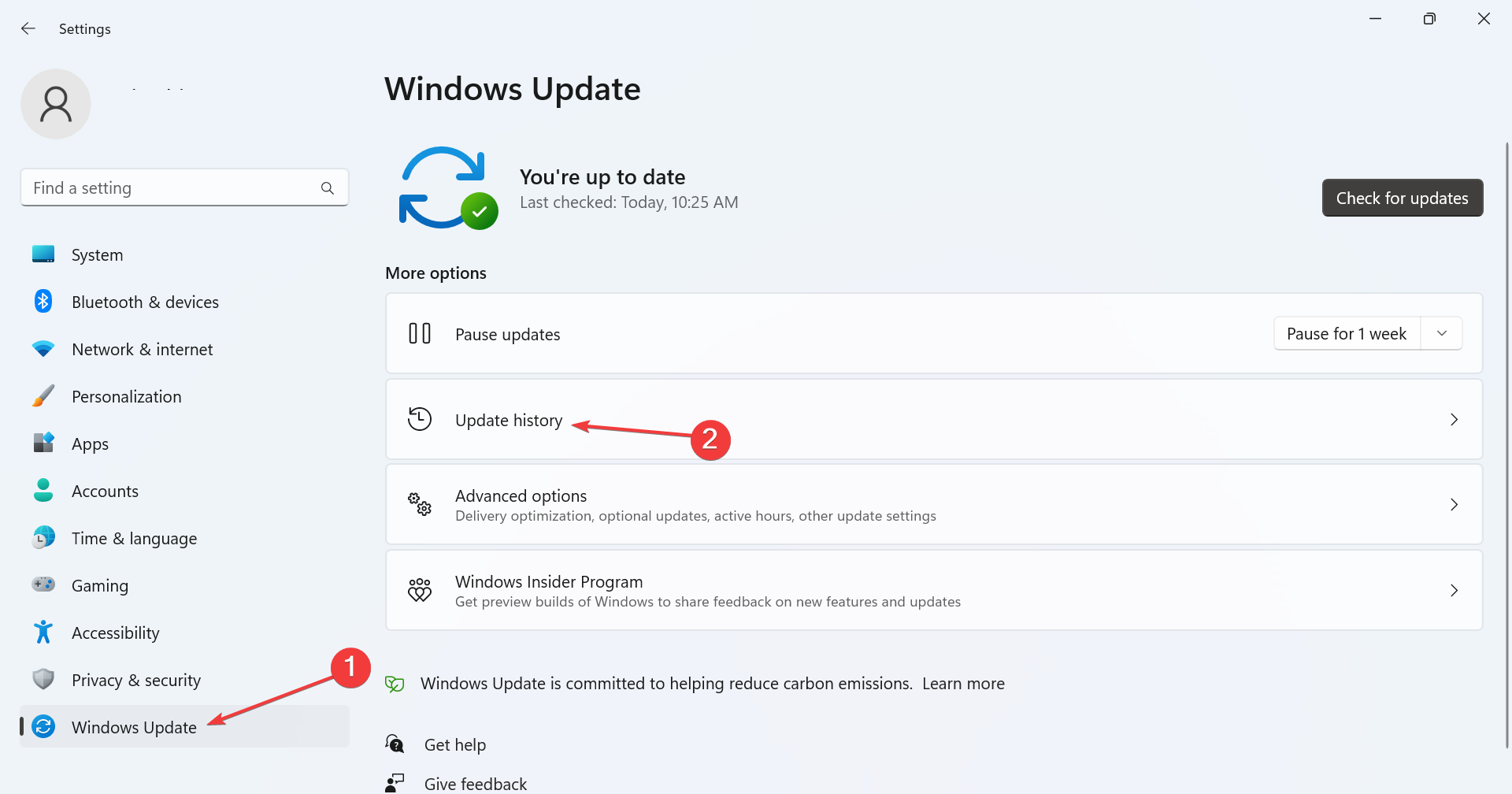
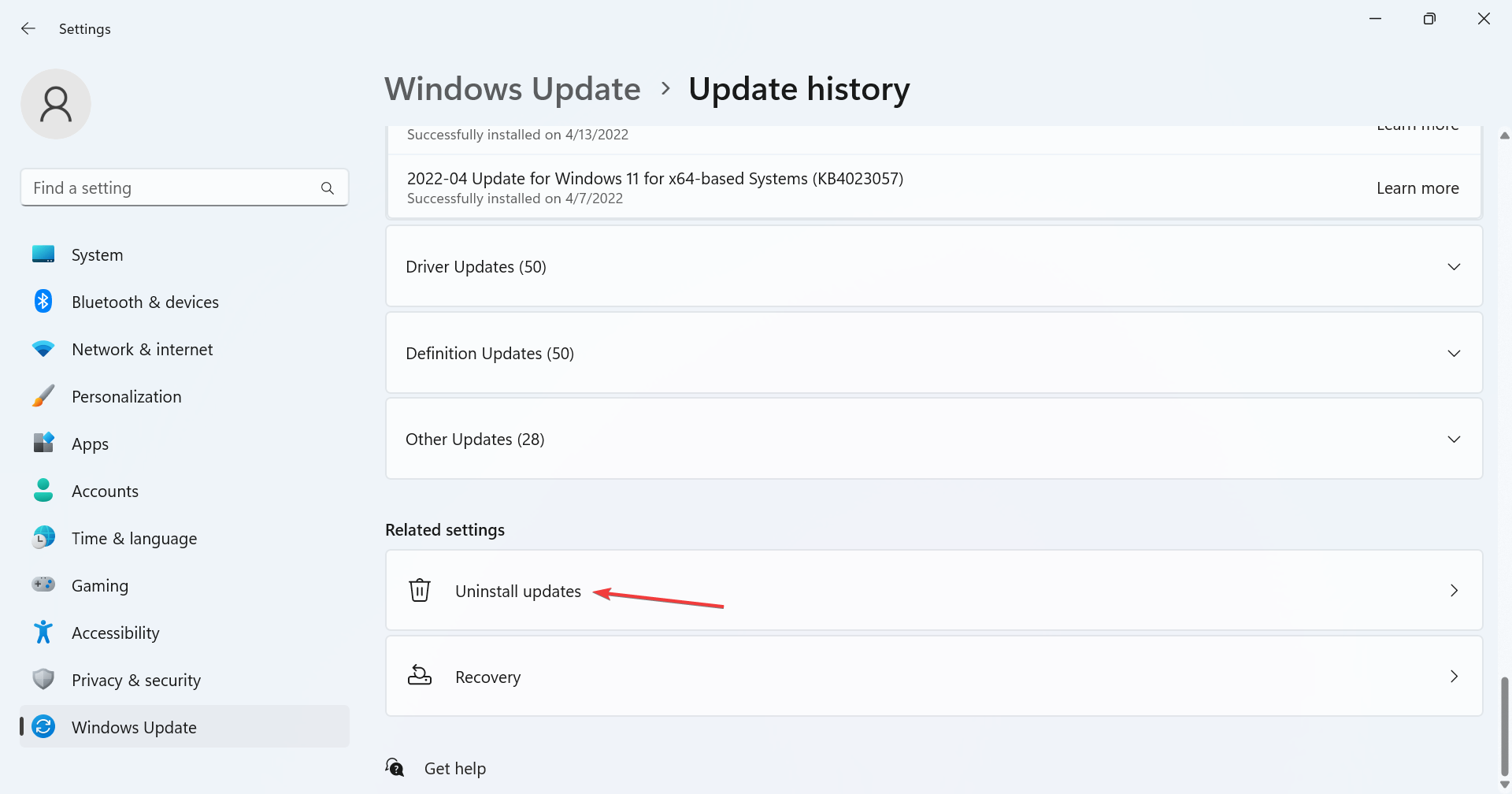
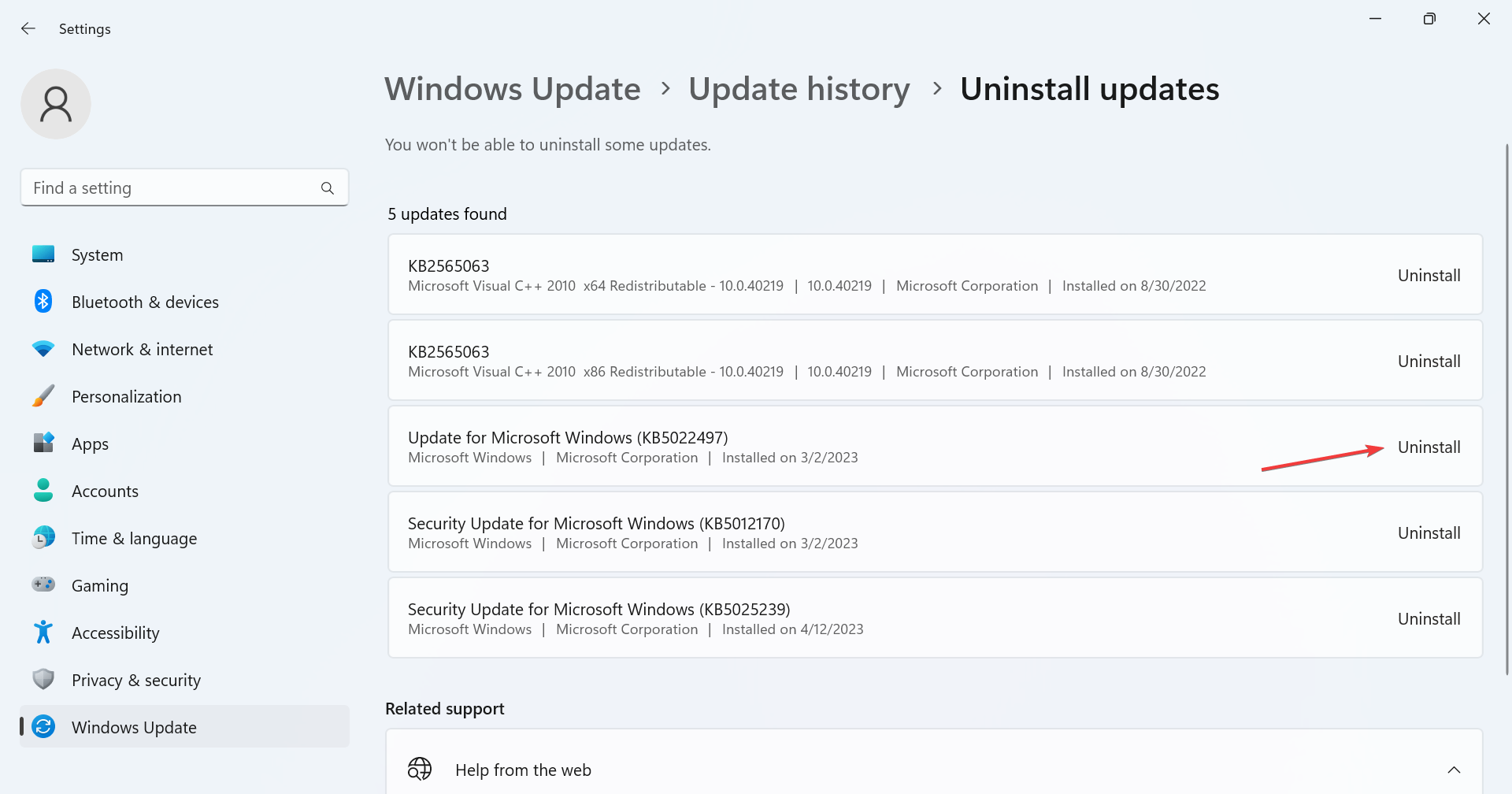
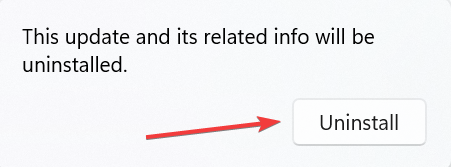









User forum
0 messages