0x0000007c: How to Fix This Windows Network Printing Error
6 min. read
Updated on
Read our disclosure page to find out how can you help Windows Report sustain the editorial team. Read more
Key notes
- Users have needed to fix 0x0000007c (ERROR_INVALID_LEVEL) and 0x000006e4 (RPC_S_CANNOT_SUPPORT) errors in Windows 11 because of a patch update.
- Updating Windows 11 will likely resolve the 0x0000007c error, but following the other solutions will help as well.
- Some users might need to restart certain printer services to resolve the 0x0000007c (ERROR_INVALID_LEVEL) error.
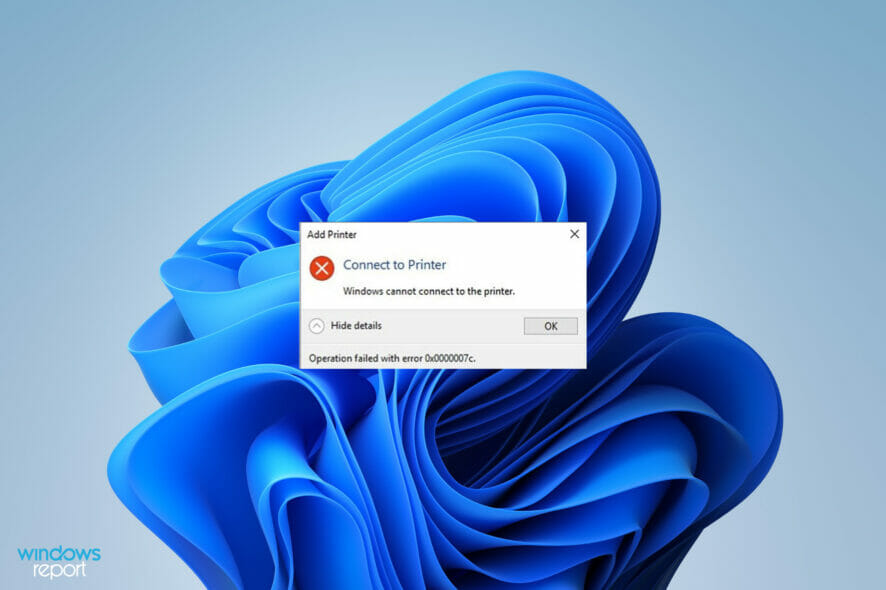
0x0000007c (ERROR_INVALID_LEVEL) is a printer error more users have encountered since November 2021. That error arises for some users when they try connecting to shared remote printers on networks. When that issue occurs, this error message pops up:
Windows cannot connect to the printer. Operation failed with error 0x0000007c.
Consequently, users can’t connect to remote print servers. As this is more of a print server issue, it has had a more notable impact on enterprises and organizations than home users.
The 0x000006e4 (RPC_S_CANNOT_SUPPORT) error is also a very closely connected one. Although it has a different error code, that’s much the same issue as 0x0000007c. When that error occurs, users can’t utilize network printing.
What causes the 0x0000007c and 0x000006e4 errors?
Microsoft released a Windows 11 KB5006674 patch update in October and November 2021. That update has triggered the 0x0000007c and 0x000006e4 networking printing issues for users. The KB5006674 update page states:
After installing this update, Windows print clients might encounter the following errors when connecting to a remote printer shared on a Windows print server:
0x000006e4 (RPC_S_CANNOT_SUPPORT)
0x0000007c (ERROR_INVALID_LEVEL)
0x00000709 (ERROR_INVALID_PRINTER_NAME)
Thus, the KB5006674 update is a confirmed cause for the aforementioned network printer errors on Windows 11. If you need to fix the 0x0000007c and 0x000006e4 errors in Windows 11, your PC might have received the KB5006674 update.
However, the 0x0000007c and 0x000006e4 errors did exist before Microsoft released buggy updates. Those errors can occur because of corrupted printer drivers, Print Spooler service glitches, or other standard printer inconsistencies.
How can I fix 0x0000007c and 0x000006e4 errors?
1. Check for Windows 11 Updates
- Open Windows 11’s Start menu, and click the Settings app that’s pinned to it.
- Next, select the Windows Update tab.
- Click the Check for updates option on that tab to download and install any available updates.
- Also, check for optional updates by clicking Advanced options.
- Select the Optional updates navigation option.
- If there are optional updates available, click the Download & install button.
2. Run the Printer troubleshooter
- First, open the System tab in Settings by pressing the Windows + I hotkey.
- Click the Troubleshoot navigation option on the System tab.
- Then select the Other trouble-shooters option shown directly below.
- Click the Run button for the Printer troubleshooter.
- If the Printer troubleshooter detects issues, select its Apply this fix option.
3. Restart the Print Spooler Service
- Right-click the taskbar’s Start button and select the Run shortcut option on the Win + X menu.
- To open the Services window, enter this Run command and click OK:
services.msc - Right-click the Printer Spooler service and select Restart.
4. Clear the Print Spooler
- Open the Services window as outlined in the previous resolution.
- Right-click Print Spooler and select Stop.
- Click the folder taskbar icon.
- Then open of these folder paths in File Explorer:
C:\Windows\System32\spool\drivers\x64\3 (64-bit Platform)
C:\Windows\System32\spool\drivers\W32X86\3 (32-bit Platform) - Press the Ctrl + A key to select all the folder’s content.
- Then click the Delete button to clear the folder.
- Return to the Services window, right-click Print Spooler, and select Restart.
5. Reinstall the printer’s driver
- Press the Windows key + X keyboard shortcut, and select Device Manager on the menu.
- Double-click the Print queues category.
- Right-click the printer there and select the Uninstall device option.
- Click Uninstall on the dialog box prompt.
- To reinstall the printer’s driver, right-click the Print queues category and select Scan for hardware changes.
You might also be to replace a faulty printer driver with third-party driver updater software. Try running a scan with software like Outbyte Driver Updater to check the status of your printer’s driver. Such a scan will tell you if your printer has a faulty or outdated driver or not.
After scanning, most driver updater software enables you to automatically download and install new drivers for devices that need them. So, it’s usually easier to install new drivers with third-party driver updater software.
6. Remove and add the printer again
- First, press the Windows key + S hotkey for opening the search box.
- Type Control Panel in the search text, and select to open that app.
- Then select Devices and Printers in the Control Panel.
- Right-click the printer you need to fix the issue for to select Remove device.
- Thereafter, click the Add a printer option.
- Select a printer on the Add a device window.
- Then go through the Add Printer wizard.
7. Remove the KB5006674 update
- Press the Windows and I keys simultaneously to open the Settings app.
- Click the Update history option on the Windows Update tab.
- Then select the Uninstall updates option.
- Select the KB5006674 update if you can find it listed.
- Then press the Uninstall button.
- Click Yes to confirm the selected option.
- Thereafter, press the Restart button on the Start menu.
To make sure Windows doesn’t reinstall that update, try blocking it with the Show or hide updates troubleshooter. Our How to block Windows driver updates guide provides full details for how you can utilize that troubleshooter.
8. Does this error also affect Windows 10?
Yes, Microsoft has also released updates for Windows 10 and 8.1 that trigger the 0x0000007c and 0x000006e4 x errors. The KB5006670 (Windows 10) and KB5007247 (Windows 8.1) updates can cause this issue to arise on those platforms.
The guidelines above are more specifically for applying the resolutions in Windows 11. However, the potential resolutions above might also resolve the error on Windows 10 and 8.1. Note that you’ll need to remove either the KB5006670 or KB5007247 update for the last resolution.
Has Microsoft released a hotfix that fixes the 0x0000007c and 0x000006e4 errors?
The big M has confirmed the KB5007262 update hotfix resolves the 0x0000007c and 0x000006e4 errors on Windows 11. That’s why we recommend you check for updates as outlined in the first resolution. Alternatively, you can download it from the Microsoft Update Catalog as follows.
- Open the Microsoft Update Catalog website.
- Type KB5007262 in the search box, and click the Search button.
- Press the Download button for the KB5007262 update.
- Right-click the download link and click Save link as.
- Choose a folder to download the update package, and press the Save button.
- Bring up File Explorer’s window, and open the folder that includes the downloaded update.
- Thereafter, double-click the update package to install KB5007262.
Those are some of the most likely ways you can fix the 0x0000007c (or 0x000006e4) error in Windows 11. Now that Microsoft has released a hotfix for the error, updating Windows 11 should be enough to fix this issue for most users.
Microsoft has marked this error off as a resolved issue on its Windows 11 Documentation page. That page includes an additional workaround for print servers that meet certain prerequisites. It also recommends using client-side rendering by enabling the Render print jobs setting for client printers.
So, there might also be more ways to fix this issue. Let us know if you’ve fixed the same error with a different method in the comments section below. Feel free to discuss the x0000007c error there.

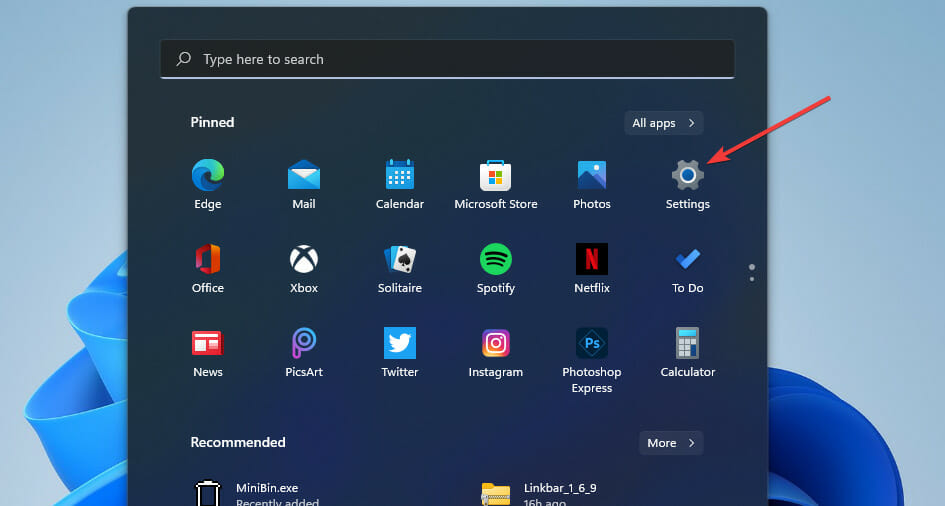
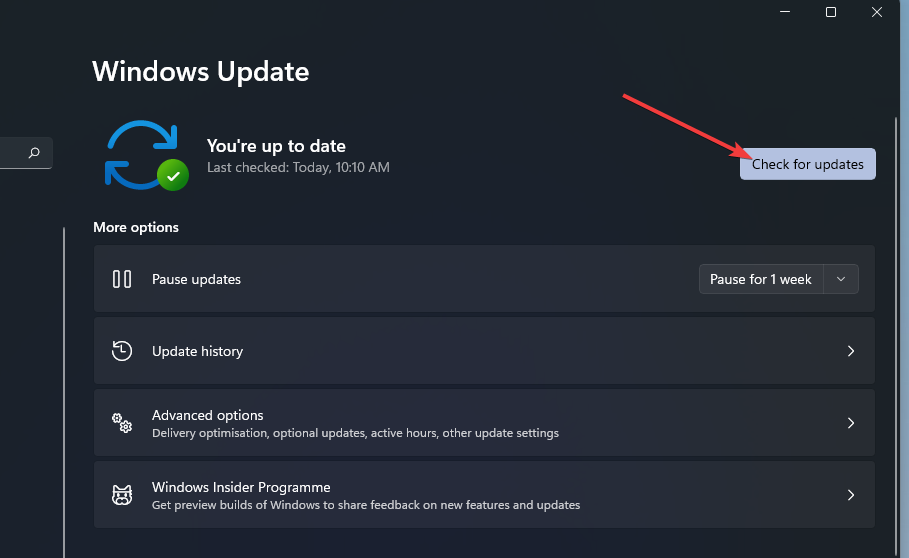
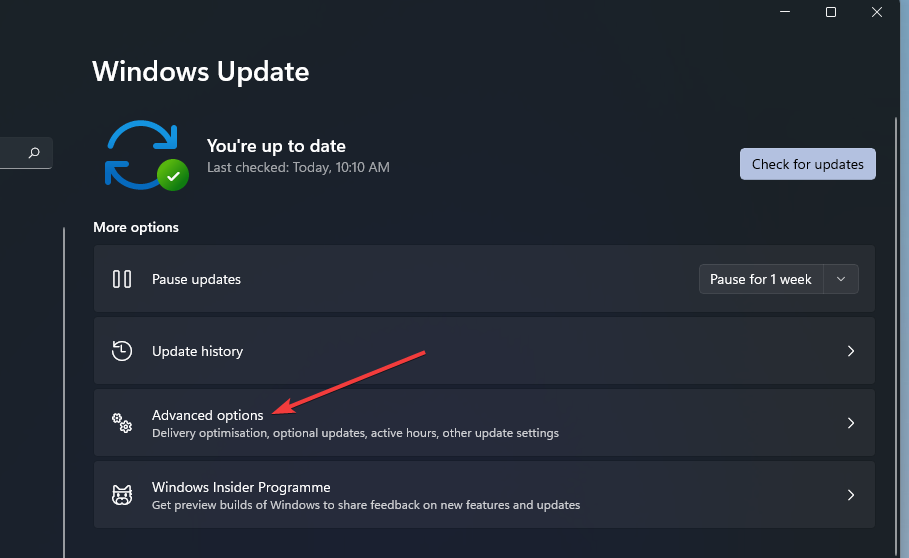
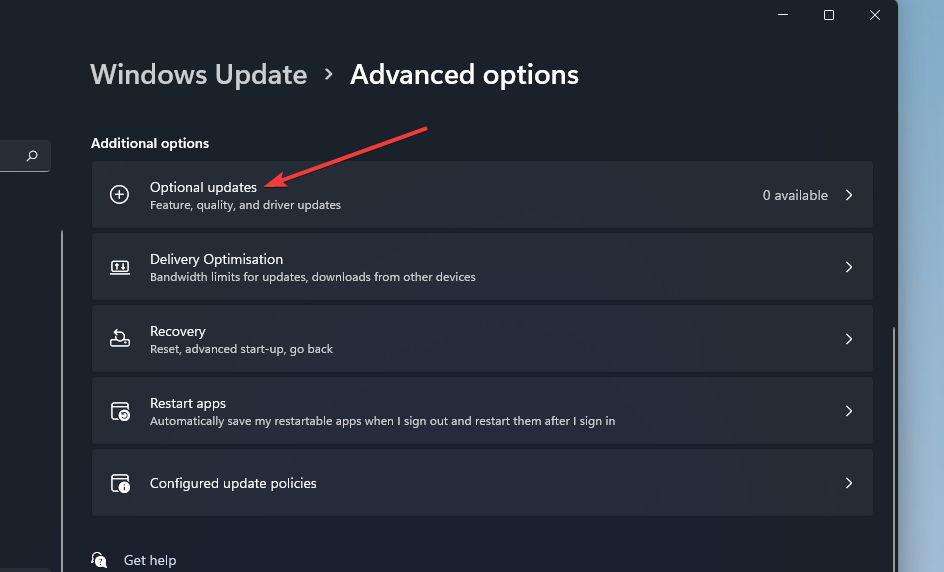

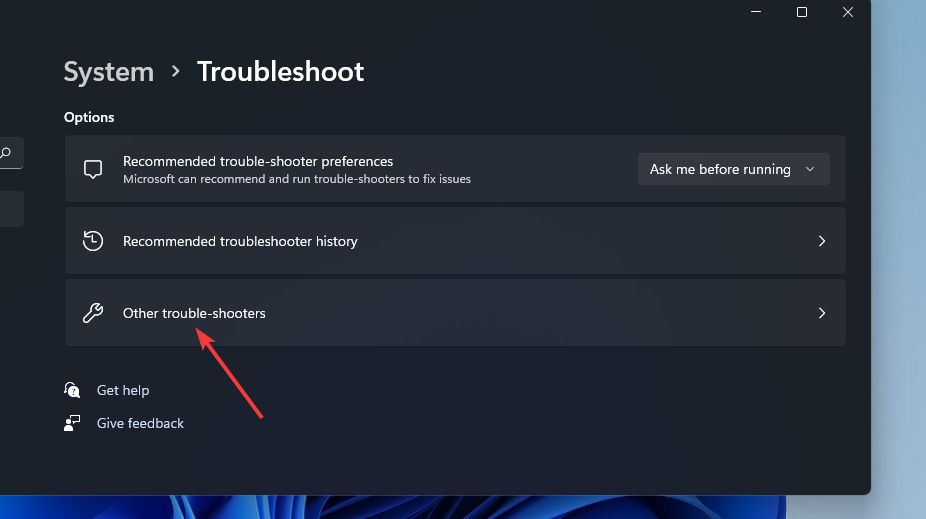
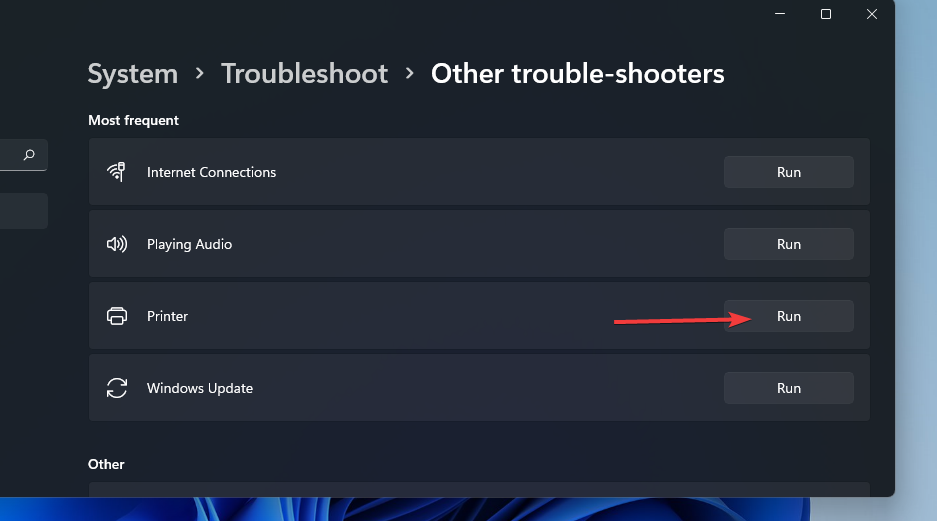

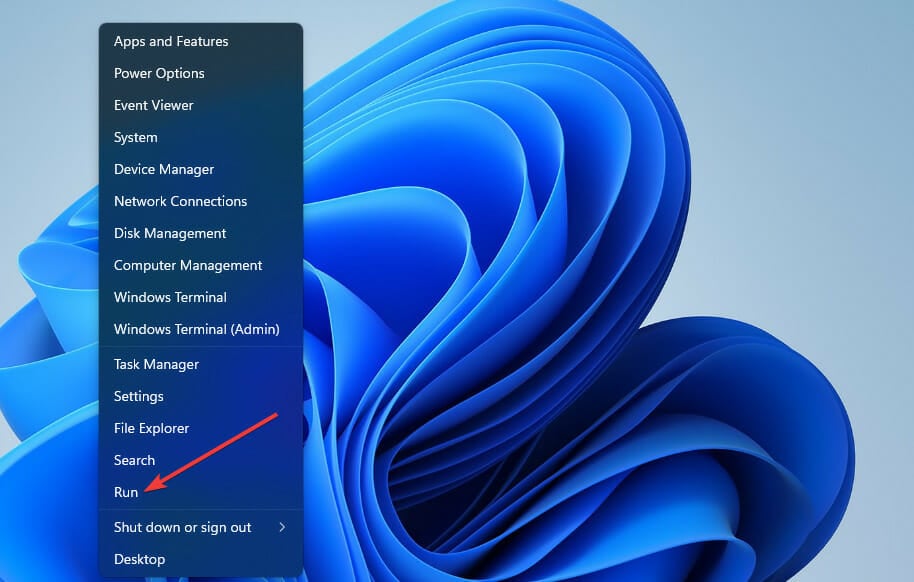
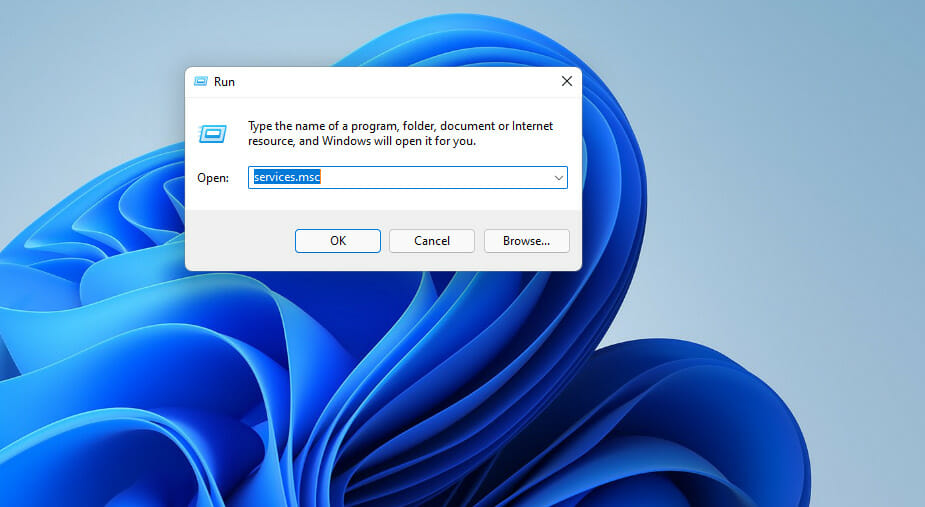

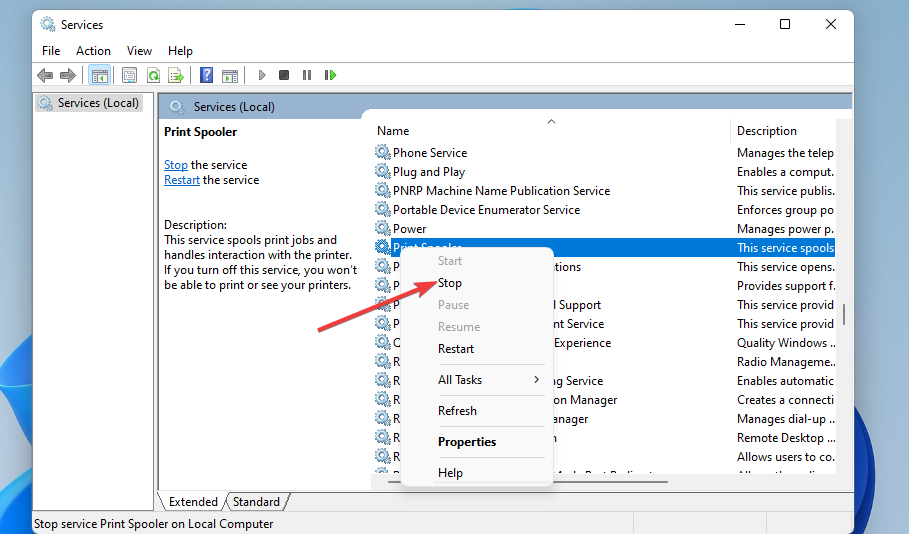
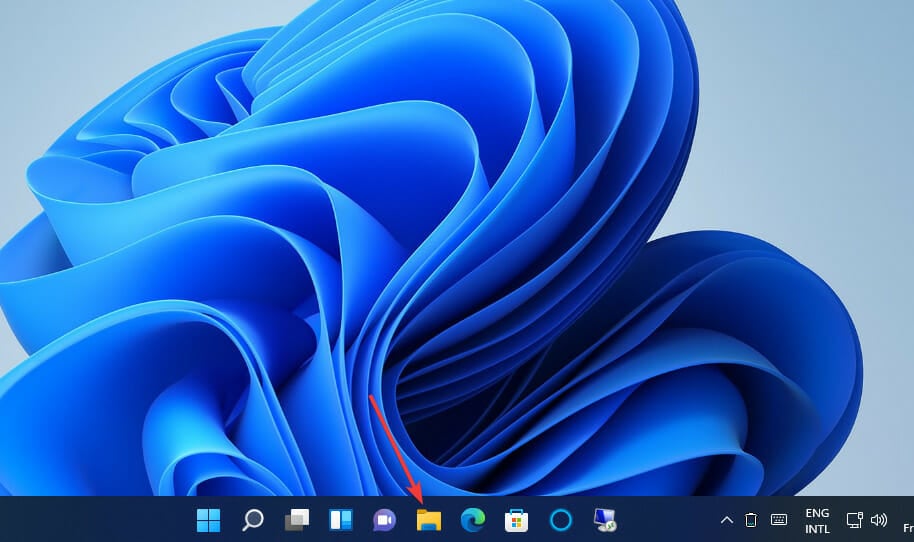

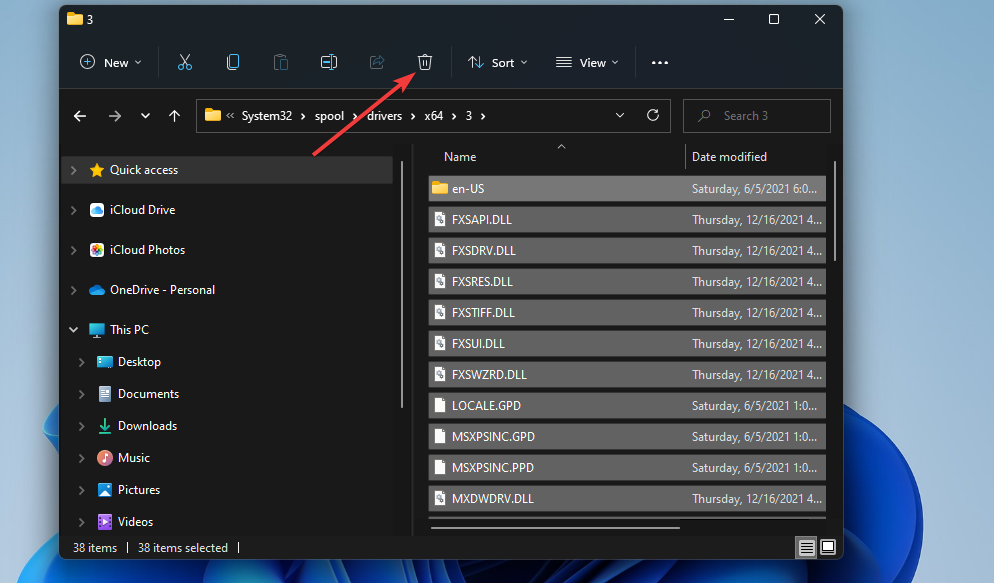
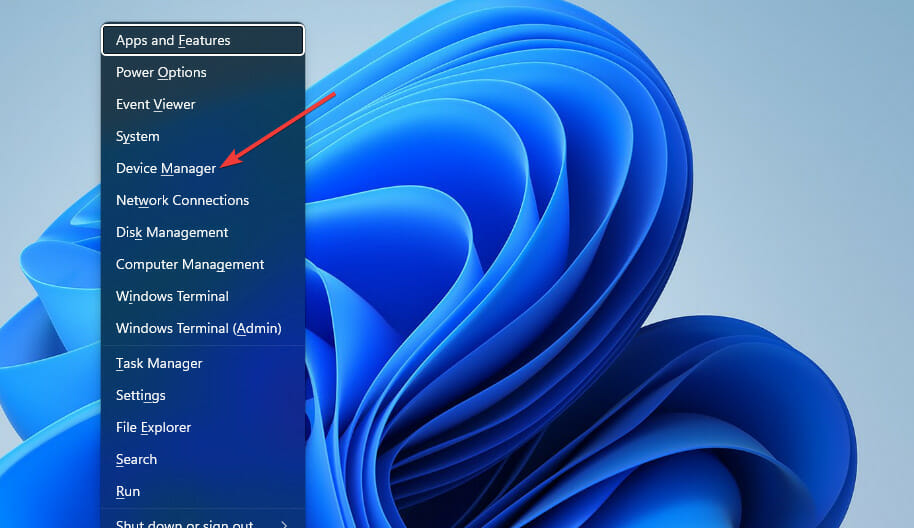

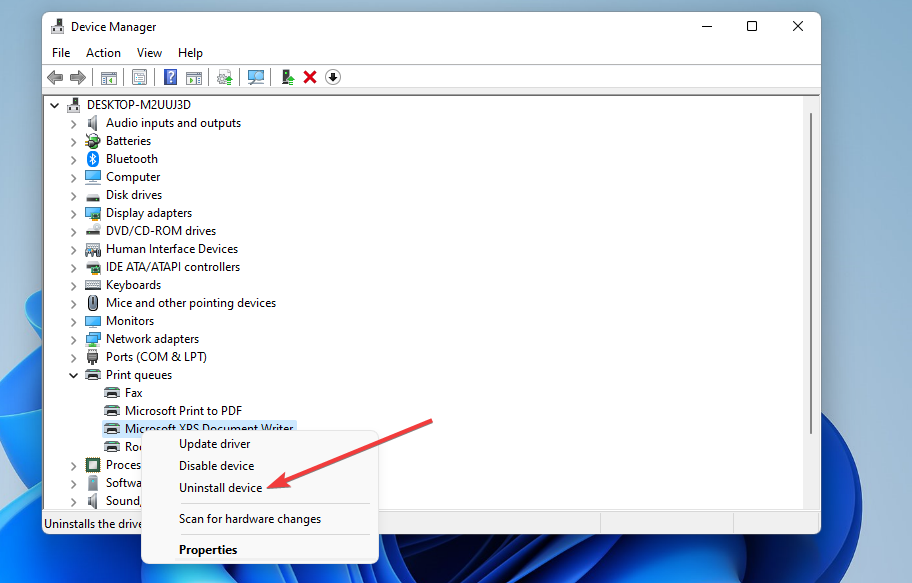
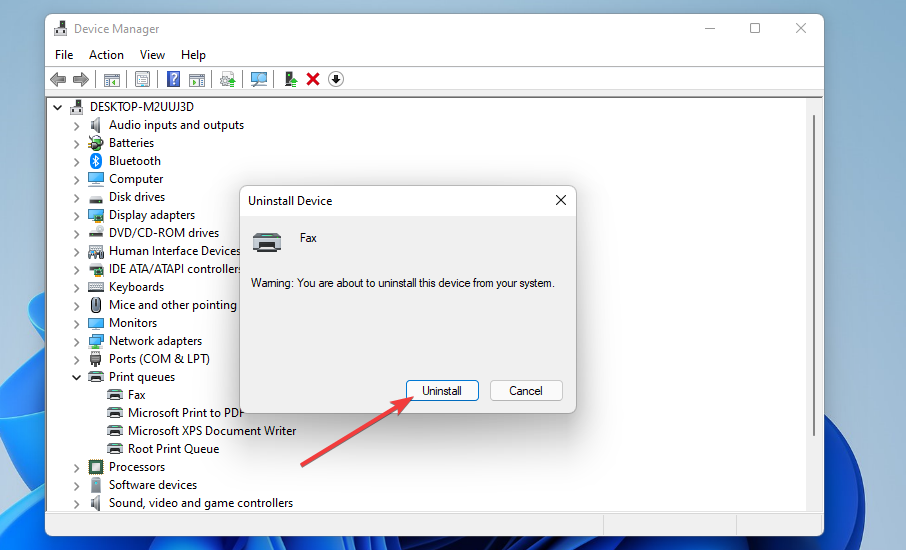
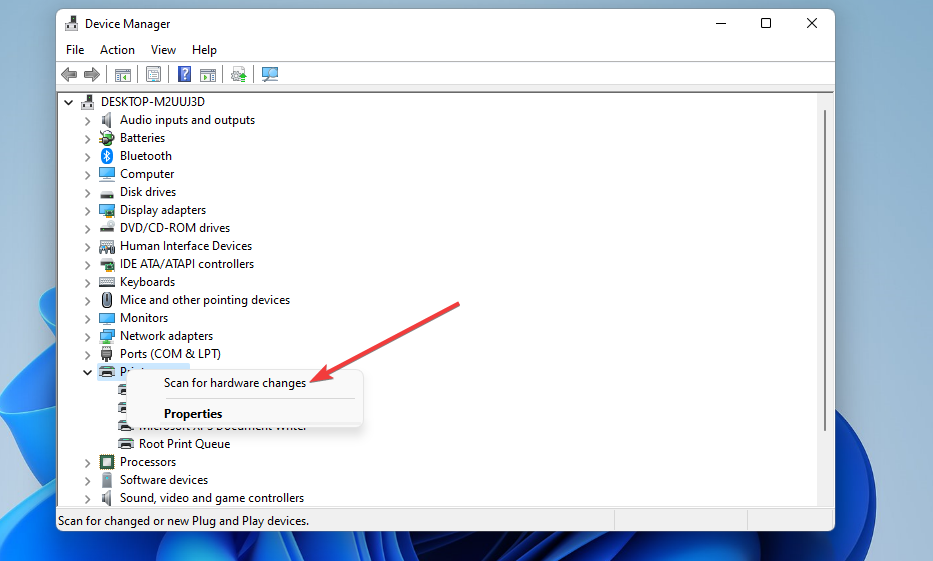
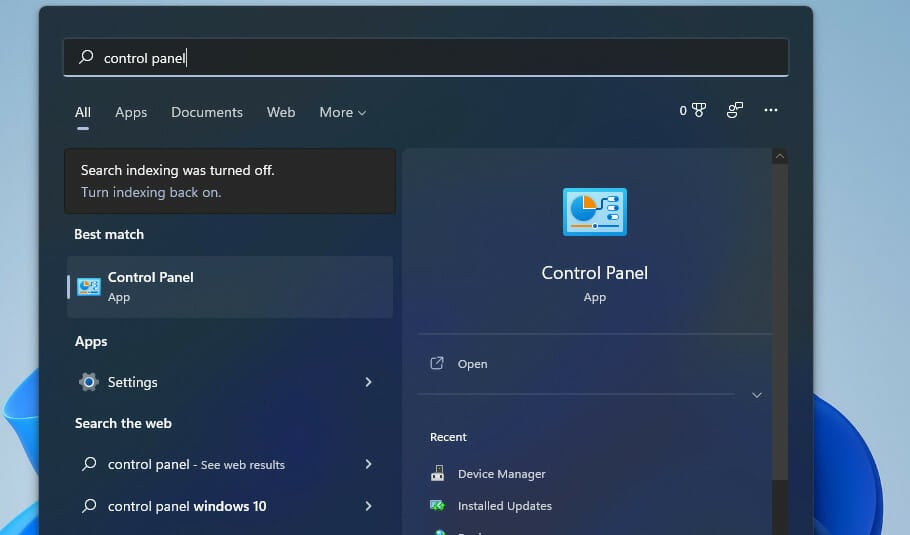
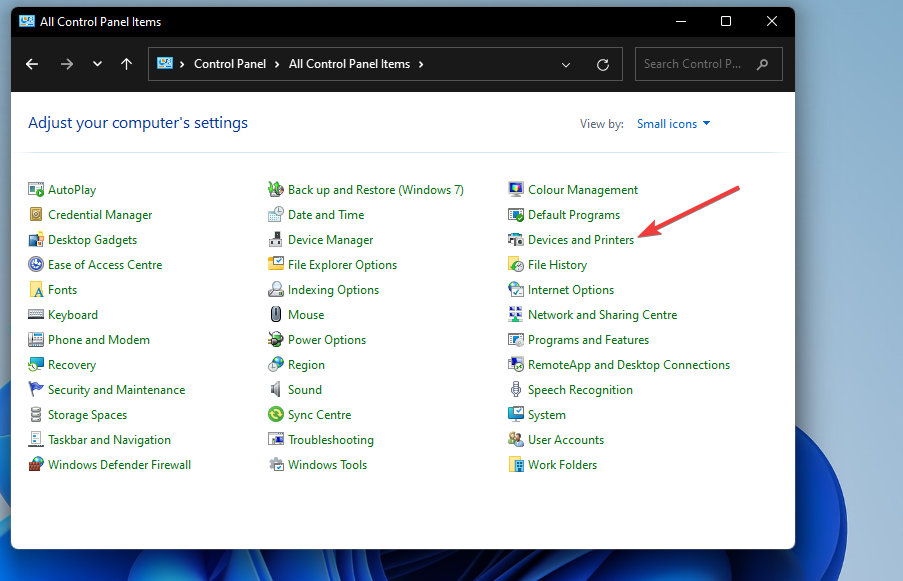
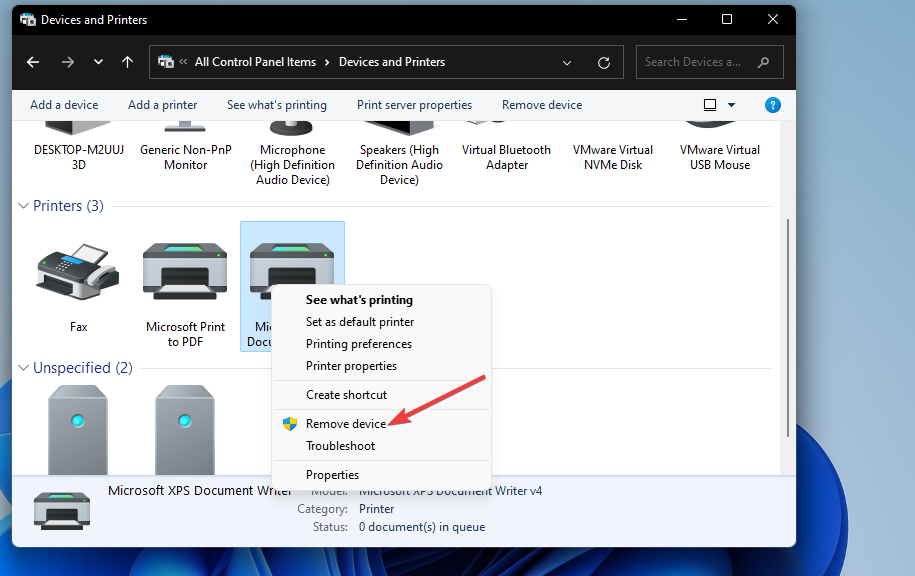
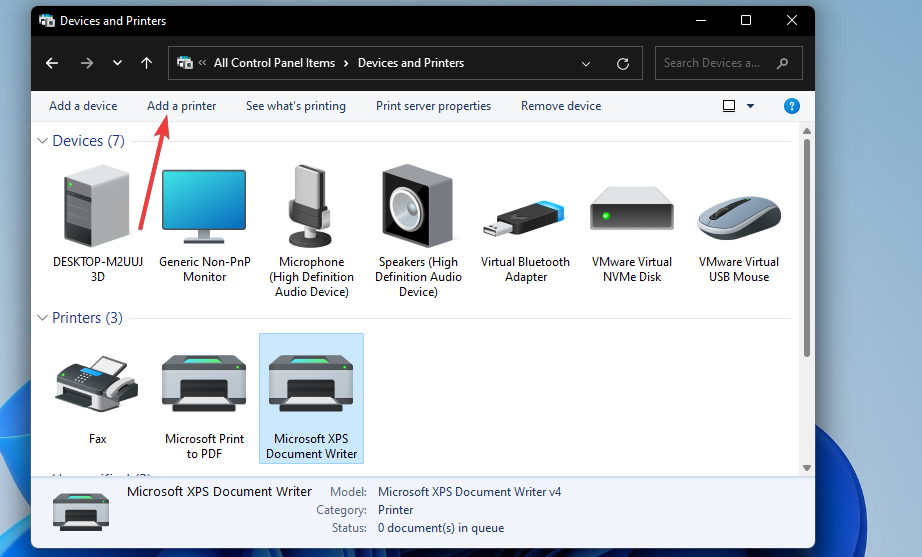

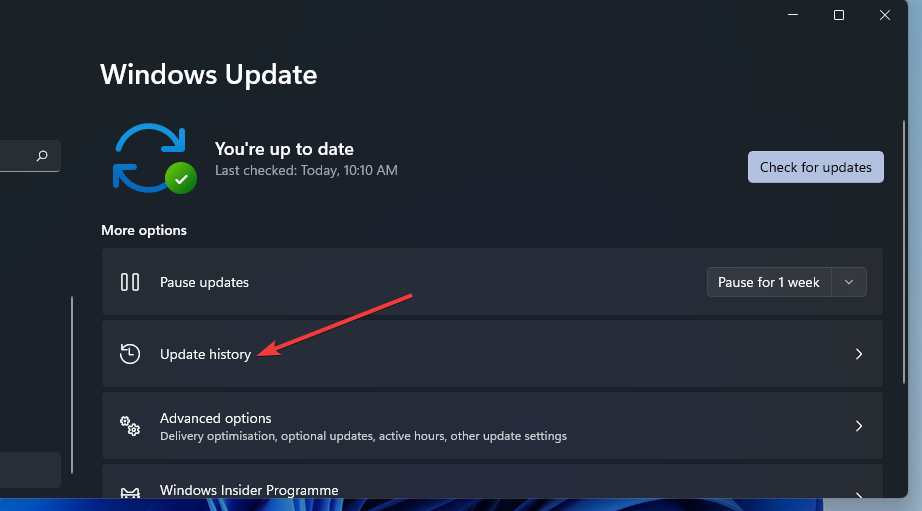
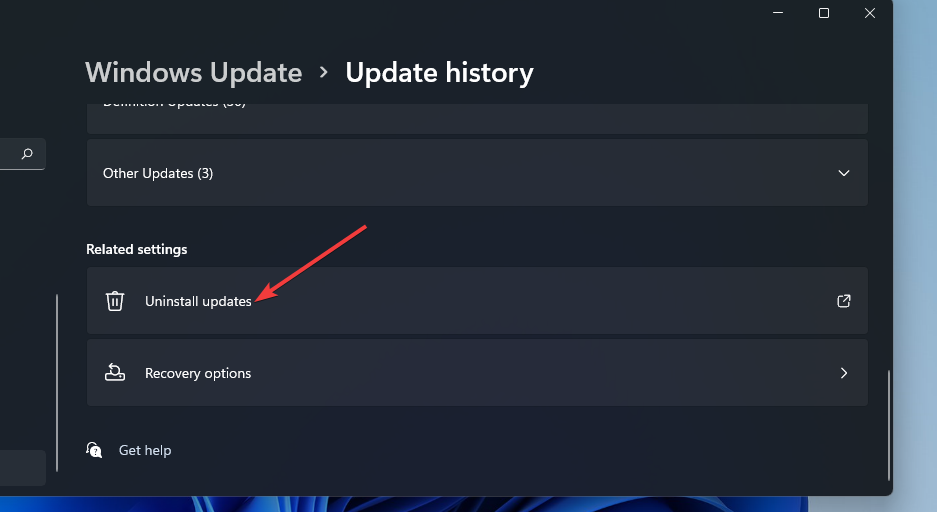
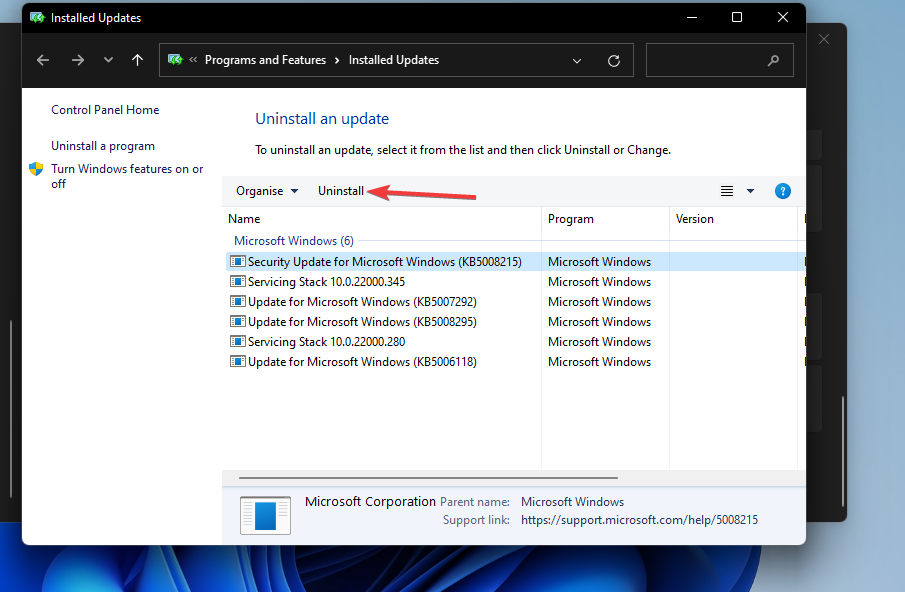
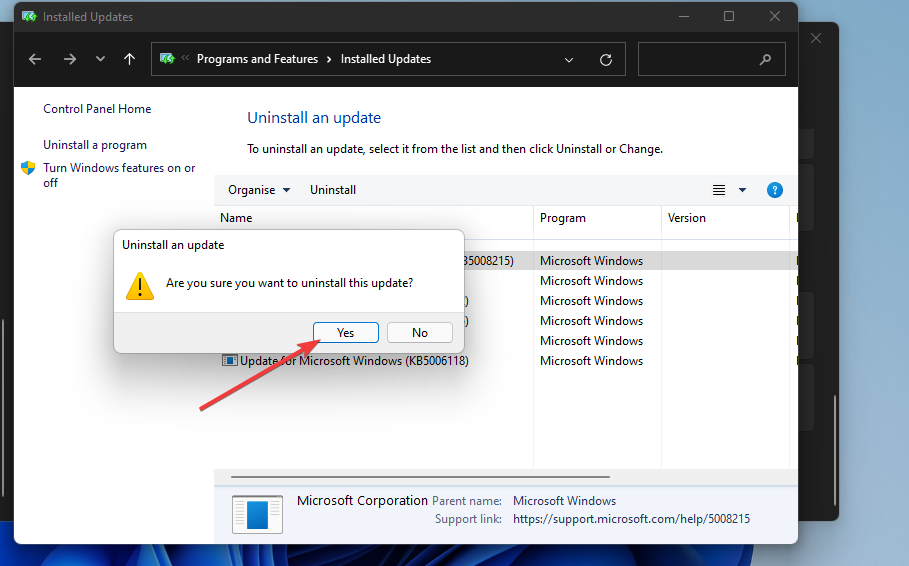

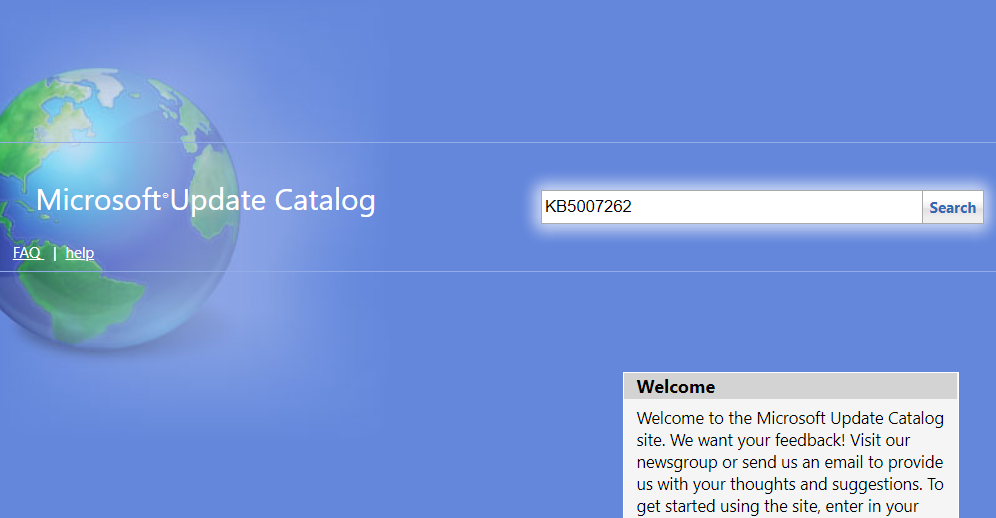
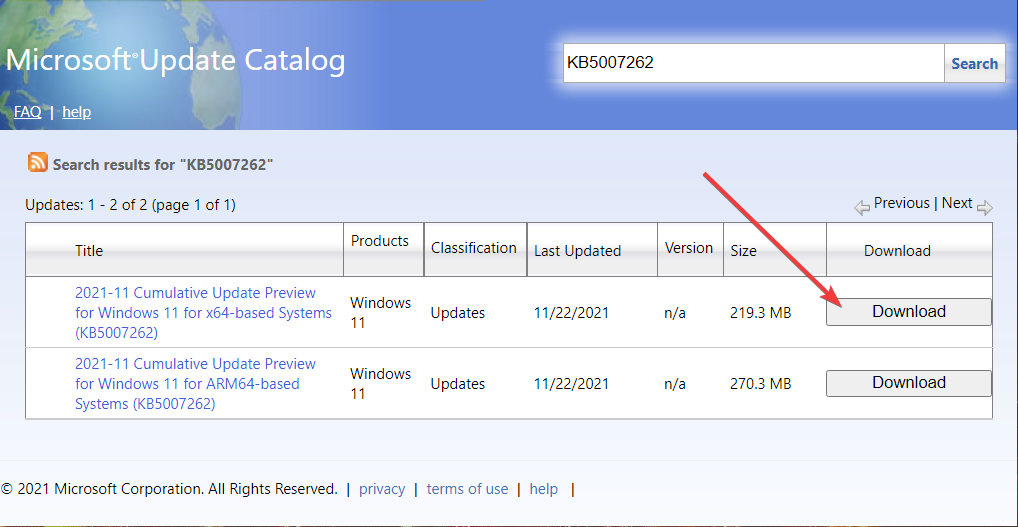
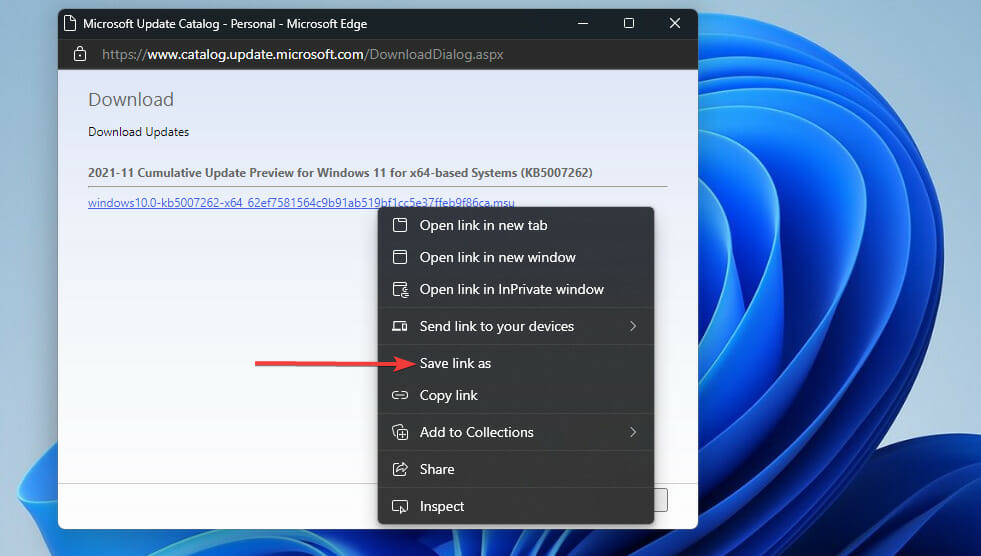
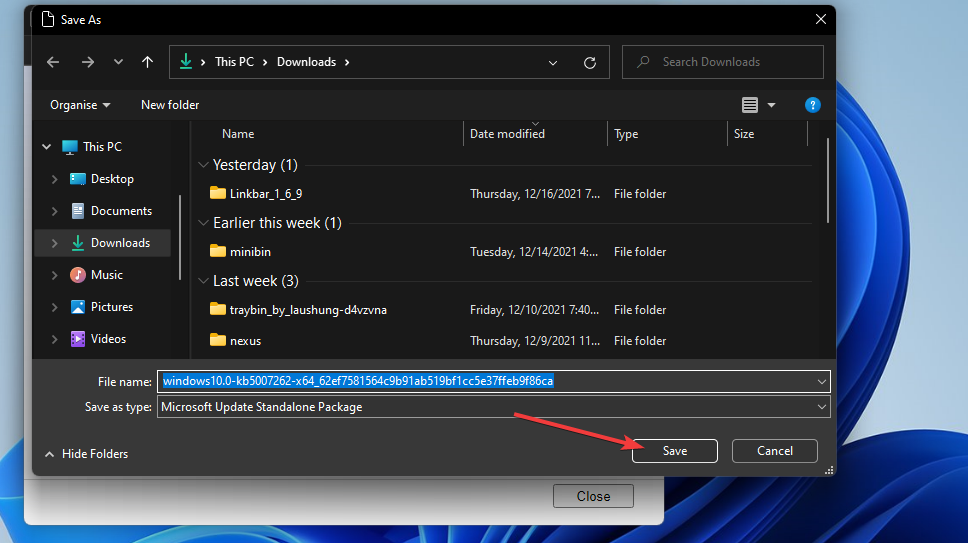







User forum
0 messages