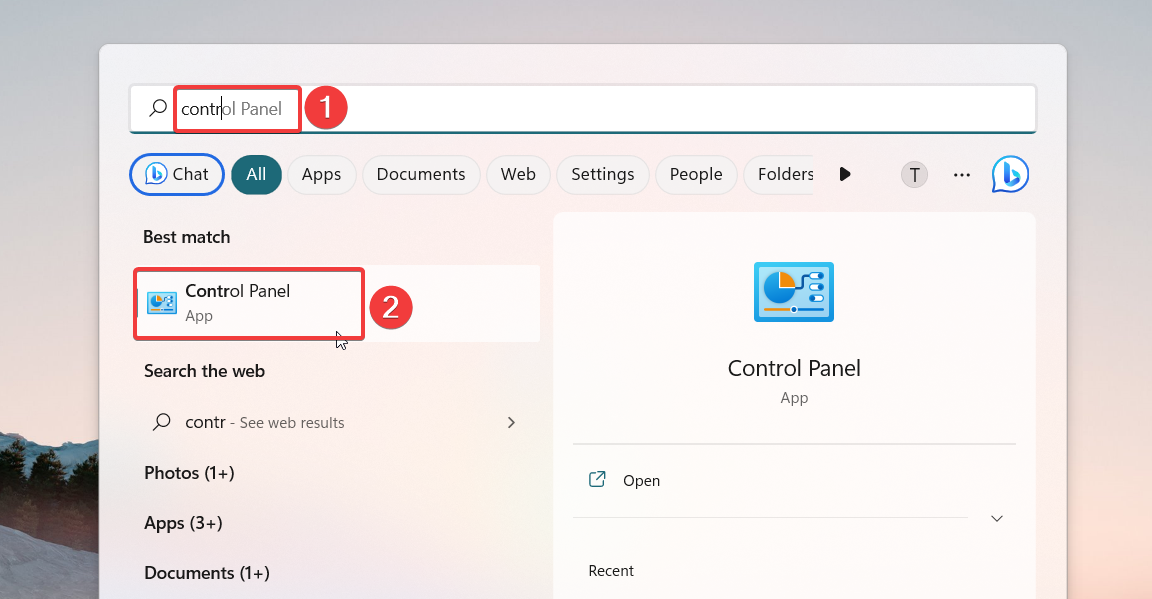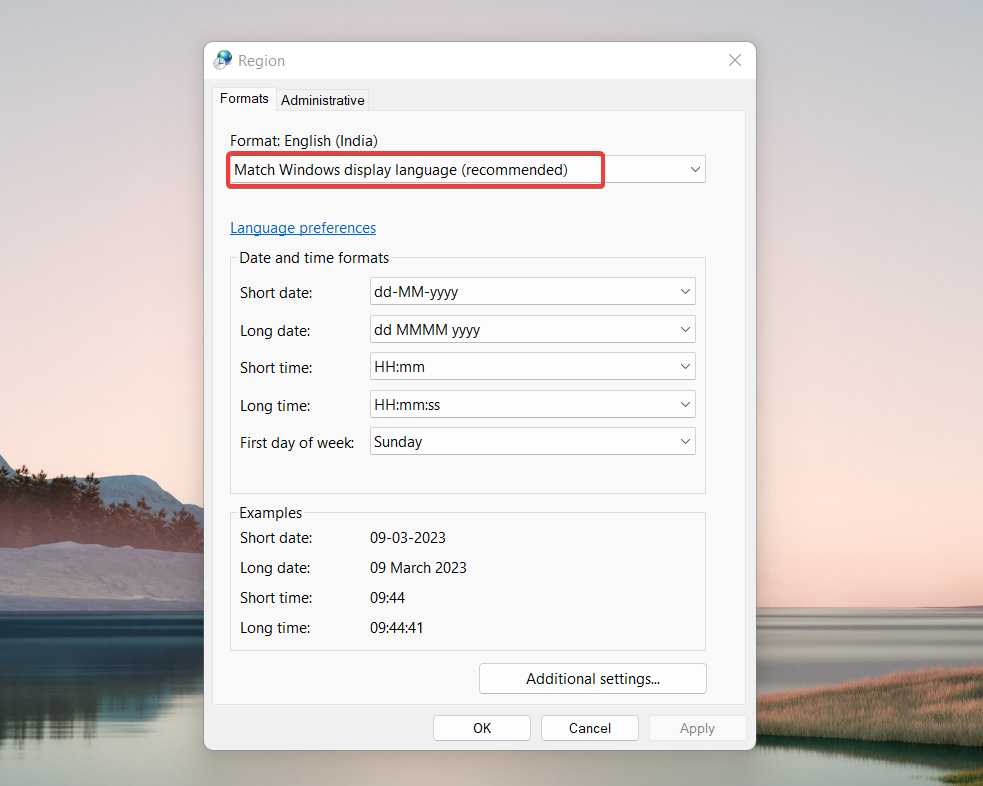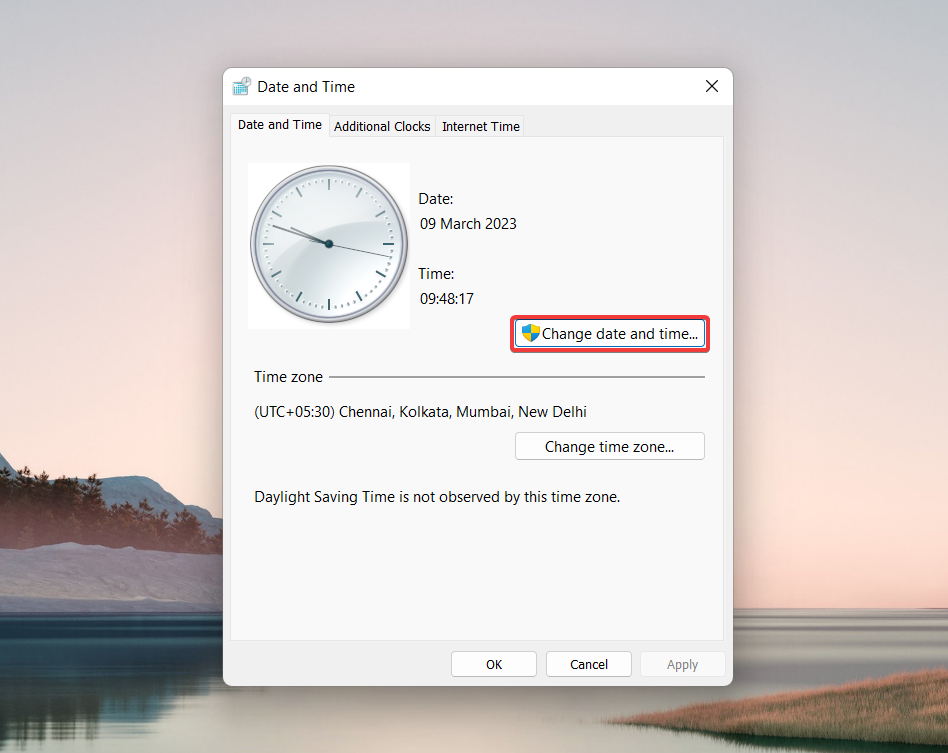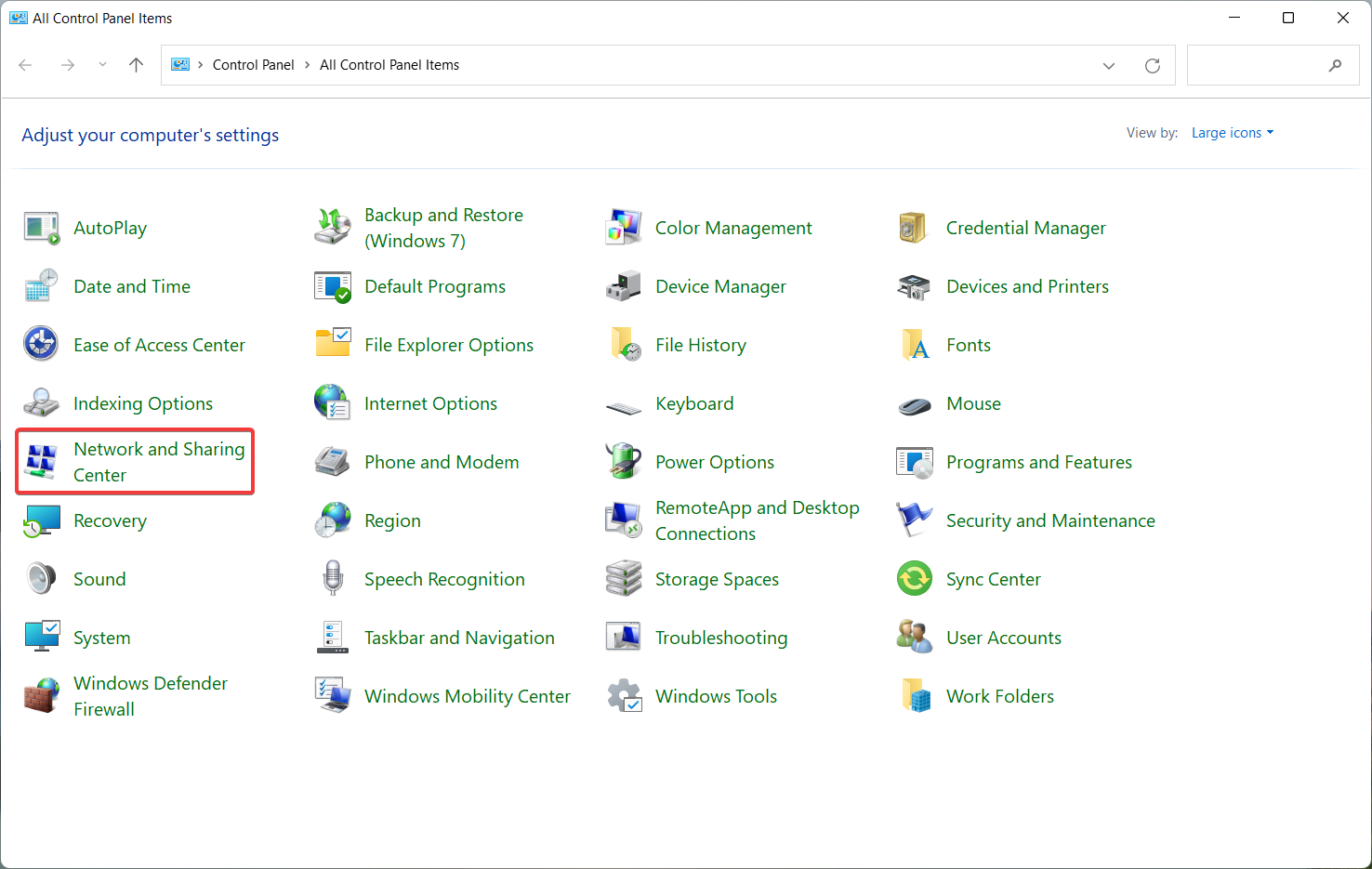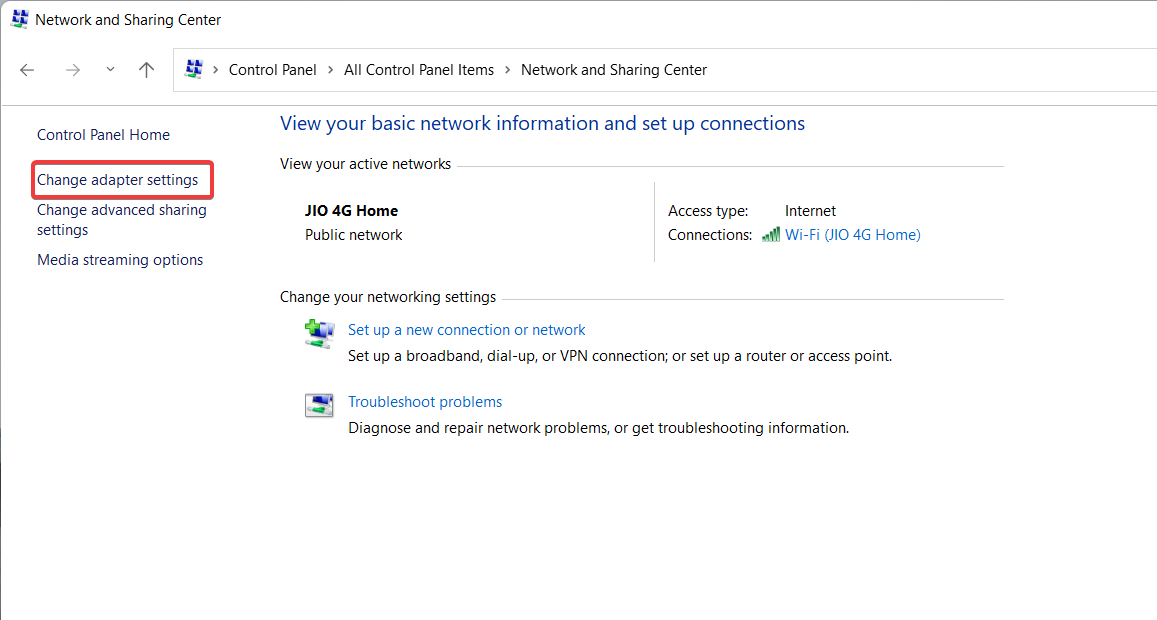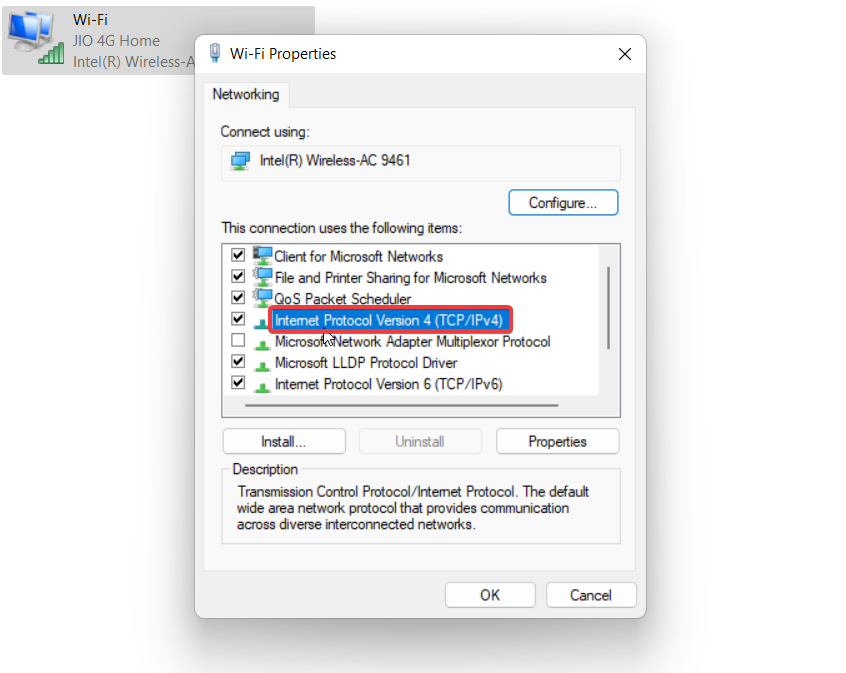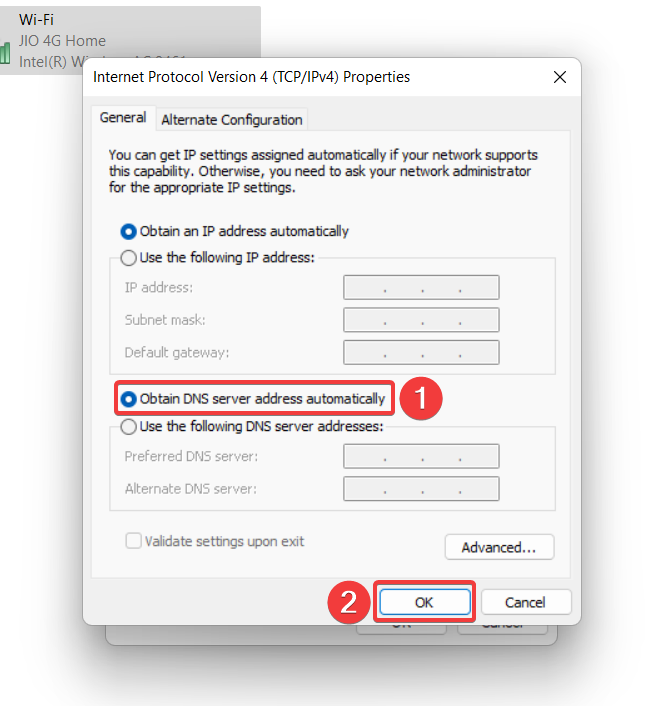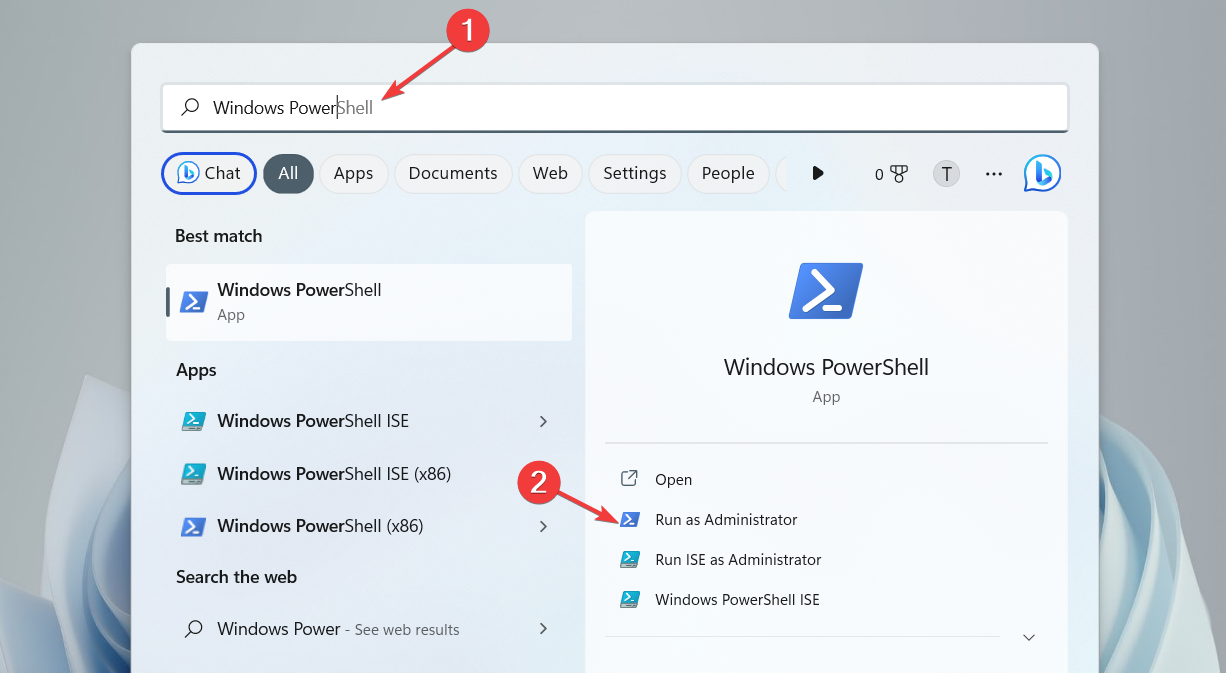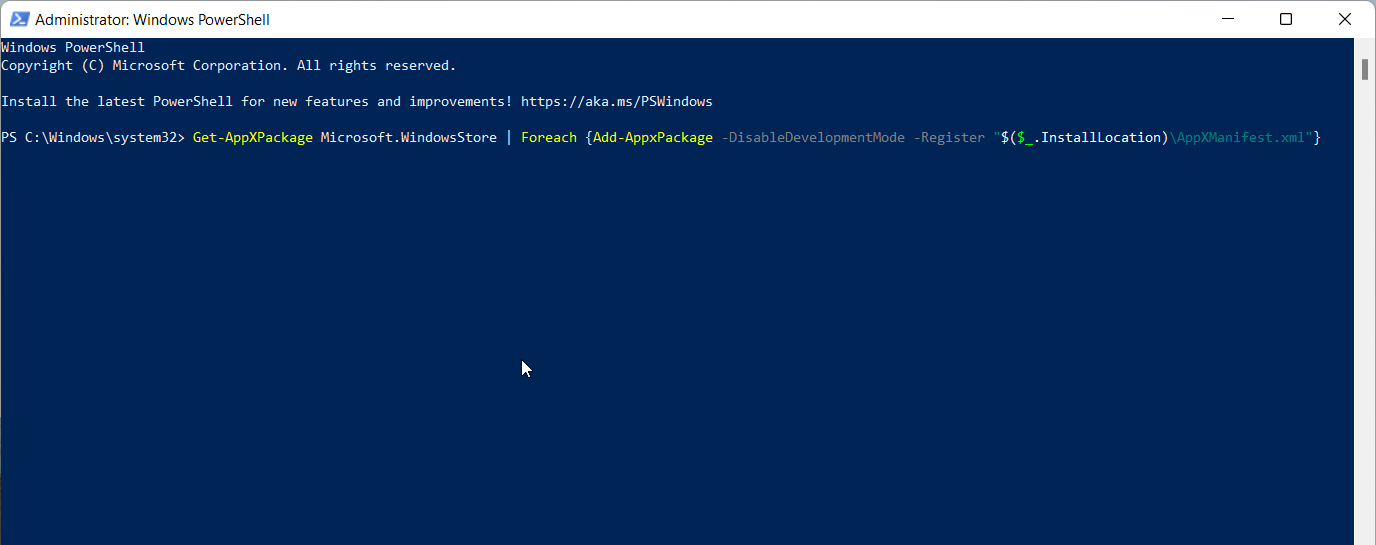0x00000190: 4 Ways to Fix This Microsoft Store Error
This Microsoft Store error is often caused by an unstable connection
4 min. read
Updated on
Read our disclosure page to find out how can you help Windows Report sustain the editorial team Read more
Key notes
- 0x00000190 error code can occur due to several reasons including slow internet and incorrect date and time settings on your Windows PC.
- You can adjust the date and time settings and clear the Microsoft Store cache to resolve the 0x00000190 error code.
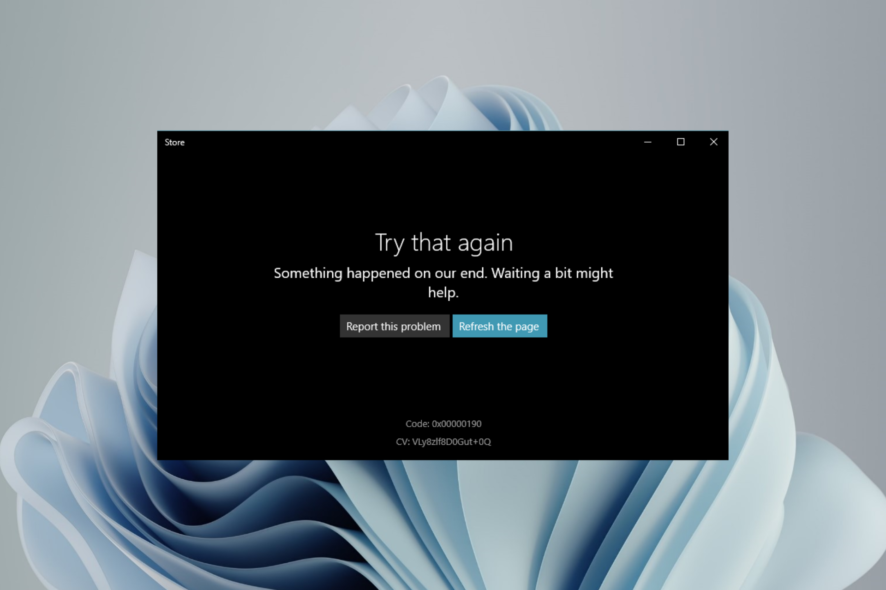
Error code 0x00000190 is one of the many reasons why you are unable to open the Microsoft Store on your Windows PC. The app displays a message saying Something happened at our end. Waiting a bit might Help. The error code 0x00000190 follows.
This affects the user experience and prevents you from downloading any apps and games from the Store.
What causes 0x00000190 Microsoft Store error?
The 0x00000190 Microsoft Store error can be due to various reasons; some of the common ones are:
- Unstable internet connection – Slow and unstable internet connection prevents Microsoft Store from downloading apps.
- Server Outages – You can also get the error code if the Microsoft Store server is down for some reason.
- Incorrect Date and Time settings – Time synchronization issues on Windows prevent you from using the resources and apps like Microsoft Store that rely on Internet-based authorization schemes.
- Corrupt Microsoft Store cache – Corrupt Microsoft Store cache triggers several error codes, including 0x00000190.
Regardless of the reasons behind the 0x00000190 error, this Microsoft Store error code is easy to tackle. This guide provides proven solutions to resolve the error code 0x00000190 when accessing Microsoft Store.
How do I fix the 0x00000190 error in Microsoft Store?
1. Reset the Windows Store cache
- Use the Windows + R shortcut to launch the Run command window.
- Type the following command in the text box and press Enter key.
wsreset.exe
As soon as you execute the command, Command Prompt will automatically open up on the screen, and the Windows Store cache will begin to reset. Once the process is successful, Microsoft Store will automatically launch on the screen as an indication.
2. Fix the Date and Time settings
- Press the Windows key, type control panel in the search bar, and select Control Panel from the search results.
- Set View by drop-down to Large icons and select Region.
- A Region properties window will open on the screen. Ensure that the Format dialog box is either set to Match Windows display language (recommended) or English (United States).
- Now, go back to the previous screen and expand the Date and Time category.
- If the displayed date and time are wrong, press the Change date and time button on the Date and Time Settings window.
- Assign the correct date in the timer, and press the OK button to save the changes and close the Date and Time window.
3. Modify the DNS server settings
- Press the Windows key to launch the Start menu, type the control panel in the search bar and select the relevant search result.
- Choose Network and Sharing Center category.
- Select Change adapter settings from the left sidebar.
- Right-click the Wi-Fi or Ethernet connection and select Properties.
- This will open the Wi-Fi Properties window. Double-click Internet Protocol Version 4 (TCP/IPv4) to access its properties.
- In the Properties window, enable Obtain DNS server address automatically and press the OK button to save the changes.
After modifying the DNS settings, open the Windows Store once again. You will no longer get the 0x00000190 error code.
4. Re-register Microsoft Store
- Use the Windows + S shortcut to launch the Search menu. Type powershell in the search bar and select Run as Administrator, located on the right.
- Click the Yes button on the User Action Control prompt to proceed.
- Type or copy-paste the below command in the command prompt and press the Enter key to execute it.
Get-AppXPackage Microsoft.WindowsStore | Foreach {Add-AppxPackage -DisableDevelopmentMode -Register "$($_.InstallLocation)\AppXManifest.xml"}
Wait until the Microsoft Store is re-registered successfully. Once done, close the PowerShell window and reboot your system. This will fix the underlying glitch and corrupt files and, in turn, resolve the error.
Hopefully, the solutions in this guide will resolve the 0x00000190 Microsoft error code for you. You might be interested to know what to do if Microsoft Store is blocked on your Windows PC. Which of these methods helped resolve the 0x00000190 error in Microsoft Store for you? Do let us know in the comments below.