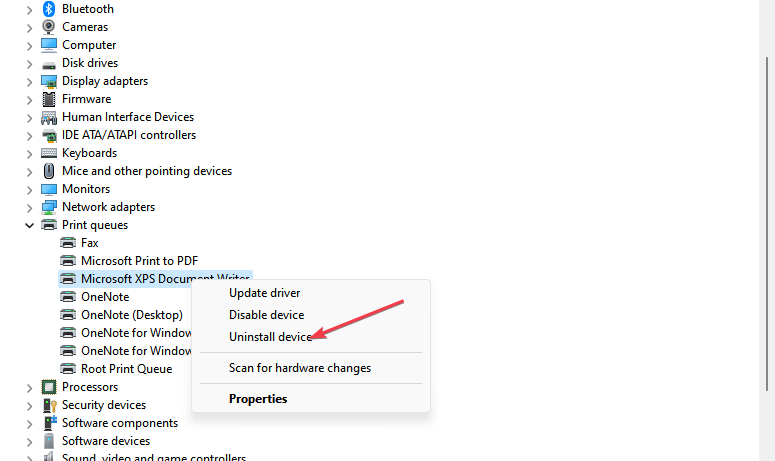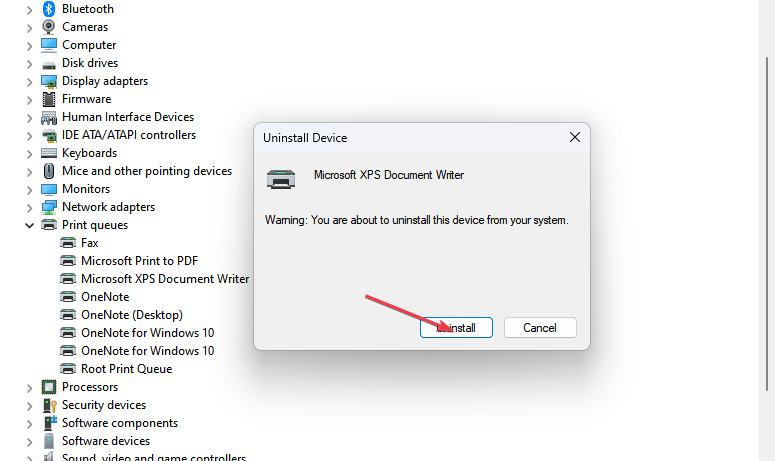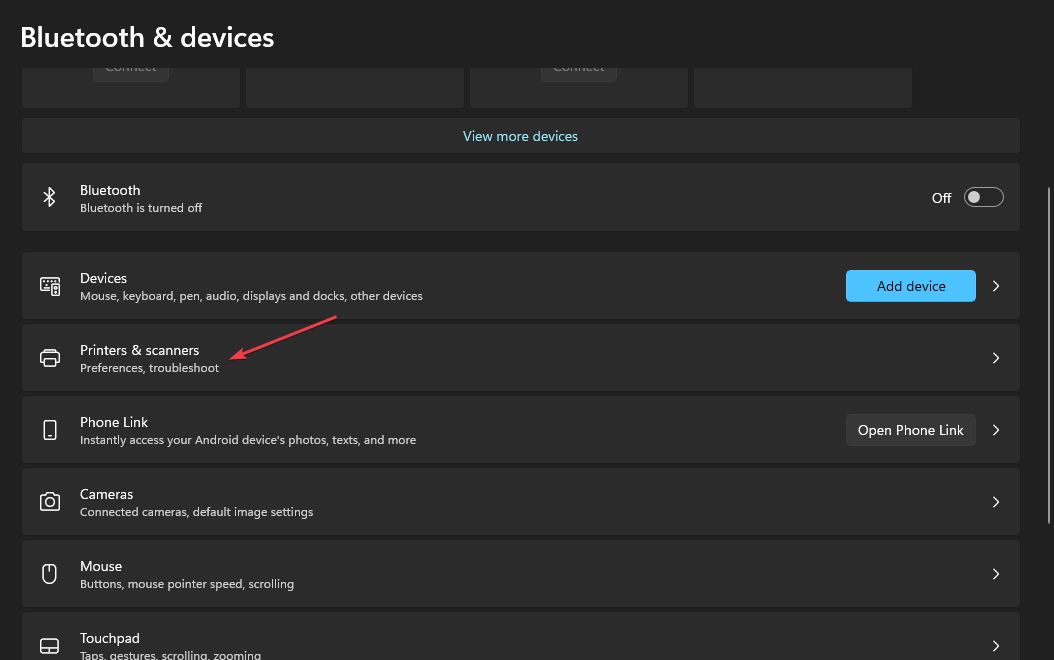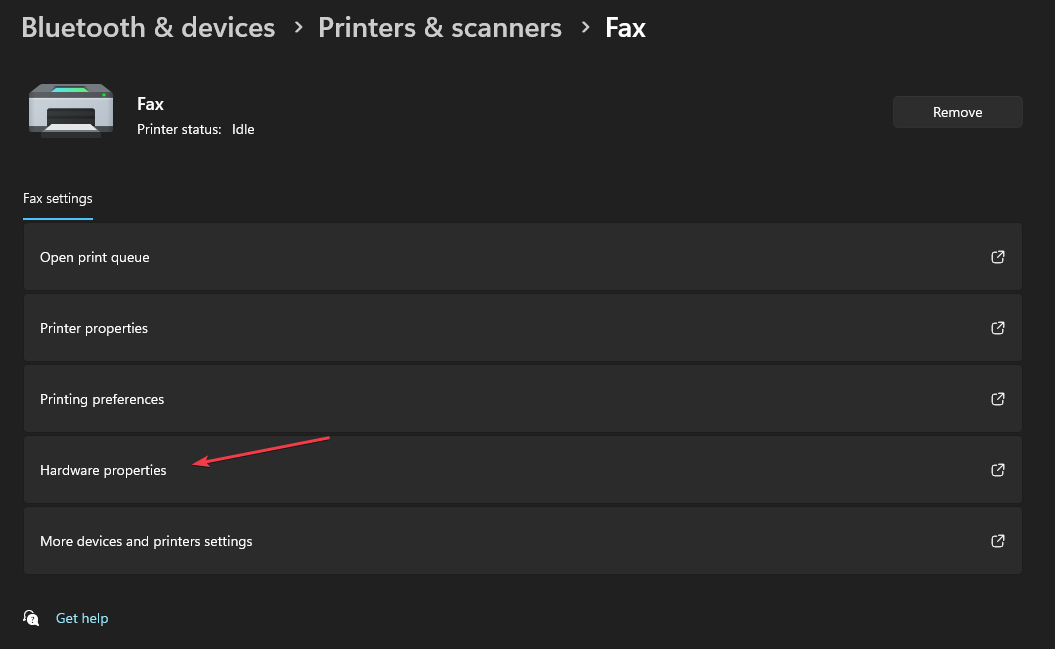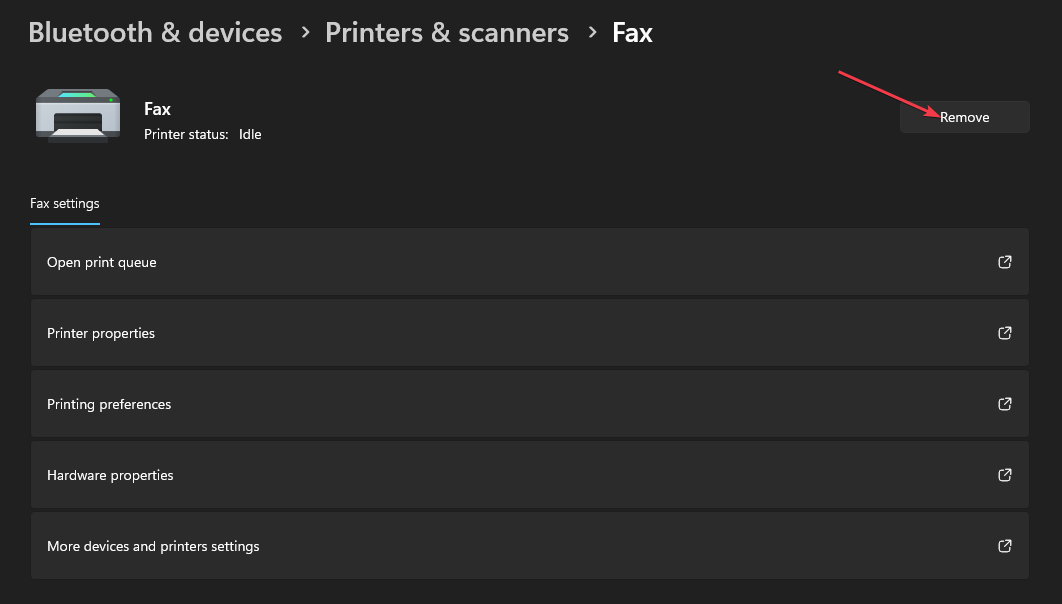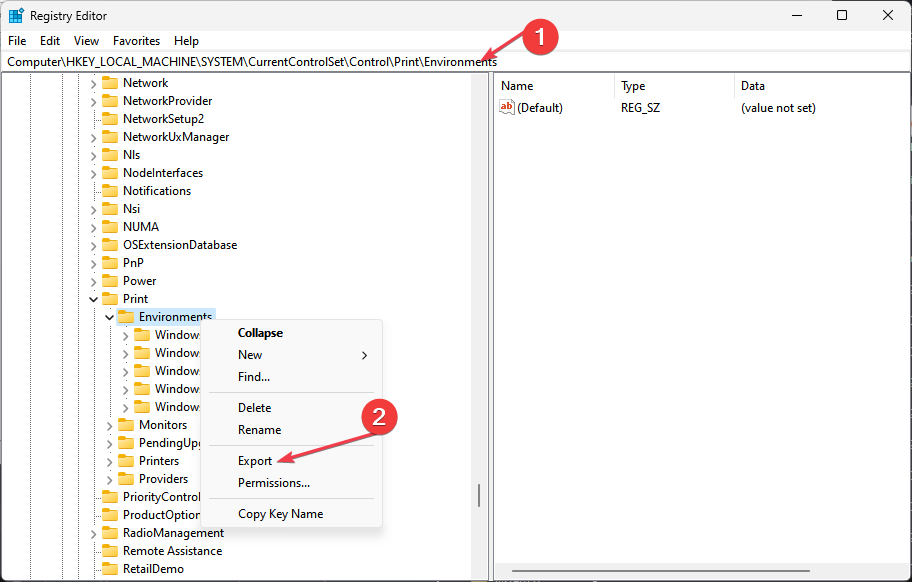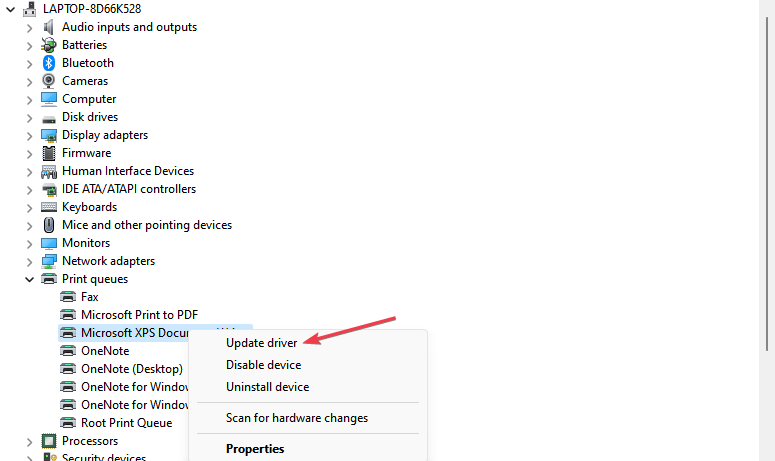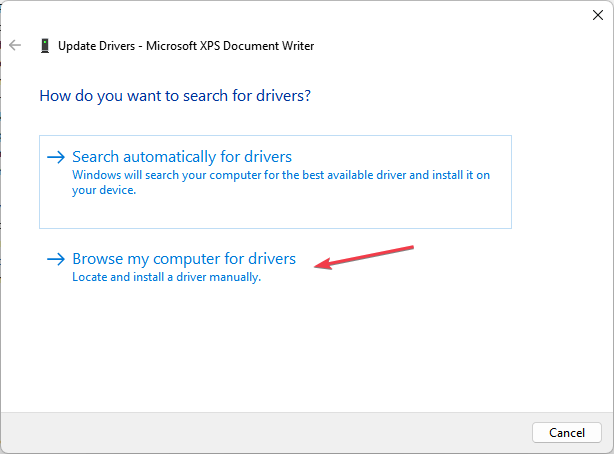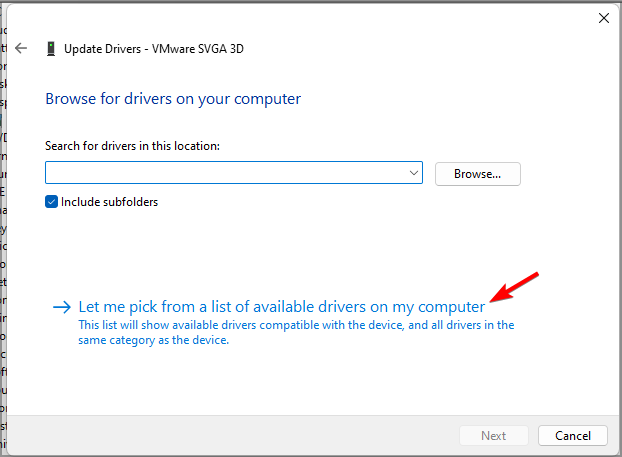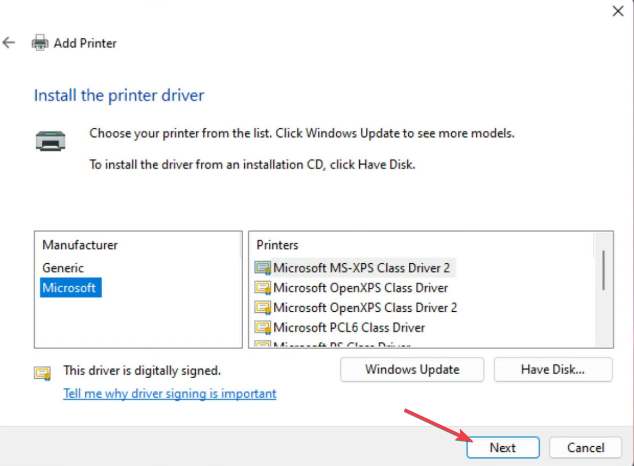Fix: 0x000003eb Windows Installation Driver Error
Remove the printer driver and packages if you encounter this error
4 min. read
Updated on
Read our disclosure page to find out how can you help Windows Report sustain the editorial team Read more
Key notes
- You can encounter the Windows installation driver error 0x000003eb when trying to install a printer driver on your PC.
- The error can occur due to driver compatibility issues and issues with the existing printer driver.
- To fix the error, uninstall the printer device and its driver or manually install a printer
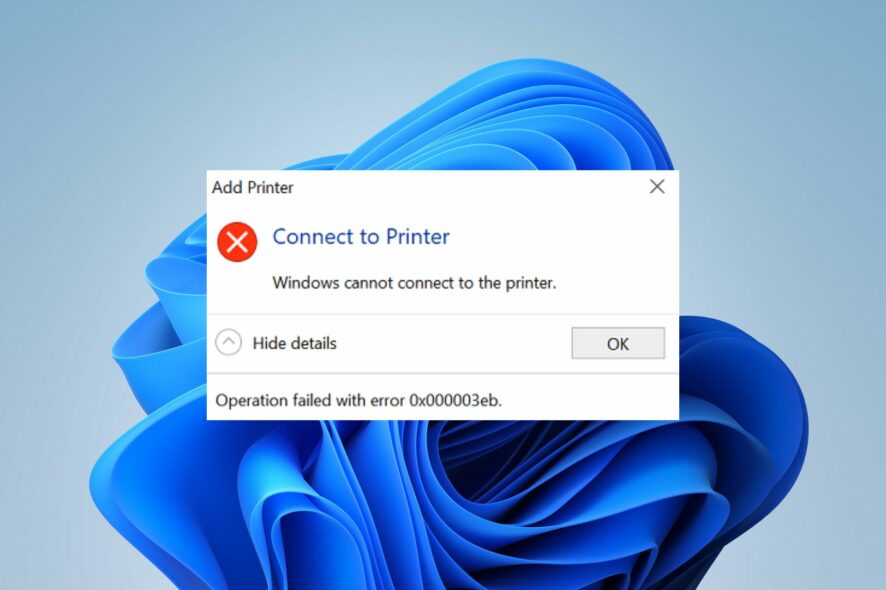
Unable to install printer. Operation could not be completed (error 0x000003eb) appears when trying to install a printer. It prevents users from installing the printer device by recurrently showing the error. However, we’ll take you through some steps to resolve the error on Windows PCs.
Likewise, you may be interested in our article about the operation could not be completed error 0x00000709 and ways to fix it.
What causes the 0x000003eb Windows Installation driver error?
A couple of factors liable to cause the error 0x000003eb are as follows:
- Corrupt or incompatible driver – When the printer driver is corrupt, it’ll cause errors. Also, the driver may be incompatible with your computer, causing it to be impossible to install and resulting in the Printer Installation Error 0x000003eb.
- Outdated Windows OS – The Windows installation process can be affected by the bugs and obsolete hardware versions running on your Windows operating system.
Depending on the circumstances, these causes might not be the same for all users. Nevertheless, we will proceed with some solutions to resolve the error on Windows 11.
How can I fix the 0x000003eb Windows installation driver error?
Go through the following preliminary checks before trying any advanced troubleshooting steps:
- Perform a clean boot – A clean boot will restart the computer with only the essential drivers and programs, making it easier to know if third-party software is interfering with the Printer driver installation.
- Reset print server permission to default – By doing this, it will truncate all issues with the permission settings that could prompt this error code.
- Install older printer global version – Download and install older global drivers if you have difficulties with the latest driers.
- Reconnect the printer device – It will establish a new connection between the system and the device, resolving any connection issues causing the error.
- Update Windows OS – Installing the latest build of Windows will troubleshoot compatibility problems. Check out this guide if the Windows Updates is not working.
If you still can’t install the printer driver, proceed with the fixes below:
1. Remove the printer driver and package
- Press the Windows + R key to open the Run dialog box, type devmgmt.msc, and press Enter.
- Locate and expand the print queues, select the printer device, right-click on it, and click uninstall device.
- Then, select Uninstall again to confirm the selection.
- Restart your computer to see if the installation process goes through.
- Then, install the older version of the global driver.
Few users reported that using the older version of the driver worked for them.
The above steps will allow for a new printer driver package to be installed and also fix any interference the existing driver is causing during the installation process.
2. Remove the problematic driver’s configuration
- Press the Windows + I keys to open Settings.
- Select Bluetooth & Devices tab and select the Printers and Scanners option.
- Choose the problematic printer and click on Hardware properties. Select the Advanced tab and note the driver’s name.
- Go back and click on the Remove button to delete the Printer from your device.
- Go to Services, locate the Print Spooler service, right-click on it, and click Stop.
- Press the Windows button, type regedit, and click Run as administrator.
- Then click Yes on the UAC prompt.
- In regedit, navigate to this path:
HKEY_LOCAL_MACHINE\SYSTEM\CurrentControlSet\Control\Print\Environments - (make a backup of these registry keys by right-clicking on Environments and choosing Export)
- Delete the key for the problem driver from the following paths:
For 32 bit driver:Windows NT x86\Drivers\Version-3\
For 64 bit driver:Windows x64\Drivers\Version-3\
Keep in mind that you need to delete the key that represents the problematic driver. - Restart the spooler and try reinstalling the printer.
Should the issue persists after doing this, remove all the drivers and try to reinstall the driver altogether.
3. Manually install a printer
- Select the Search icon, type Device Manager in the search bar, and then select Open.
- Locate and expand the print queues, select the printer device, right-click on it, and click Update driver.
- In the new window, select Browse my computer for drivers.
- Select Let me pick from a list of available drivers on my computer.
- Select the Manufacturer and choose from the list of options and click Next.
- Then follow the prompts to add it.
Conclusively, you can check how to fix the 0x000000C1 error code when installing a printer on Windows 11. Also, read about the 0x00000040 printer error and ways to resolve it on your computer.
Feel free to leave a comment if you have a different opinion or suggestions on what works for you when you get this error.