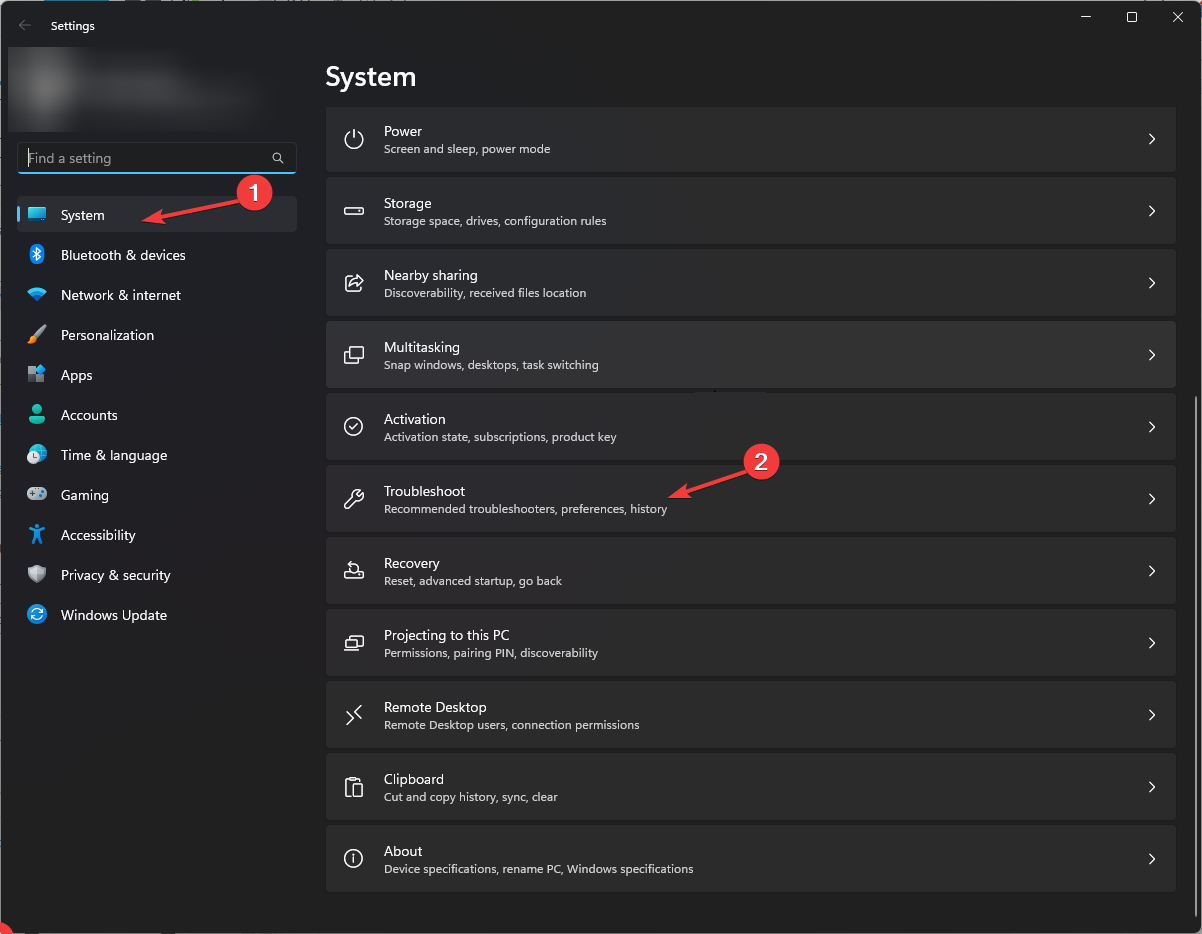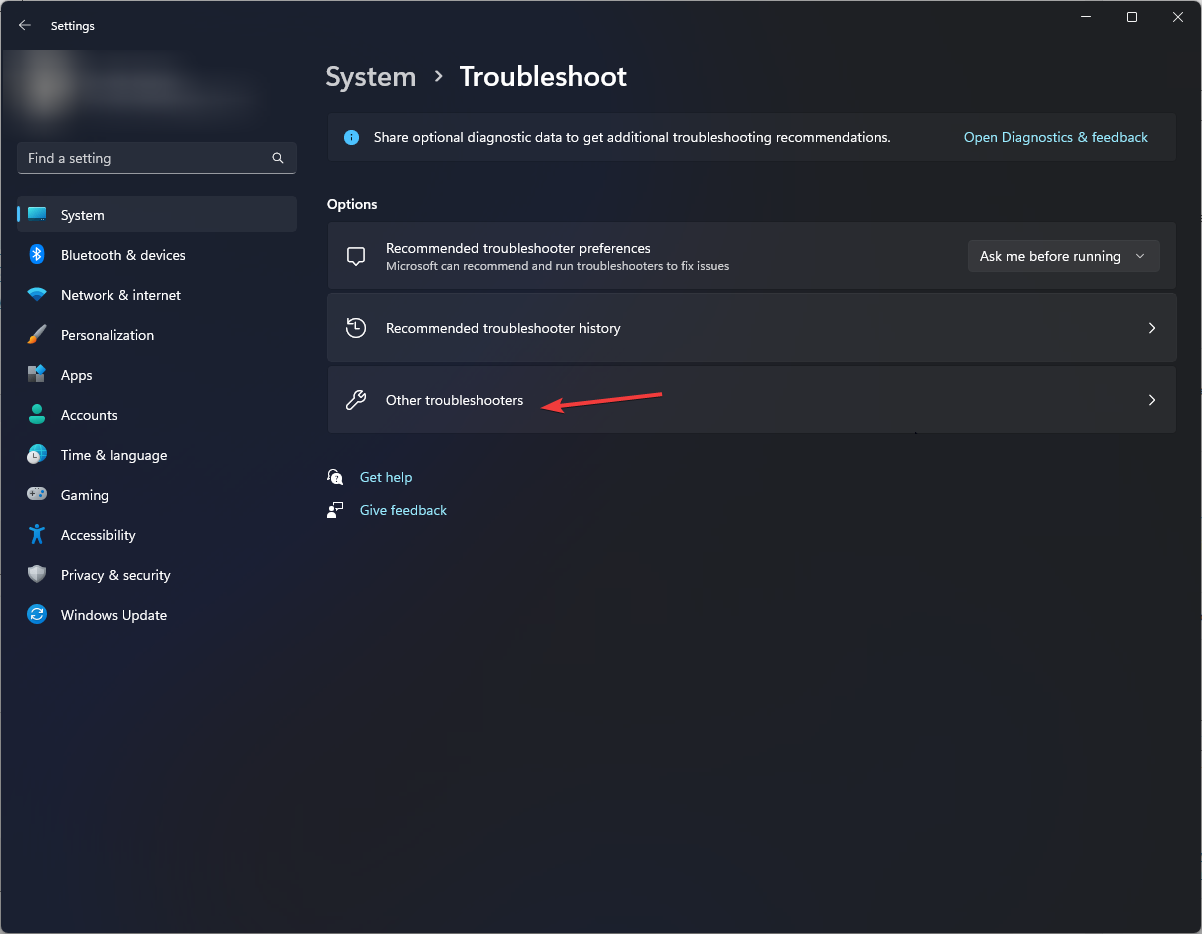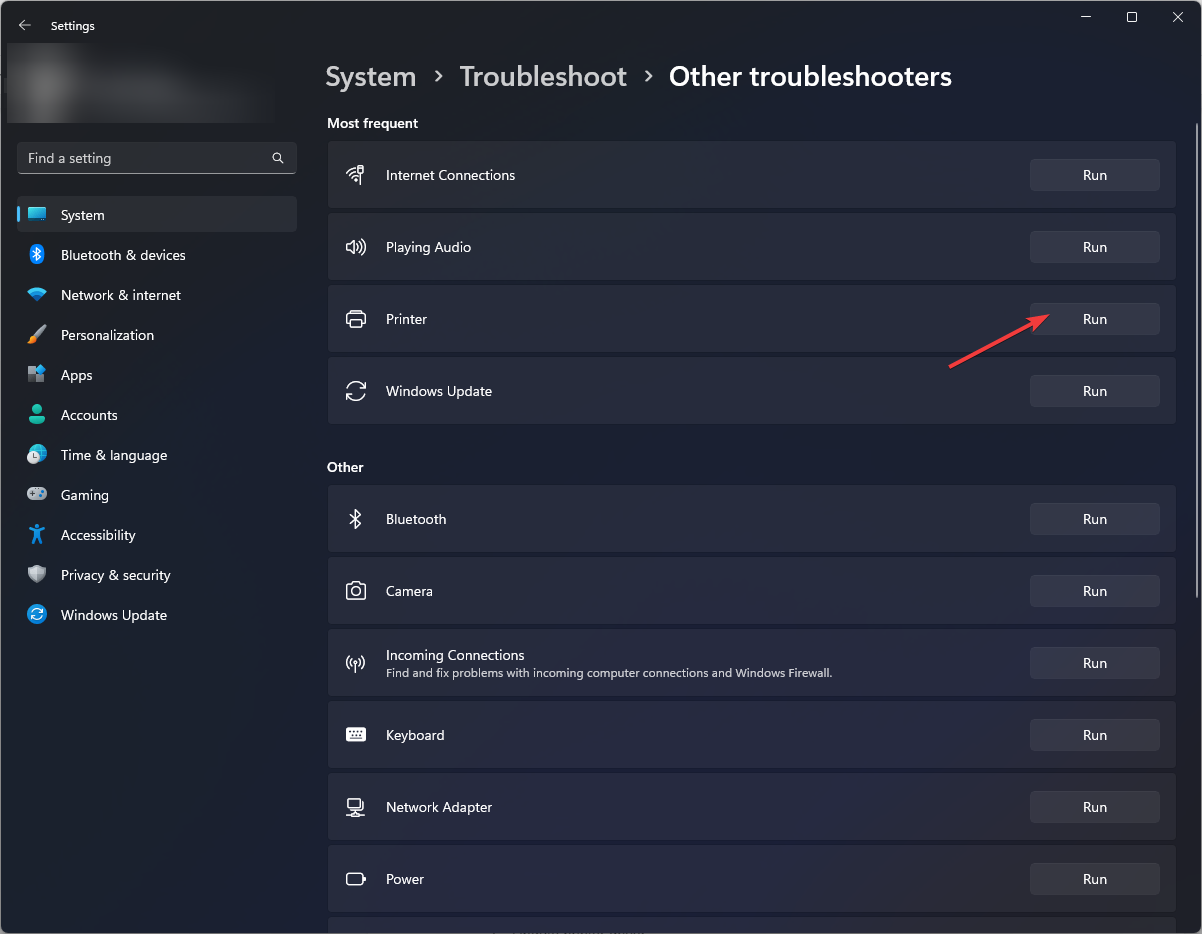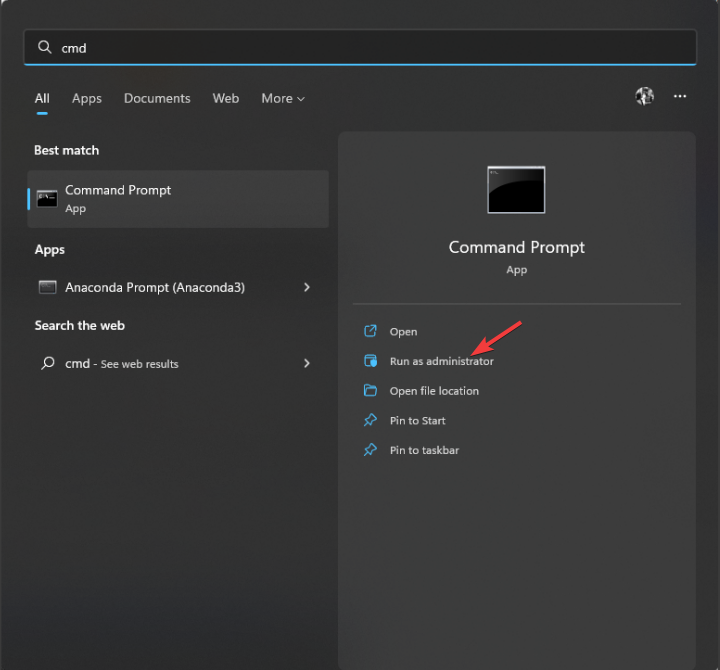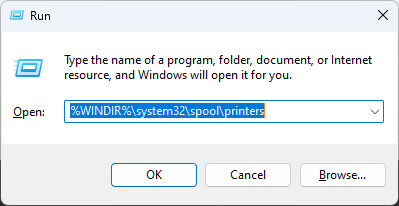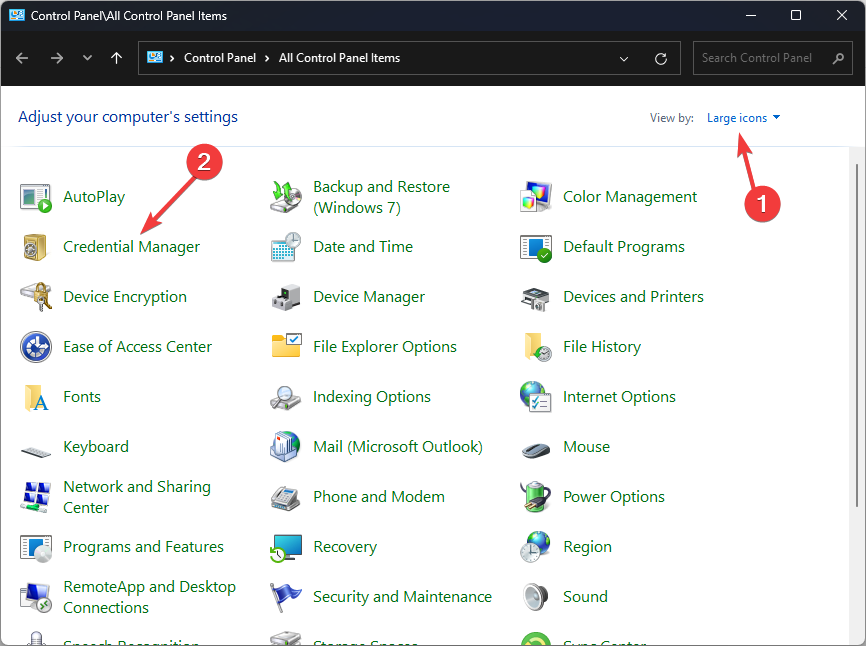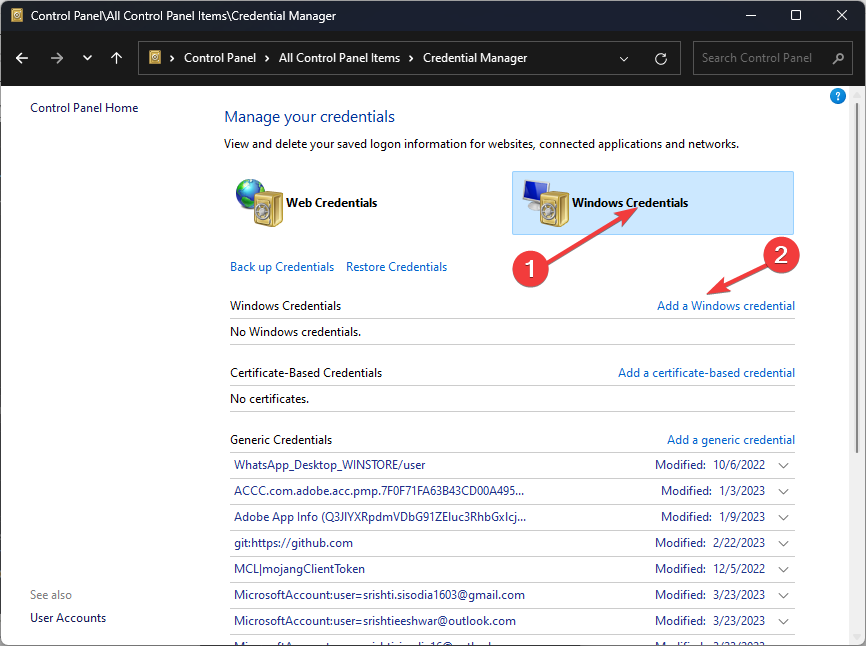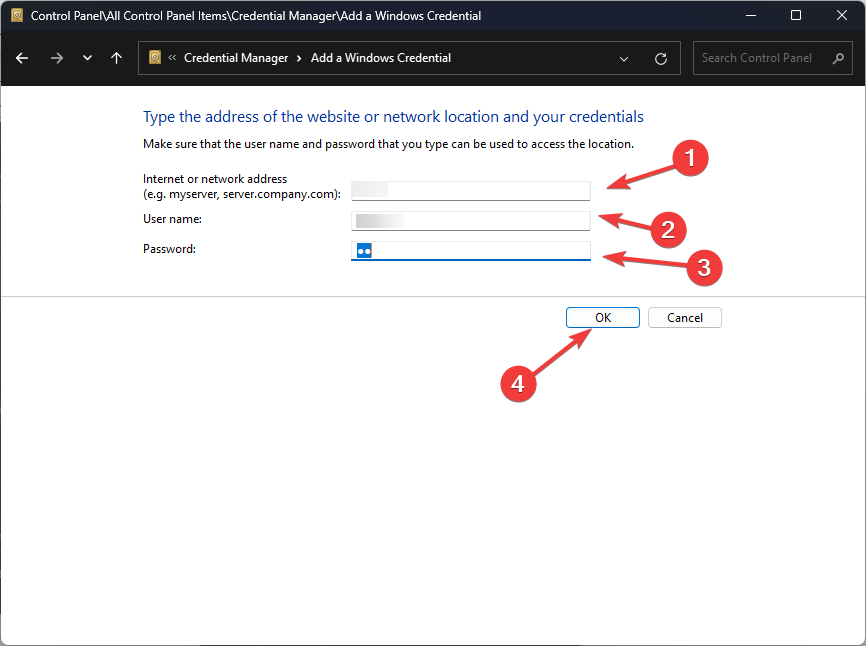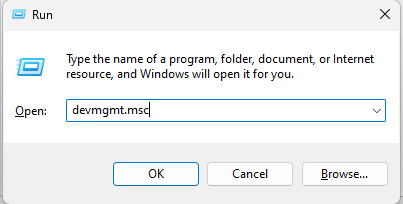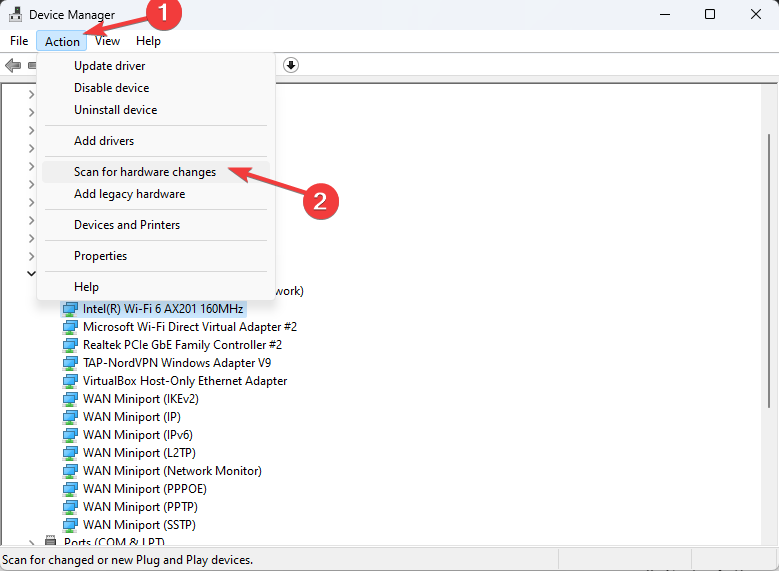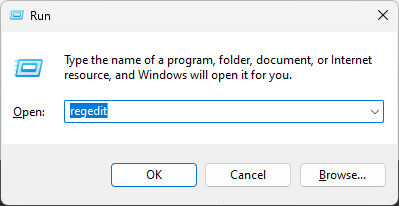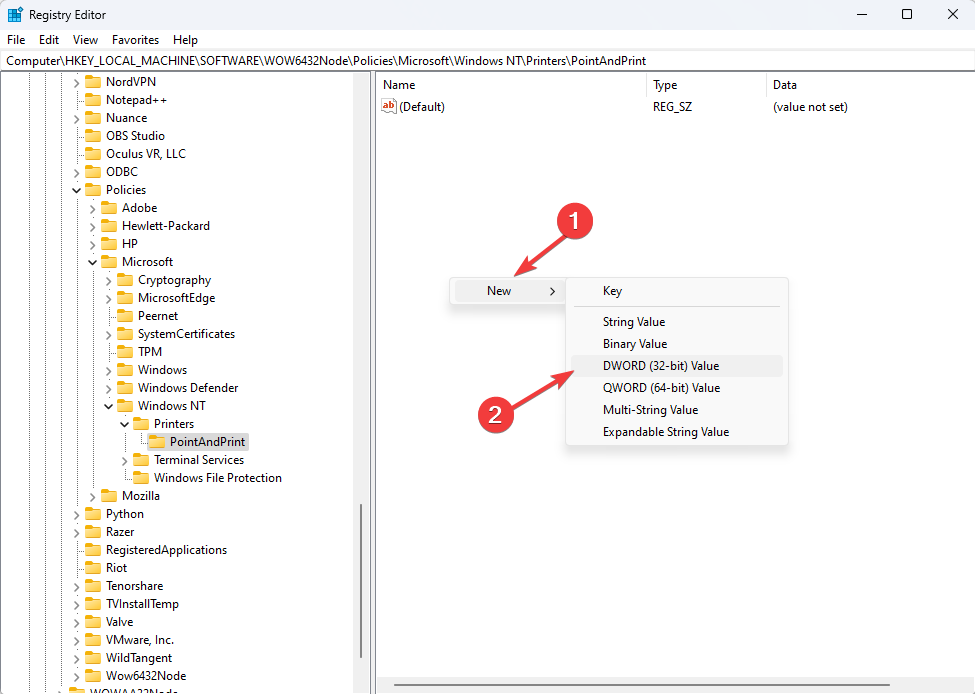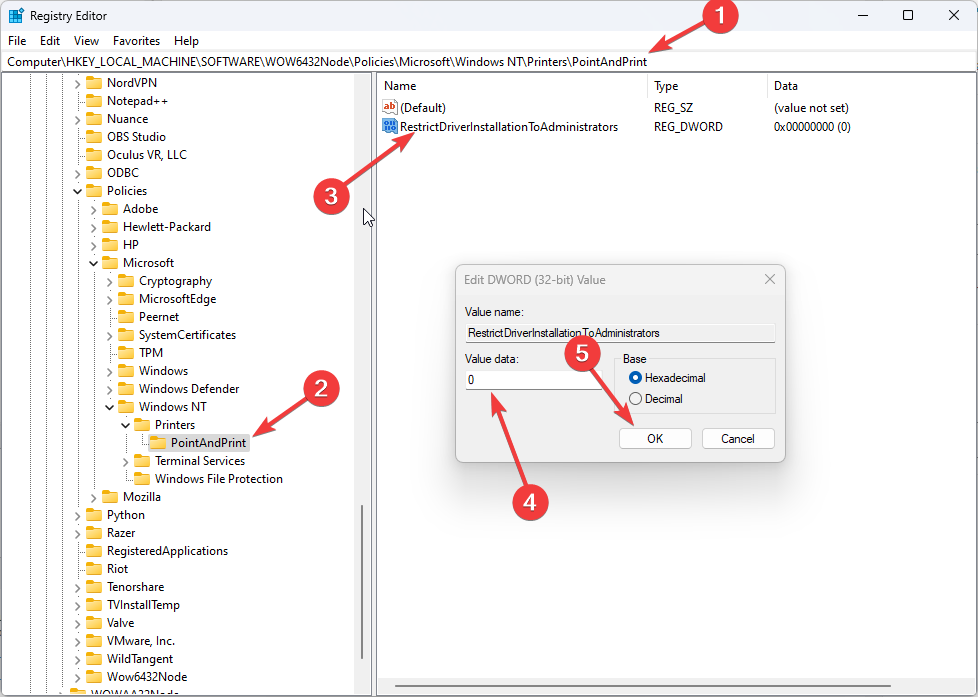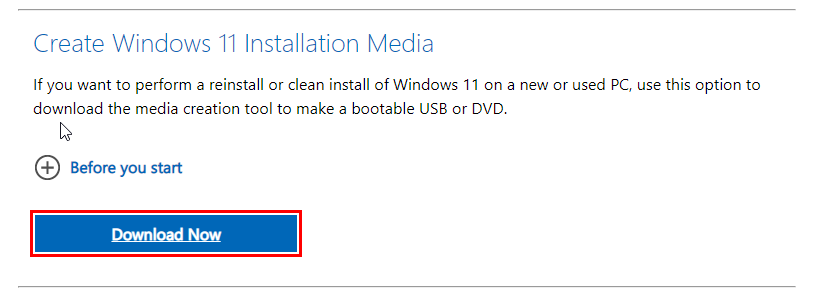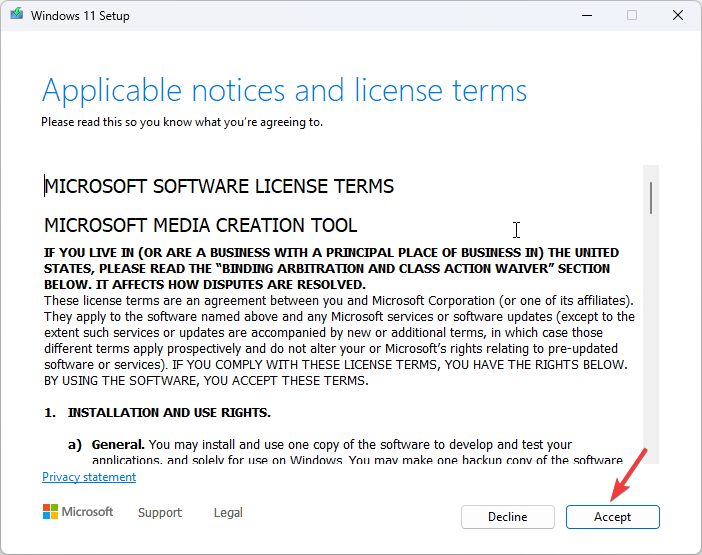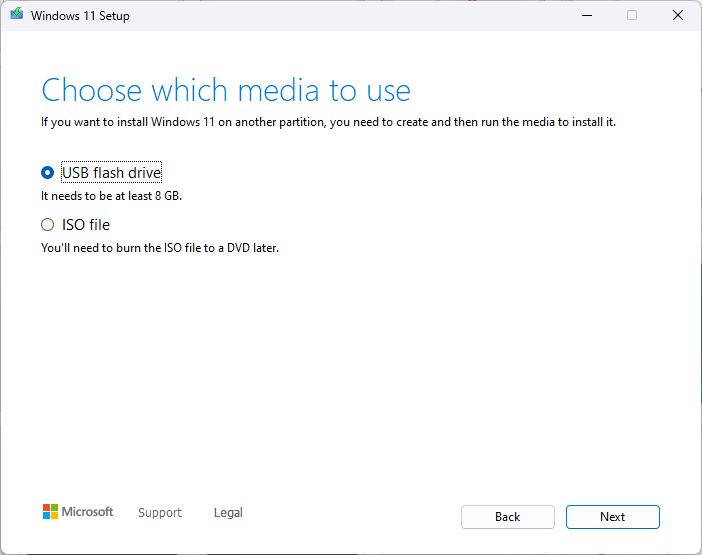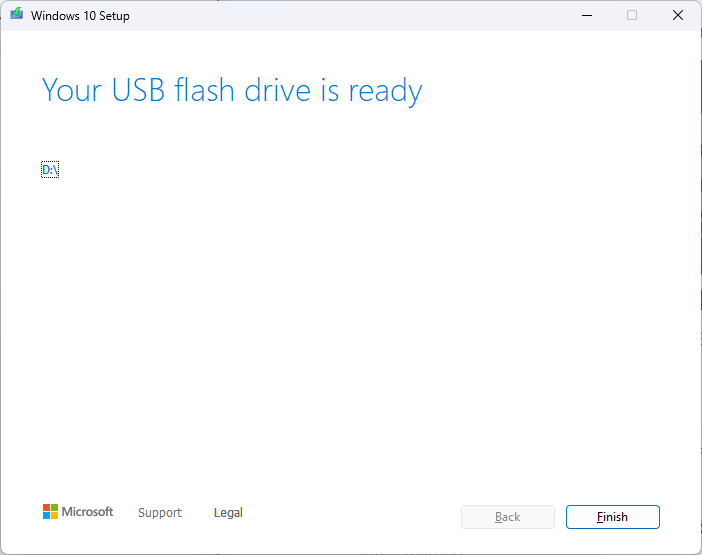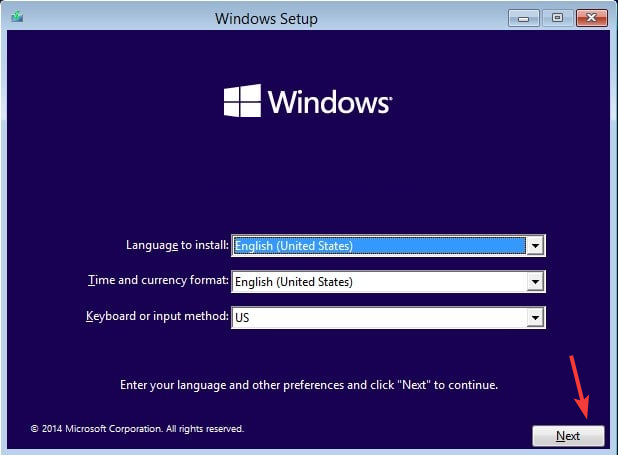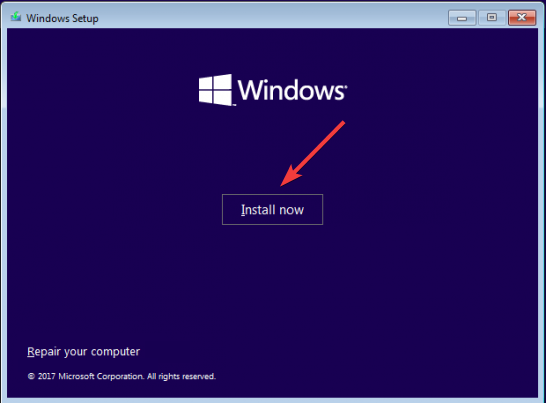0x0000052e: Windows Cannot Connect to Printer [Fix]
Run the printer troubleshooter first
5 min. read
Updated on
Read our disclosure page to find out how can you help Windows Report sustain the editorial team Read more
Key notes
- The printer error occurs if the system files of your computer are corrupted, or device drivers are outdated.
- This guide will discuss all the available fixes to resolve the issue.
![0x0000052e Windows Cannot Connect to Printer [Fix]](https://cdn.windowsreport.com/wp-content/uploads/2023/03/0x0000052e-Windows-Cannot-Connect-to-Printer-Fix-886x590.png)
If you are getting 0x0000052e: Windows cannot connect to the printer when trying to connect to your printer, then this guide can help!
We will cover all the expert-tested methods to get rid of the error right after discussing the causes.
What causes the 0x0000052e Windows cannot connect to printer issue?
There are several reasons for this printer error: some of the common ones are mentioned here:
- Incorrect printer configuration -If your printer is misconfigured, then your computer might not be able to connect to the printer. You need to check the printer settings to make sure that’s not the case.
- Damaged printer driver – Drivers are important for the smooth functioning of your computer. If the device drivers are outdated or incompatible, then you might not be able to connect your computer to a printer. To fix this, you need to update device drivers to the latest compatible version.
- Firewall or security settings – The security tool or firewall settings of your device could prevent your computer from connecting to the printer. You need to check if Firewall is blocking the printer port or if the security software is blocking the printer driver.
- Network connectivity issues – If the printer is connected to the network and there are connectivity issues, then the computer might not able to establish a connection with the printer.
- System files are corrupted – If your Windows files that handle printer dependencies are missing or damaged, then you might face this issue. You need to perform a clean installation to fix it.
What can I do to fix the 0x0000052e Windows cannot connect to printer issue?
Before we go to the advanced fixes, here are a few preliminary checks you should do:
- Check your internet connection.
- Restart your computer and try to connect to the printer.
- Install Windows updates if available.
1. Run the troubleshooter
- Press Windows + I to open the Settings app.
- Go to System, and click Troubleshoot.
- Select Other troubleshooters.
- Locate the Printer option and click Run.
- Select Apply this fix.
Besides the steps mentioned above, we also think you should take care of other critical issues, such as corrupted system files, which can also be the problem of the error.
Thus, to help you simplify this situation, we suggest you try a specialized tool in this area that will help you take care of all corrupted, broken, or even missing files by finding healthy components as replacements.
2. Use the Command Prompt
- Press the Windows key, type CMD, and click Run as administrator.
- Type the following command, replace <servername> with the printer server name & <printername> with the name of your printer, and press Enter:
start \\<servername>\<printername> - On the authentication window, enter your username and password.
3. Reset printer spooler
- Press Windows + R to open the Run dialog box.
- Type %WINDIR%\system32\spool\printers and click OK to open the Printers folder.
- Select all the content and click the Delete icon.
- Restart your computer to let the changes take effect.
4. Use the Credential Manager
- Press the Windows key, type Control Panel, and click Open.
- Select View by as Large icons or Small icons, and select Credential Manager.
- Click Windows Credentials, then click Add a Windows credential.
- On the next window, enter the correct printer server name, along with login credentials.
- Click OK to complete the process.
5. Reinstall the printer driver
- Press Windows + R to open the Run dialog box.
- Type devmgmt.msc and click OK to open Device Manager.
- Go to Print queue, expand it, select the driver, and click Uninstall device.
- Now go to Action, and click Scan for hardware. Your computer will reinstall the missing driver.
- Restart your computer to save the changes.
6. Use the Registry Editor
- Press Windows + R to open the Run console.
- Type regedit and click OK to open Registry Editor.
- Follow this path:
Computer\HKEY_LOCAL_MACHINE\SOFTWARE\WOW6432Node\Policies\Microsoft\Windows NT\Printers\PointAndPrint - Select and right-click PointAndPrint, choose New, then click DWORD (32-bit) Value.
- Name the DWORD as RestrictDriverInstallationToAdministrators
- Double-click RestrictDriverInstallationToAdministrators and change the Value data to 0.
- Click OK and close the Registry Editor.
- Reboot your PC to confirm the changes.
7. Perform a repair install
7.1 Create installation media
- Go to Windows 11 website.
- Under Create Windows 11 Installation Media, click Download Now.
- Double-click to run the Windows 11 setup. On the wizard, click Accept.
- Select language, edition, and architecture (64-bit) and click Next.
- On the Choose which media to use page, choose USB flash drive, and click Next.
- Follow the on-screen instructions to complete the process to create installation media.
7.2 Install Windows 11 again
- Plug in the USB drive and restart your PC.
- If your computer doesn’t boot using USB, you need to change the boot order from BIOS. If it has, proceed.
- On the Install Windows page, choose language, time, and keyboard preference and click Next.
- Click Install Windows.
- Wait for a few minutes, Windows will be installed and it will take you to the login screen.
So, these are the methods that you can follow to fix 0x0000052e: Windows cannot connect to the printer. Try them and let us know what worked for you in the comments section below.