5 Ways to Fix Printer has Experienced Configuration Problem
Straightforward solutions for quick troubleshooting
6 min. read
Updated on
Read our disclosure page to find out how can you help Windows Report sustain the editorial team. Read more
Key notes
- If the Your printer has experienced an unexpected configuration problem error appears, it’s likely the outdated drivers are to blame.
- Several users reported that it was misconfigured printer settings that led to the error.
- To fix the problem, try clearing the spooler files, updating the drivers, or running a dedicated diagnostic tool, amongst others solutions.
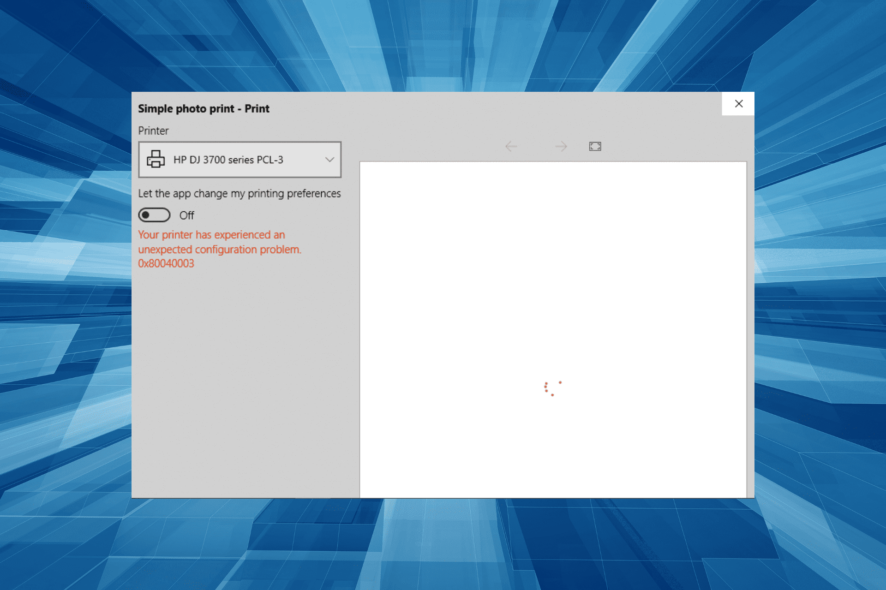
Printers are useful devices that allow us to get a hard copy of almost anything on the computer. But they are more prone to errors than you would imagine. A common one reported by users is, Your printer has experienced an unexpected configuration problem.
But like most printer-related errors, for instance, the printer not printing full pages or not responding to requests, this too is easily fixable. And we will walk you through these to get things up and running.
What is an unexpected configuration problem?
An error with the printer usually arises due to corrupt or outdated drivers. Also, several users reported that their spooler files led to it.
There are several variations of the error, each with a different error code. Here are a few of these:
- 0x80070002 Your printer has experienced an unexpected configuration problem – A common problem encountered by many users.
- 0x80070570 Your printer has experienced an unexpected configuration problem – The error code appears alongside the error message and helps identify the underlying cause.
- 0x80040003 Your printer has experienced an unexpected configuration problem – Updating the driver usually helps fix things.
- 0x8007000d Your printer has experienced an unexpected configuration problem – One of the many error codes, but our solutions would help.
- 0x800705b4 Your printer has experienced an unexpected configuration problem – If you encounter the error, try running the built-in troubleshooter first.
- 0x8007007e Your printer has experienced an unexpected configuration problem – Clearing the spool folder may do the trick.
- 0x80004005 Your printer has experienced an unexpected configuration problem – Another error code that often troubles users.
- 0x800706ba Your printer has experienced an unexpected configuration problem – It could be the DLL files to blame, and we have a solution.
What can I do if my printer has experienced an unexpected configuration problem?
Before we head to the slightly complex solutions, here are a few quick ones to try:
- Restart the computer. Often, a simple restart would eliminate the bug responsible for the error.
- Install the latest version of Windows. If the issue appeared after updating the OS, it’s likely a bug in the installed version, and installing the next one should fix things.
- If you have trouble printing from a particular program, uninstall the app, and download it again.
- Check if the printer manufacturer offers a diagnostic tool, download it, and let it fix problems. For instance, HP provides the Print and Scan Doctor diagnostic tool for such issues.
If these two don’t work, head to the ones listed below.
1. Clear the spooler files
- Press Windows + R to open Run, type services.msc in the text field, and then hit Enter.
- Locate the Print Spooler service, right-click on it, and select Stop.
- Now, press Windows + E to open File Explorer, paste the following path in the address bar, and then hit Enter:
C:\Windows\System32\spool\PRINTERS - Next, press Ctrl + A to select all the files, and then hit the Del key.
- Then, again, head back to Services, right-click on the Print Spooler service, and this time, select Start.
Once done, check if the Your printer has experienced an unexpected configuration problem error is eliminated. This is a simple and quick method and has worked for many.
2. Update the printer drivers
2.1 Update drivers manually
- Press Windows + X to open the Power User menu and select Device Manager.
- Expand the Printers section, right-click on the driver throwing the error, and select Update driver.
- Now, select Search automatically for drivers and wait for the best available one to install.
Drivers are a critical component and help the OS interact with connected devices. And an outdated driver can trigger issues, including the error that your printer has experienced an unexpected configuration problem.
Other than this method, there are a few more ways you can update the printer driver. But using a dedicated tool is, by far, the best option.
2.2. Use a professional tool
You can also bring your updates to date with a tool that automatically scans your device for programs that need to be updated and provide you with an accurate report on the matter.
- Download and install the Outbyte Driver Updater app.
- Launch the software and wait for the app to detect all incompatible drivers.
- Now, it will show you a list of all outdated drivers to select the ones to Update or Ignore.
- Click on Update & Apply Selected to download and install the latest versions.
- Restart your PC to ensure the applied changes.

Outbyte Driver Updater
Maintain your device healthy by letting OutByte Driver Updater find the latest driver options.3. Move the DLL files
- Press Windows + R, type cmd, and then press Ctrl + Shift + Enter.
- Click Yes in the UAC prompt.
- Paste the following command and hit Enter:
net stop spooler - Press Windows + E to open File Explorer, paste the following path in the address, and hit Enter:
C:\Windows\System32\spool\drivers\ - Look through the folders here to locate the PrintConfig.dll file. Once found, right-click on it, and select Copy.
- Now, navigate the following path and paste the file here:
C:\Windows\System32\spool\drivers\x64\3 - Head back to Command Prompt, and execute the following command:
net start spooler
Moving the PrintConfig.dll file fixed the Your printer has experienced an unexpected configuration problem error for many, so make sure to try it. Also, if you can’t find the DLL file, download one from the web. Just be cautious and use a trusted website.
4. Turn on printer sharing
- Press Windows + R to open Run, type control printers, and hit Enter.
- Click on Printers & scanners.
- Now, choose the printer that throws the error.
- Click on Printer properties.
- Navigate to the Sharing tab, tick the checkbox for Share this printer, and click on OK to save the changes.
5. Add the printer all over again
- Press Windows + I to open Settings, navigate to Bluetooth & devices from the left, and click on Printers & scanners.
- Now, click on the problematic printer.
- Click on the Remove button.
- Next, click Yes in the confirmation prompt.
- Once done, unplug the printer, restart the computer for the changes to apply, and then replug it.
- Finally, head back to Printers & scanners settings, click Add a device and follow the on-screen instructions to complete the process.
Once you are done adding the printer, the printer has experienced an unexpected configuration problem error will be gone for good.
For good measure, ensure you manage your device and printer settings to avoid common printer issues. Also, if you plan to upgrade to a better one, do not forget to check the best printers compatible with Windows 11.
Please tell us which fix worked for you in the comments section below.
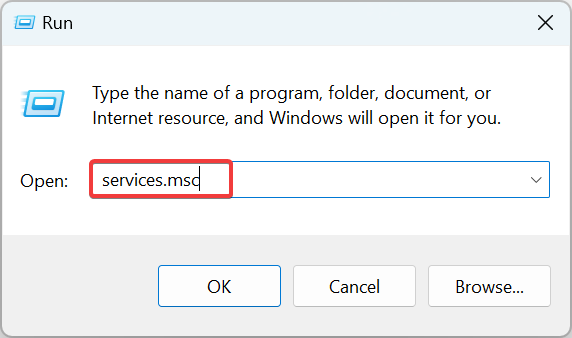
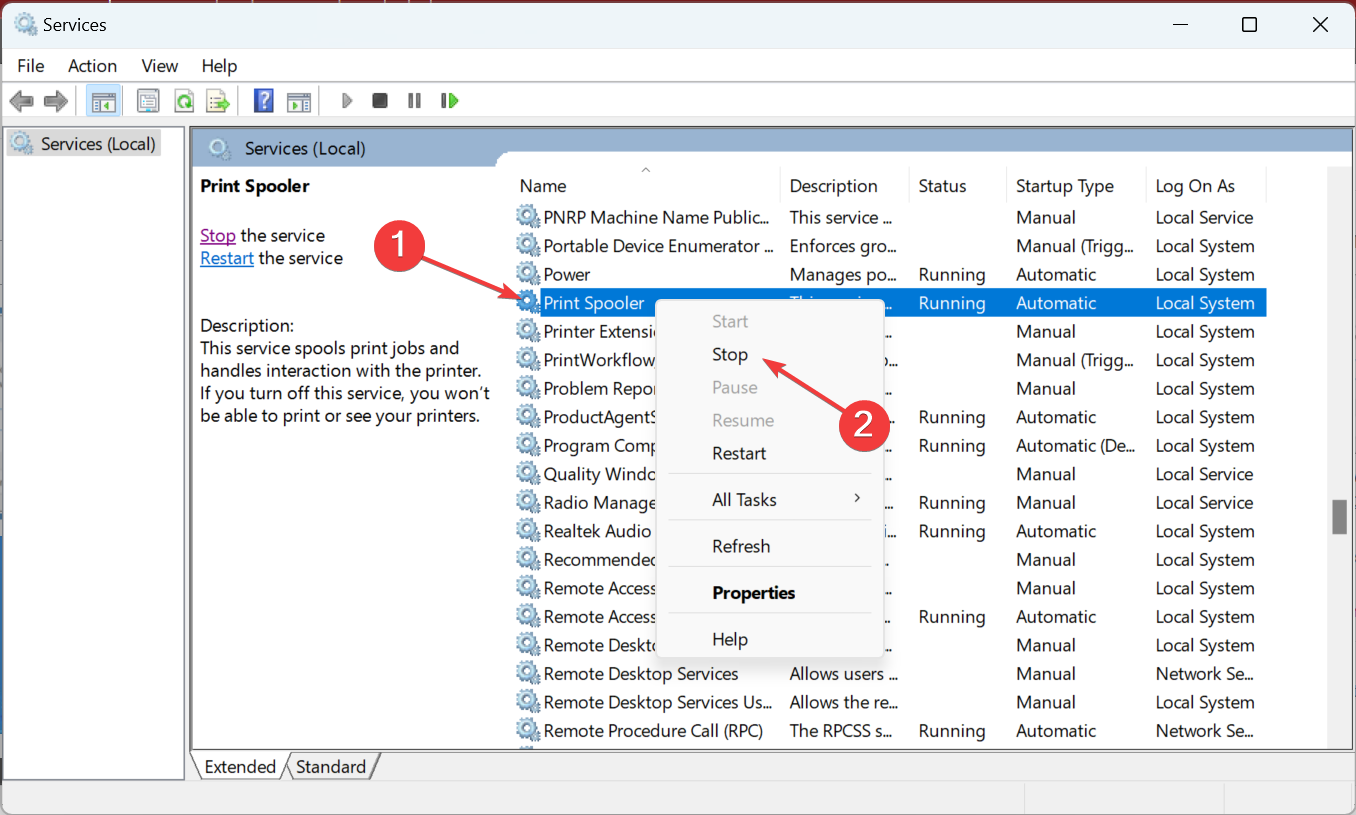
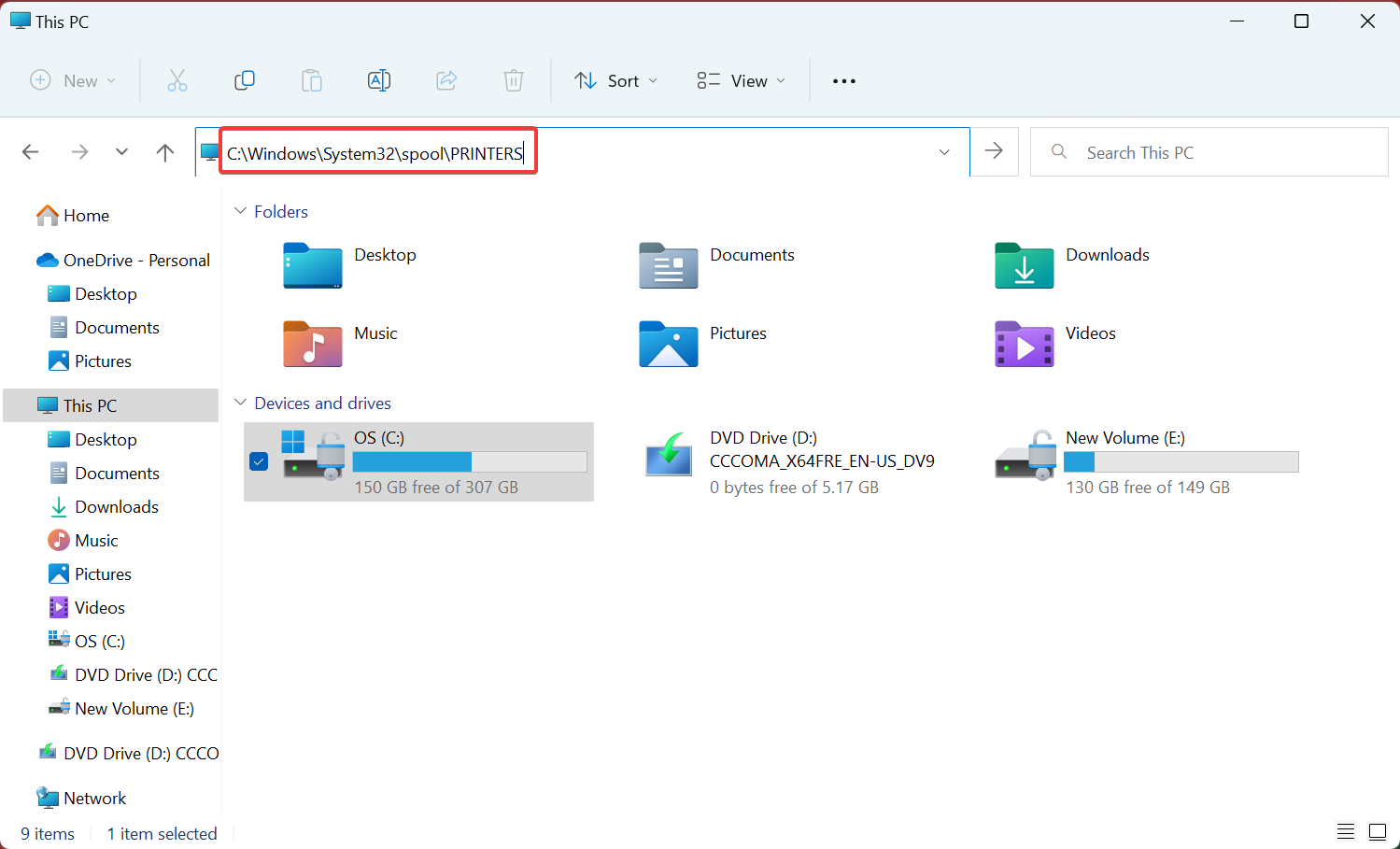

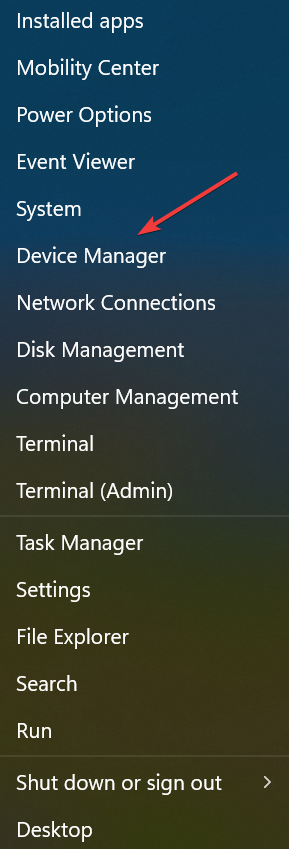

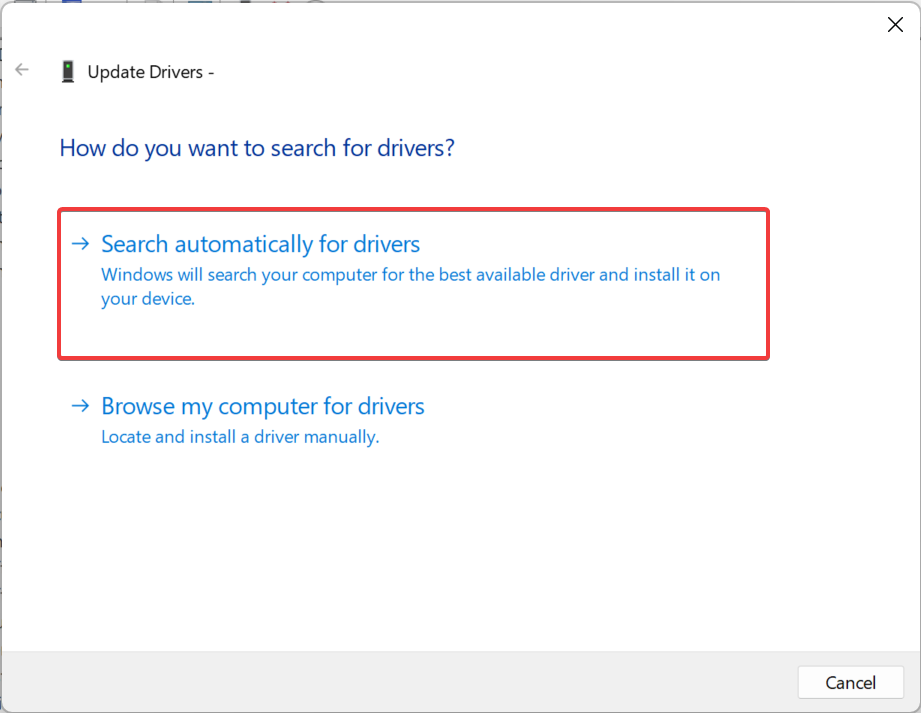

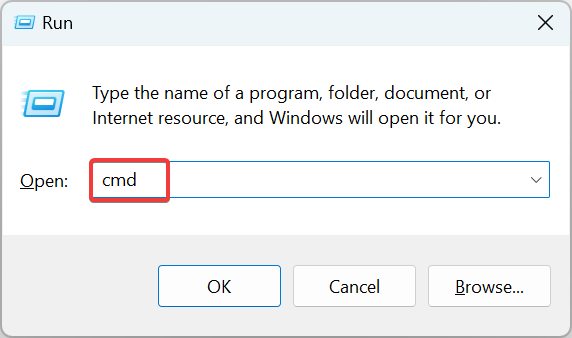
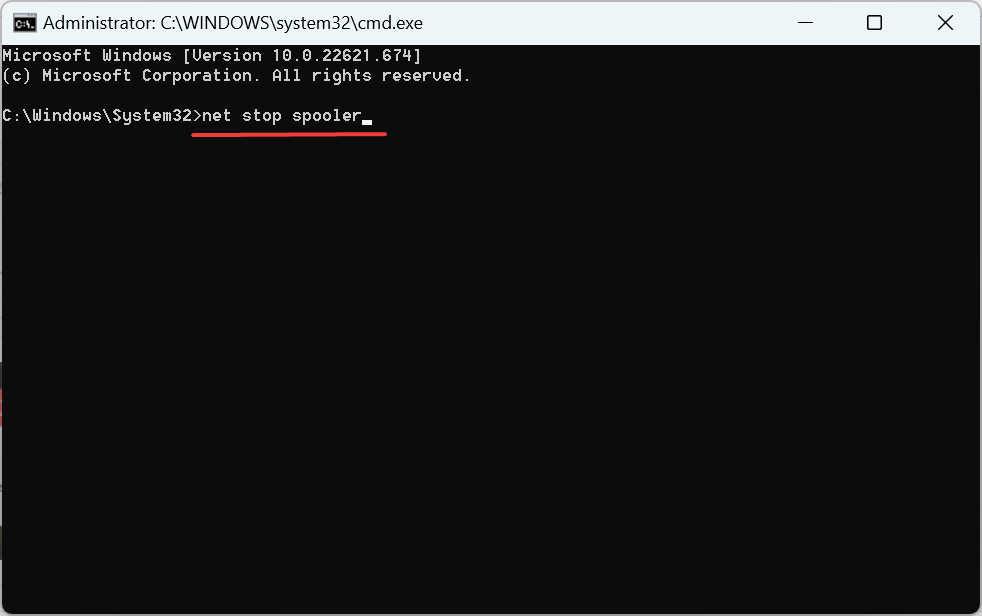
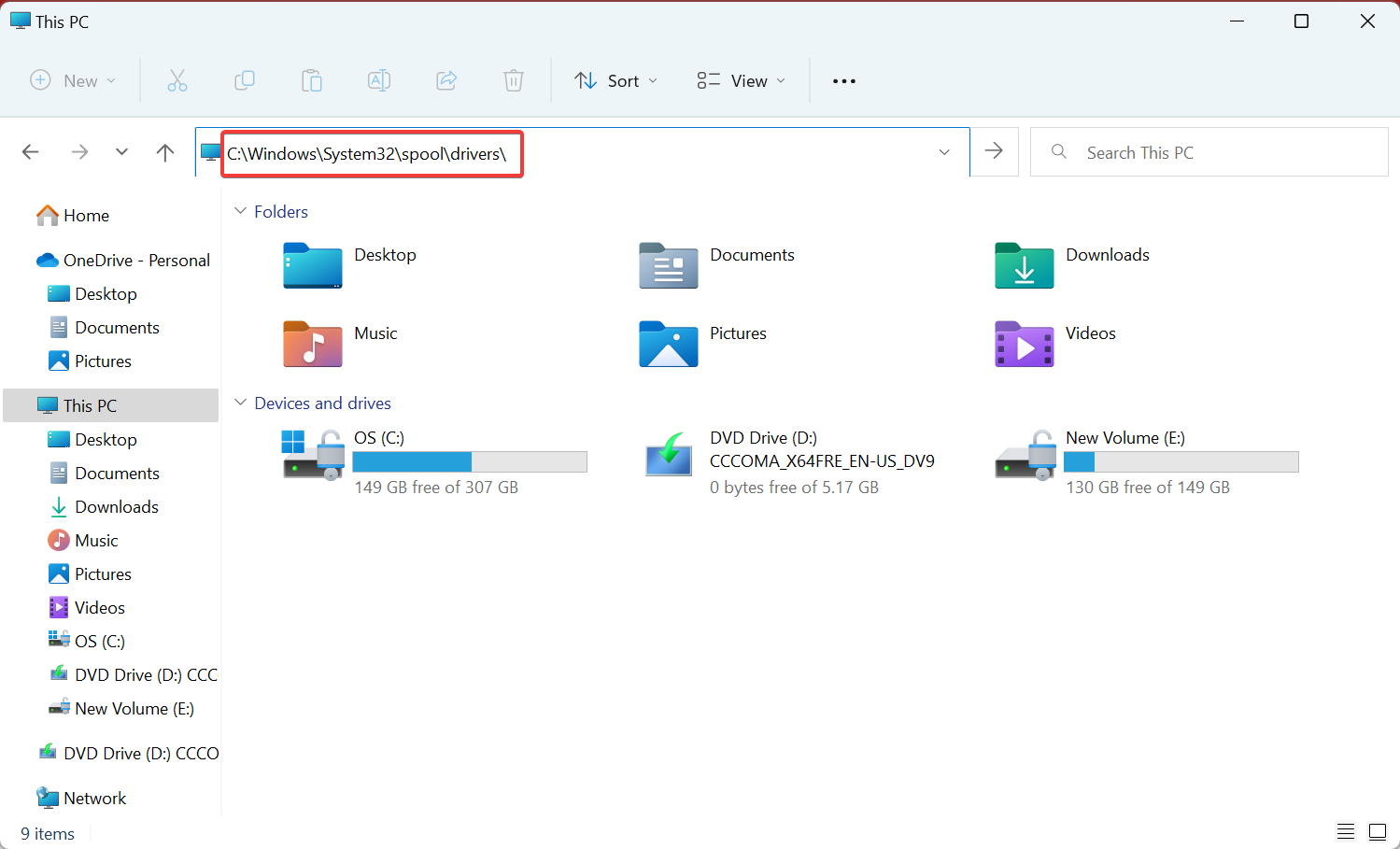
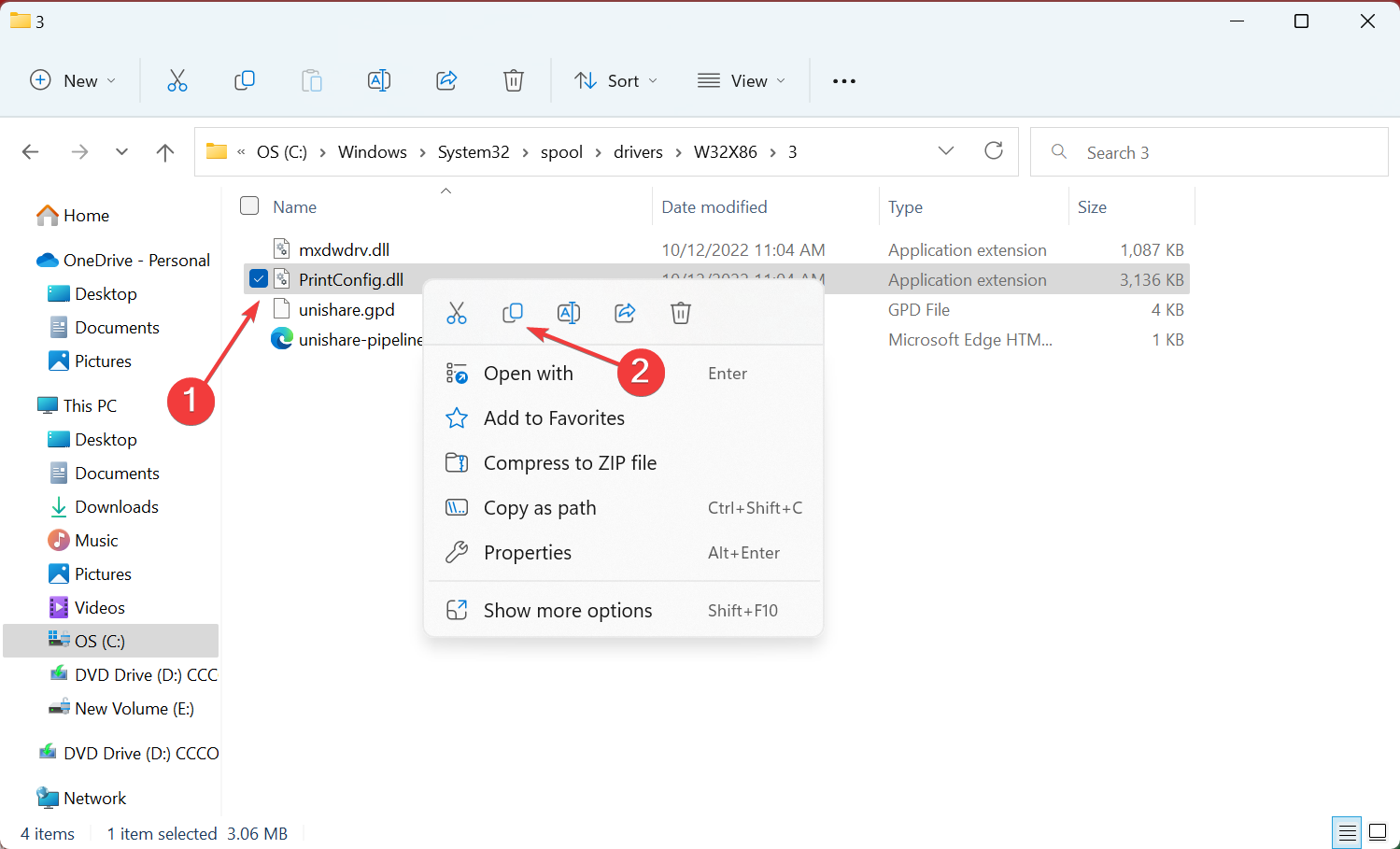
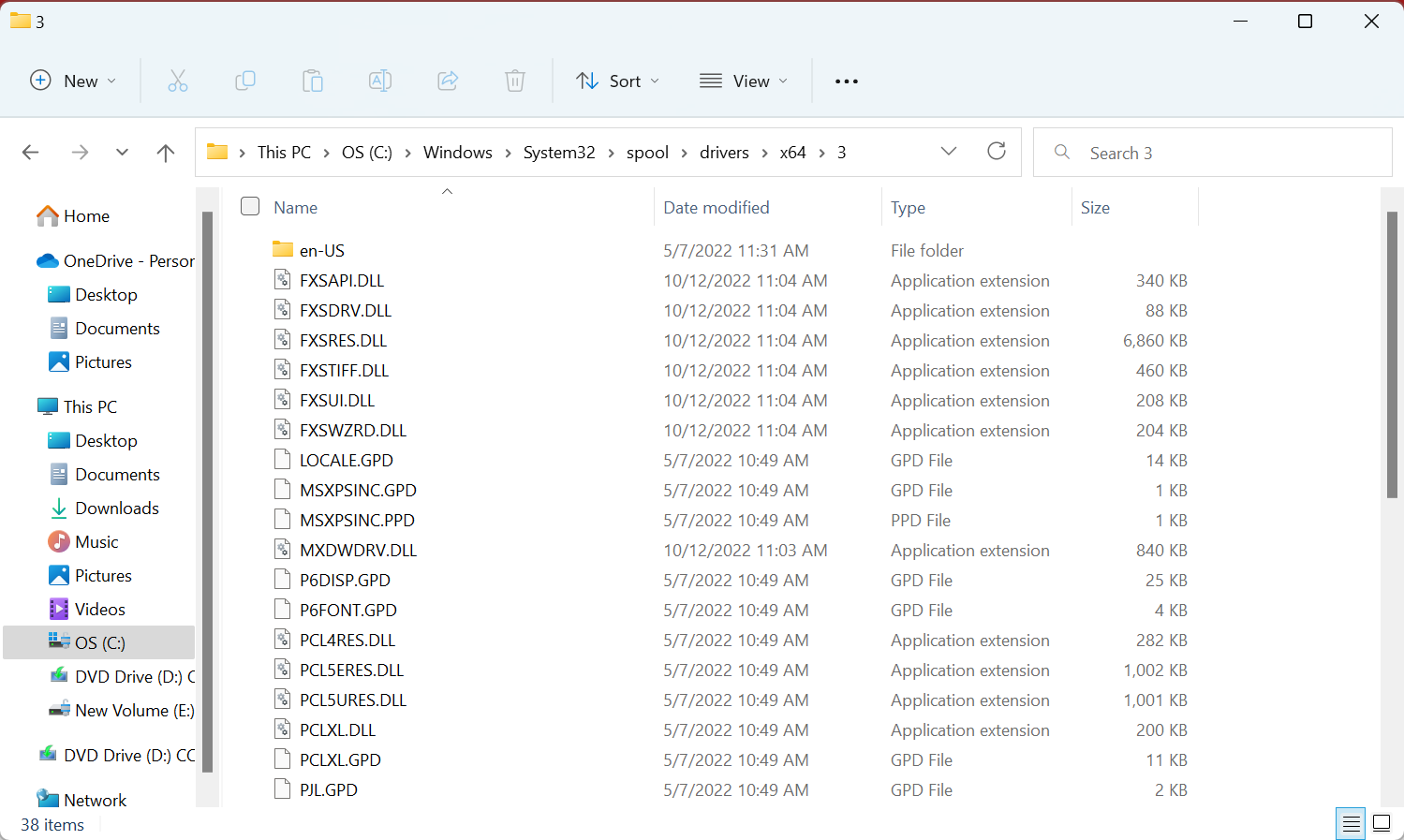

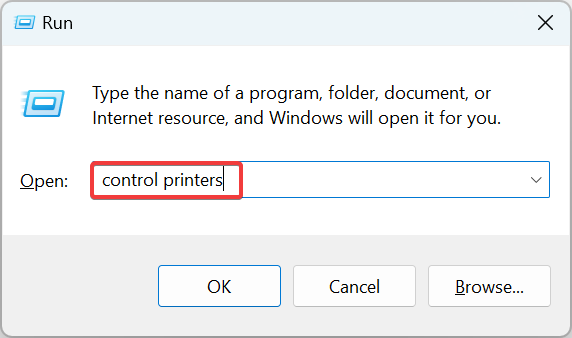
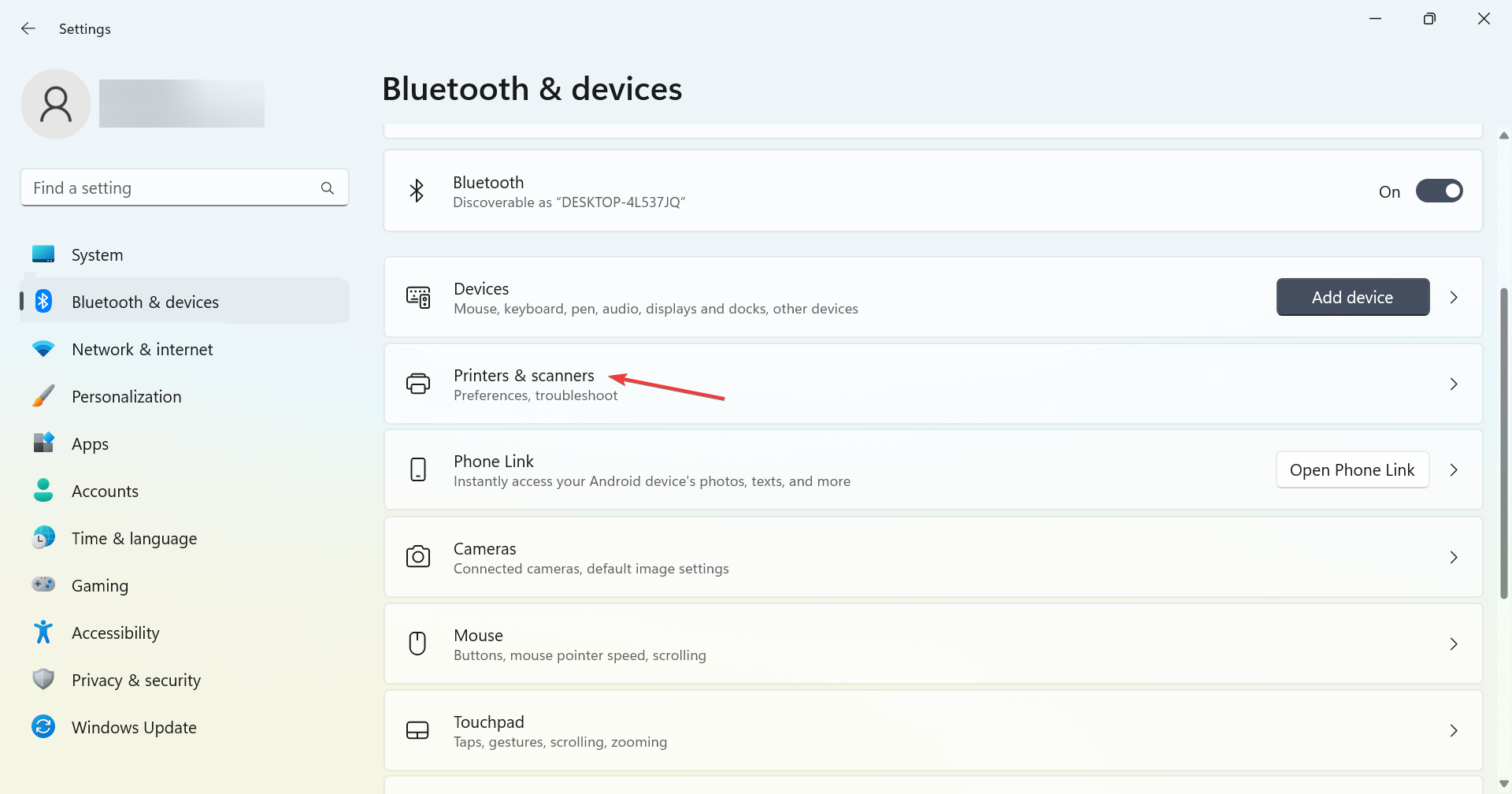
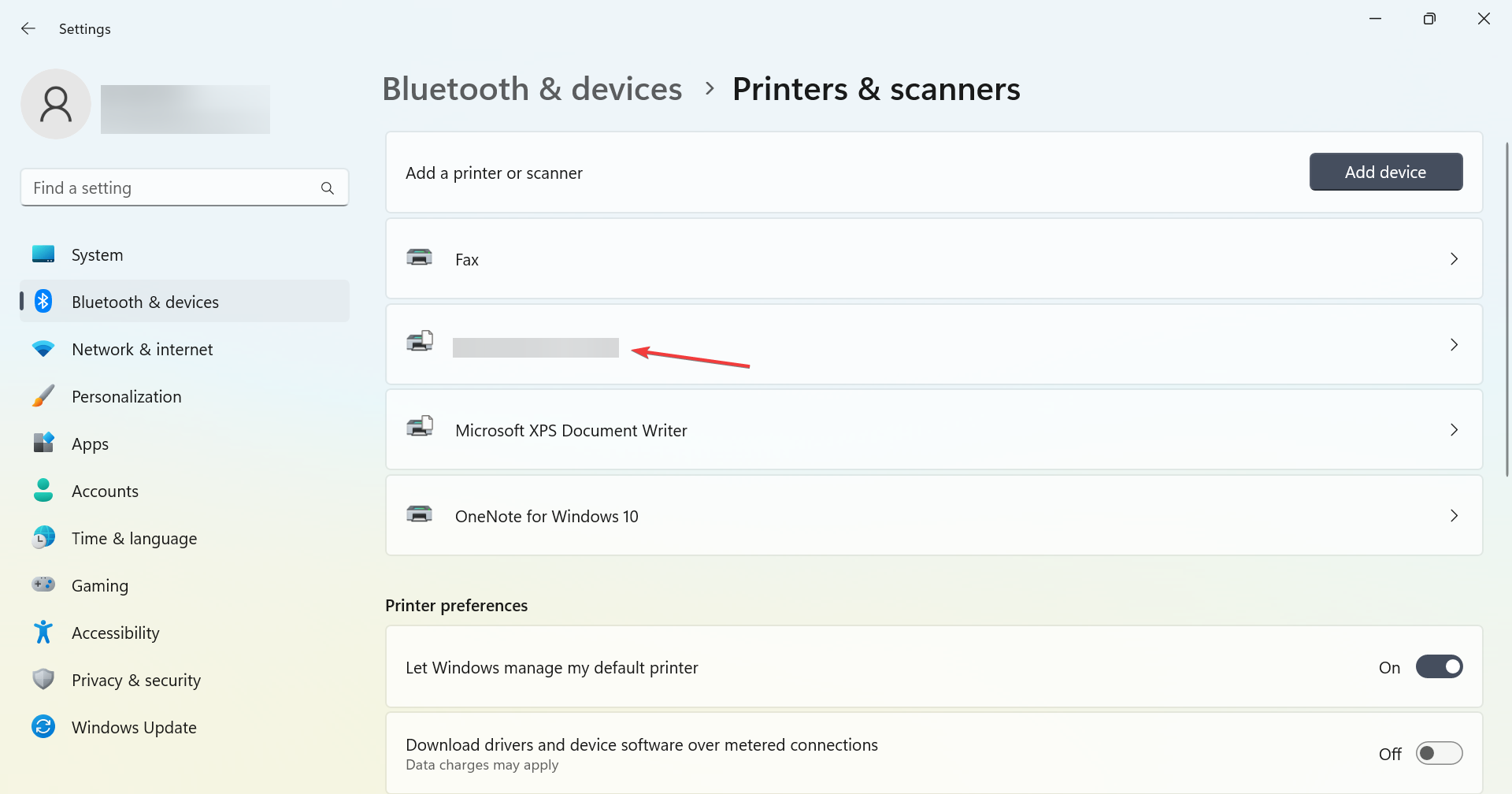
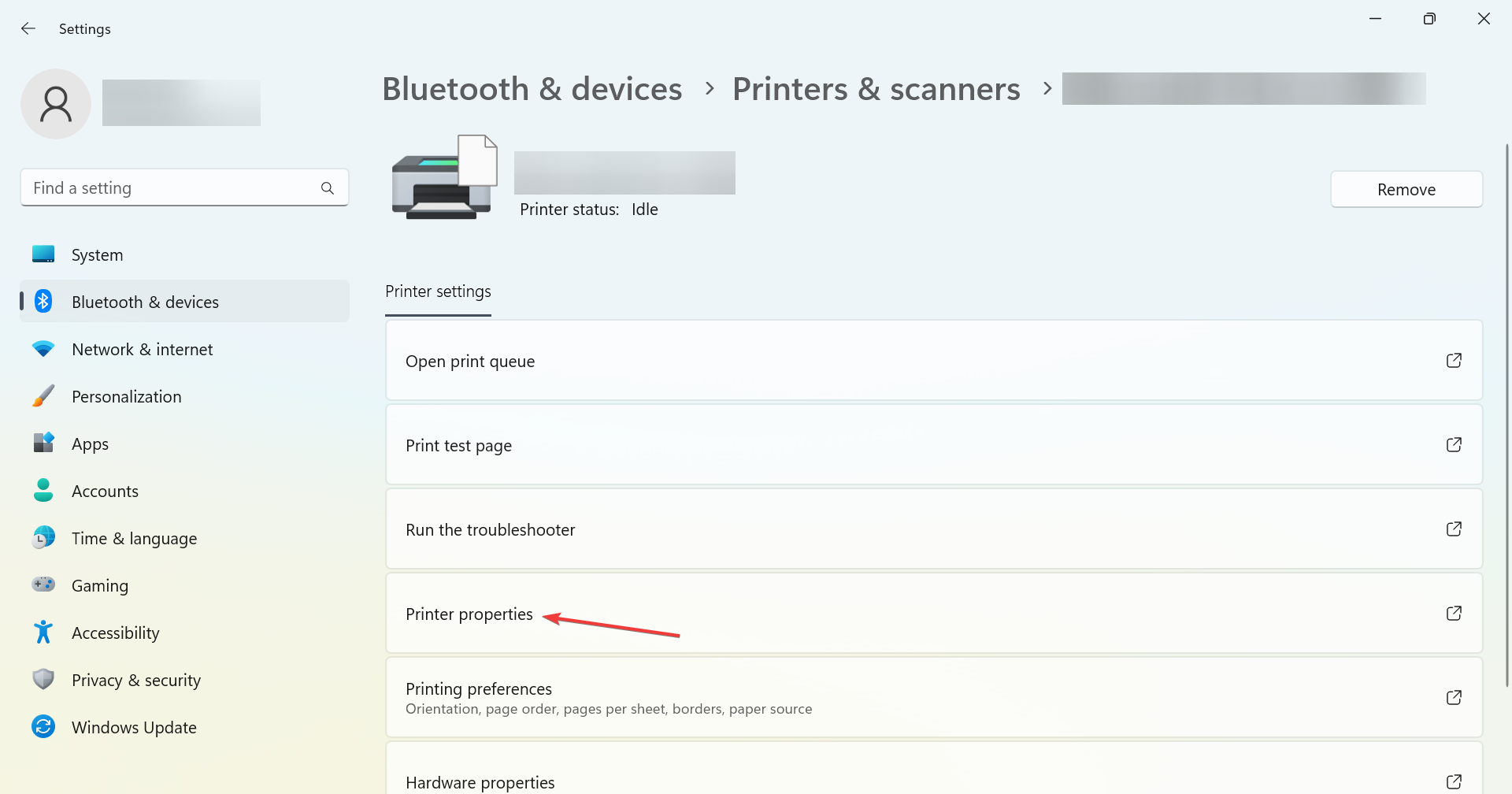
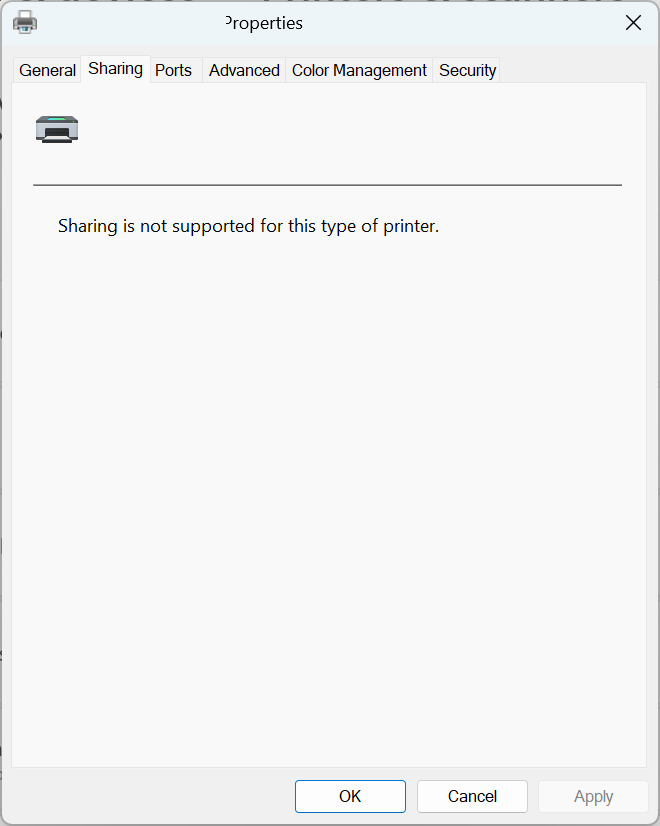
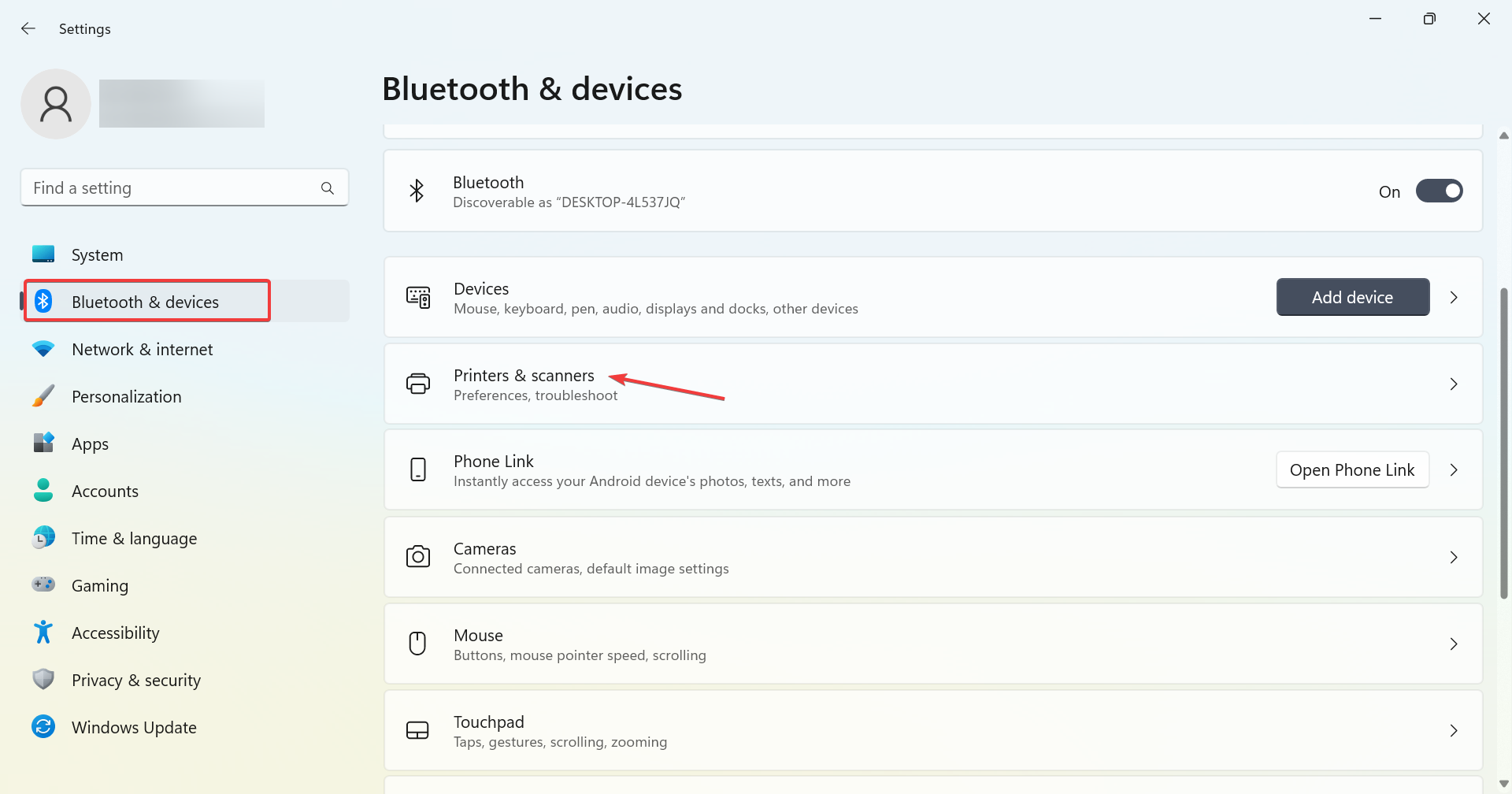
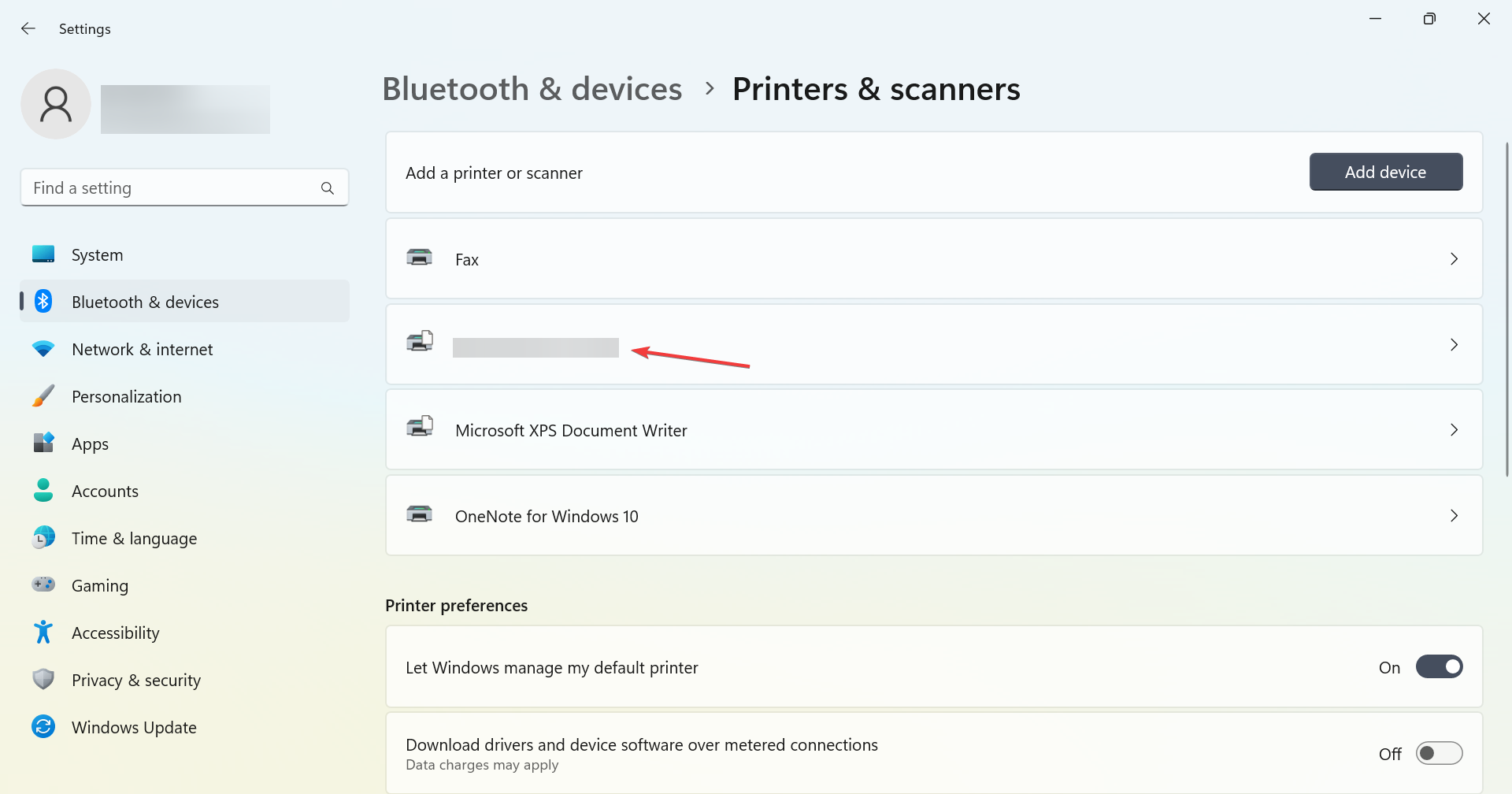
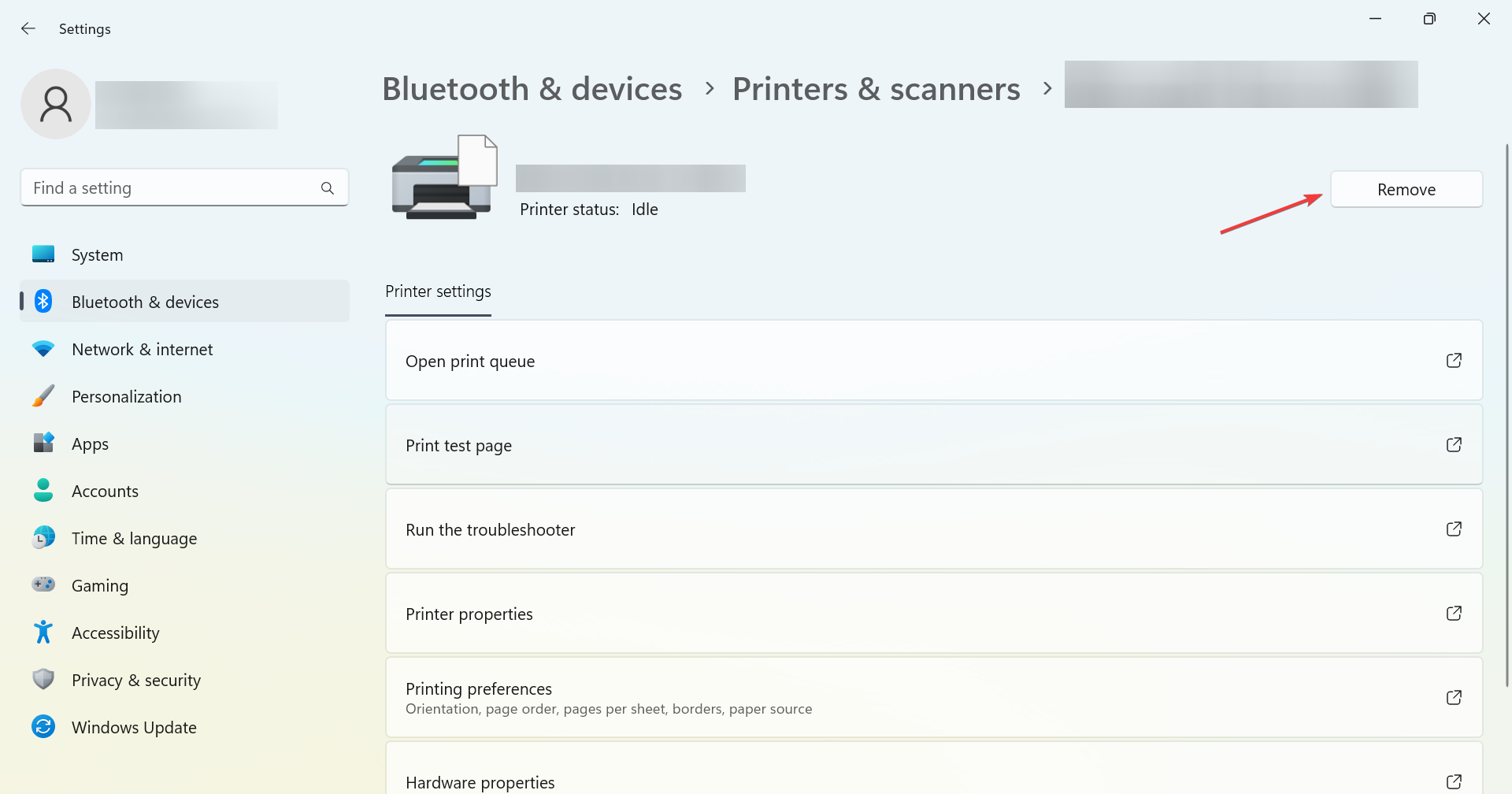
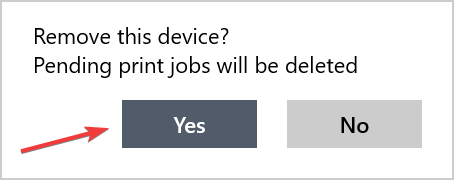
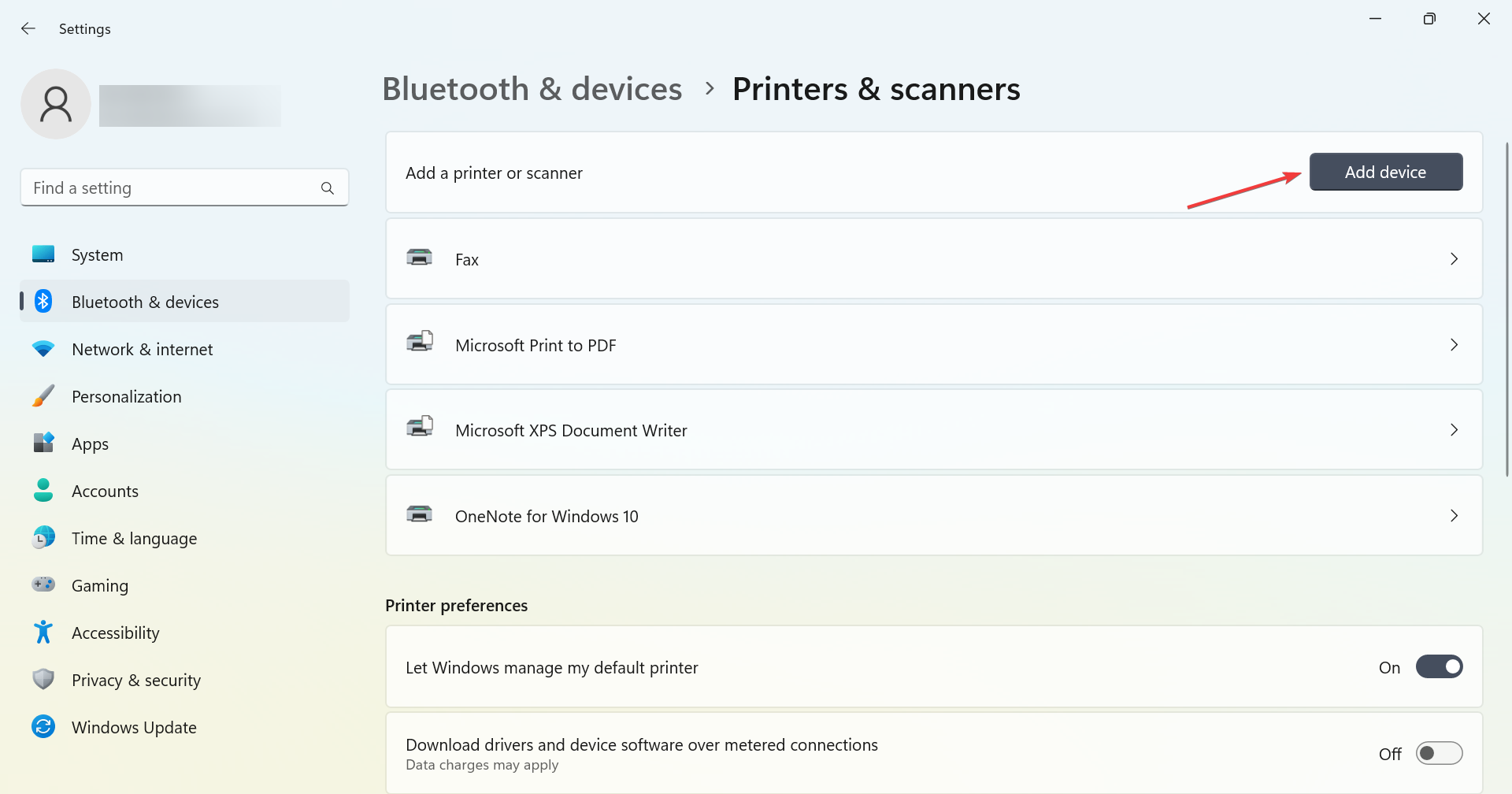








User forum
0 messages