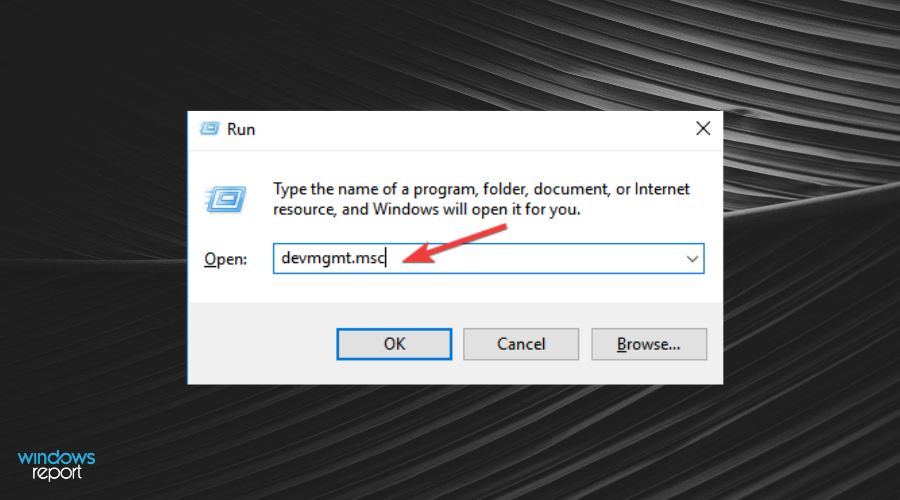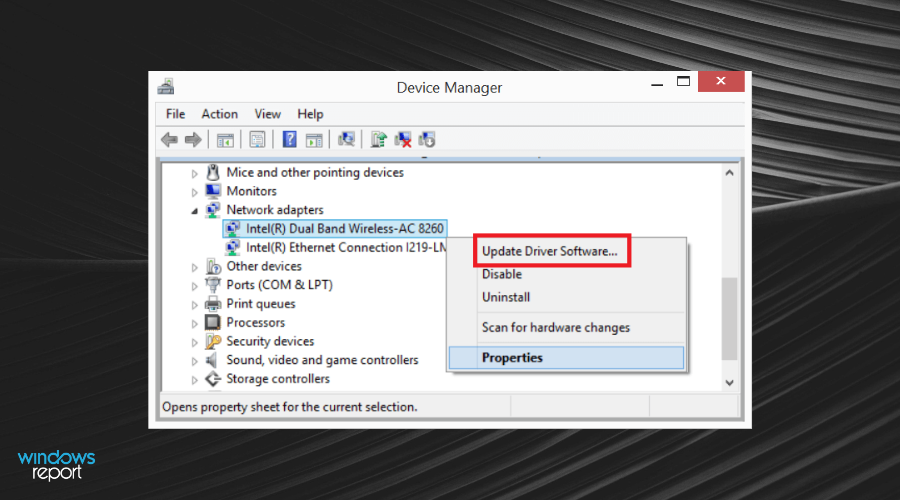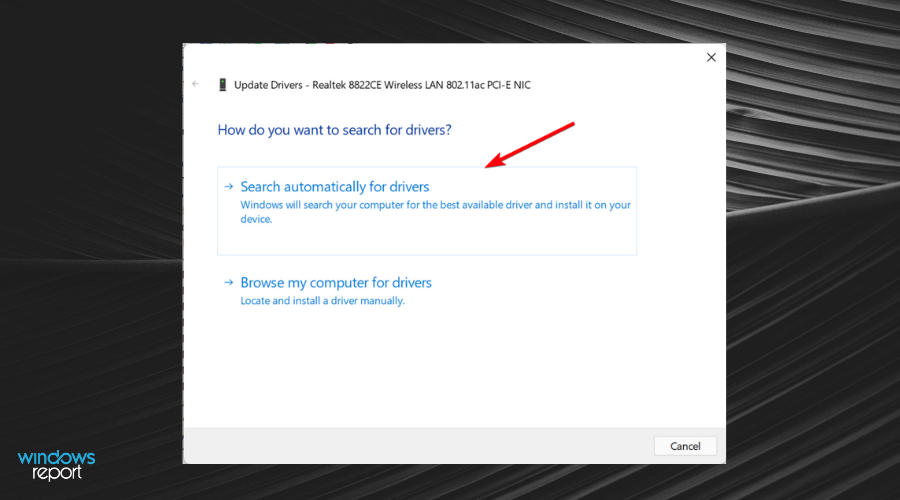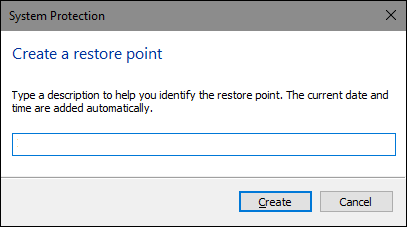Fix 0x00028002 network error with these solutions
4 min. read
Updated on
Read our disclosure page to find out how can you help Windows Report sustain the editorial team Read more
Key notes
- This type of network error usually occurs due to sleep mode and startup issues.
- When you experience the 0x00028002 error on your PC, you should go and check your drivers.
- You might want to update your network driver using the expert software presented below.
- To see more insights regarding this issue, follow our guided solutions to fix it practically.
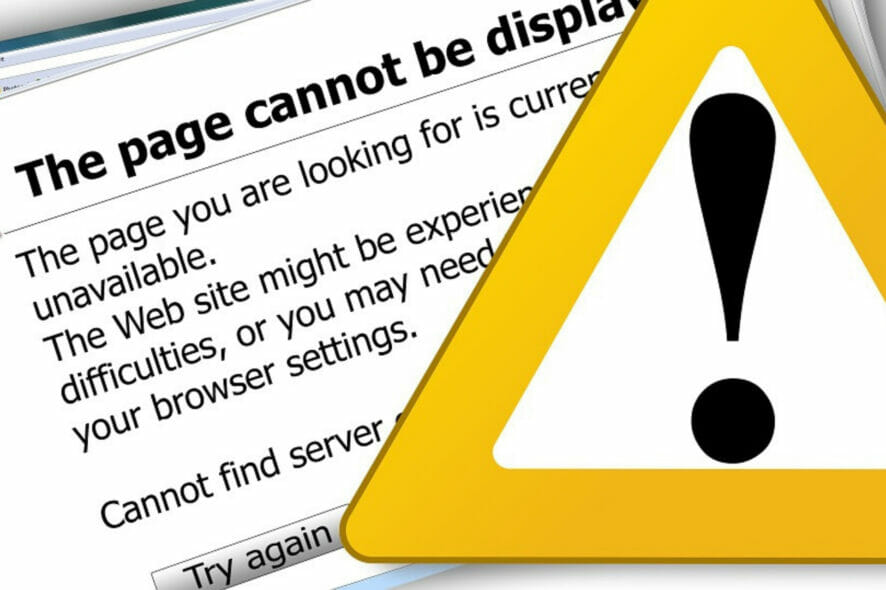
The 0x00028002 error seems to be affecting a lot of people when trying to connect to a local network. This often happens to those who tend to put their computer into sleep mode without doing regular startups.
Common glitches aren’t though the only reasonable explanation for this network error and the list further extends to outdated wireless adapter drivers or faulty routers. In case you are not aware of the process to resolve any of these, we can only encourage you to follow the solutions that are given below.
What can I do if getting 0x00028002 network error?
1. Delete the wireless network profile
- Head into Settings > Network & Internet to get started.
- Then, select the Wi-Fi category.
- Click the Manage known networks link from the right side.
- Under Manage known networks, you’ll see a list of every Wi-Fi network you’ve connected to. Click the network you want to delete.
- Click Forget. The wireless network profile will be deleted next.
- Find the wireless network that you want to forget by using the search, sort, and filtering options.
- Click it and then click Forget.
Several affected users have confirmed that the issue was resolved after they followed a quick guide on how to forget the wireless network. You may do the same, so apply the steps above, or if you’d like, type netsh wlan show profiles in the Command Prompt to manage and delete wireless network profiles.
After establishing the connection again, the temp files causing this glitch should be cleared and you should no longer be bothered by the 0x00028002 network error.
2. Update the wireless adapter driver
- Press the keyboard shortcut Windows Key + R to open up a Run dialogue box.
- Type devmgmt.msc and press Enter to open up Device Manager.
- Once the User Account Control window pops up, click Yes to grant administrative privileges.
- You need to scroll down through the list of installed applications and expand the drop-down menu associated with Network Adapters.
- Right-click your Wireless adapter driver and choose Update driver.
- Click Search automatically for drivers
- Assuming that a new driver version is found, follow the instructions to complete the procedure.
- Restart the computer when this happens.
If setting up the network again was no good, maybe it’s time to update the wireless adapter driver to the latest version. Your wireless network disconnecting regularly or running very slow are signs you might have missed up to now.
This can’t go on forever, so installing the most recent driver for your device is usually the best bet since it has all the latest fixes for your device and removes network errors such as 0x00028002.
If this updating process seems to take too long, you can always rely on automated driver tools for any task related to your PC drivers.
You can therefore install, repair or update old drivers efficiently without getting system errors because of drivers incompatibility.
3. Perform a system restore
- Start your computer and log on as an administrator.
- Click the Start button and select All Programs > Accessories > System Tools.
- Click System Restore.
- In the new window, select the Restore my computer to an earlier time option.
- Click Next.
- Select the most recent system restore point from the On this list, then click a restore point list.
- Click Next on the confirmation window.
- Lastly, maintain the changes by restarting your computer.
Taking your computer back to an earlier date could also do the trick when it comes to getting rid of the 0x00028002 error. You just need to select a restore point from a list (see restore points as snapshots of your Windows system files, program files, registry settings, and hardware drivers) and then restart.
Keep though in mind that the procedure removes any software and hardware updates installed from that point to the present. Some programs and certain hardware may now work and require reinstallation after the System Restore operation is complete.
No luck with any of the solutions mentioned above? You should also do a check on all the cables on the modem and router to see if one is loose. Also, consider a faulty router as the core of this 0x00028002 network error.
Therefore, to confirm a hardware router issue, try connecting the Ethernet cable directly to your affected machine and see if the problem is still occurring.
The steps above should help get you back on your feet in no time. However, if you happen to know any other solutions for the issue, share them with us by using the comments area below.