0x80005000 Unknown Error: 3 Ways to Fix It
Attempt to repair the Active Directory
4 min. read
Updated on
Read our disclosure page to find out how can you help Windows Report sustain the editorial team. Read more
Key notes
- You cannot create or update a user account in Active Directory if you do not have the required permissions.
- Also, ensure that there is no corrupt cache by clearing your DNS or force update your Active Directory.

Creating a new user in Active Directory is a fairly straightforward process. However, in some instances, users are hit with the error code 0x8000500.
You may already be following the best practices for AD, but even so, you’re bound to encounter issues from time to time. This error prevents you from creating or updating any users on Active Directory, so let’s have a look at how you can bypass this issue.
What is error 0x80005000 in Active Directory?
The first step when creating or updating a new user account is to customize the user account properties using several parameters.
Once you have created a new user account, you will need to assign it a password that the user can log into their computer or network resources.
With the error 0x80005000, you will not get past the customization phase. To get to the root of the problem, below are some possible causes of why this happens:
- Server workload – The server requires that the client sends a username and password to authenticate the user. When an authentication server is under a high workload, processing a request may take a long time.
- Timeout – Just like we’ve mentioned, creating a user account requires authentication from the server. Sometimes, it processes these requests even when the server has a high workload. However, this doesn’t always happen, and there is a chance that it might not be able to respond to your request in time.
- Unresponsive AD – Sometimes, your Active Directory and users are not responsive because of issues that may have accumulated over time. It’s important to keep Active Directory healthy so that you can continue to use its many features. You need to perform a health check on your AD regularly.
- Windows server version mismatch – It’s possible that you are using an earlier version of Windows Server than what is required by the domain controller.
- Security restrictions – It’s possible that there are restrictive security settings that could be preventing your ability to add new users or update existing ones.
How can I fix error 0x80005000?
Check off the following prerequisites before moving on to the more complex solutions:
- Ensure Active Directory Users and Computers is enabled.
- Check for network connectivity issues.
- Verify whether any special characters in your usernames or passwords could bring up the error.
- Check that all prerequisites are met before attempting to create or update a user account in Active Directory.
- Make sure that you have permission to perform this operation.
- Check your Windows Server version and update where necessary.
- Leave and rejoin the domain.
1. Clear DNS cache
- Hit the Windows key, type cmd in the search bar, and click Run as administrator.
- Type the below command and press Enter:
ipconfig /flushdns - You will get a confirmation message that the DNS cache has been flushed.
Flushing your DNS resets the cache and gets rid of any old entries. This is particularly helpful, especially if the error 0x80005000 was due to network issues.
2. Repair Active Directory
- Hit the Windows + R keys to open the Run command.
- Type msconfig in the dialog box and hit Enter.
- Navigate to the Boot tab, check Safe boot, click on Active Directory repair, then hit OK to save.
When your repair the Active Directory, all domain controllers will go through a rebuilding process and resynchronize with each other as part of the repair process. This can take quite some time, depending on how many DCs are involved in the enterprise environment.
3. Update Active Directory
- Hit the Windows key, type cmd in the search bar, and click Run as administrator.
- Type in the following command and press Enter:
gpupdate/force - Restart your PC to apply all settings.
You must be careful when forcing an update on Active Directory, as you risk losing other settings and data. This should only be used as a last resort.
Elsewhere, users reported of the Active Directory Users and Computers is missing, so check out our article on how to get them back.
Be sure to pass by our recommended list of the best Active Directory Security tools to keep you safe from internal and external threats.
That brings us to the end of this article, but keep us informed on any other solutions that may have helped you fix this error in the comment section below.


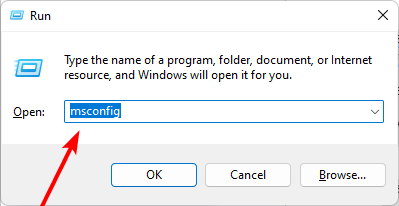











User forum
0 messages