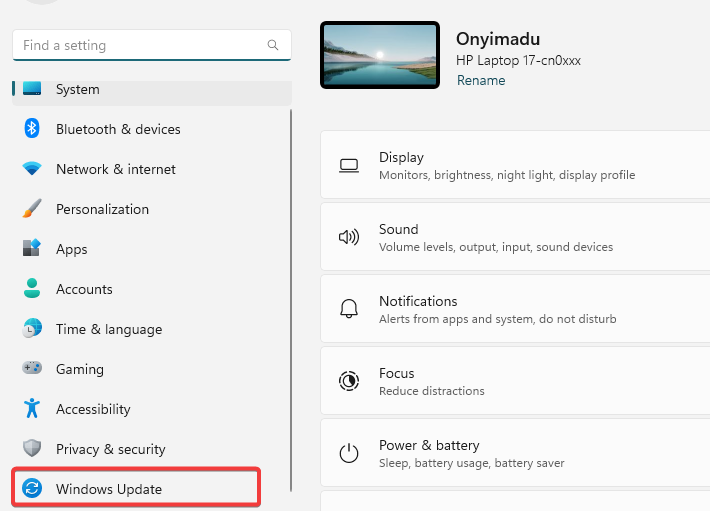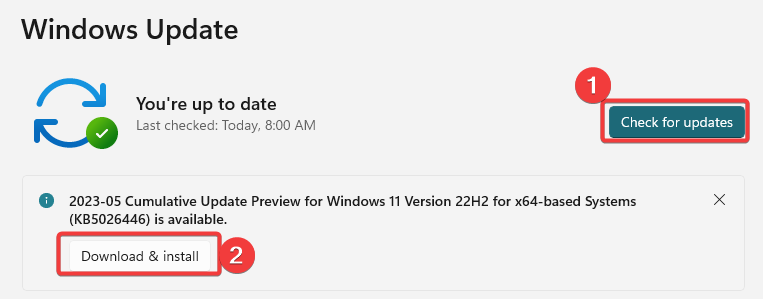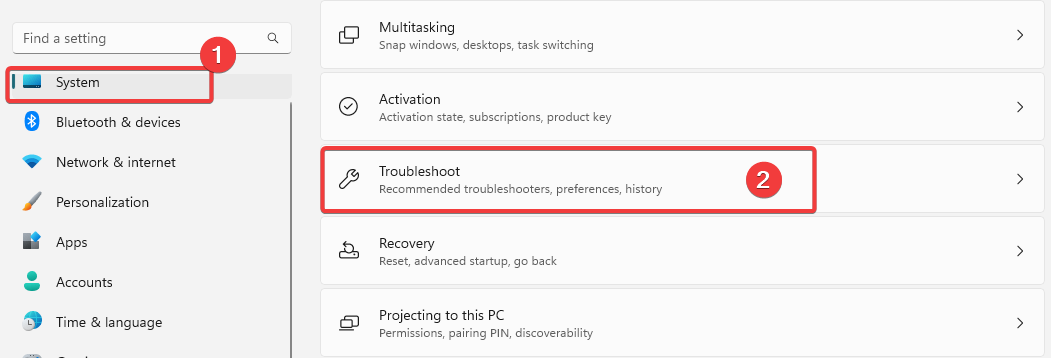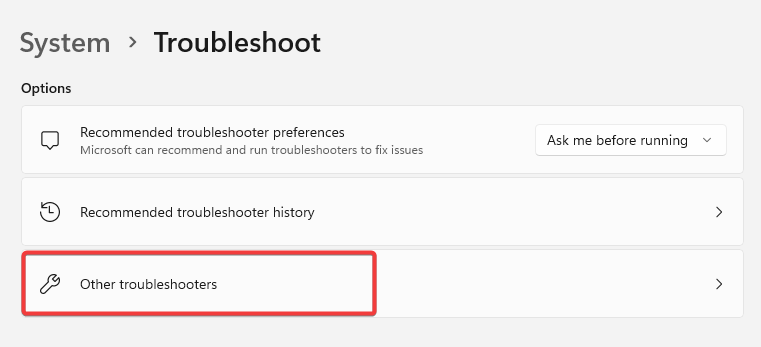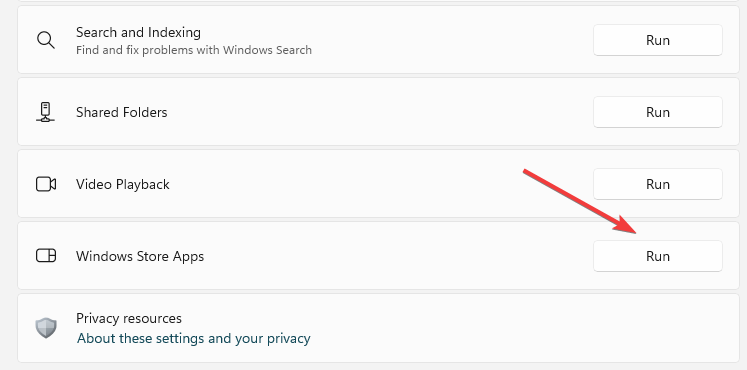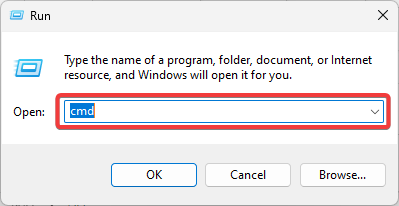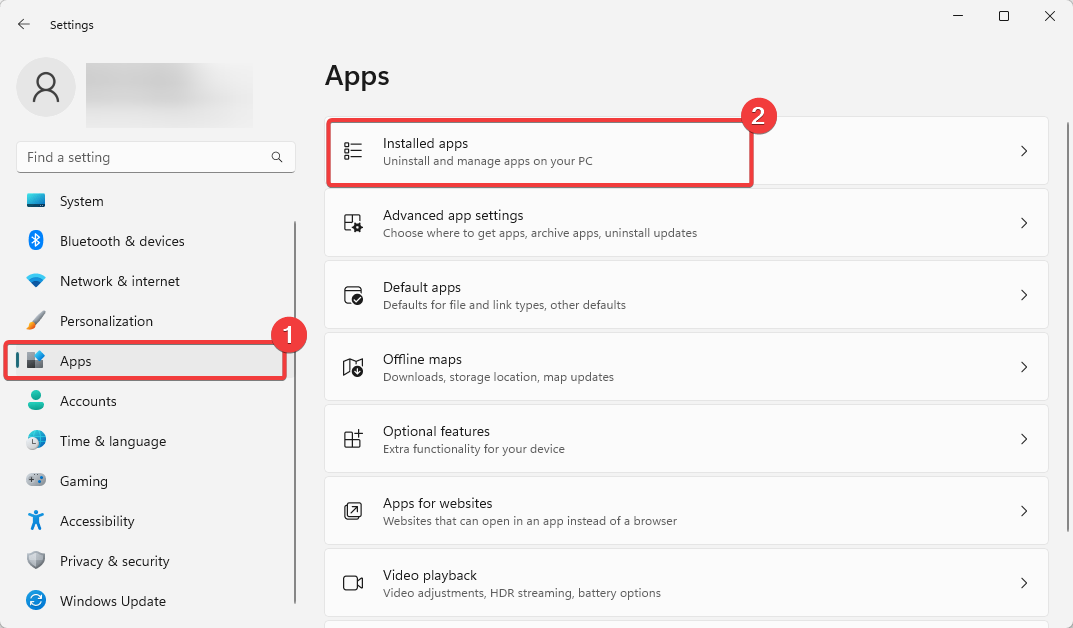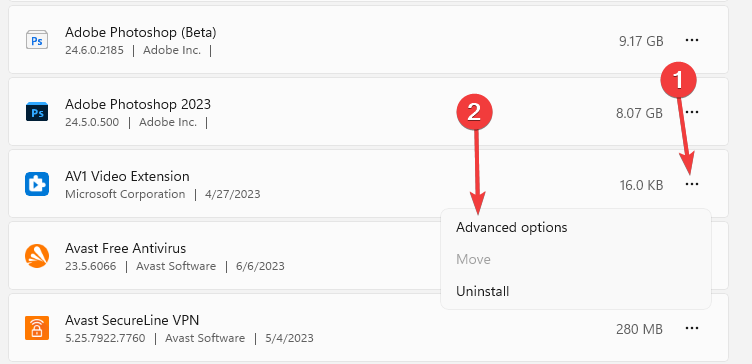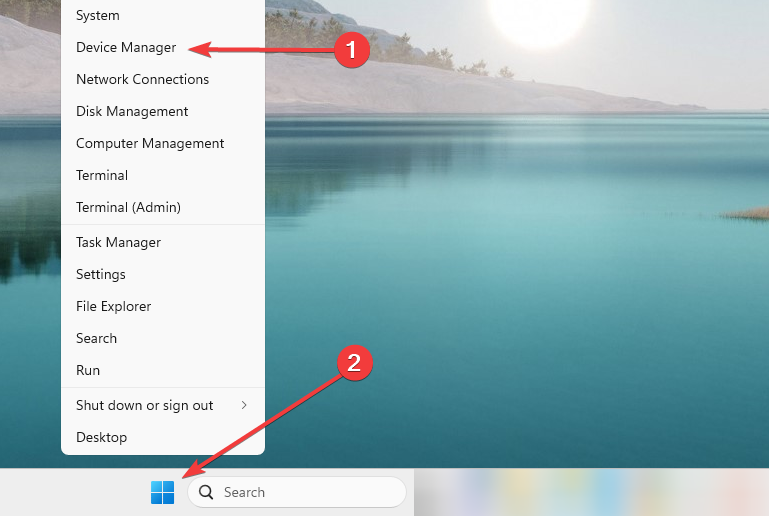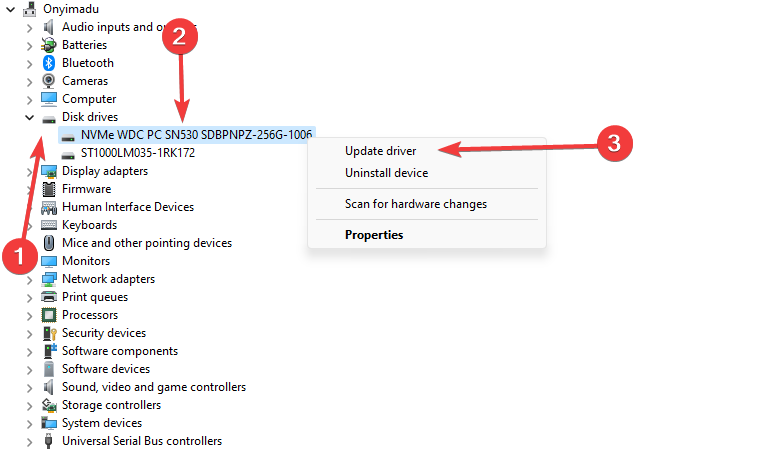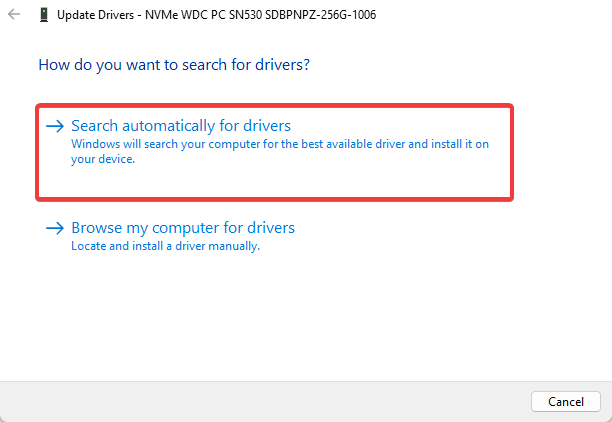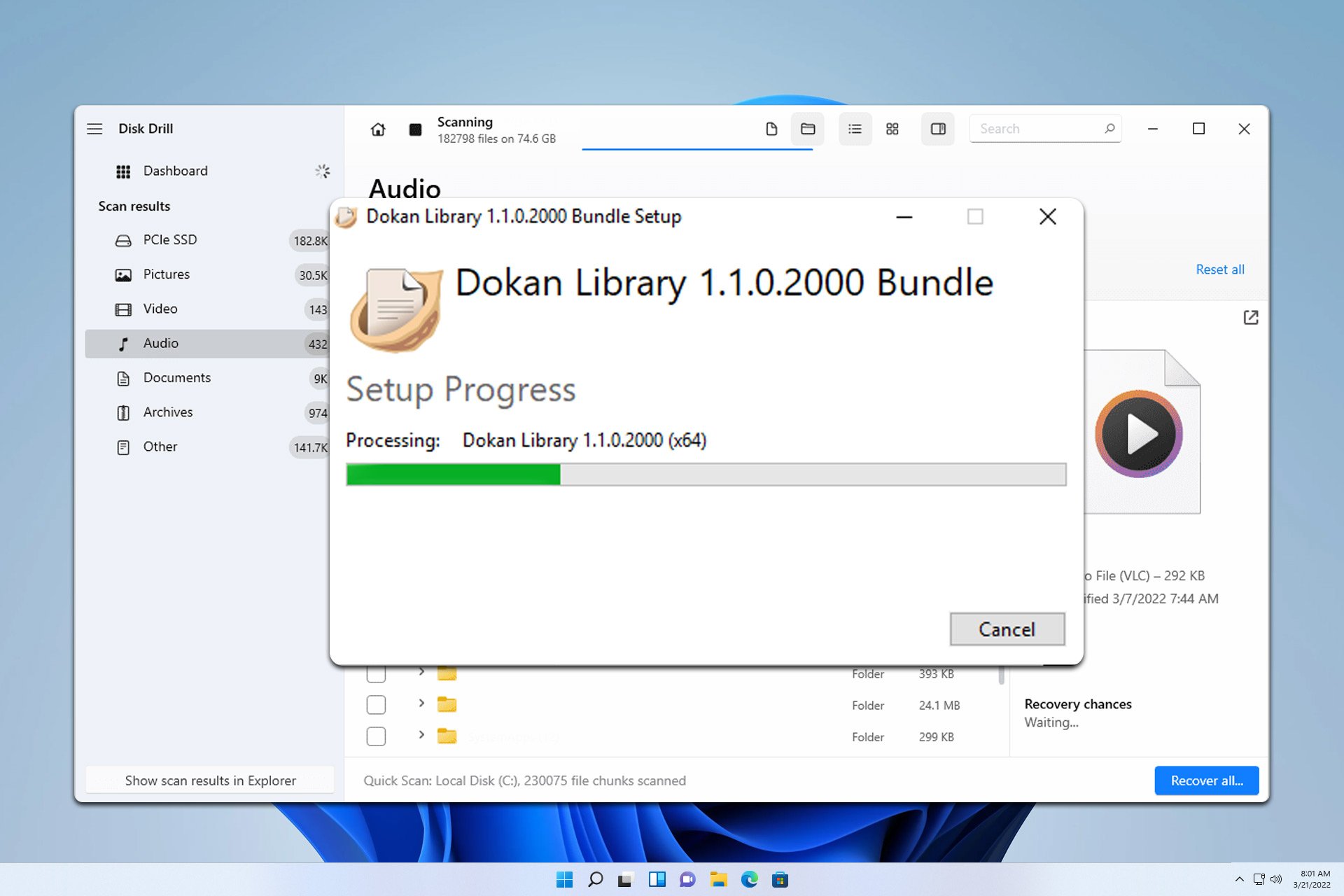0x80040154 Error When Opening Apps: How to Fix It
Reinstalling the application is often effective for many users
4 min. read
Updated on
Read our disclosure page to find out how can you help Windows Report sustain the editorial team Read more
Key notes
- The error code 0x80040154 can occur when you try to open certain apps on your Windows computer.
- Various factors, including corrupt system files and outdated drivers, can cause this error.
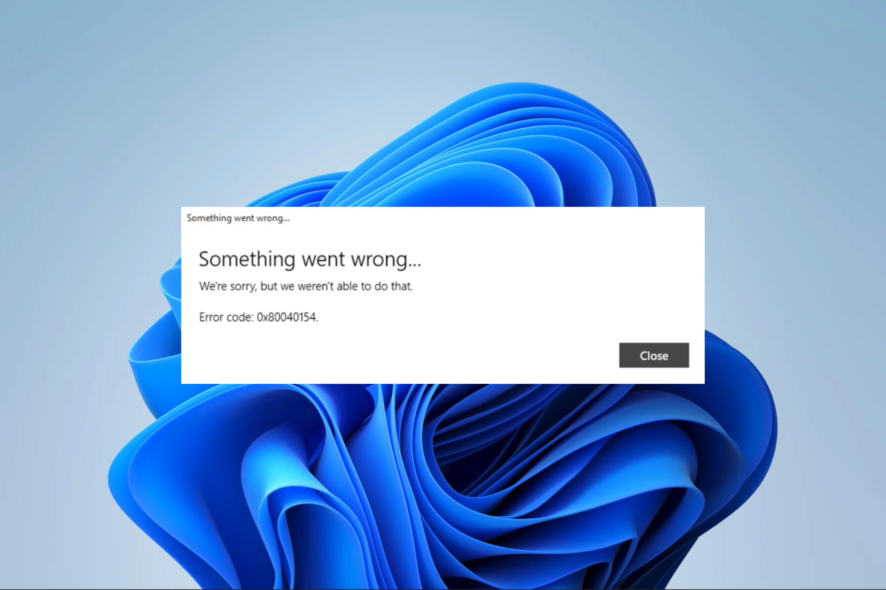
You may get the error code 0x80040154 when attempting to launch specific Windows applications. This error is more common when launching Microsoft apps like Mail or Photos.
Numerous elements may contribute to this error. In this guide, we discuss these causes and offer some practical solutions to fix the error.
Why am I getting the 0x80040154 error when opening apps?
- Corrupt system files – The functioning of your computer may suffer if system files are corrupted. Opening specific programs may result in problems like 0x80040154 as a result of this.
- Outdated drivers – If your drivers are outdated, your computer’s functions may be affected, resulting in errors when opening specific programs.
- Malfunctioning antivirus program – There are chances that a malfunctioning antivirus program can also cause the 0x80040154 error.
- Missing or corrupted DLL file – It’s possible that the DLL file that the application you’re attempting to open depends on is missing. This can happen because of an incorrect installation, malware infestation, or unintentional deletion.
- An outdated OS – Some apps may lose proper operation and trigger the error if you have ending updates.
What do I do if I get the 0x80040154 error?
First, we recommend you try these workarounds before further troubleshooting:
- Download DLLs if indicated in the error message.
- Run a virus scan to eliminate the chances of the problem due to malware infection.
- Uninstall the problematic app and reinstall it with a freshly downloaded copy.
- Try turning off your antivirus application if you use one to see if it resolves the issue.
If the error persists, please continue to more detailed fixes below.
1. Update the OS
- Press Windows + I to open the Settings app.
- Select Windows update on the right pane.
- Click Check for updates, and if there are pending updates already, click Download & Install.
- Lastly, you may need to restart the computer after the update.
2. Run the Store Apps troubleshooter
- Press Windows + I to open the Settings app.
- On the left pane, click System, then on the right, click on the Troubleshoot option.
- Click Other troubleshooters.
- Scroll down and click on the Run button for Windows Store apps.
- Wait for the process to complete and apply any recommended fixes.
3. Run important file scans
- Press Windows + R to open the Run dialog.
- Type cmd and hit Ctrl + Shift + Enter to open an elevated Command Prompt.
- Type in the script below and hit Enter.
sfc /scannow - Input in the scripts below, hitting Enter after each one.
DISM /Online /Cleanup-Image /CheckHealthDISM /Online /Cleanup-Image /ScanHealthDISM /Online /Cleanup-Image /RestoreHealth - Finally, wait while the scan runs. In the end, restart the computer and verify if it fixes the 0x80040154 error.
If you need another way to scan your PC more in-depth and fix potentially corrupted files, you could also use an effective PC repair solution with enhanced technologies.
4. Repair the problematic applications
- Press Windows + I to open the Settings app.
- On the left pane, click Apps and select Installed Apps on the right.
- Scroll to the problematic app, click its 3 dots, and select Advanced options.
- Under the Reset category, click the Repair button, then click the Reset button.
- Finally, reopen the application and see if it fixes its 0x80040154 error.
5. Update your drivers
- Right-click the Start icon, and select Device Manager.
- Expand the category relating to the problematic app, right-click the driver, and select Update driver.
- Click on Search automatically for drivers.
- Finally, follow the prompts to get the latest drivers.
We have written a detailed guide to help you if you can’t open the device manager in Windows 11.
If you have read this far, you should be able to open the problematic application. In rare situations, you may need to reset the OS, which may lead to some data loss.
And this is as much as we cover. Please contact us in the comments section and let us know which of the fixes have been effective for you.