0x80040605 Error: What Does It Mean & How to Fix It
Repairing Outlook should fix this effortlessly
4 min. read
Updated on
Read our disclosure page to find out how can you help Windows Report sustain the editorial team. Read more
Key notes
- If you are getting the 0x80040605 error, it might be because of corrupt system files.
- One quick and effective fix for this issue is to update your operating system.
- Another excellent solution is to run an SFC scan to repair your system files.

The error 0x80040605 is one of the common issues on Windows PC. Some users get this error while trying to update their PCs, while some encounter it on Outlook.
Irrespective of where you are getting this error, the solutions in this guide will help you fix it quickly.
What is error 0x80040605?
The 0x80040605 error on Windows usually denotes an issue with the update components. Also, if you are facing the issue on a specific app, it might be due to app corruption.
Below are some of the causes of the error:
- Outdated PC: Sometimes, this issue can be caused by an outdated operating system. You can fix it quickly by updating your PC.
- Corrupt system files: Another cause of this problem is broken or missing system files. Restoring these files is the only way to get past the error.
- Faulty app: In some cases, the error 0x80040605 can be down to a broken file. The solution to this is to repair the app.
How do I fix the Windows error 0x80040605?
1. Update your PC
- Press the Windows key + I to open the Settings app and select Windows Update in the left pane.
- Click the Check for updates button.
- Finally, download and install available updates.
The first thing to do if you are getting error 0x80040605 on your PC is to check if there are pending Windows updates. If you find any, you need to download and install it and restart your PC.
Anyhow, it’s possible to improve this process and solve PC update issues using dedicated software that can repair and find the latest Windows updates in minutes.
2. Repair system files
- Press the Windows key, type cmd, and select Run as administrator under Command Prompt.
- Type the command below and hit Enter:
sfc /scannow - Finally, wait for the command to finish running and restart your PC.
At times, the 0x80040605 error might be due to system file corruption. You can fix this by running an SFC scan to repair these files.
If this fails, you need to run a DISM scan first to restore the system image and run the System File Checker after.
Alternatively, you can use the practical tool suggested below to repair these faulty files. This top-notch solution will replace corrupt or missing files with the original version built from your PC cache.
With this, your PC will be restored to the healthy state it was before this issue.
3. Repair Outlook
- Press the Windows key + R, type appwiz.cpl, and click OK.
- Right-click your Microsoft Office package and select the Change option.
- Now, tick the Online Repair radio button and click the Repair button.
- Finally, follow the onscreen instructions to complete the process.
If you are getting the 0x80040605 error on Outlook when working with the Data Tab settings, it might be because of a faulty Microsoft Office installation. Repairing the Office package should solve the problem.
4. Clear the Windows Update file
- Press the Windows key + R, type services.msc, and click OK.
- Right-click the Windows Update service and select Stop.
- Now, press the Windows key + E and follow the path below:
C:/Windows/SoftwareDistribution - Next, delete the content of the SoftwareDistribution folder.
- Finally, go back to the Services window, as shown in Step 1, right-click the Windows Update service, and click Start.
Sometimes, a corrupt Windows update cache can cause the error 0x80040605. Clearing these files and restarting the Windows update service should do the trick.
5. Check System Environment Variables
If you are getting the 0x80040605 error while trying to install Windows Essentials 2012, it might be because the System Environment Variables have wrong values.
The default values should be TMP=%USERPROFILE%\AppData\Local\Temp and TEMP=%USERPROFILE%\AppData\Local\Temp.
If anything changes here, you can get this error. This is usually common for users using a RAM disk program that stores their temp folders.
Hence, you need to disable the RAM disk and log in to your Microsoft account to ensure that the temp environment variables have the right default values.
The 0x80040605 error can occur in different ways to disrupt your activities on your PC. Fortunately, it is an issue that can be easily fixed by following the solutions in this guide.
If you are facing other issues like the parser returned error 0xc00ce556, check our detailed guide to fix it convincingly.
Feel free to let us know the solution that helped you fix this issue in this guide.


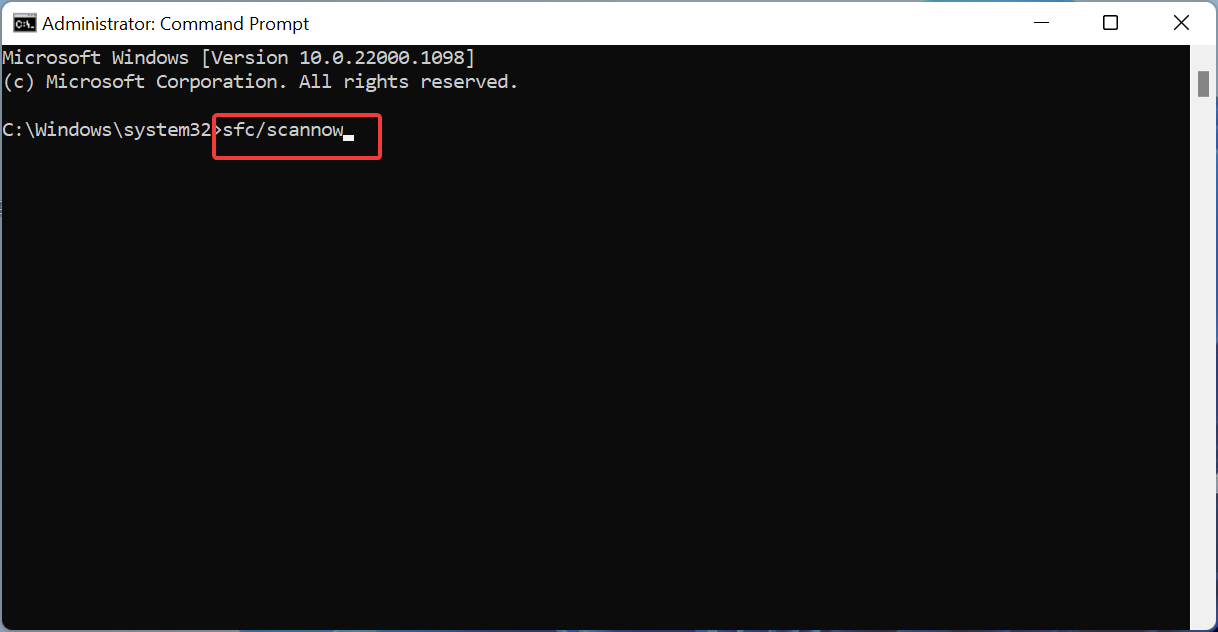















User forum
0 messages