0x8004deef: How to Quickly Fix this OneDrive Error
Ensure the user has been assigned a valid OneDrive license
5 min. read
Updated on
Read our disclosure page to find out how can you help Windows Report sustain the editorial team. Read more
Key notes
- 0x8004deef error indicates that you do not have access to OneDrive business.
- The error mostly occurs when the user does not have a valid license or the cache folders have become corrupt.
- Deleting the cached account folders should resolve this error code.

OneDrive is an exceptional tool that lets you protect, sync and share your files with other users of the network. However, this experience may be hampered by the error code 0x8004deef, which follows the message, You don’t have access to this service. For help, contact your IT department.
Why do I encounter the error code 0x8004deef in OneDrive?
The error code 0x8004deef is generally triggered in OneDrive due to the following reasons:
- Credential mismatch – You may run into the above error code if you enter the incorrect password more than the specified number of times.
- Missing license – If the users have an invalid license to access OneDrive business, the error code 0x8004deef is unavoidable.
- Restricted permissions – The admin may have imposed conditional access to block personal devices from using OneDrive business.
- Corrupt local cache – If the OneDrive cached folders get corrupted, the app is likely to malfunction and throw error codes like 0x8004deef.
- Bugged Windows Update – Several users have encountered the issue right after installing a new Windows update on your PC.
In case, you are unable to access OneDrive business due to error code 0x8004deef, execute the fixes listed below.
How do I fix the OneDrive error code 0x8004deef?
Try these simple solutions on your computer before moving on to the complex ones.
- Sign out of OneDrive and sign back again.
- Uninstall the recently installed Windows Update version.
If the fixes did not help in this situation, perform the following actions.
1. Ensure the user has a valid license
- Visit the Microsoft 365 Admin Center on your preferred browser and enter the login credentials of the administrator account of your organization.
- Click Users on the left navigation panel and then Active users from the expanded list.
- From the user list, click the name of the user experiencing the problem.
- Switch to the Licenses and Apps tab in the user pane and expand the Licenses section. Here, ensure that the OneDrive license is assigned to the user.
There is a possibility that the user does not have a OneDrive license assigned or that it may have expired long ago, causing the 0x8004deef error.
2. Delete the cached account identities
 NOTE
NOTE
2.1 In Device based activation
- Hit the Windows key, type regedit in the search bar on top, and select the Run as adminstrator from the result section.
- Enter the following path in the above section to access the subkey:
HKEY_CURRENT_USER\SOFTWARE\Microsoft\Office\16.0\Common\Identity - Right-click the Identity sub-key in the left pane and select Delete from the context menu.
2.2 Shared computer activation
- Press the Windows key, type cmd in the search bar, and choose the Run as administrator option from the right section.
- Choose Yes on the User Action Control window.
- Execute the following command in the command prompt window and note down the SID of the user currently signed in:
whoami/user - Launch the Registry editor on your Window and navigate to the following location. Replace <user_SID> with the SID you found previously.
HKEY_USERS\<user_SID>\SOFTWARE\Microsoft\Office\16.0\Common\Identity - Right-click Identity and choose Delete from the context menu.
Now exit the registry editor and enter your work credentials into OneDrive to complete the login.
3. Delete the Microsoft 365 cache folders
- Use the Windows + R shortcut to bring up the Run dialog box, type the following path and press the OK button.
%localappdata%/Microsoft/OneAuth - Once you navigate to the above location in the File Explorer window, use the Ctrl + A shortcut to select all the folders.
- Press the Delete key to delete these folders on your PC.
- Similarly, navigate to the following folder path and perform the steps mentioned above.
%localappdata%/Microsoft/IdentityCache
After the authentication and identity cache folders of Microsoft 365 are expelled from your computer, log into OneDrive. Hopefully, the error code 0x8004deef will no longer bother you.
4. Restrict OneDrive Personal Sync in your organization
- Press the Windows icon, type regedit in the search bar on top, and select Run as adminstrator.
- Navigate to the following key in the registry editor.
Computer\HKEY_CURRENT_USER\Software\Policies\Microsoft\OneDrive - Right-click anywhere and select New followed by DWORD (32-bit) value.
- Rename it to DisablePersonalSync.
- Double-click the newly created DWORD, assign 1 as the Value Data, and press OK to save the changes.
Restricting OneDrive Personal from syncing on organizational devices should fix the 0x8004deef error code.
That’s it! Implement these solutions and let us know which one worked for you in this situation.
If OneDrive does not show photo thumbnails, you can try the solutions listed in this guide to fix the problem.
For any questions or suggestions, feel free to use the comments section below.
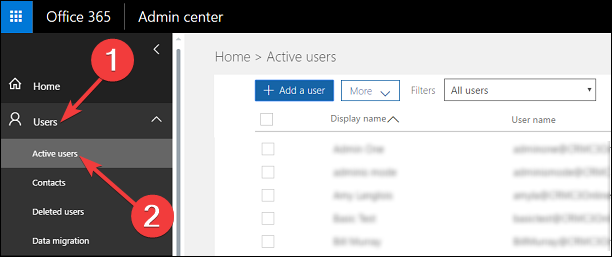
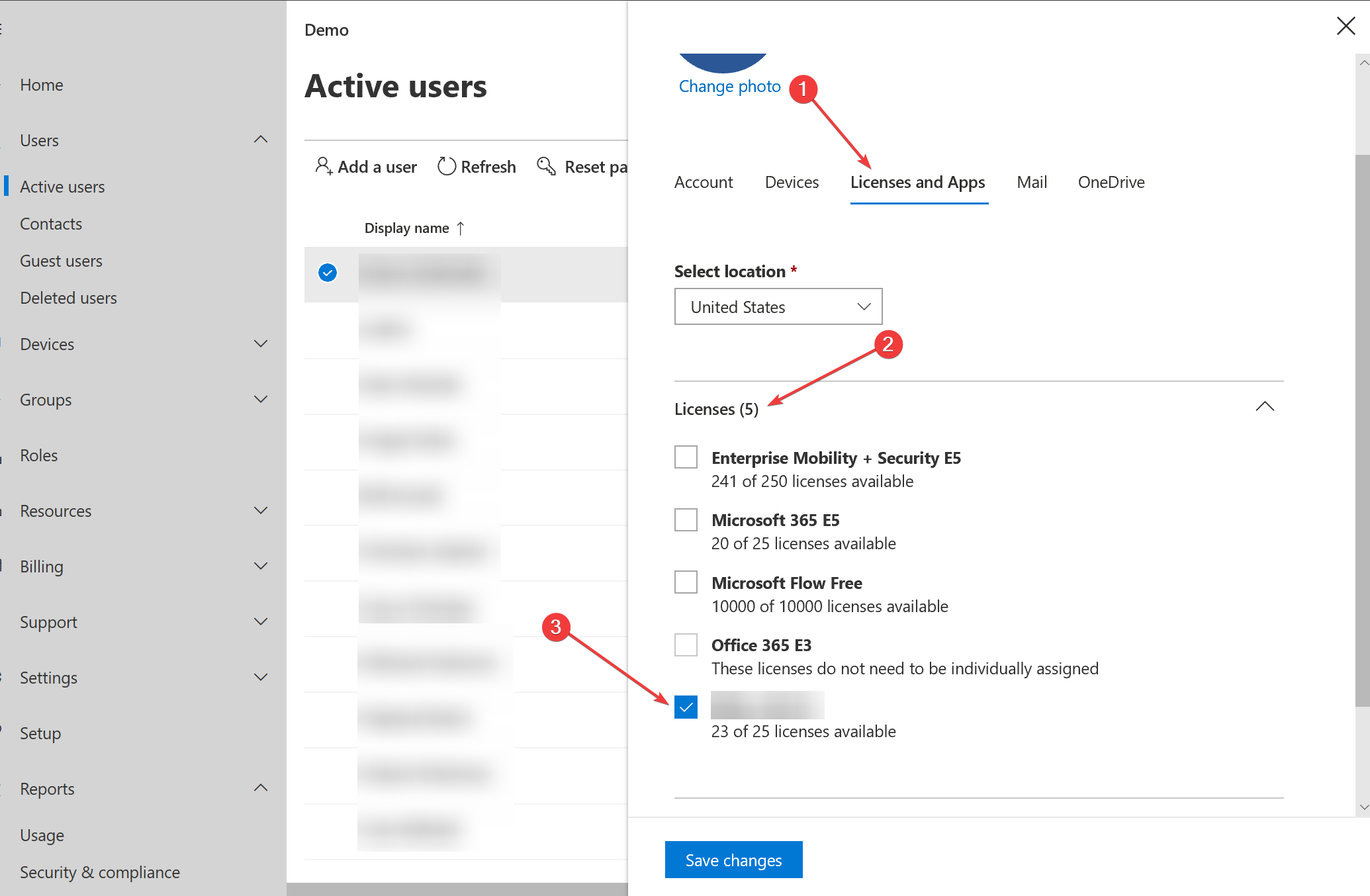
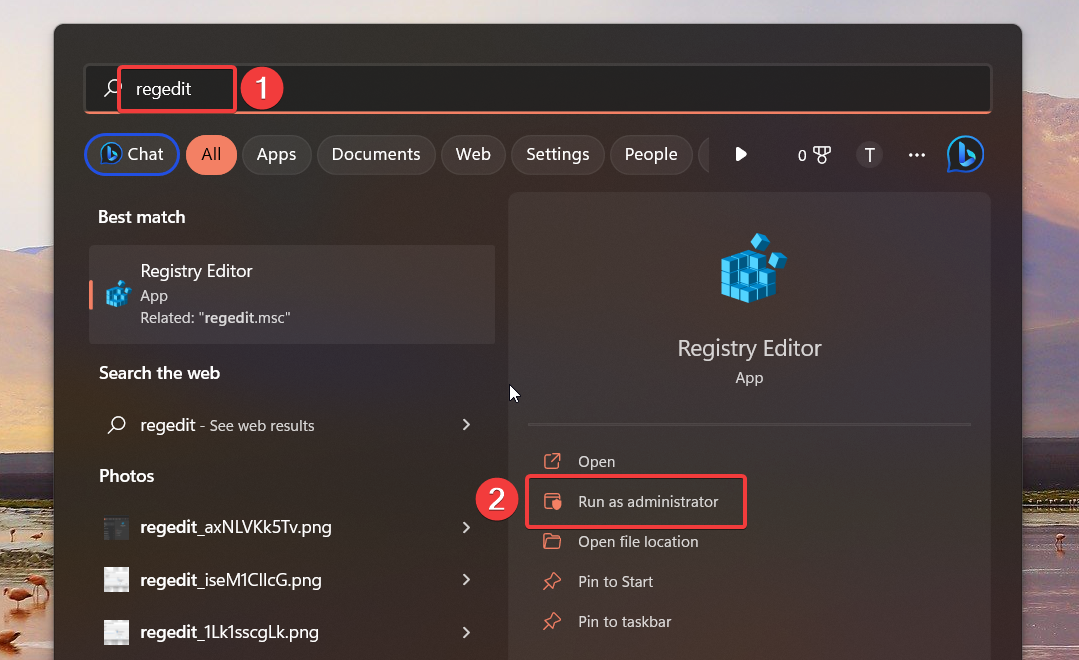
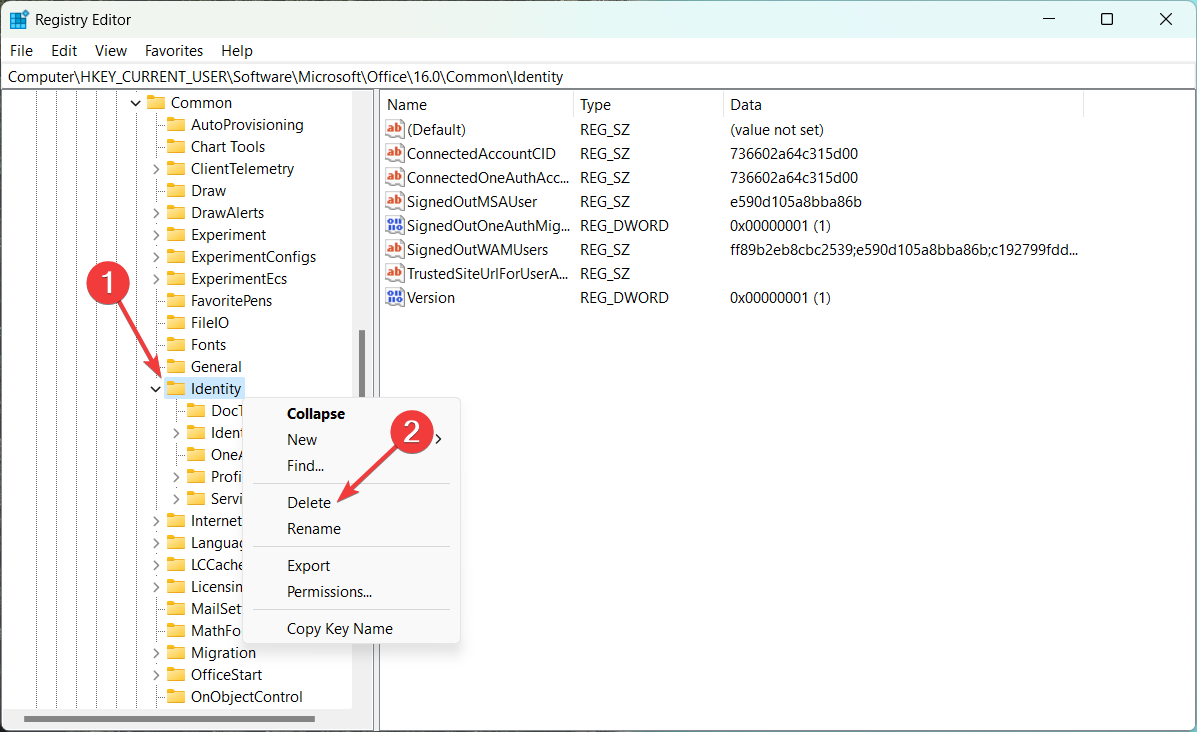
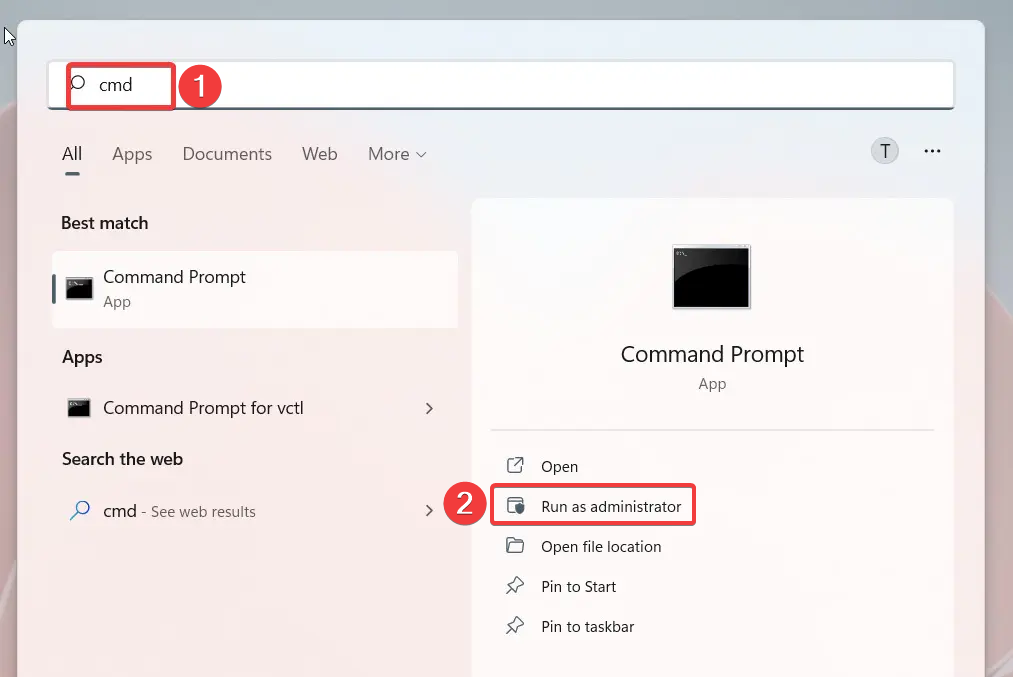
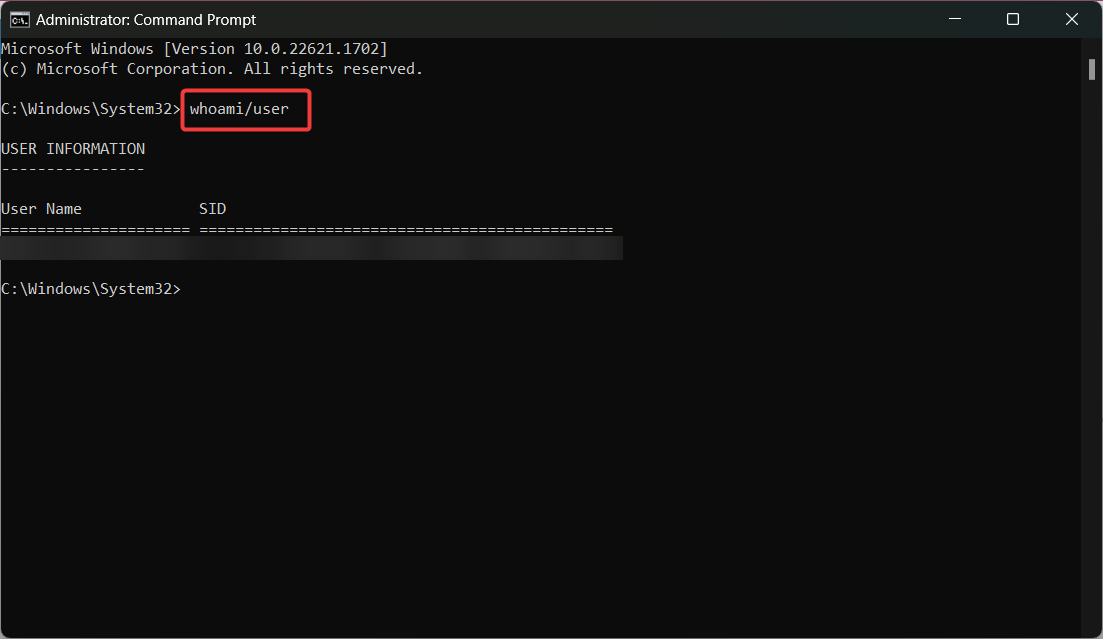
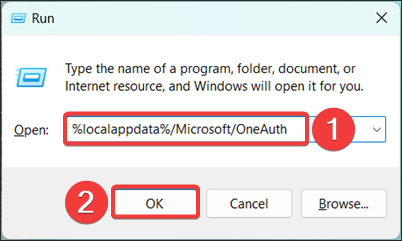
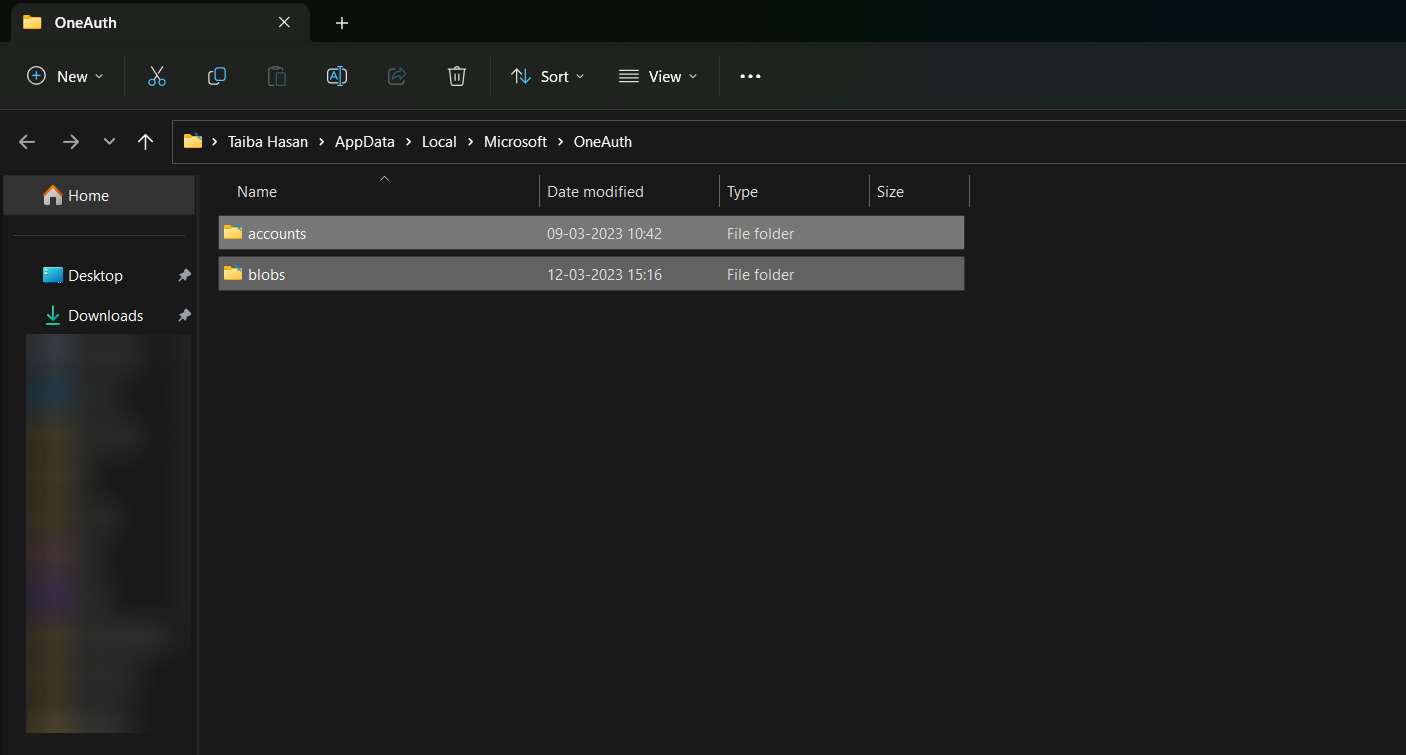
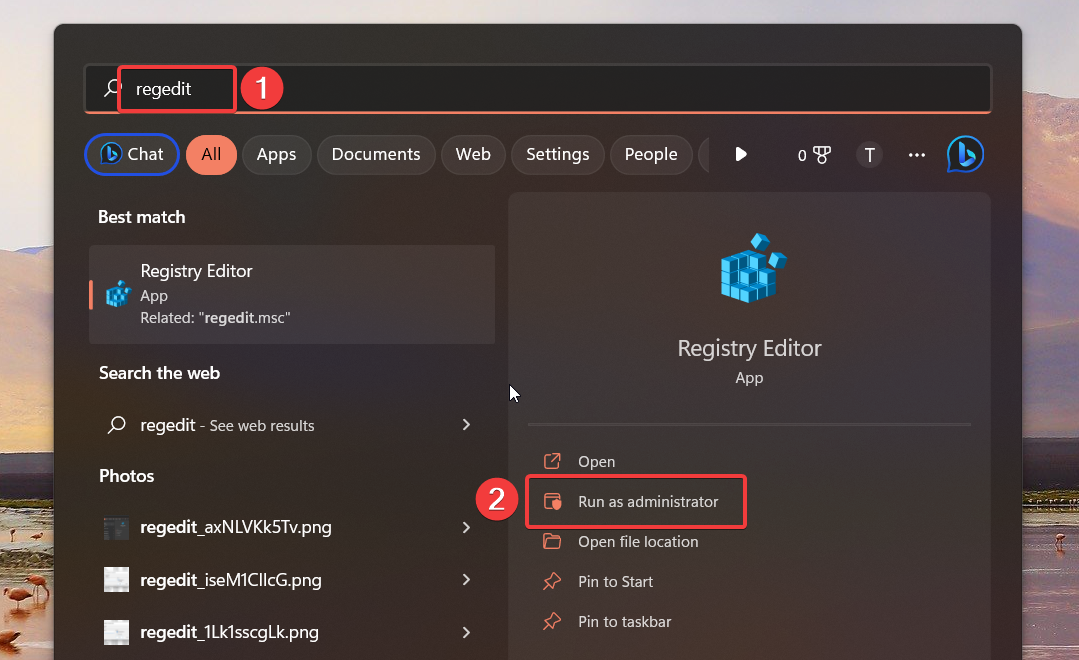
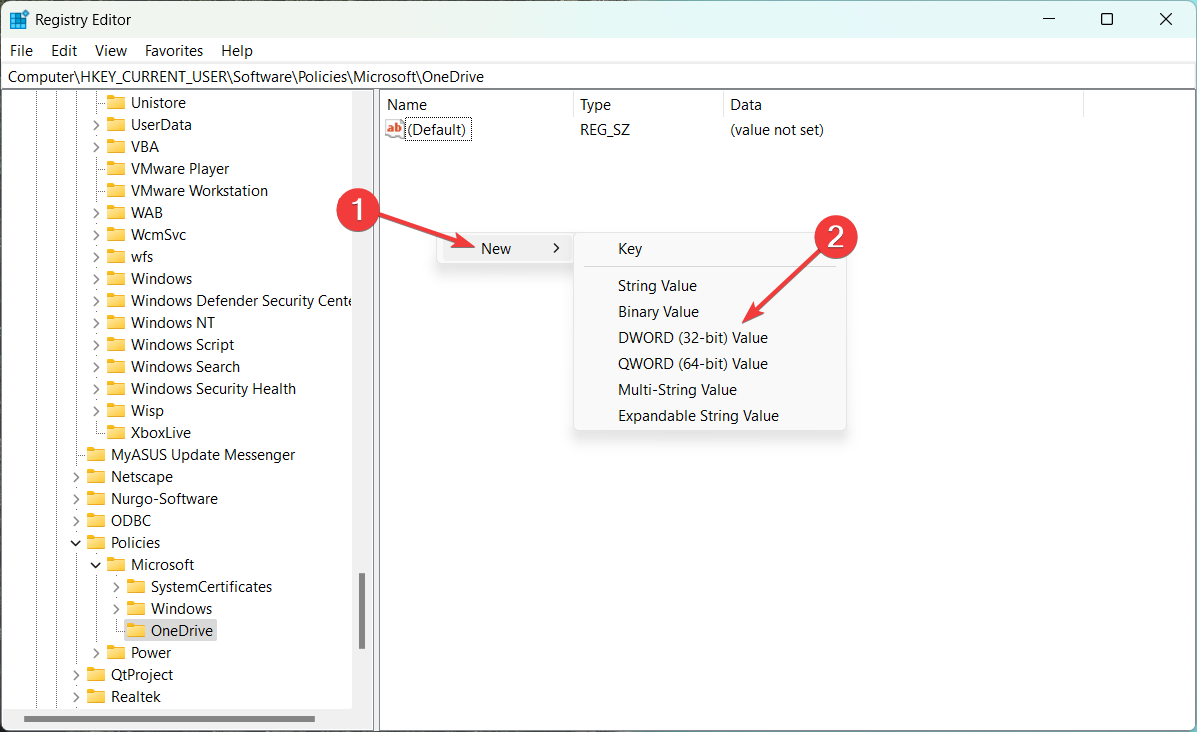
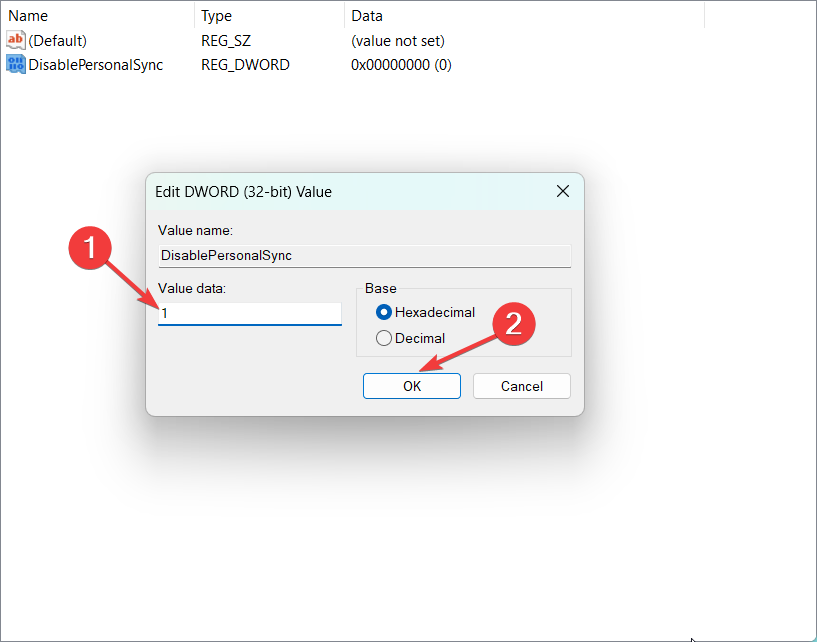








User forum
0 messages