0x8007001d Windows Update Error Code: 4 Ways to Fix It
Resetting Windows Update components should fix it.
5 min. read
Updated on
Read our disclosure page to find out how can you help Windows Report sustain the editorial team Read more
Key notes
- The 0x8007001d error is not limited to Windows updates. Some users have reported encountering this error while attempting to activate Microsoft Office.
- Disabling the Windows firewall and antivirus programs may help resolve the issue as they are known to block important Windows updates.
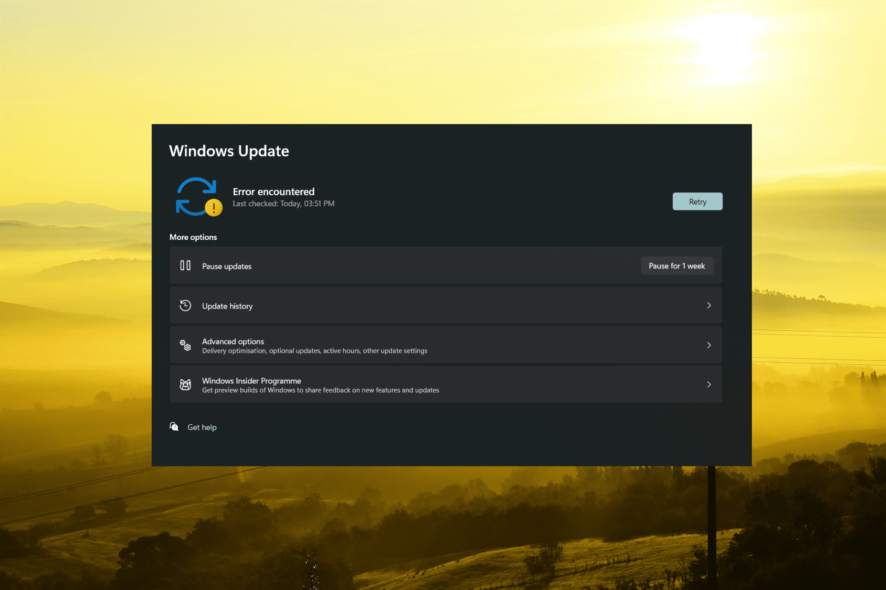
Error code 0x8007001d is a Windows Update error that can occur when updating or upgrading Windows. It typically indicates that there is a file or setting that the Windows Update service is unable to access or modify, which can prevent the update from being installed successfully.
Users have also reported encountering error 0x8007001d when attempting to activate Microsoft Office or other applications that require activation post-purchase.
The error code 0x8007001d can stem from a variety of causes. Try the following solutions to resolve the error.
What is error code 0x8007001d?
Error code 0x8007001d typically indicates a problem updating Windows. There are several possible causes of this error, including:
- Corrupt system files: If one or more of your system files are corrupt, you may encounter this error when trying to update your operating system.
- Outdated drivers: If your drivers are outdated or incompatible with your system, you may encounter this error when trying to update your operating system.
- Malware infection: If your system is infected with malware, it can interfere with your updates and cause this error.
- Insufficient disk space: If you do not have enough free disk space on your system, you may encounter this error when trying to update your operating system.
- Faulty RAM: If you have faulty RAM, it can cause problems with your system and interfere with updates.
How do I fix Windows 11 update error 0x8007001d?
To resolve this error before attempting more complex solutions, try the following prerequisite steps:
- Restart your computer: A simple reboot can sometimes resolve the issue.
- Check your internet connection: Before attempting to update Windows, ensure you have a reliable and stable internet connection.
- Disable firewall and antivirus: In some cases, disabling the Windows Firewall and the antivirus program helps.
1. Run Windows Update troubleshooter
- Press Windows + I to open Windows Settings app.
- Select System on the left pane, scroll down, and click the Troubleshoot tile on the right pane.
- On the Troubleshoot settings page, click on Other troubleshooters.
- Now, click the Run button next to Windows Update.
- Follow the on-screen instructions to complete the troubleshooting process.
- Close the troubleshooter and restart the computer.
The troubleshooter will automatically detect and fix any problems that it finds. If it is unable to fix the problem, it will provide you with suggestions on how to fix it manually.
2. Run SFC and DISM scan
- Press Windows + R to open the Run dialog, type cmd, hold the Ctrl + Shift key, and click OK to run Command Prompt as administrator.
- Click Yes on the User Account Control (UAC) prompt window.
- Type the following command in the command prompt window and press Enter:
sfc /scannow - After the SFC tool finishes scanning, proceed to run the DISM tool. Type in the following commands and press Enter after each:
DISM /Online /Cleanup-Image /ScanHealthDISM /Online /Cleanup-Image /RestoreHealth - Once you have executed the SFC and DISM tools, reboot your PC and see if the 0x8007001d error is gone.
3. Reset Windows update components
- Press Windows + R to open the Run dialog, type cmd, and hit the Ctrl + Shift + Enter.
- Click Yes in the User Account Control prompt.
- In the Command prompt, enter the following commands and Enter after each line:
net stop bitsnet stop wuauservnet stop appidsvcnet stop cryptsvcDel "%ALLUSERSPROFILE%\Application Data\Microsoft\Network\Downloader\*.*"rmdir %systemroot%\SoftwareDistribution /S /Qrmdir %systemroot%\system32\catroot2 /S /Qsc.exe sdset bits D:(A;;CCLCSWRPWPDTLOCRRC;;;SY)(A;;CCDCLCSWRPWPDTLOCRSDRCWDWO;;;BA)(A;;CCLCSWLOCRRC;;;AU)(A;;CCLCSWRPWPDTLOCRRC;;;PU)sc.exe sdset wuauserv D:(A;;CCLCSWRPWPDTLOCRRC;;;SY)(A;;CCDCLCSWRPWPDTLOCRSDRCWDWO;;;BA)(A;;CCLCSWLOCRRC;;;AU)(A;;CCLCSWRPWPDTLOCRRC;;;PU)cd /d %windir%\system32regsvr32.exe /s atl.dllregsvr32.exe /s urlmon.dllregsvr32.exe /s mshtml.dllregsvr32.exe /s shdocvw.dllregsvr32.exe /s browseui.dllregsvr32.exe /s jscript.dllregsvr32.exe /s vbscript.dllregsvr32.exe /s scrrun.dllregsvr32.exe /s wuaueng1.dllregsvr32.exe /s wups.dllregsvr32.exe /s wups2.dllregsvr32.exe /s wuweb.dllregsvr32.exe /s wucltux.dllregsvr32.exe /s muweb.dllregsvr32.exe /s wuwebv.dllnetsh winsock resetnetsh winsock reset proxynet start bitsnet start wuauservnet start appidsvcnet start cryptsvc - Restart your computer and check if the 0x8007001d error is resolved.
4. Manually install Windows update
- Go to the Microsoft Update Catalog website
- Type the KB number of the update you want to install in the text field and click Search.
- Click on Download next to the update you want to install.
- On the pop-up window, click the download link.
- Double-click on the downloaded file to start the installation process.
- Follow the on-screen instructions to complete the installation.
If you’re a Windows 11 user, discover the best security settings for a safer Windows experience.
In case of any additional questions or suggestions, leave them in the comments section.
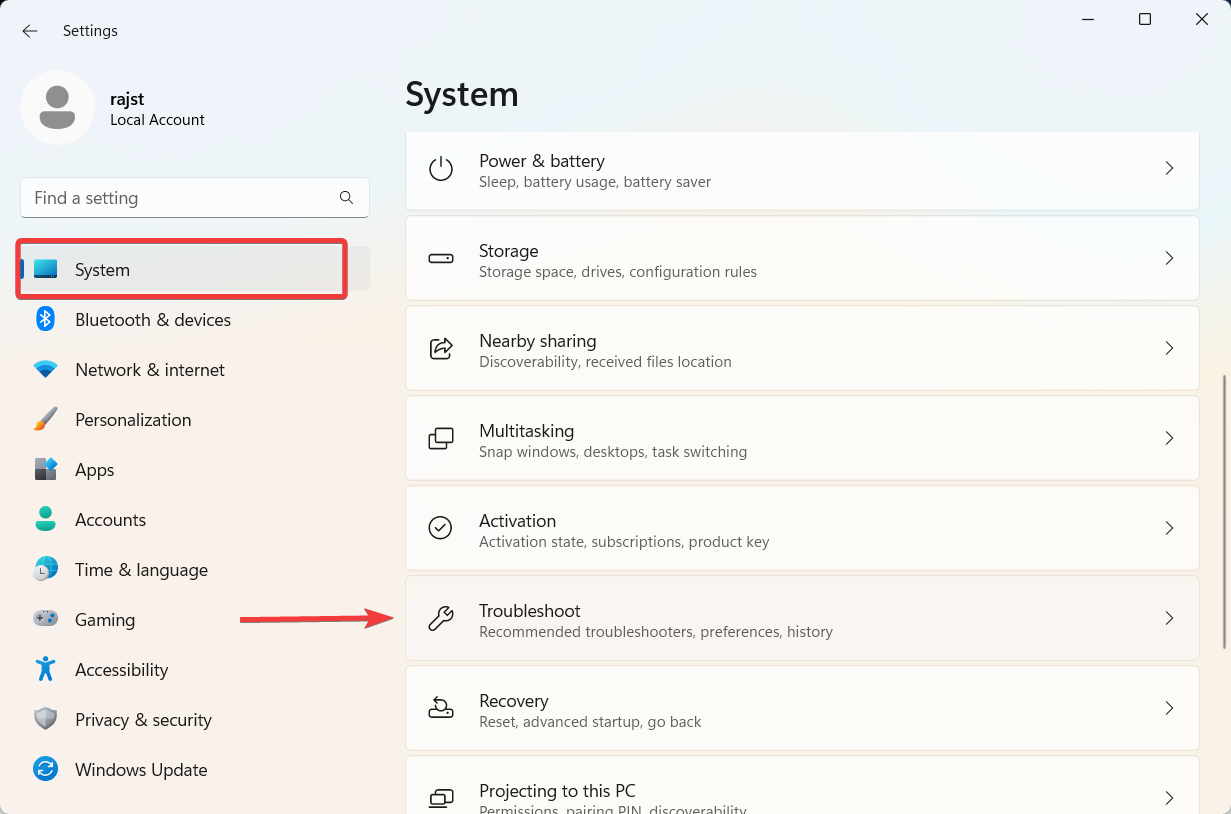
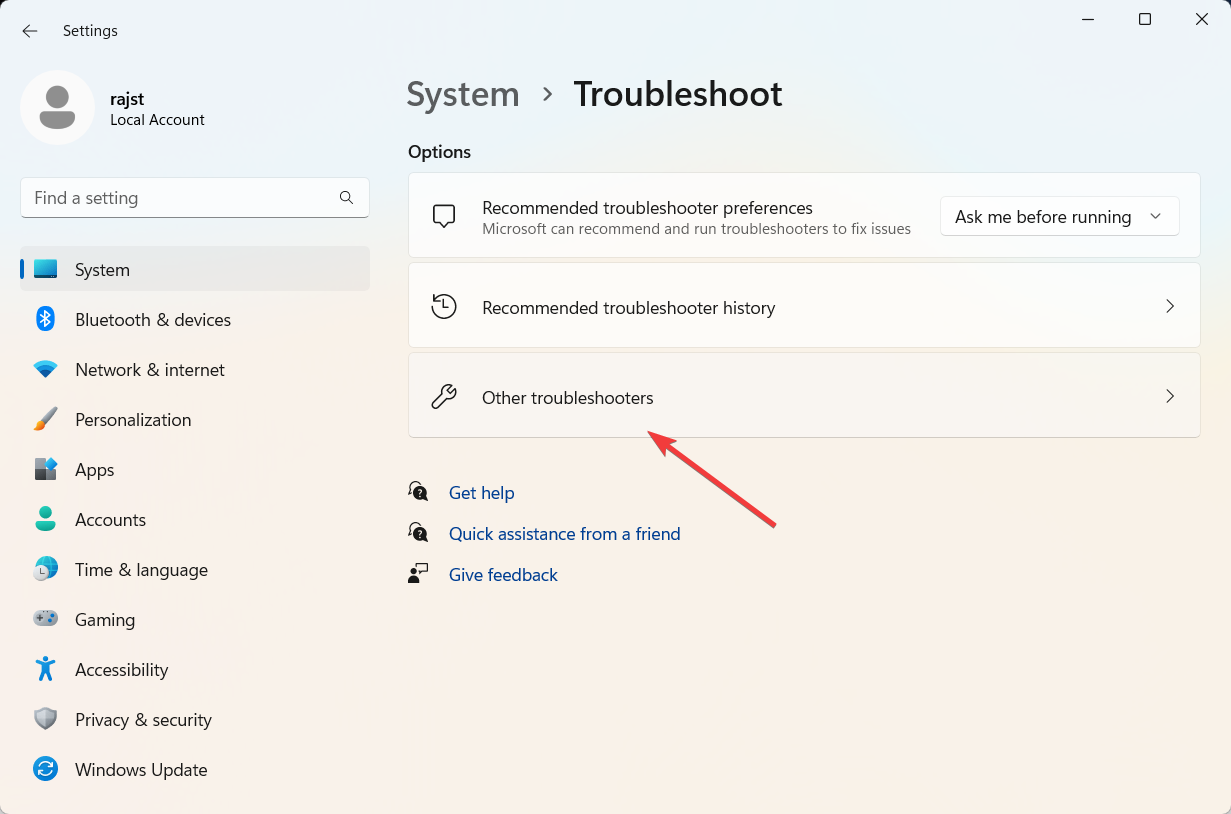
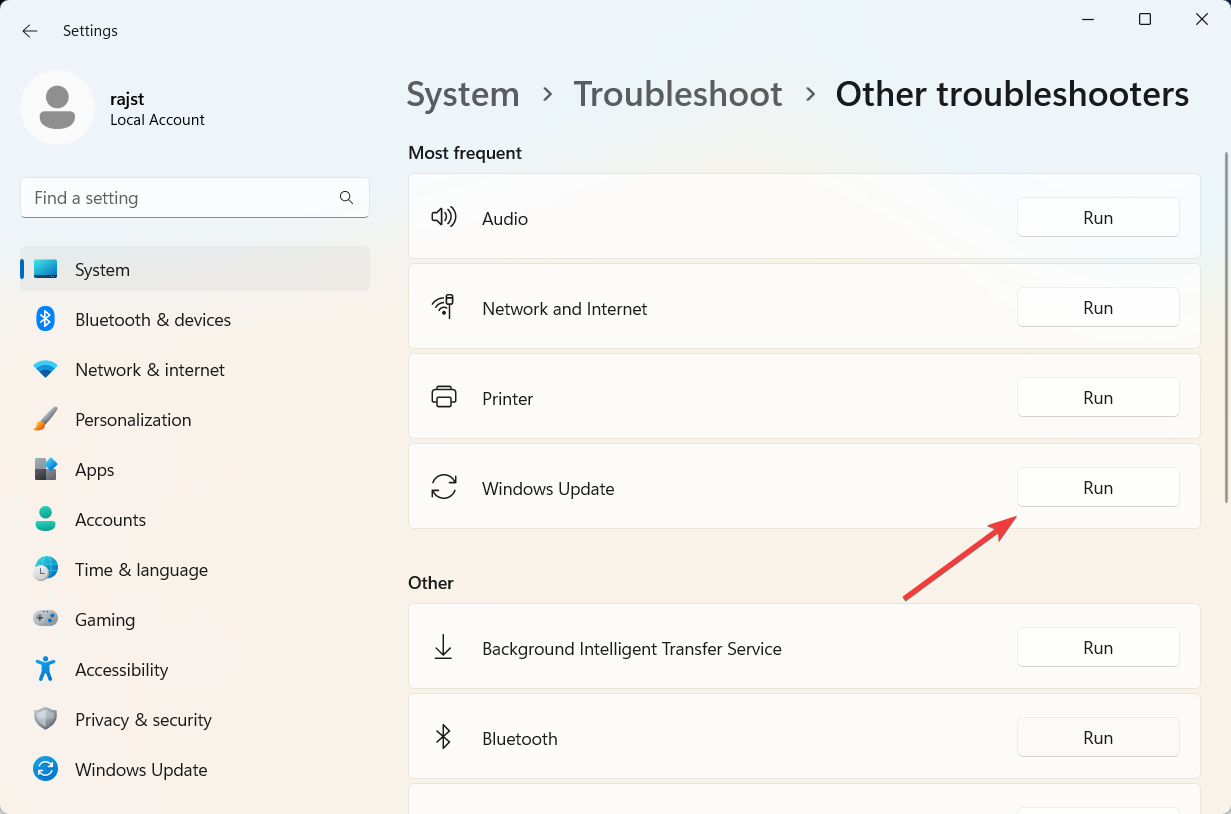
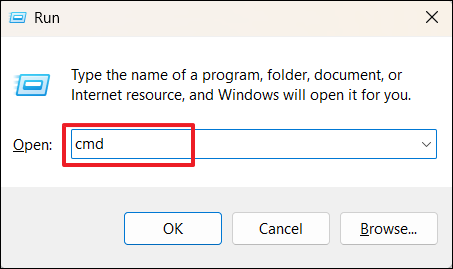

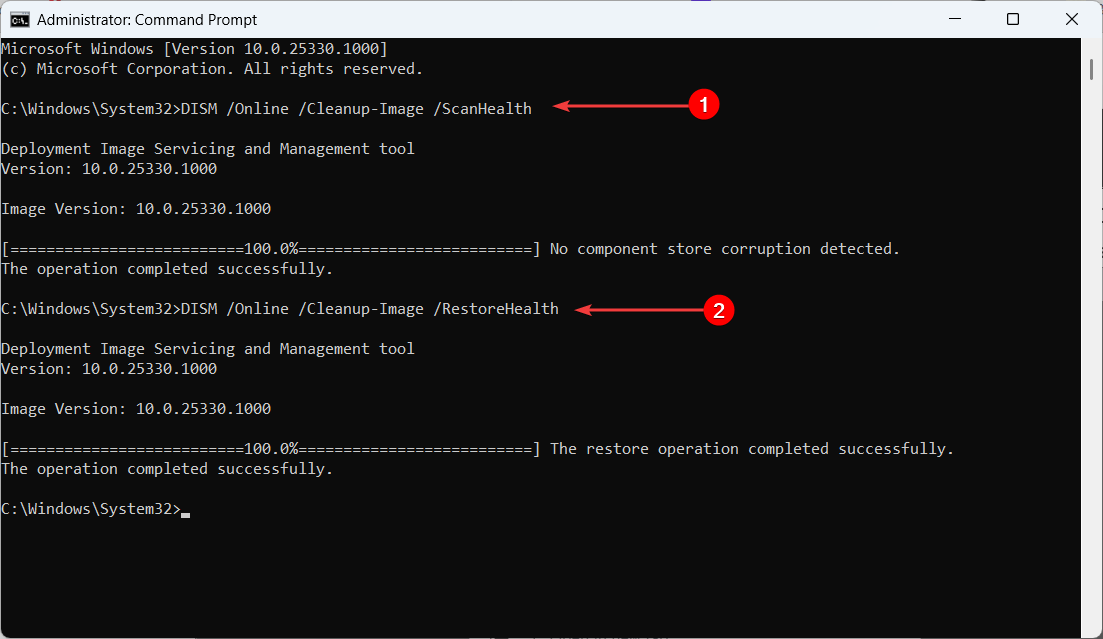
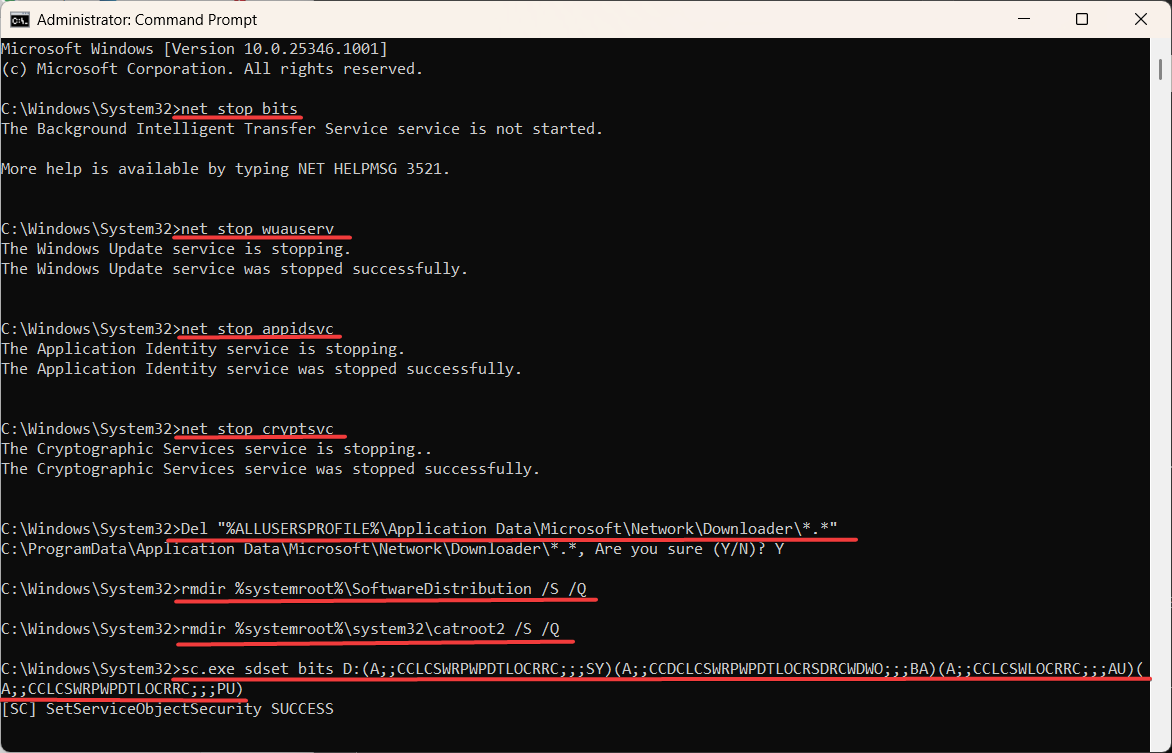
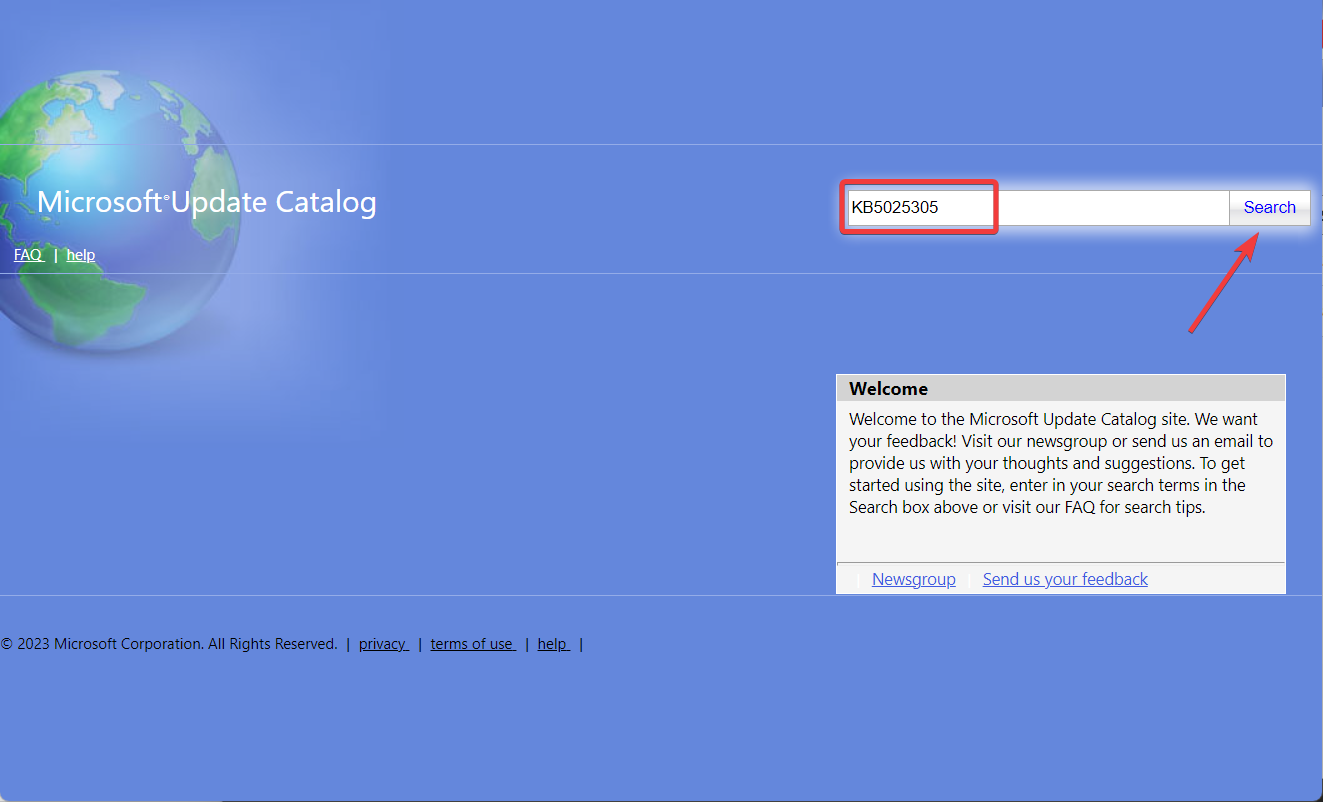
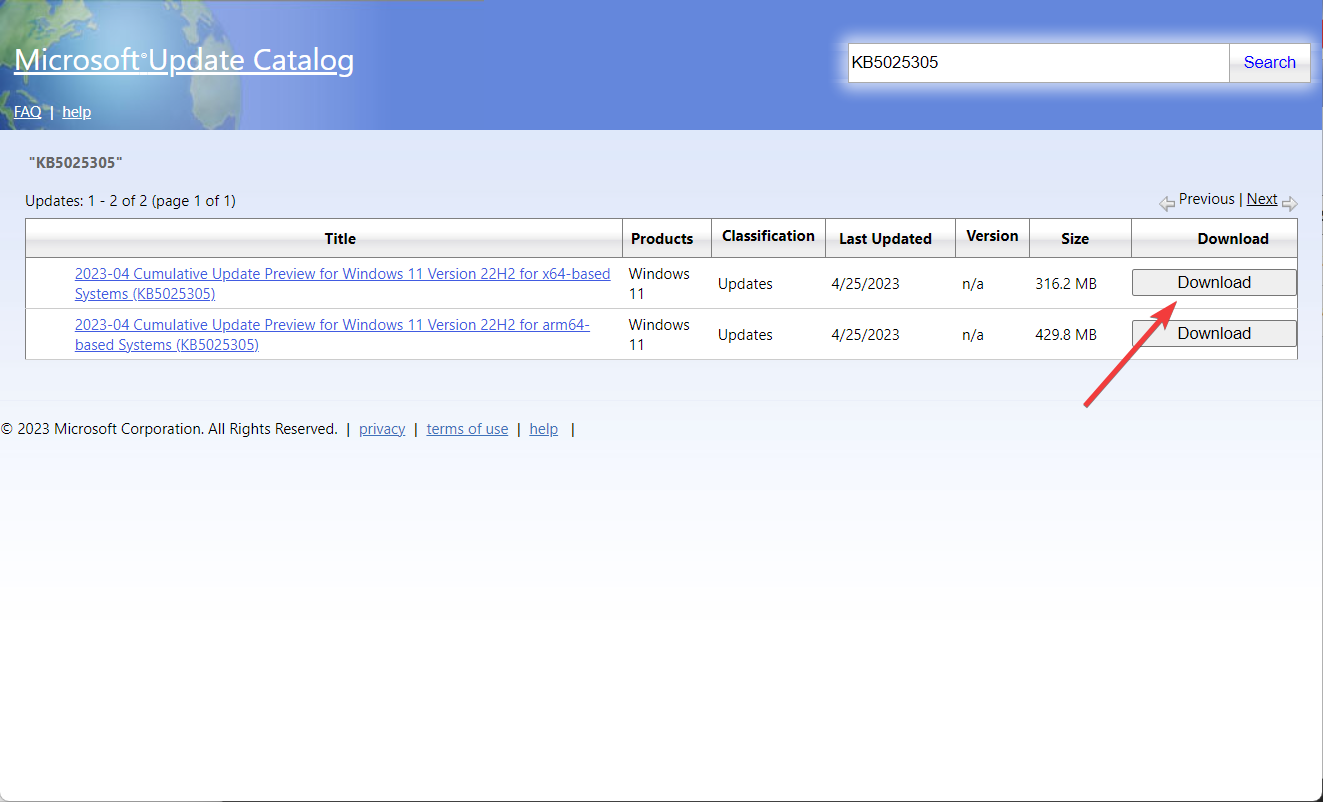
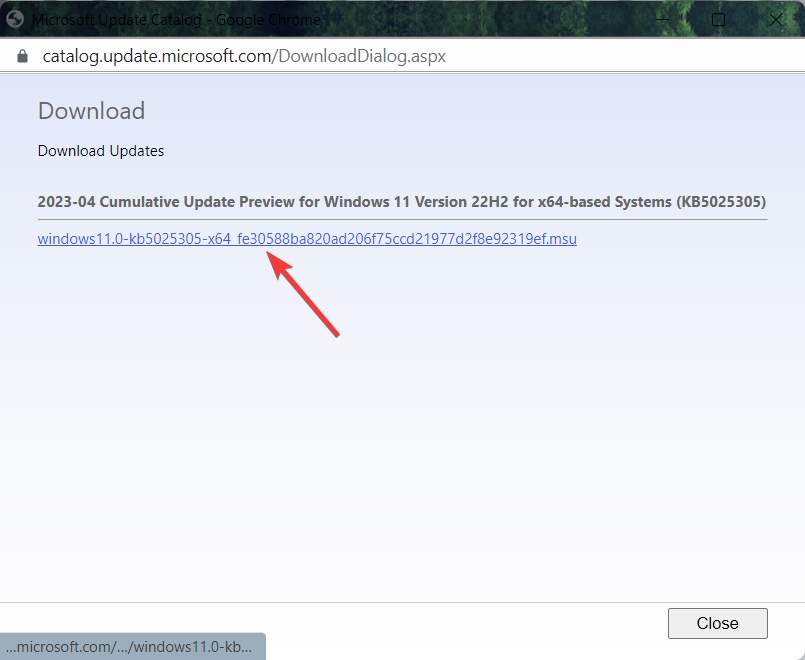
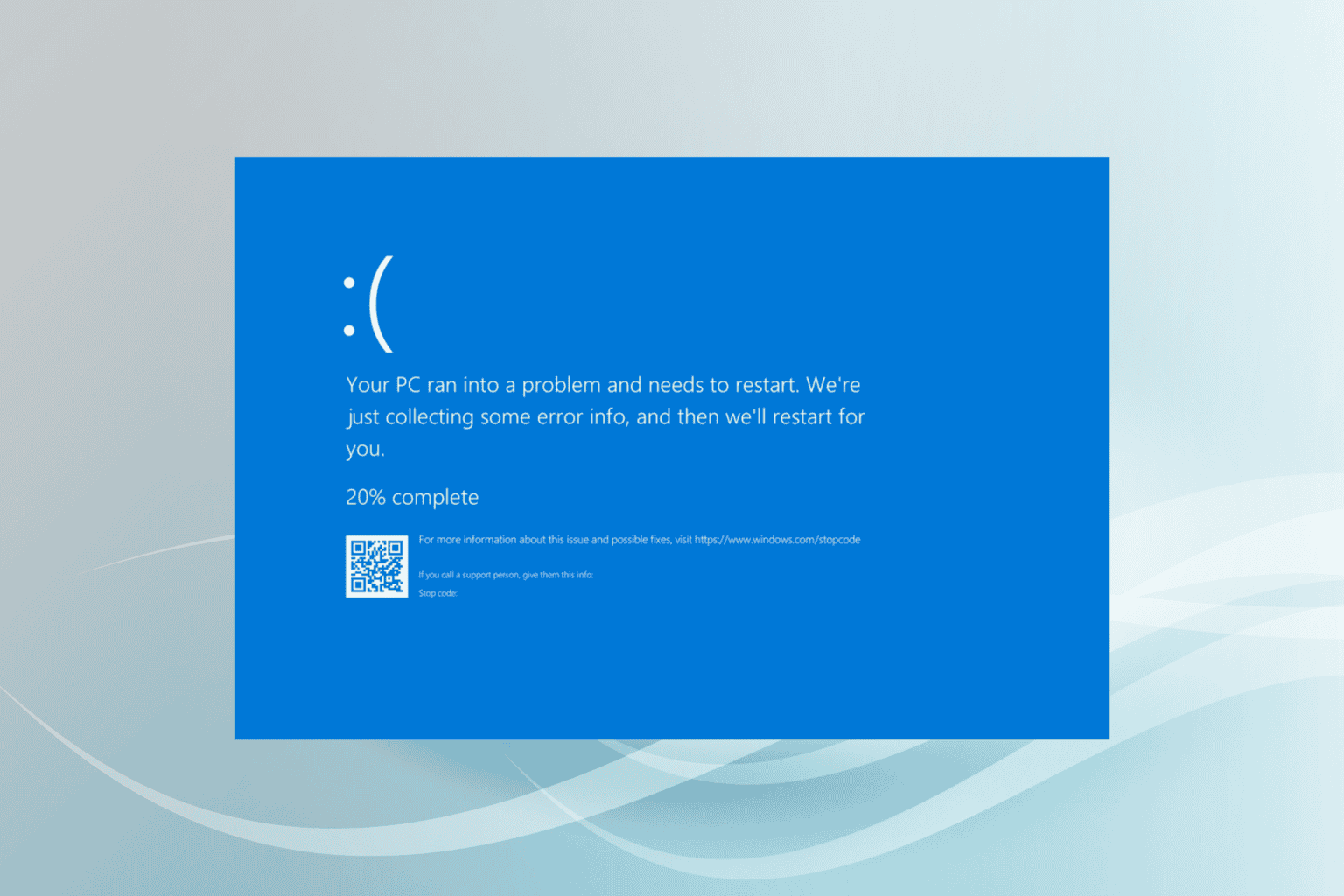
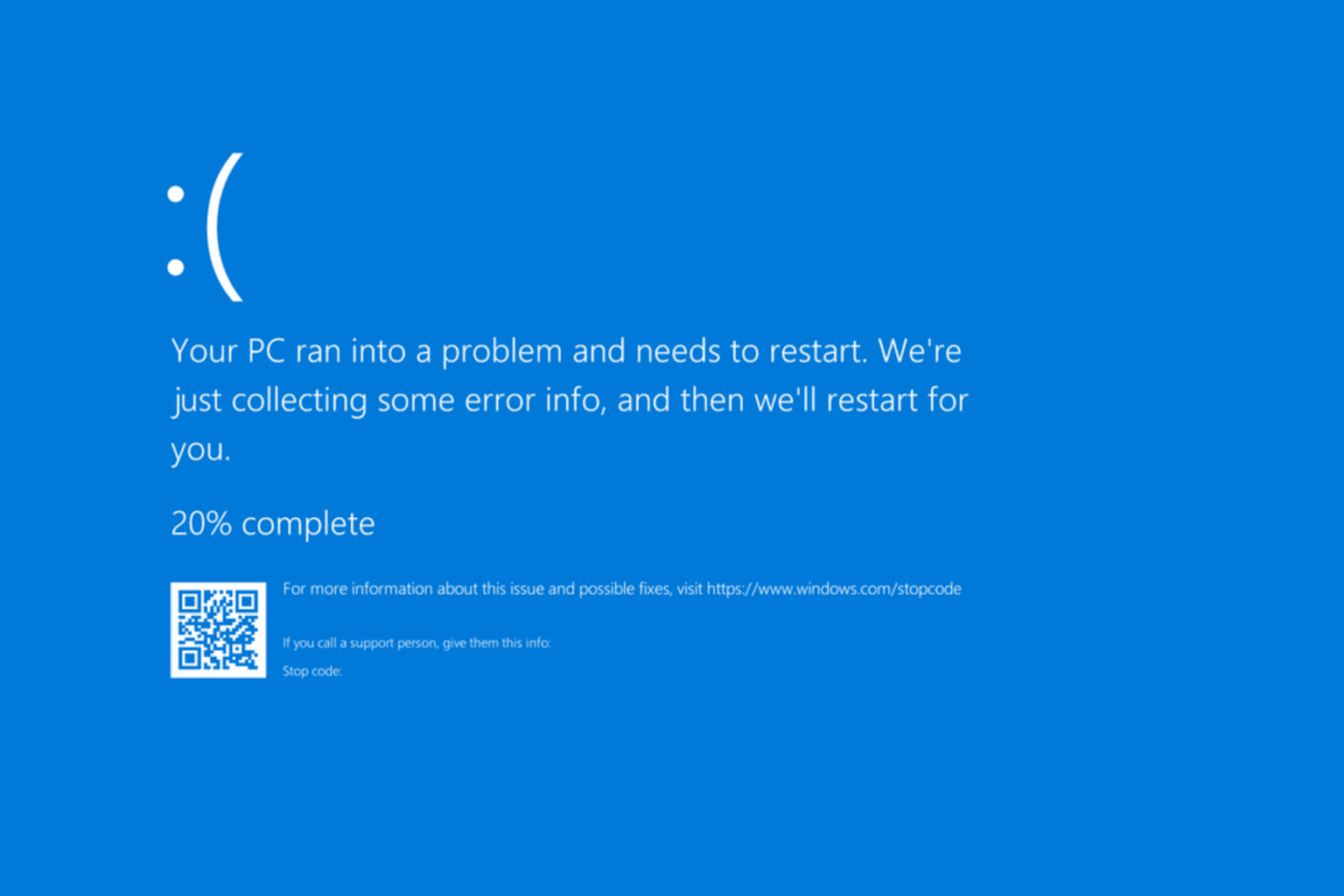
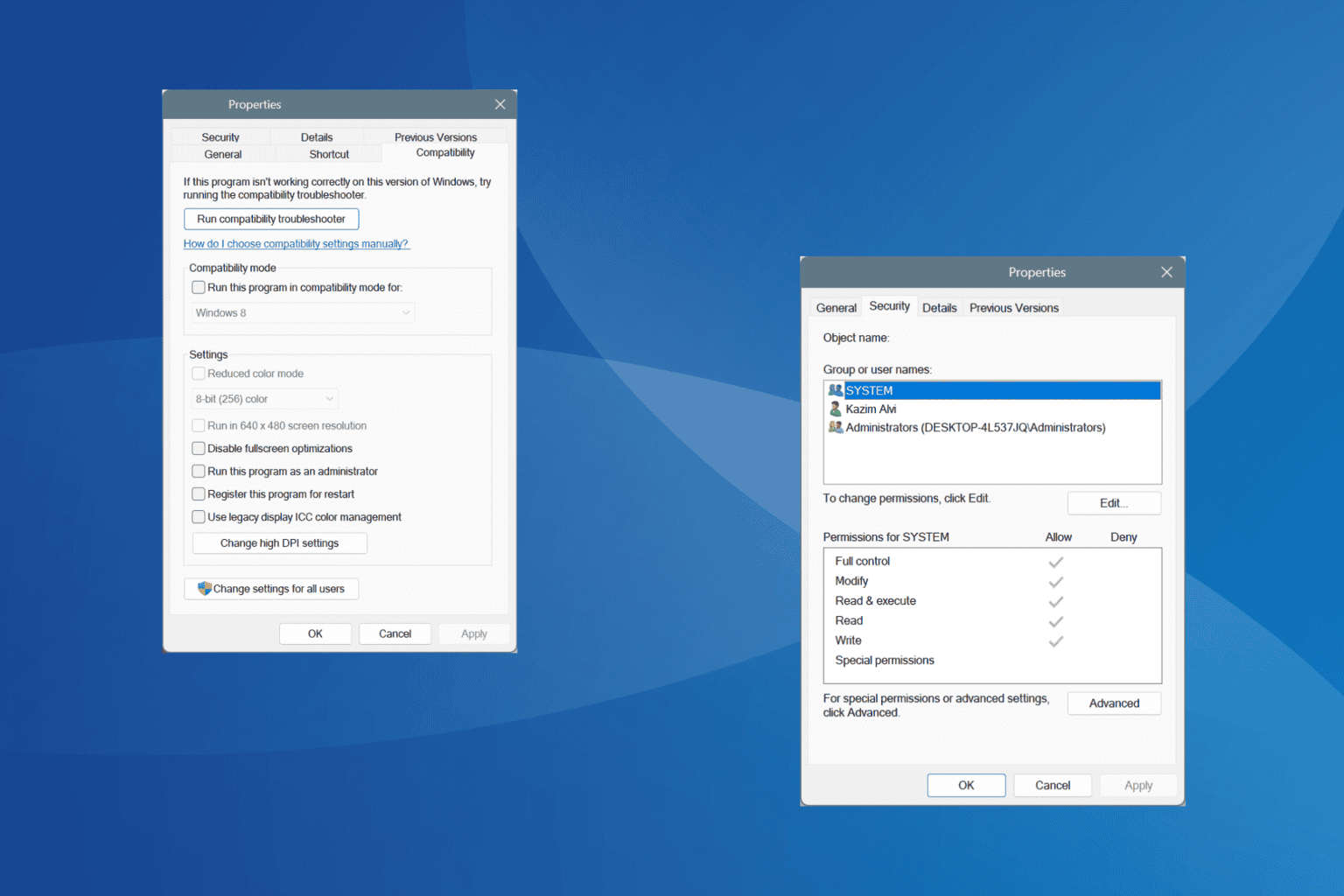

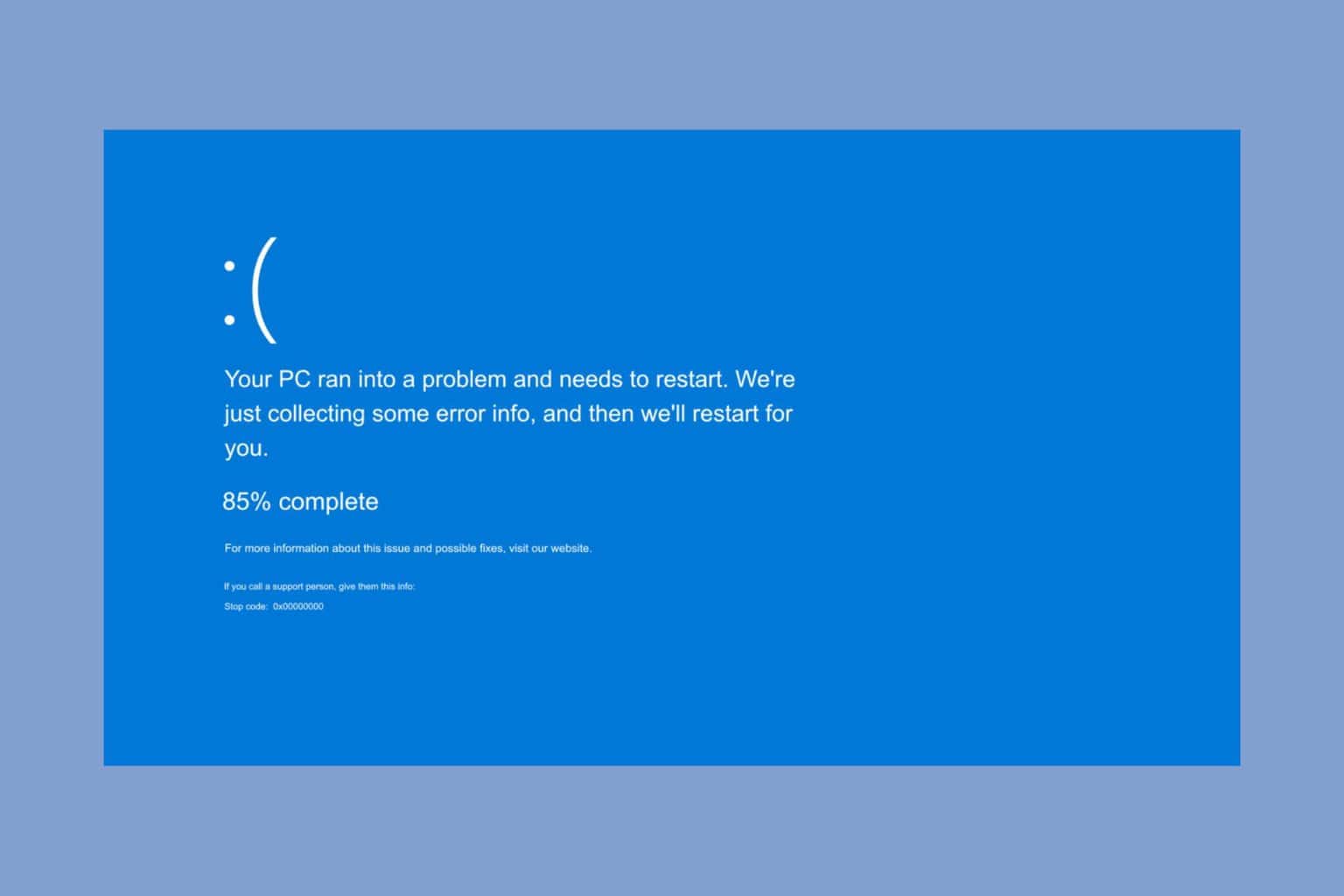
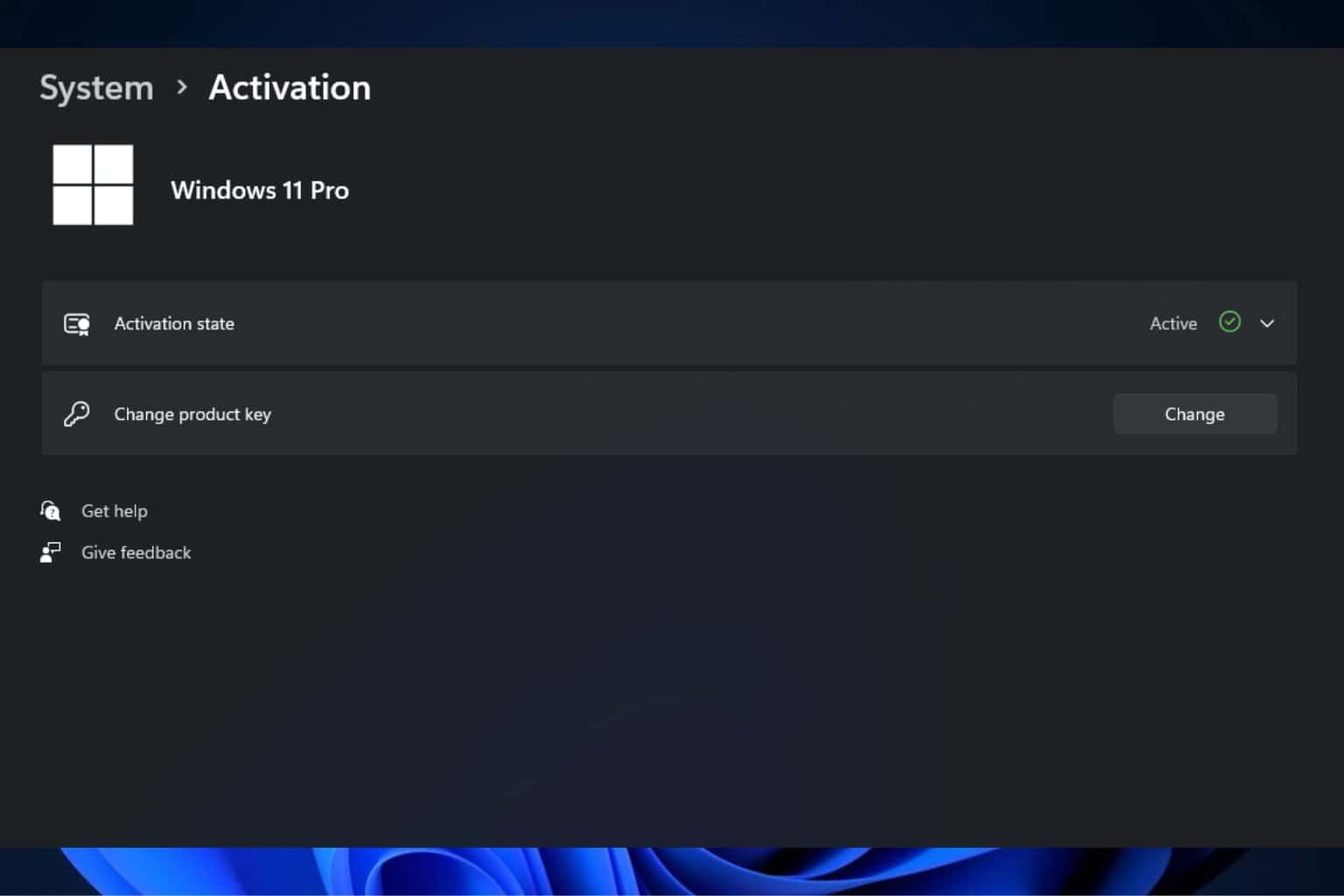
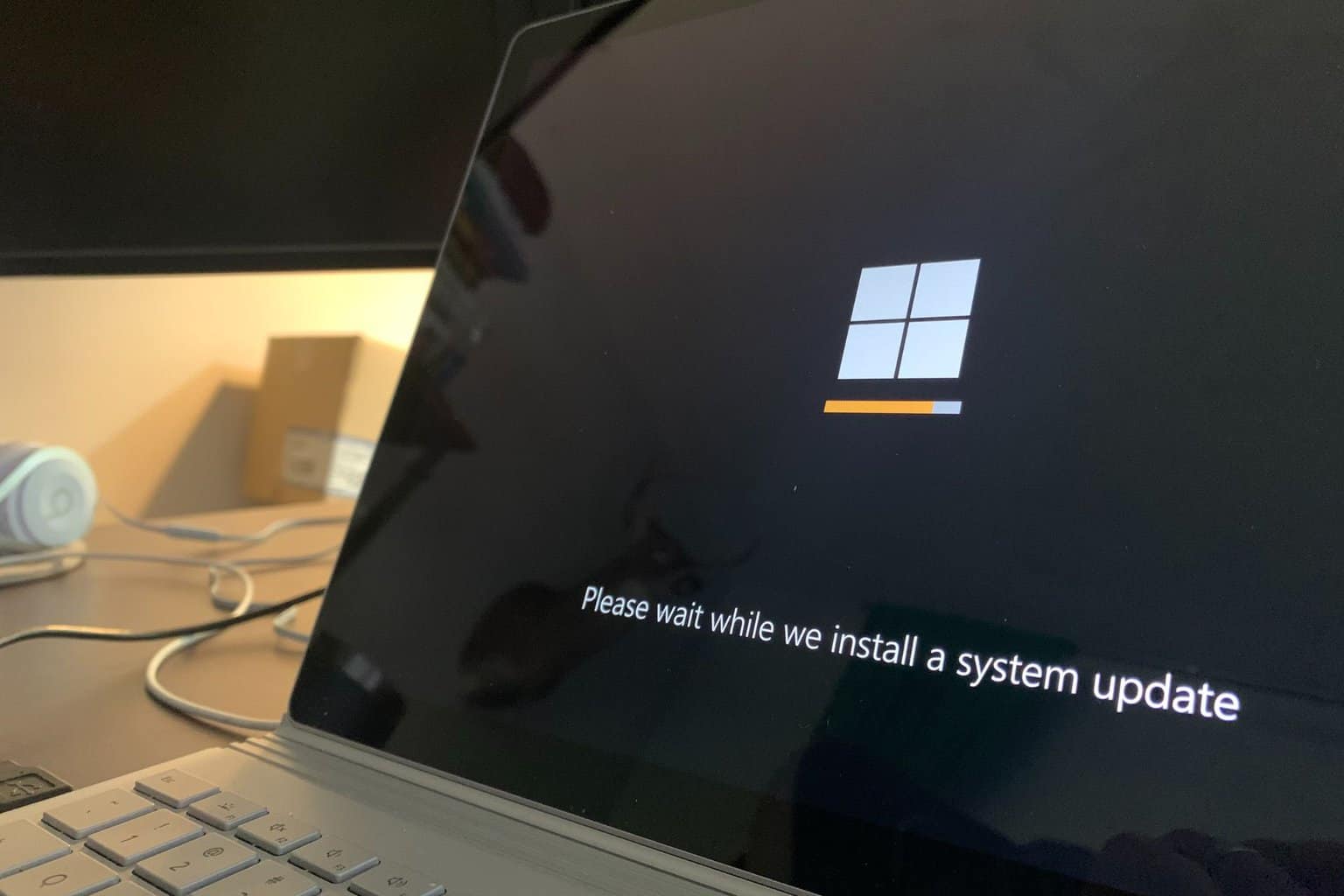
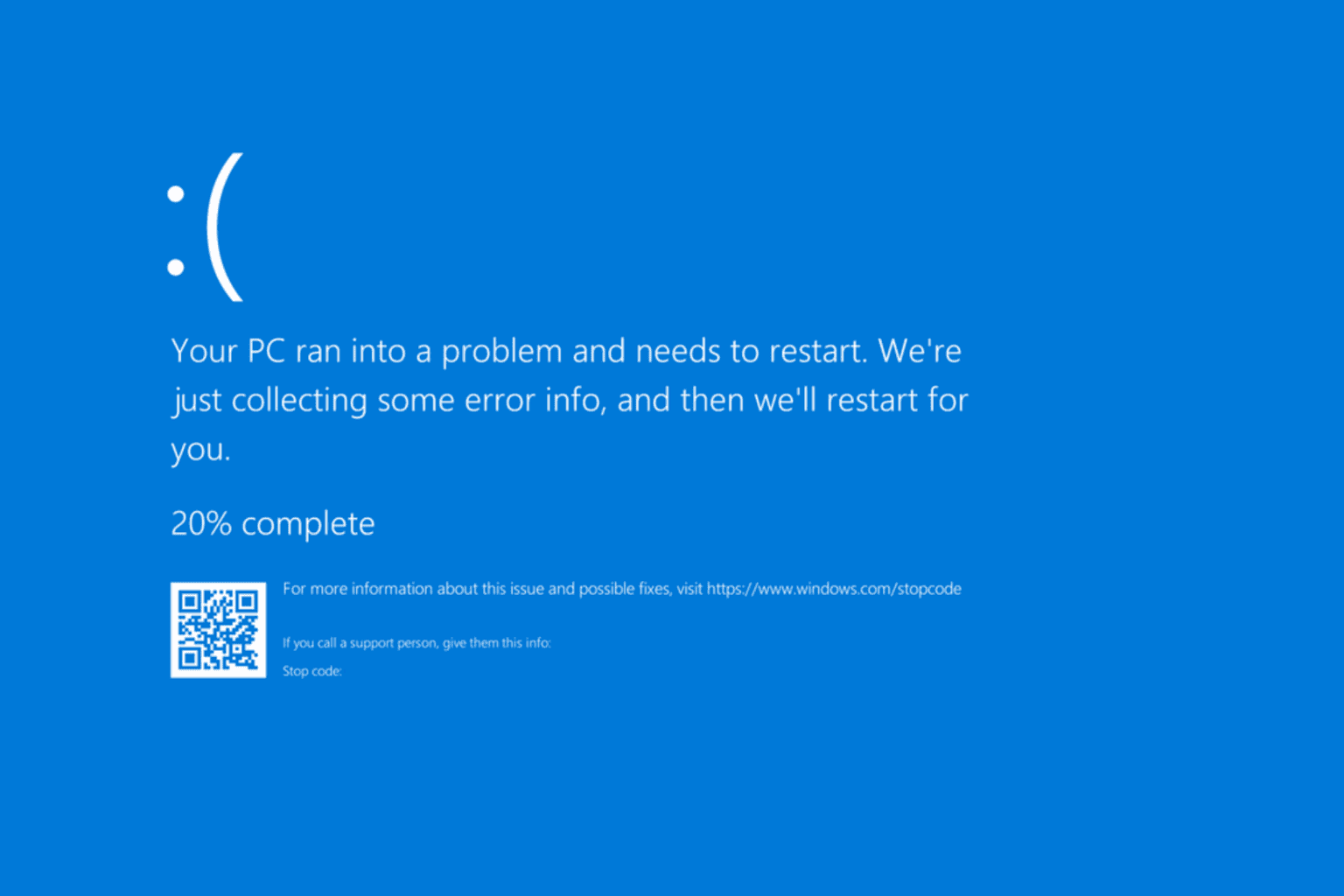
User forum
0 messages