0x800703e6 Windows Update Error Code: How to Fix it
Clearing the Windows update files often fixes this issue
5 min. read
Updated on
Read our disclosure page to find out how can you help Windows Report sustain the editorial team. Read more
Key notes
- If you’re having trouble updating your OS, it’s likely because something has gone wrong with the update client or the servers are down.
- Before any troubleshooting process can begin, ensure your internet connection is stable.
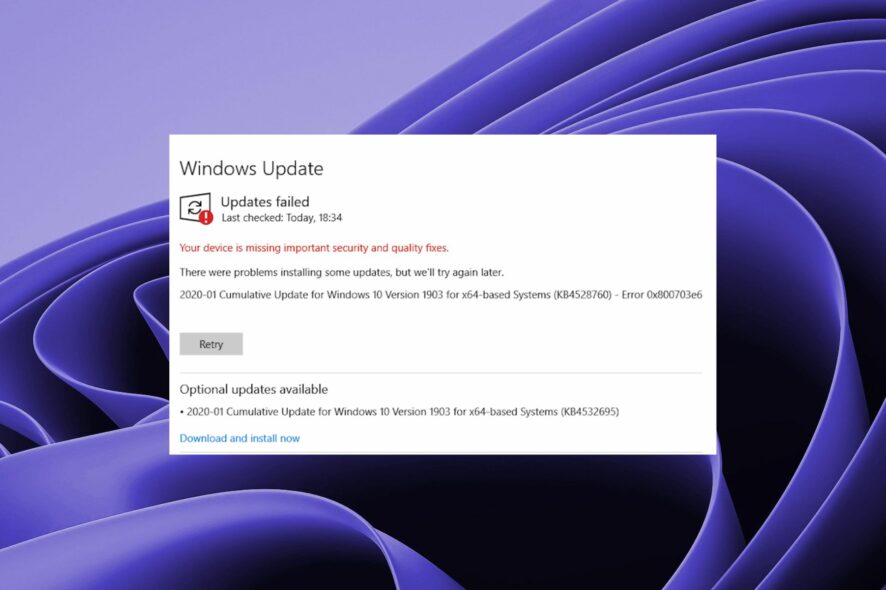
If you have tried to install updates on your Windows computer and are getting an error code of 0x800703e6, there is a high chance that your PC is experiencing some memory issues. A description of the code reveals the message invalid access to memory location.
The update process is paramount to the security of your device. So, if you are getting this error, there is no need to worry because here, we will share some easy steps to help you fix this issue.
What causes the Windows update error 0x800703e6?
Several things can cause the problem, but the most likely cause is a corrupted Microsoft Windows Update file.
Other reasons include:
- Server issues – Windows update servers sometimes experience glitches, so the error 0x800703e6 may have occurred because of downtime.
- Memory conflict – This means that two programs are trying to use the same memory location simultaneously, which causes problems with both programs.
- Registry errors – Sometimes, registry errors can also cause this issue where an invalid registry entry is created due to some third-party application installed on your computer.
- Antivirus/firewall settings – An antivirus program may block Microsoft Update files or other Windows updates. This is a common source of problems when installing new updates on your PC.
- Corrupt files – These can range from Windows update files to system files. If they’re corrupt, you’ll have difficulty applying any updates.
How do I fix error code 0x800703e6?
Before getting into the comprehensive and lengthy steps, check the following as they could possibly fix the error:
- Check the Microsoft server status for any issues.
- Ensure your internet speeds are optimum and you’re not getting an intermittent connection.
- Uninstall any recently installed software that might be causing problems with the update process.
- Verify that your computer meets all of the requirements for this update.
1. Run the Windows Update troubleshooter
- Hit the Windows key and click on Settings.
- Click on System and select Troubleshoot.
- Navigate to Other troubleshooters.
- Click the Run option for the Windows Update troubleshooter.
2. Restart the Windows update service
- Hit the Windows + R keys to open the Run command.
- Type services.msc and hit Enter.
- Locate Windows Update service, double click on it and select Properties.
- Navigate to the General tab, under Startup type, select Automatic from the drop-down options, and click on the Start button.
- Next, click Apply and then OK.
3. Run DISM and SFC scans
- Hit the Start Menu icon, type cmd in the search bar, and click Run as administrator.
- Type the following commands and press Enter after each one:
DISM.exe /Online /Cleanup-Image /Restorehealthsfc /scannowIf you’re not sure about proceeding with the manual steps and want to avoid further issues, we recommend a specialized tool.
4. Disable your antivirus temporarily
- Hit the Start menu icon, type Windows Security in the search bar and click Open.
- Click on Firewall & network protection, then select Public network.
- Locate Microsoft Defender Firewall and toggle the off button.
5. Run Disk cleanup
- Hit the Windows key, type Disk Cleanup, and click on Run as administrator.
- Scan your drive and ensure you check the Windows update cleanup box.
- Click OK to start the cleanup process, and once done, restart your system.
6. Reset Windows update components
- Hit the Windows key, type cmd in the search bar, and click Run as administrator.
- Type the following commands and press Enter after each one:
net stop bitsnet stop wuauservnet stop appidsvcnet stop cryptsvcDel "%ALLUSERSPROFILE%\Application Data\Microsoft\Network\Downloader\*.*"rmdir %systemroot%\SoftwareDistribution /S /Qrmdir %systemroot%\system32\catroot2 /S /Qregsvr32.exe /s atl.dllregsvr32.exe /s urlmon.dllregsvr32.exe /s mshtml.dllnetsh winsock resetnetsh winsock reset proxynet start bitsnet start wuauservnet start appidsvcnet start cryptsv
7. Delete the WUServer and WIStatusServer entries
- Press Windows + R to open the Run window.
- Type regedit and click OK to open Registry Editor.
- Navigate to this path:
Computer\HKEY_LOCAL_MACHINE\SOFTWARE\Policies\Microsoft\Windows\WindowsUpdate - On the right pane, locate, and right-click WUServer & WIStatusServer, to clean the download path.
- Reboot your PC to confirm the changes.
8. Update in Clean boot state
- Hit the Windows key, type msconfig, and open System Configuration.
- Switch to the Services tab and select Hide all Microsoft services.
- Click on the Disable all button, then hit the Apply button to save the changes.
- Go back and click on the Startup tab, select Open Task Manager then click OK.
- In the Startup tab of the Task Manager, Disable all the Enabled startup items.
- Close Task Manager, restart your PC, and try running the update.
If you’re successful, this means one of the disabled services is interfering with the Windows update. You’ll have to disable it once you start your PC normally. But it won’t be easy if you have a lot of services and programs.
To avoid trial and error, you may want to install one of the Windows update repair tools that will automatically fix any update error.
That’s it for this article, but be sure to leave us any comments if you have any additional thoughts on this update error.












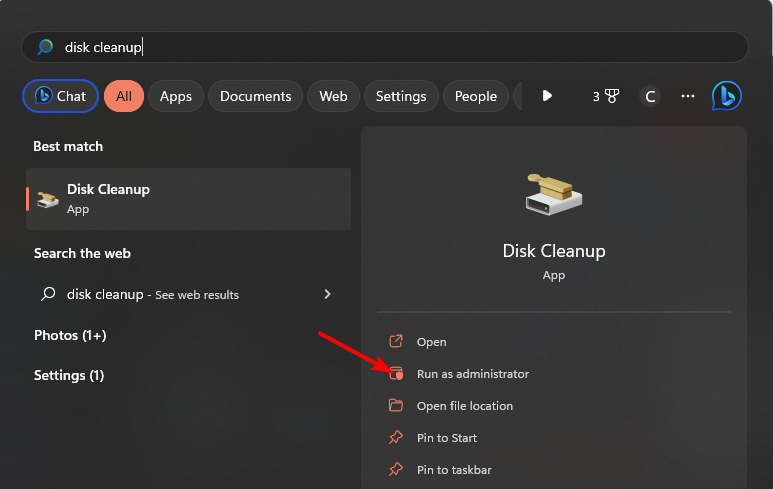


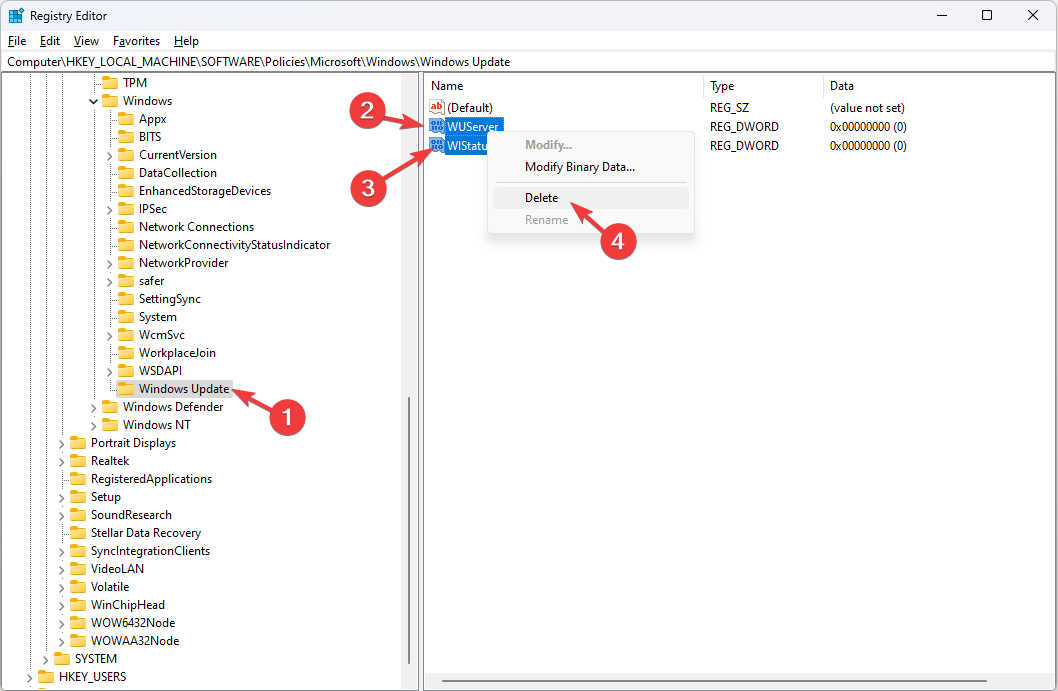





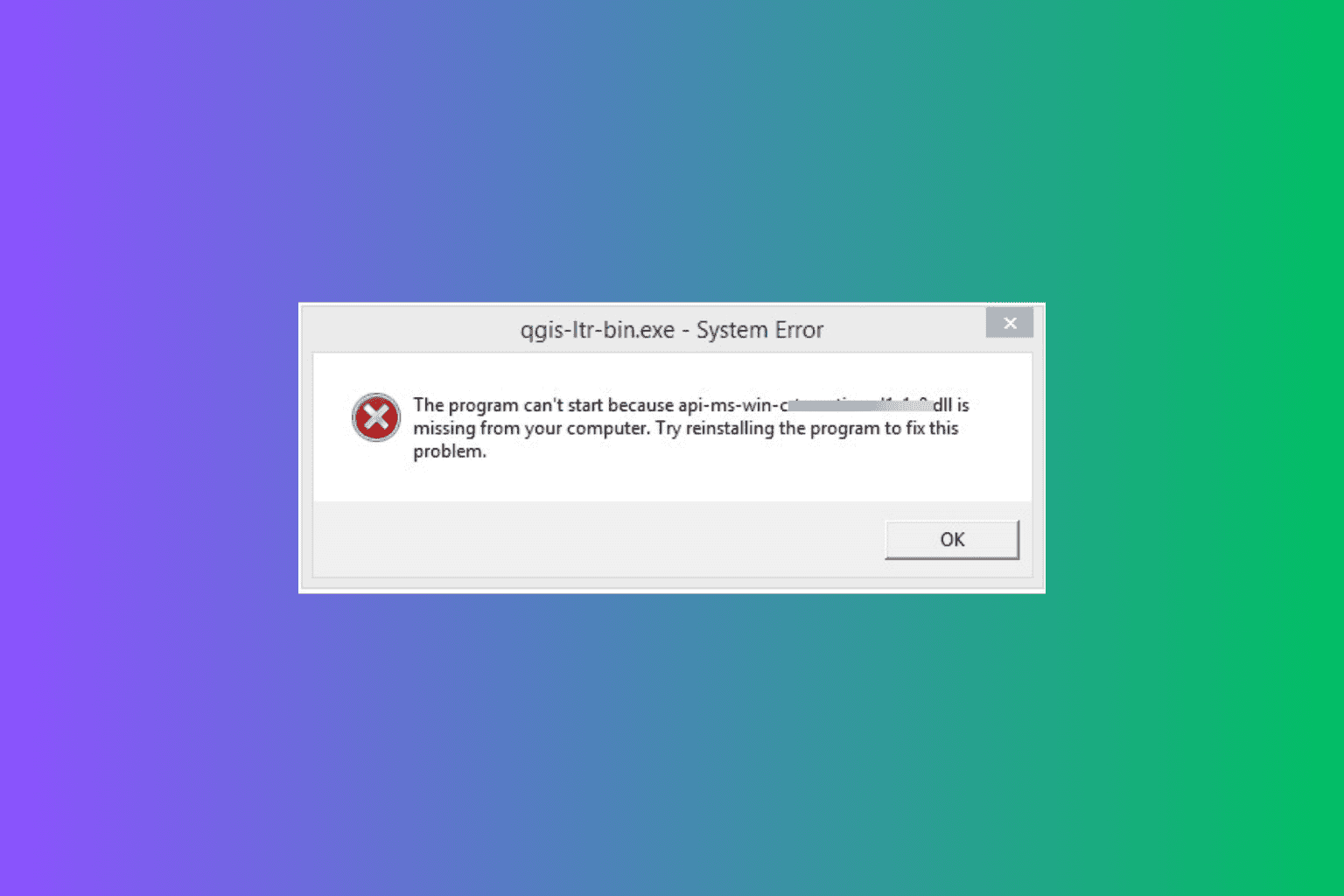
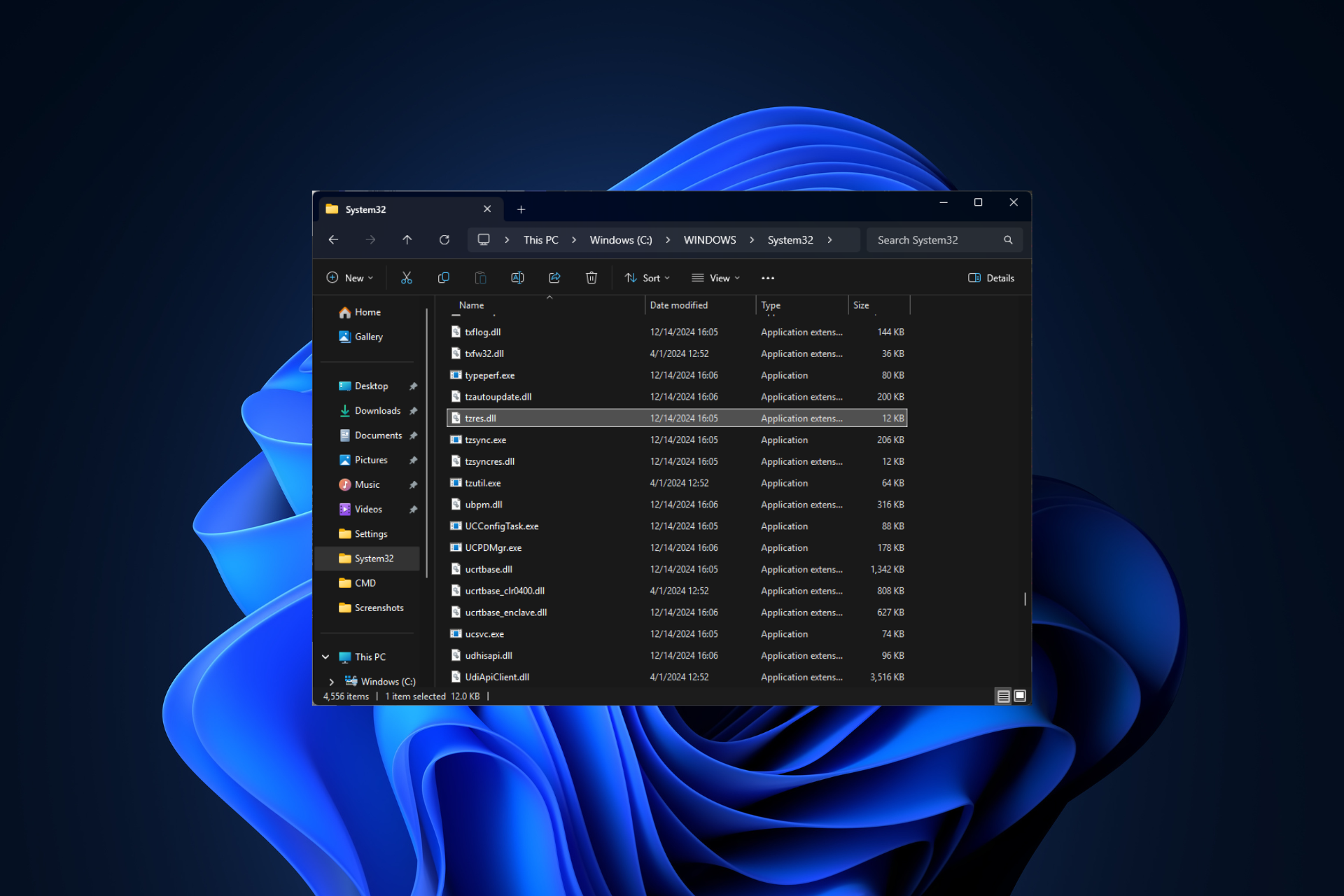






User forum
0 messages