Fix: Error 0x800708CA When Trying to Connect a Controller
Ensure your OS and Xbox firmware are up-to-date for seamless pairing
4 min. read
Updated on
Read our disclosure page to find out how can you help Windows Report sustain the editorial team. Read more
Key notes
- Xbox controllers are a great way to play PC games, but sometimes they aren't the most reliable.
- When they’re not pairing with your PC, you cannot play any game until this is resolved.
- As a first response, ensure the USB cable is securely connected, and your Xbox firmware is up-to-date.
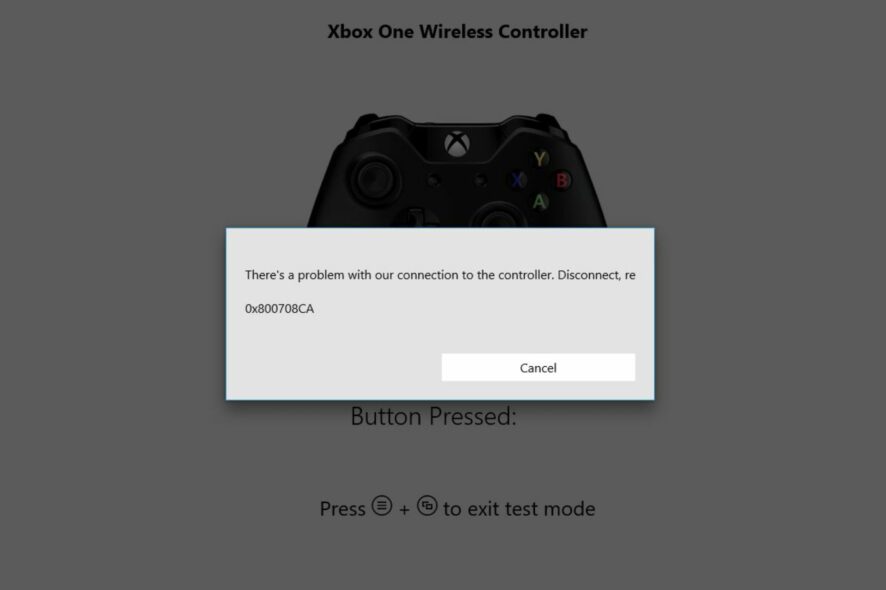
So, you just bought or upgraded your Xbox controller to play games on your PC, but there’s one problem. You can’t get the two to connect. The error 0x800708CA displays on your screen, and even a PC restart doesn’t seem to resolve the issue.
Most users reported that the Xbox App Accessories failed to recognize their controllers, so let’s get to the bottom of this issue.
Why am I getting error 0x800708CA when connecting my controller to my PC?
If your Xbox One controller is not connecting to your PC, it’s usually a software issue. You’ve probably not updated a required app. However, this is not the only issue that could trigger the error 0x800708CA.
Other possible causes include:
- Network connection issues – Most users report that the pairing between their Xbox controllers and Windows PC failed. If so, your internet could be dropping randomly hence unable to maintain a stable connection.
- Not logged in – You need to be logged into your Xbox account and other associated accounts for a successful pairing.
- Unsupported connections – As you may know, when connected to the Xbox App Accessories, you cannot use the Bluetooth connection as it is unsupported. Therefore, if you were pairing via a Bluetooth connection, this is why the error 0x800708CA is making an appearance.
- Incorrect pairing – Another reason could be that your controller has already been paired with another device and is stuck in pairing mode.
- Damaged USB port – You probably plugged your controller into a USB port that is not working. Sometimes it just takes longer than expected for your PC to recognize the controller, especially if it has been a while since you’ve used that port.
- Outdated firmware – Your Xbox could also be giving you trouble because its firmware is outdated. This can make it incompatible with Windows’ latest version and hence unable to pair correctly.
How can I fix the error code 0x800708CA?
Attempt the following basic workarounds before moving on to the complex solutions:
- If you’re using a wired controller, ensure it’s securely connected to the ports.
- Try changing the USB port on your computer or using a different cable.
- Sign out, then sign in back again to your Xbox account.
- Ensure you have updated your console to the latest version.
- Check whether your console is having trouble connecting to the internet and restart your router.
1. Download and install prerequisite apps
- Open Microsoft Store on your PC.
- Search for the following apps: Xbox, Xbox Accessories App, and Xbox Identity Provider.
- Click on Get for each one and ensure they’re successfully installed.
- Once downloaded, launch and sign in to your Xbox account.
The Xbox Identity Provider is a service that provides authentication and authorization for Xbox Live while the Xbox Accessories App allows you to have an immersive gaming experience by allowing you to customize your headset and controller.
These are not standalone apps and must be used in liaison with the Xbox app for proper functioning. When you sign in with an Xbox Live account, you’ll get access to all the features of that website or app.
A reddit user admits that only after installing the 3 apps was the pairing successful.
Once I had all 3 apps installed and signed into the Xbox app, I was able to plug my controller into the USB port and open the Xbox Accessories app, and it automatically found the controller.
2. Troubleshoot your Internet connection
- Hit the Start menu icon and select Settings.
- Click on System, then select Troubleshoot.
- Navigate to Other troubleshooters.
- Find Internet connections and click the Run button next to it.
3. Check for Windows updates
- Hit the Windows key and select Settings.
- Click on Windows Update then hit Check for updates.
- If available, download ad install them.
4. Reset your Xbox
- On your controller, press the Xbox button, and on the menu, click the System tab to open Settings.
- Select System, then click on Console info and hit Reset console.
- Choose Reset and keep my games & apps.
We hope these recommendations help you resolve any connectivity issues you might have been experiencing.
The steps in this article should work to resolve the error 0x800708CA, and you should be able to use your controller just fine. To reiterate, internet speed is essential for a proper connection with Xbox, so ensure your internet speeds are optimal.
Make sure you check out other articles related to your Xbox, such as the 0x87e50007 error, and see how we managed to solve it.
As always, we welcome your feedback, so be sure to let us know in the comments if this fix worked for you.
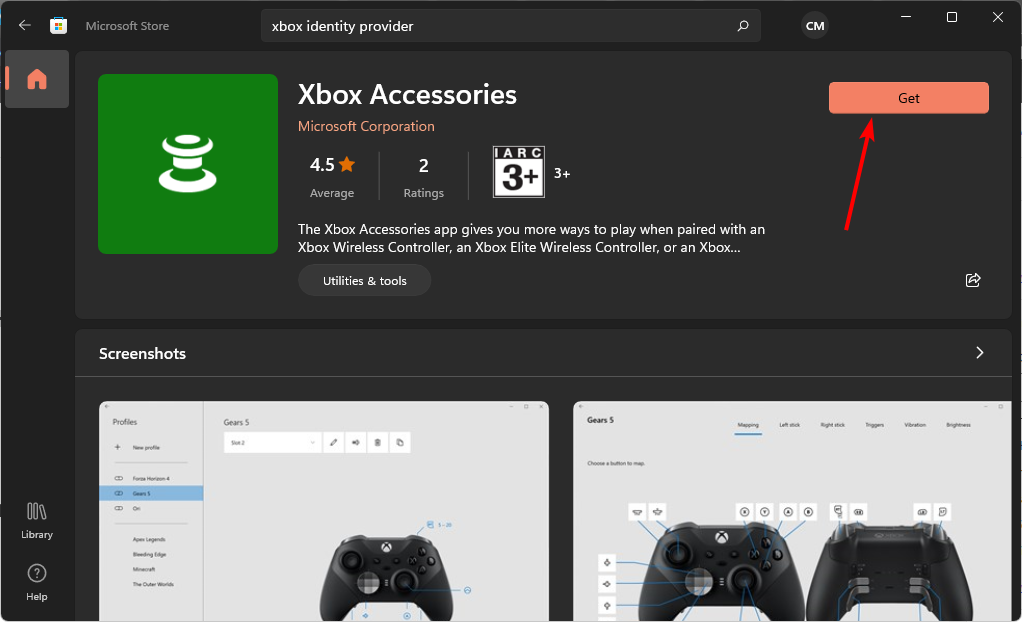





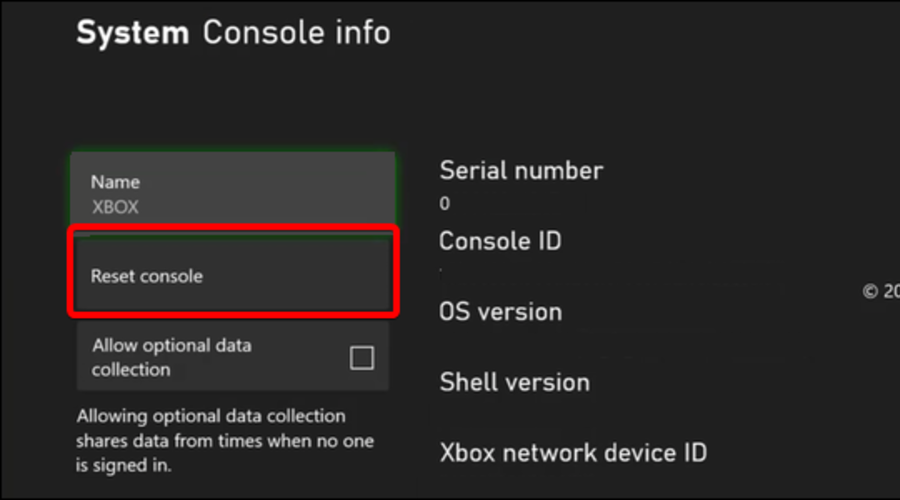
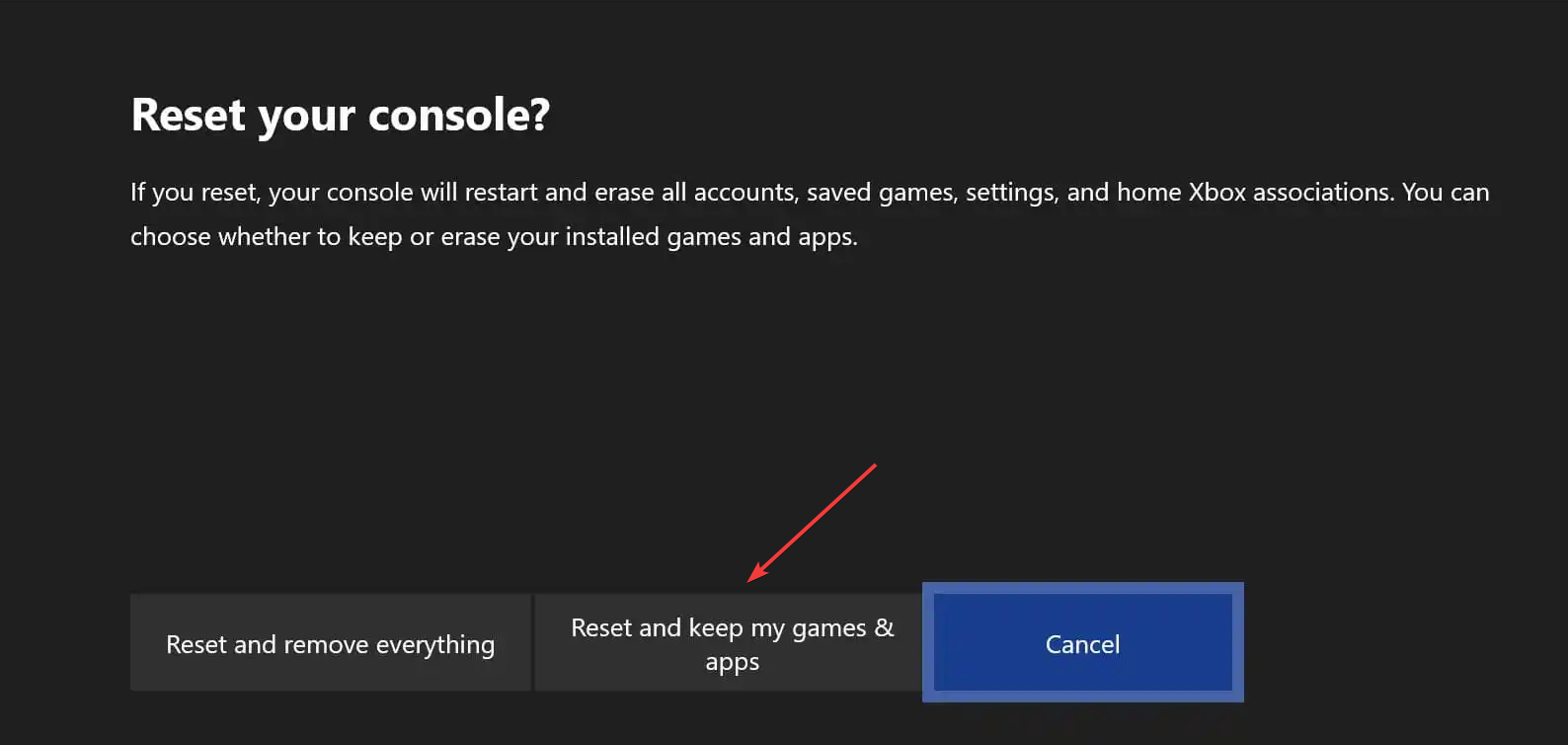
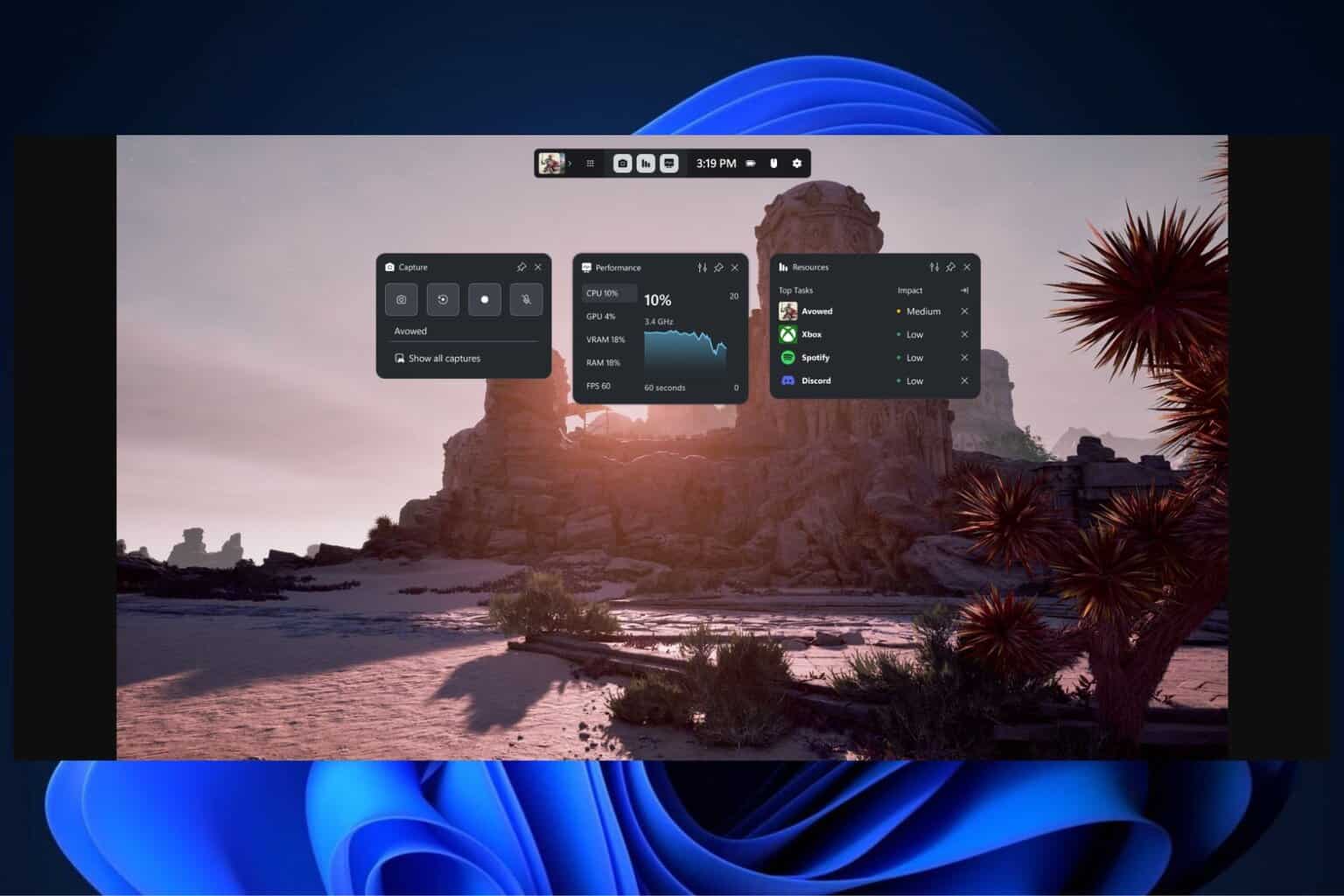


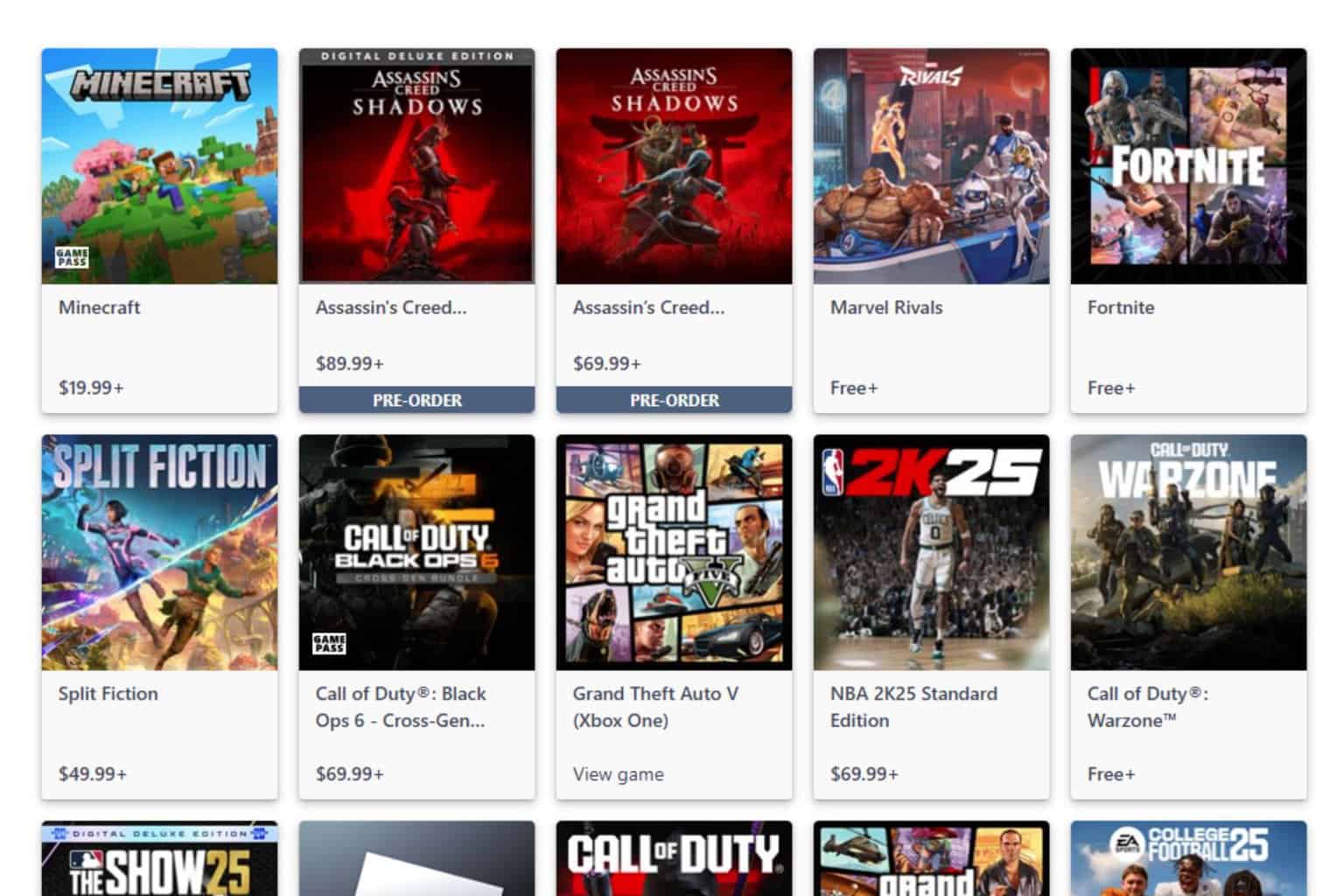


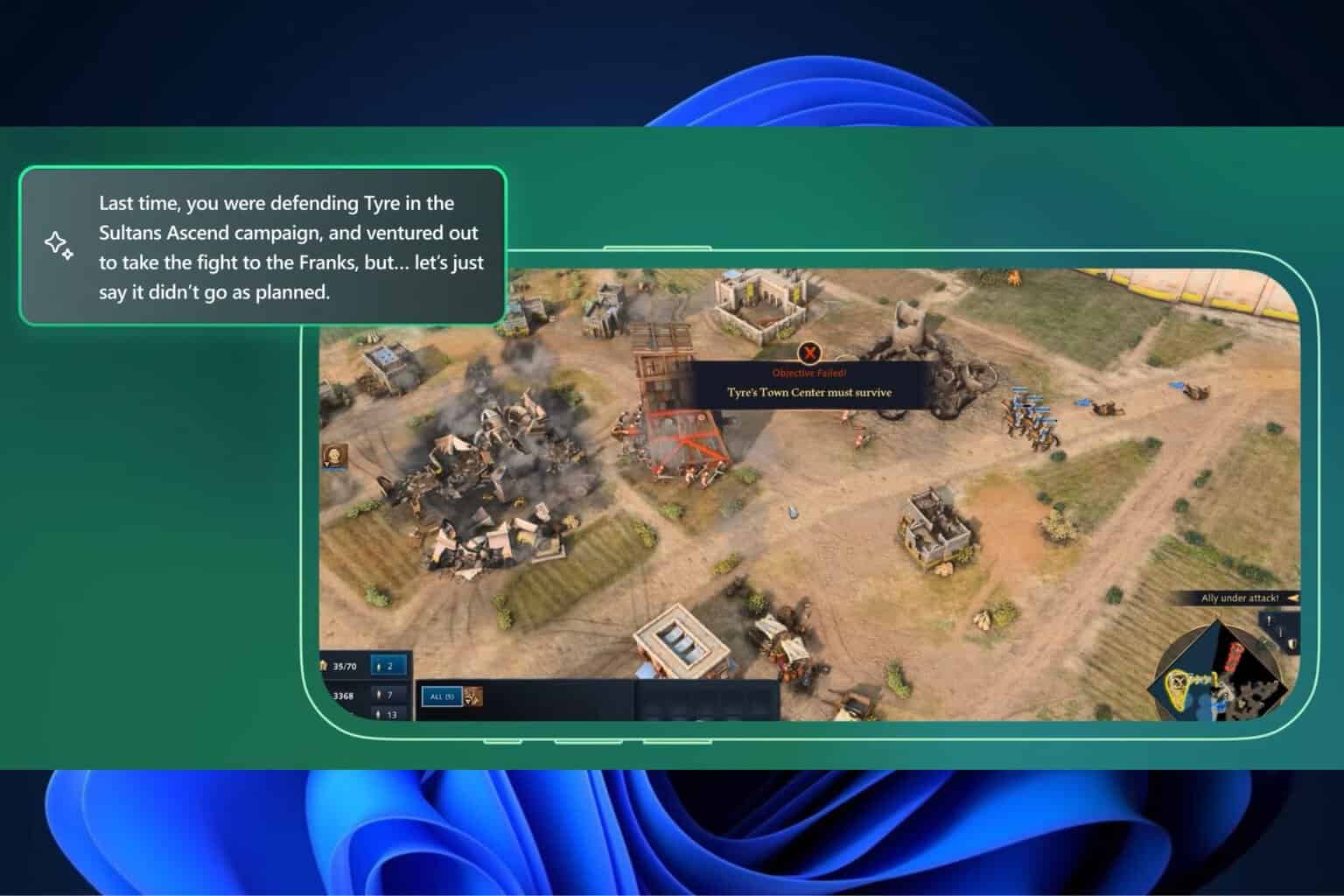

User forum
0 messages