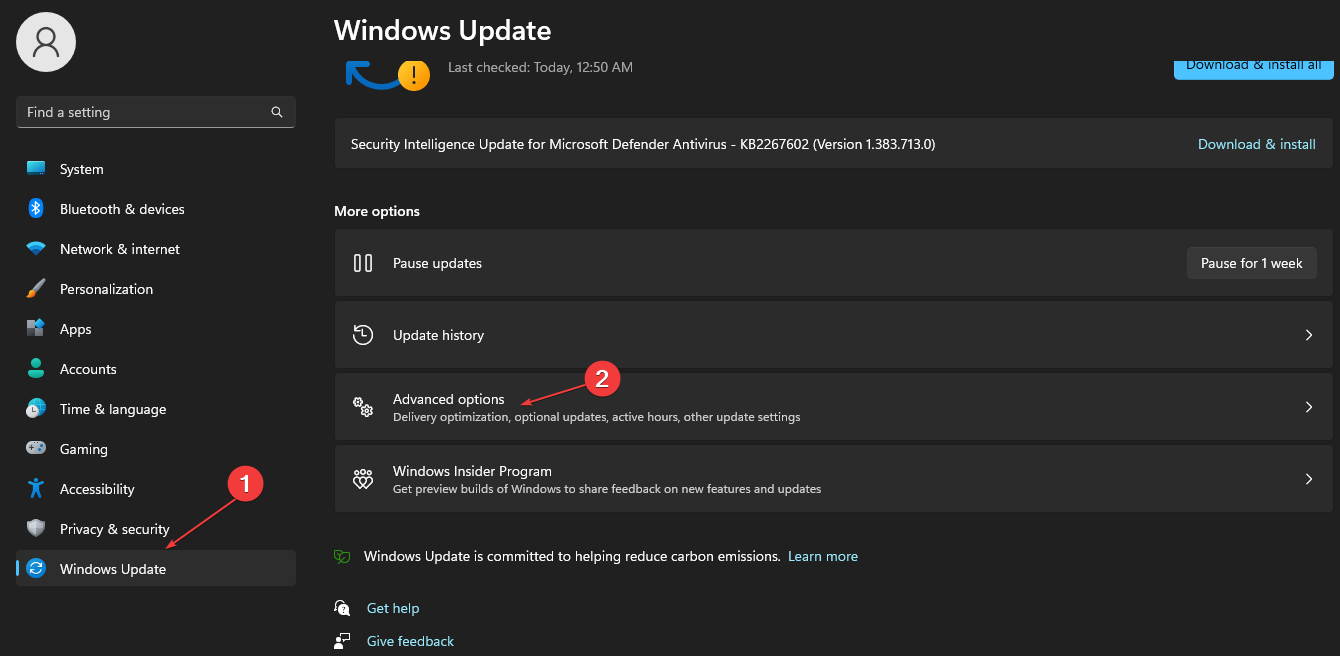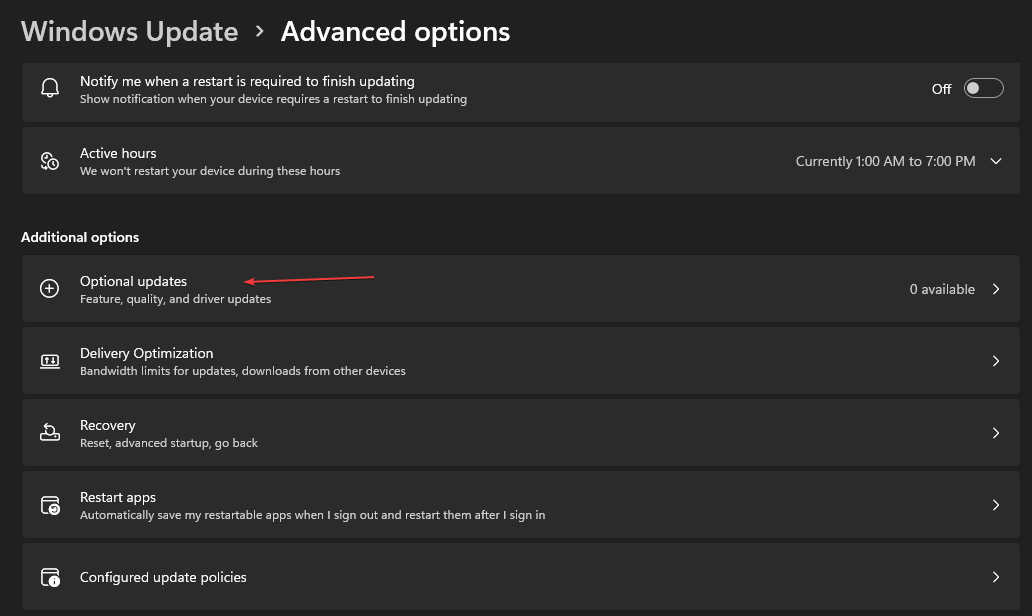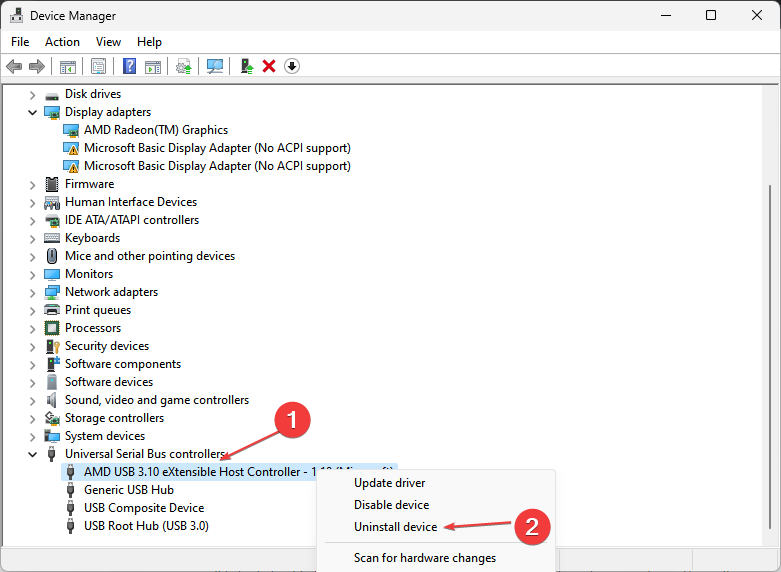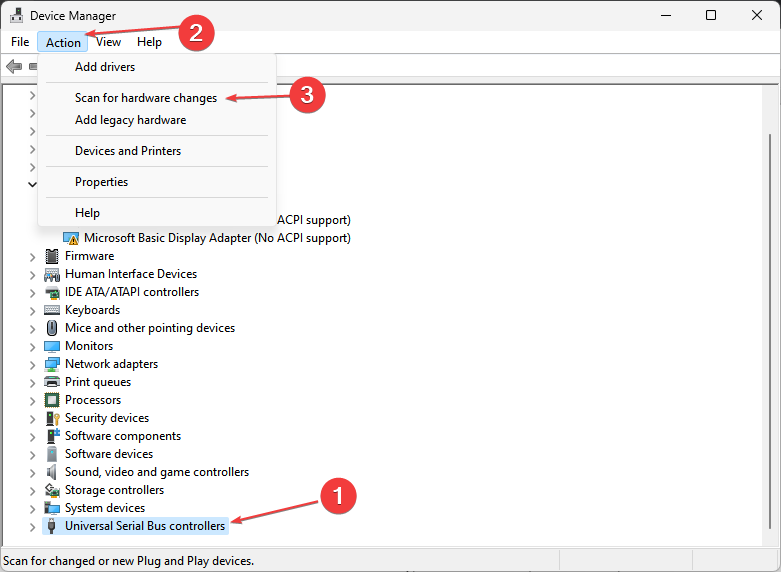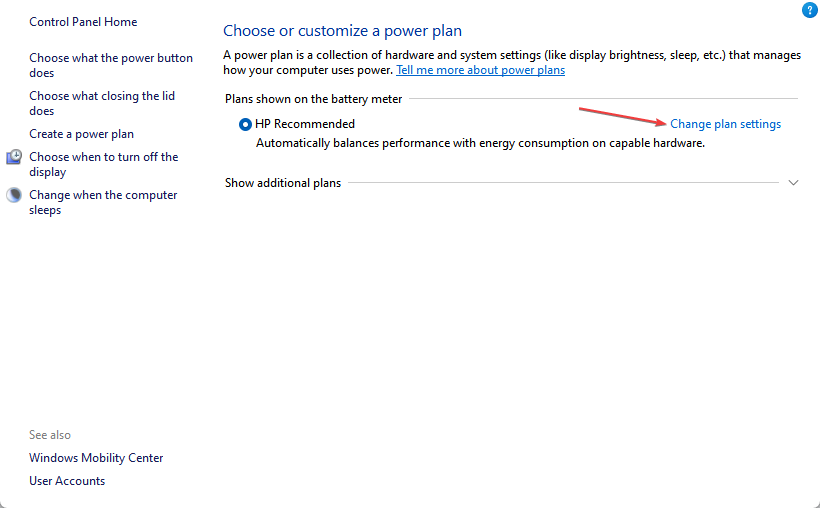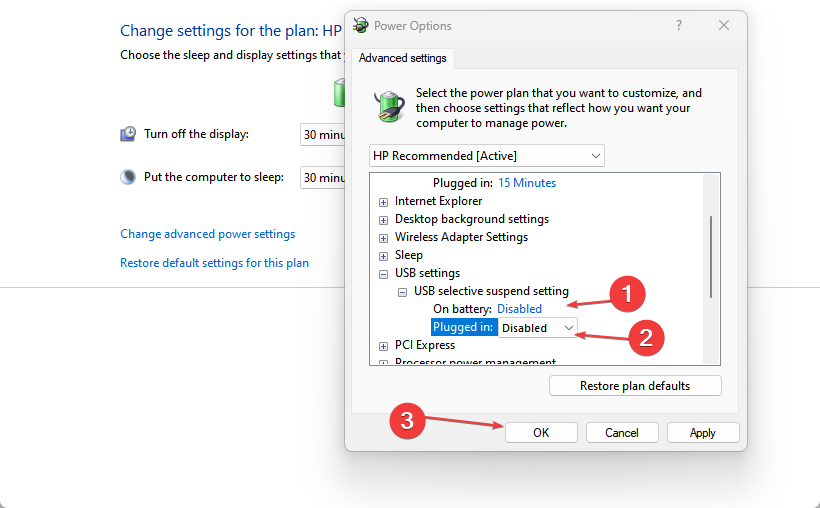Front USB Port Is Not Working: Here's How to Enable It
Most times, USB port damage is the cause of this issue
4 min. read
Updated on
Read our disclosure page to find out how can you help Windows Report sustain the editorial team Read more
Key notes
- The computer has a USB port to transfer data and connect to phones, cameras, and other peripheral devices.
- Outdated drivers can cause the system USB front port to suddenly not function in Windows.
- Updating the system driver pack is a viable alternative for this issue.

There have been reports from some of our readers that their USB ports suddenly stopped working on the PC. This has been a significant issue since the USB ports allow you to charge, transfer data and connect to other peripheral devices.
Hence, we will discuss fixing issues with the front USB not working on Windows 11. Alternatively, you can read about how to fix USB ports not working in Windows 10.
Why is the front USB port not working?
The front USB ports not working Windows can occur for the reasons listed below.
- Physical damage – The system USB port is open, exposing it to humidity, dust, and debris on the terminal. They can affect its proper connection, causing issues with how the front USB ports work.
- Outdated drivers – Windows driver is a program that allows the computer hardware to communicate and function effectively with the operating systems. Thus, an outdated or incompatible USB driver will affect the operating system’s function with the USB hardware component.
- Power supply issues – The USB port has a specific volt of electricity supply from the motherboard that allows it to either charge or power the connected device. A power surge on the USB or an insufficient power supply output from the motherboard can cause the USB port to malfunction.
- Loose connections – The wires that connect the front USB ports to the motherboard or internal USB headers can come loose over time due to frequent use. Also, the USB cable may not be firm on the port.
These factors vary depending on the situation and your devices. Regardless, we’ll guide you through how to get your USB ports working again.
What can I do if the front USB port is not working?
Apply the following quick steps before proceeding with advanced troubleshooting:
- Connect the USB device to another PC to see if it works.
- Remove all dust and debris to fix the front USB port not working on PS5.
- Restart your PC in Safe Mode.
You can proceed with the advanced solutions discussed below if the issue persists.
1. Update the Windows driver
- Press the Windows + I key to open the Windows Settings.
- Navigate to the Windows Update tab and select the Advanced options.
- Click on the select Optional Update.
- Click the drop-down button on the Driver Update and checkmark the list of updates available.
- Select the Update and Install button and wait for the drivers to install.
Updating outdated drivers will fix outdated USB drivers causing the USB ports not to work when accessories like a mouse and keyboard are connected.
If the above steps fail, take a look at how to update driver packs on Windows 11 in this guide.
2. Check the USB port with the Device Manager
- Lift-click the Windows icon, type Device Manager, and press Enter to open it.
- Expand the Universal Serial Bus controllers, right-click the device with USB Host Controller from the list, and select Uninstall.
- Close the Device Manager and restart your PC. Restarting your PC will automatically reinstall the necessary device.
It helps to troubleshoot hardware issues interfering with how ports work on your device. Hence, this should fix the front USB port if it’s not working on your PC.
3. Scan for Hardware changes
- Right-click the Windows icon and click on Device Manager.
- Click on your Universal Serial Bus controller’s name to highlight it, right-click on the Action tab, and select Scan hardware for changes.
- Close the Device Manager and check if your USB ports are working.
The above process will scan and resolve issues will undetected USB ports and devices. Alternatively, you can check our guide to running hardware diagnostics on Windows 10, which can also help fix USB ports not working.
4. Check the power settings
- Left-click the Windows icon, type Control Panel, and press Enter to open it.
- Select Hardware and Sound and click on Power Options.
- Click the change plan settings link and select the Change advanced power settings.
- Expand USB settings and click the USB selective suspend setting.
- Disable the On battery and Plugged in option.
- Select OK and select Apply.
- Close the Control Panel and restart your device.
The above method will help fix battery performance settings that could affect the USB 3.0 front port not working or detecting peripheral devices. You can further read about the best power efficiency tweaks in Windows 11.
In addition, you can read how to fix a USB device if it’s not recognized in Windows. Also, check our guide on ways to fix USB drives detected but not accessible on your device.
Should you have further questions or suggestions on this guide, kindly leave them in the comments section.