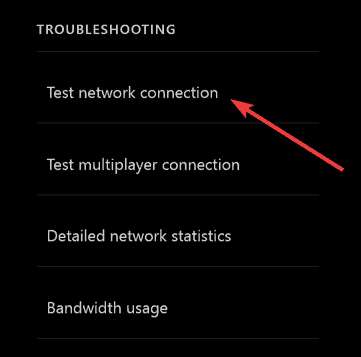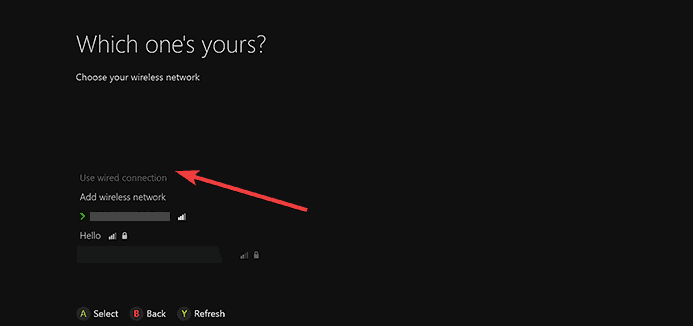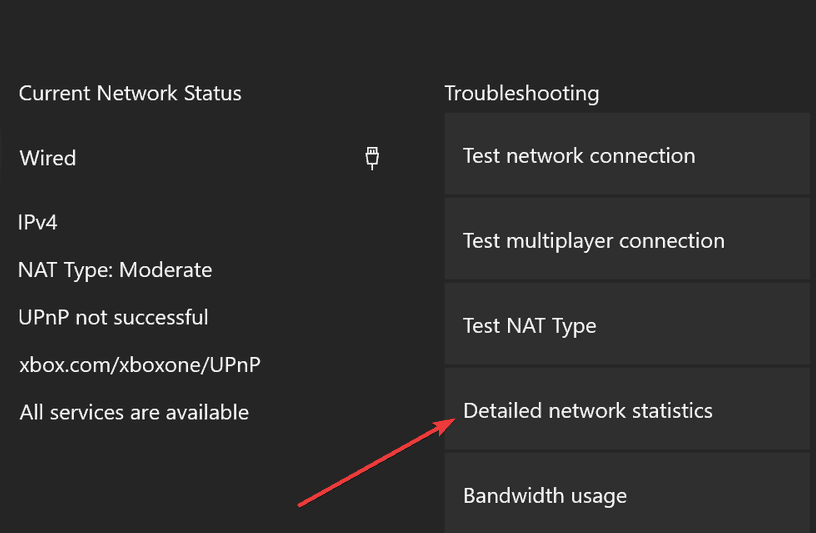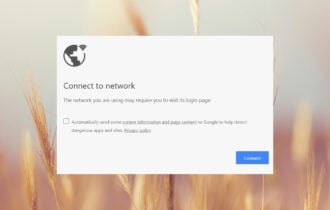Xbox Won't Connect to WiFi: How to Fix It If Everything Else Does
Solve the connection issue in no time using our expert guide
7 min. read
Updated on
Read our disclosure page to find out how can you help Windows Report sustain the editorial team Read more

Xbox consoles connect to Xbox Live service for features such as online gaming, video streaming and others, but this happens only when the connection is working well.
Unfortunately, due to different technical issues, sometimes your Xbox won’t connect to Wi-Fi or other internet connections you may be using, and these can prevent you from joining your console to a network, or to Xbox Live.
Usually, when Xbox won’t connect to Wi-Fi or to your wireless network, the error will appear on the Xbox screen recommending a power cycle for your router or gateway device to fix the issue.
But, if the administrator of the router changed the Wi-Fi password recently, then you’d have to update your console to avoid such failures in future.
Here’s a list of the solutions you can use when Xbox won’t connect to Wi-Fi.
What can I do if Xbox won’t connect to Wi-Fi but everything else does:
1. Rerun the Network Connection Test
Do this on your console to verify the specific error message you’re getting, by doing the following:
- Open Guide
- Select Settings.
- Click All Settings.
- Then go to Network.
- Select Network settings. Any known outages will appear in the middle of the screen.
- Select Test network connection on the right side of the Network settings screen. If the test is successful, your console will connect to Xbox Live. If not, the Network Connection Troubleshooter will try to identify the problem.
2. Power cycle your console and network hardware
Unplug the power cable from the back of the router, modem, or gateway for a few minutes. If you have a router and a modem, unplug their power cables then restart your Xbox One console by doing this:
- Press the Xbox button to open the guide.
- Open Settings.
- Click Restart console.
- Select Yes to confirm. If you can’t access the guide, or if the console seems frozen, press and hold the Xbox button on the console for 10 seconds, until the console turns off. After the console shuts down, touch the Xbox button on the console again to restart.
- Plug the modem or gateway in first and wait for all the lights to return to their normal state.
- Plug in the router and wait for all the lights to return to their normal state.
- Test your Xbox Live connection. If successful, your console will connect to Xbox Live.
Note If you are prompted to update your console software, select Yes.
3. Disconnect third-party headsets
These headsets can cause active interference because they broadcast on the same frequency as wireless routers. To find the problematic headset, do this:
- Disconnect the power from the wireless headset.
- Test your Xbox Live connection. If successful, your console will connect to Xbox Live
4. Make sure that the router is broadcasting the correct SSID
Verify that your console is connecting to the correct SSID, then test your Xbox Live connection again. If this solution worked, your console will connect to Xbox Live.
Otherwise, you might need to test your console in an alternate location, check your router connectivity issues or look for a new one.
5. Confirm the Wi-Fi password
To confirm the password for a wireless network using a Windows 10 computer that is already connected to the network, do this:
- Click Start
- Select Control Panel.
- Then open Network and Internet.
- Click Network and Sharing Center.
- Then select Manage Wireless Networks.
- Right-click the name of your wireless network, and then select Properties.
- Click the Security tab, and then click the Show characters check box. Once you have verified the correct password for your wireless network, test your Xbox Live connection again
Note If the option to Show Characters is not available, you may not be logged in with the Administrator account on the computer.
Learn everything there is to know about the administrator account and how you can enable/disable it right here!
6. Check for other wireless interference
There are two types of interferences: active and passive. Active ones include electronic devices that broadcast a wireless signal or cause electromagnetic interference, while passive happens when a wireless signal passes through objects, causing the signal to be weak and refracted.
Remove devices such as microwaves, air conditioners, ovens, CRT televisions, baby monitors, other wireless networks, cordless phones, and wireless speakers, between your console and router, to minimize such interference.
Other objects like glass, lead, copper piping, concrete, insulation, mirrors, gun safes, filing cabinets, tile, and plaster should be discarded, however, the wireless signal also degrades over distance.
After you have determined the best line of sight configuration for your devices and have removed as many causes of interference as possible, test your Xbox Live connection.
7. Check for MAC filtering
Wireless routers can prevent unauthorized network access by using a feature called MAC filtering. However, MAC filtering can also prevent your console from connecting to Xbox Live.
If it is turned on, add your console’s MAC address to your router’s authorized list, or, turn off MAC filtering temporarily on your router to see if MAC filtering is preventing your console from connecting to Xbox Live.
To add your console’s MAC address to your router’s authorized list, do this:
- Get your console’s MAC address
- On Xbox Home, navigate to the left until you reach Pins.
- Select Settings.
- Open Network.
- Then click Advanced Settings.
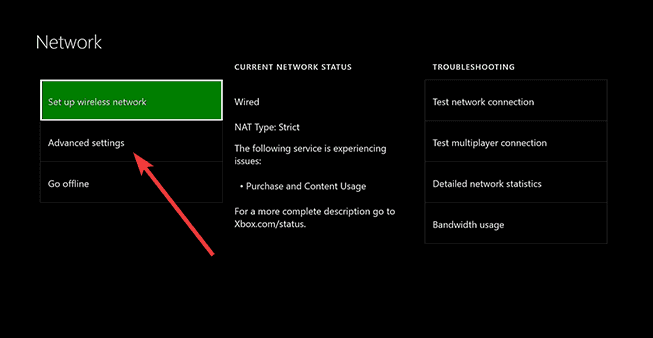
- Write down your Wireless MAC address.
- Add your console’s MAC address to your router’s list of authorized MAC addresses
- To change MAC filtering settings on your router, refer to your router documentation or the hardware manufacturer’s website.
- If you change MAC filtering settings, restart your router before trying to connect to Xbox Live.
You can also set an alternate MAC address on Xbox to address this issue, so don’t hesitate to try that.
8. Change the wireless channel
A wireless router can broadcast on several different channels. If another nearby wireless network is broadcasting on the same channel, or if there is wireless interference from devices, you may experience poor signal strength from your wireless network.
To resolve this issue, try changing the channel on which your router broadcasts.
Note: Most wireless routers have a channel width of either 20 MHz or 40 MHz available as a configurable option. The Xbox One prefers a 20 MHz setting.
After you change your wireless channel, test your Xbox Live connection.
9. Check the wireless channel width
A wireless router can broadcast on different channel widths. Most wireless routers have a channel width of either 20 MHz or 40 MHz available as a configurable option. The Xbox One console prefers a 20 MHz setting.
To resolve your connection issue, first make sure that your wireless router is configured to broadcast on a 20 MHz setting. After you have verified your wireless router is set to a channel width of 20 MHz, test your Xbox Live connection.
10. Check for low wireless signal
A weak wireless signal can mean Xbox won’t connect to Wi-Fi. You can check your wireless signal strength on the Xbox One console by doing this:
- Open Guide
- Select Settings.
- Click All Settings.
- Then choose Network.
- After that, select Network settings. Any known outages will appear in the middle of the screen.
- Select Detailed network statistics.
- Your wireless signal strength is indicated as a percentage on the Detailed network status A signal strength below 20% is considered low and may cause problems with your Xbox Live connection.
You can also try a wired connection to router, a direct-to-modem connection, or connect directly to your modem, then test your Xbox Live connection.
11. Test your connection in another location
- Disconnect the Xbox console and all associated accessories.
- Go with the Xbox and accessories to an alternate location where you can connect to an alternate network. This will determine whether the error is with your network or with your console.
- At the alternate location, reconnect the Xbox console and all associated accessories.
- Restart your console, and test your Xbox Live connection at the new location by trying to connect to the alternate network
In case your Xbox is connecting in a different location, you should consider replacing your router and fix network issues.
If Xbox won’t connect to Wi-Fi even after using the above solutions, there may be something wrong with the internal wireless adapter, or your console needs repair. You can submit an online repair request at the Xbox Online Service Center to get your console repaired.
Let us know if any of these solutions helped by leaving a comment in the section below.
Also, leave there any other questions or suggestions you may have and we’ll be sure to check them out.
RELATED STORIES TO CHECK OUT: