0x80073CFB Microsoft Store Error [Solved]
Find out everything about this error
7 min. read
Updated on
Read our disclosure page to find out how can you help Windows Report sustain the editorial team. Read more
Key notes
- The 0x80073CFB Microsoft Store error might arise because of damaged MS Store cache, corrupted system files, or even Windows clock time irregularities.
- Clearing the MS Store app’s cache is one confirmed fix for the 0x80073CFB error.
- You might be able to fix this Microsoft Store download error with certain app repair options in Settings.
- Adjusting date and time settings in Windows 11 might also fix the 0x80073CFB Microsoft Store error for some users.
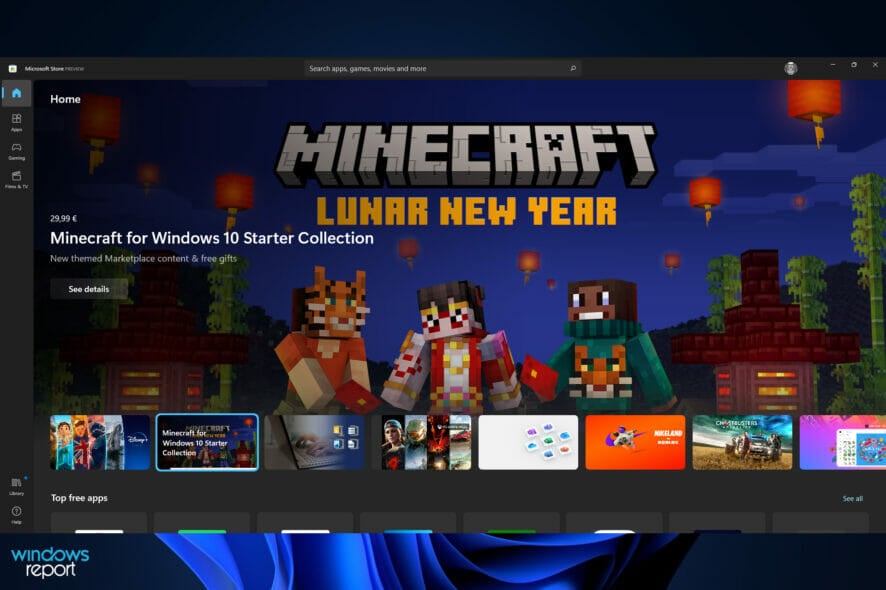
Error code: 0x80073CFB occurs for some users when they try to download and install Microsoft Store apps.
Instead of downloading and installing a selected app, MS Store displays an error message with the 0x80073CFB code. The 0x80073CFB error message says this:
Something unexpected happened… Reporting this problem will help us understand it better. You can wait a bit and try again or restart your device. That may help.
As a consequence, users can’t download and install any MS Store apps for which that issue occurs. Does that error message sound familiar to you? If so, you might be able to fix the Microsoft Store error 0x80073CFB with some of the potential resolutions in this guide.
What is the 0x80073CFB Microsoft Store error?
Some users have discussed the 0x80073CFB error on the Microsoft support forum, Reddit, and others. That error can arise in both Windows 11 and 10. One user’s forum post said this about a Web Media Extensions 0x80073CFB error:
Several days ago, I received an update notification on Microsoft Store for Web Media Extension. I try to install it and get error 0x80073CFB. My question is: does Windows 11 need Web Media Extension? If Windows 11 needs it, can anyone help me to fix the error?
Aside from that, users have reported error 0x80073CFB arising when they try to download and install game apps. Numerous players have reported error 0x80073CFB for Forza Horizon 4. In one forum post, a user stated:
I need help fixing this problem. I just bought the game (Forza Horizon 4), and when I start to download it stops after seconds and this message appears: (Reporting this problem will help us understand it better. You can wait a bit and try again or restart your device. That may help. 0x80073CFB).
Some players have also posted on forums about a 0x80073CFB Minecraft error. Another user’s Microsoft forum post said this about the error:
I bought Windows 10 Minecraft, but keep getting error code 0x80073CFB. My purchase went through, and I have Minecraft on the store. Whenever I try to download it, however, it keep saying that something unexpected happened.
So, error 0x80073CFB isn’t an entirely uncommon Windows 11/10 issue. The exact causes for it aren’t entirely clear, and there are numerous ways you might be able to resolve that error. These are some of the most likely potential fixes for the 0x80073CFB Microsoft Store error.
How do I fix the error code: 0x80073CFB?
Although the steps below are for Windows 11, the solutions work just as well for Windows 10, so you can safely try them out.
1. Run the Windows Store Apps troubleshooter
- Open your Start menu, and select Settings from there.
- Next, click the Troubleshoot navigation option.
- Select Other trouble-shooters to view a list of Windows 11 troubleshooters.
- Then click the Run button for Windows Store Apps to open that troubleshooter.
- Go through that troubleshooter to apply any potential fixes.
2. Sign out and back into the Microsoft Store
- Bring up the Start menu, and click the pinned Microsoft Store app.
- Click the user account button at the top of the Microsoft Store app.
- Then select the Sign out option.
- Click the user account button again and Sign in.
- Select an account to sign in with, and press the Continue button.
3. Clear the MS Store Cache
- Press Windows’s search taskbar button shown directly below.
- Enter cmd to find the Command Prompt.
- Click the Run as administrator button for the Command Prompt.
- Then type in this command:
wsreset - Press the Enter key to clear to run wsreset.
4. Repair the Microsoft Store App
- Bring up Settings by pressing its Windows + I key combination.
- Select Apps on the left side of Settings.
- Click Apps & features to view a list of installed apps.
- Next, click the three-dot button for Microsoft Store shown directly below.
- Select Advanced Options to view further settings.
- Press the Repair button.
- Finally, click the Reset option.
5. Check your PC’s date/time settings are right
- Press the Settings app’s Windows key + I keyboard shortcut.
- Select the Time & language tab.
- Click the Date & time navigation option.
- Toggle the Set time automatically option on.
- Turn on the Set time zone automatically option if it’s off.
- If a Time Zone Change prompt pops up, click OK on it.
 NOTE
NOTE
6. Disable proxy server
- First, open the search utility’s text box with the Windows key + S keyboard shortcut.
- Enter the keyword proxy in the Type here to search box.
- Click Proxy settings in the search tool.
- Press the Set up button for the Use a proxy server option.
- Turn off the Use a proxy server option.
- Select the Save option.
 NOTE
NOTE
7. Run a System File Checker scan
- Launch Command Prompt with elevated rights as outlined within steps one to three of the third resolution.
- Before running an SFC scan, input this command and press Enter:
DISM.exe /Online /Cleanup-image /Restorehealth - Then input the following command and hit Return:
sfc /scannow - Wait for the system file scan to reach the 100 percent mark and display an outcome within the Command Prompt’s window.
8. Clear the Software Distribution folder
- Open Command Prompt as an administrator as specified in resolution three.
- To stop the Windows Update service, input this command and press Enter:
net stop wuauserv - Type in this command and press Enter:
ren c:/windows/SoftwareDistribution softwaredistribution.old - Now restart Windows Update by typing this command and pressing Return:
net start wuauserv
9. Reinstall Microsoft Store
- Click Start with your right mouse button and select Windows Terminal (Admin) on the menu.
- Next, click the Open a new tab button to select Windows PowerShell.
- Input this PowerShell command and press Enter:
Get-AppxPackage -allusers *WindowsStore* | Remove-AppxPackage - Select Power and Restart on your Start menu to reboot.
- Open PowerShell again after restarting Windows.
- To reinstall MS Store, input this command and press Return:
Get-AppxPackage -allusers *WindowsStore* | Foreach {Add-AppxPackage -DisableDevelopmentMode -Register “$($_.InstallLocation)\AppXManifest.xml”}
Should I reinstall Windows 11/10 to fix this?
Some users have said reinstalling Windows has resolved the 0x80073cfb Microsoft Store error for them. So, that might be a potential resolution worth considering. As that’s a very drastic potential fix, however, it should only be a last resort if other alternatives don’t fix the issue.
If you must reinstall Windows 11/10, we recommend you do so with Reset this PC. With that utility, you can restore Windows to its factory defaults and preserve user files (you’ll still need to reinstall software). Check out our How to reset Windows 11 to its factory settings guide for further details.
Hopefully, you won’t need to take such drastic action. The above potential resolutions are among the most widely confirmed to fix the 0x80073CFB Microsoft Store error. So, there’s a good chance at least one of them will fix the same issue on your PC.
If those potential fixes aren’t enough, however, you can send a support request to Microsoft’s help service for Windows. You can get in touch with that service by entering a description on the Contact Microsoft Support page and clicking Get Help > Contact Support.
You can also discuss the 0x80073CFB error in the comments section below. Feel free to add any pertinent questions there. Users who have resolved this issue with alternative resolutions not mentioned above are most welcome to share their fixes below.

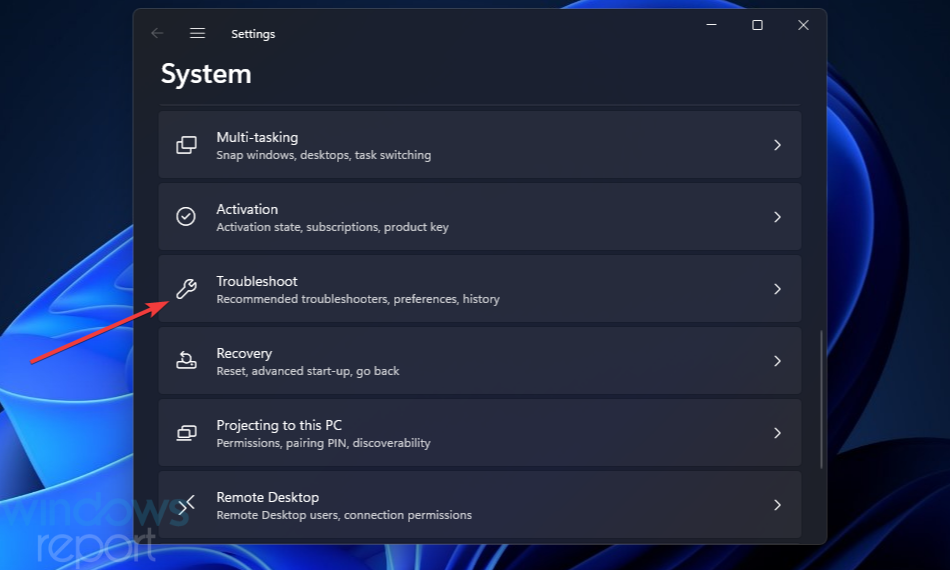
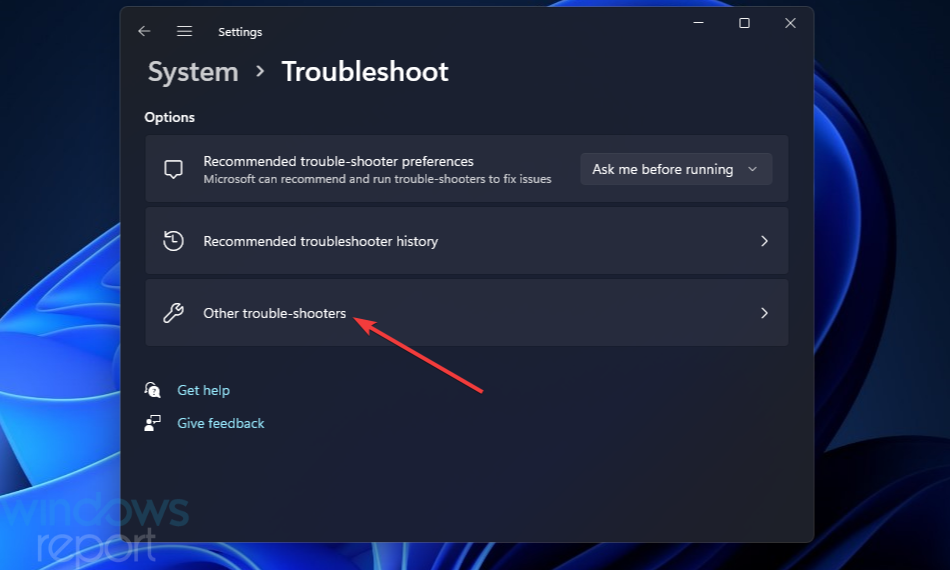
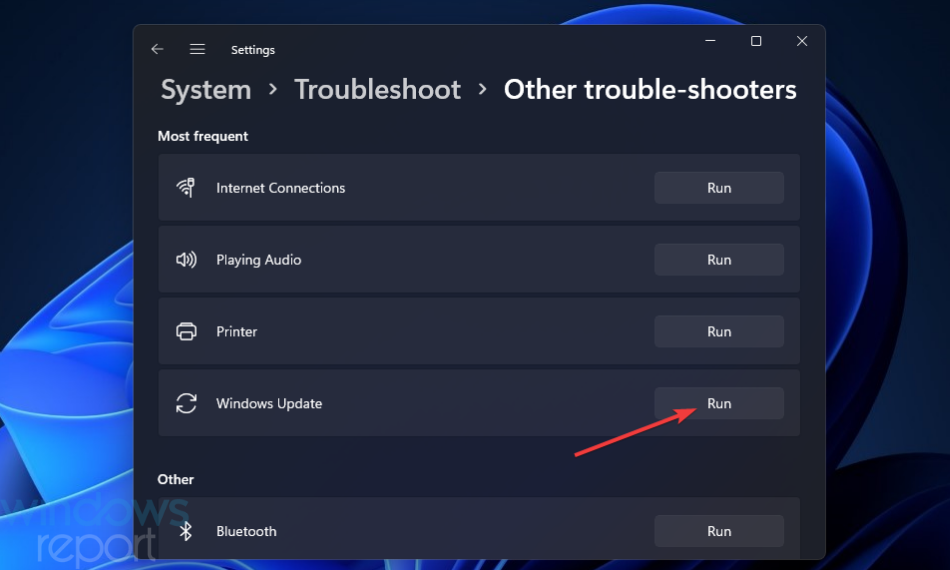
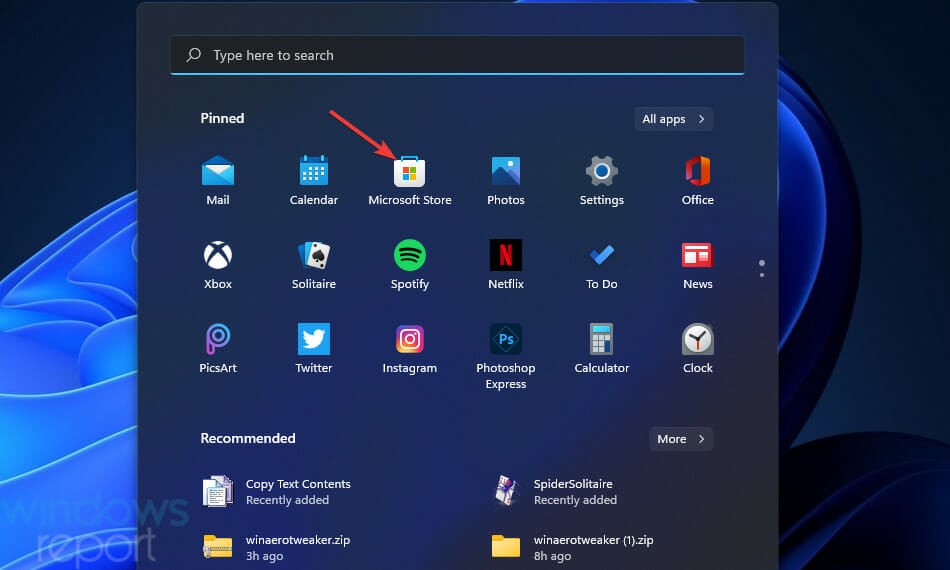
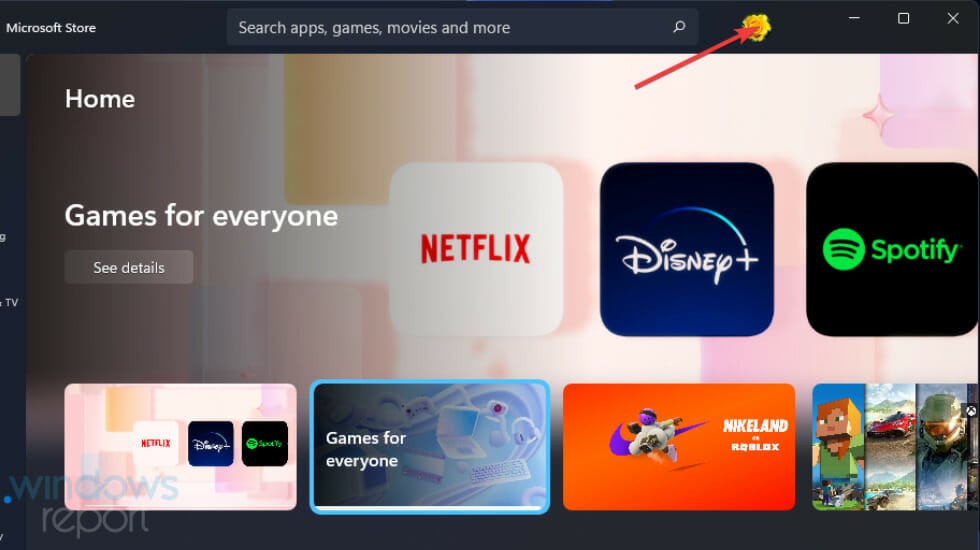
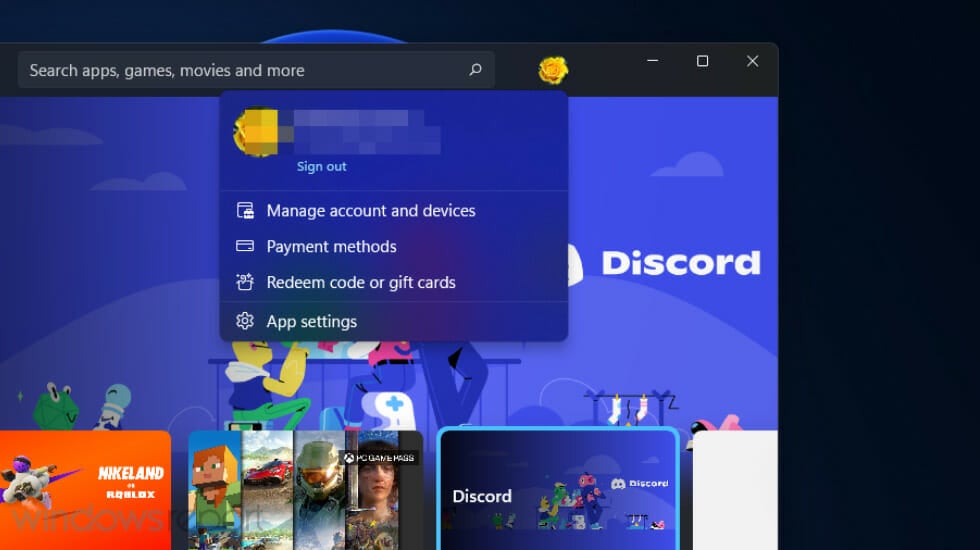
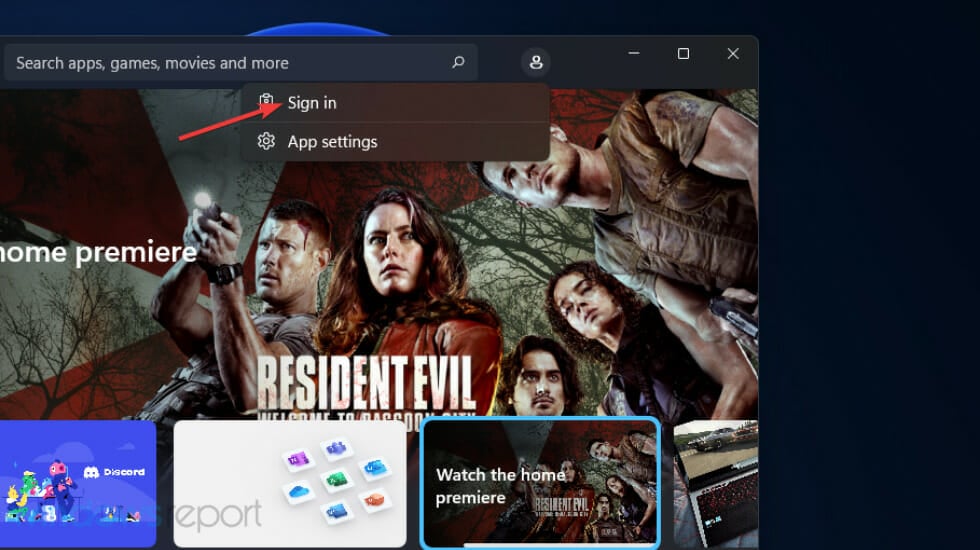
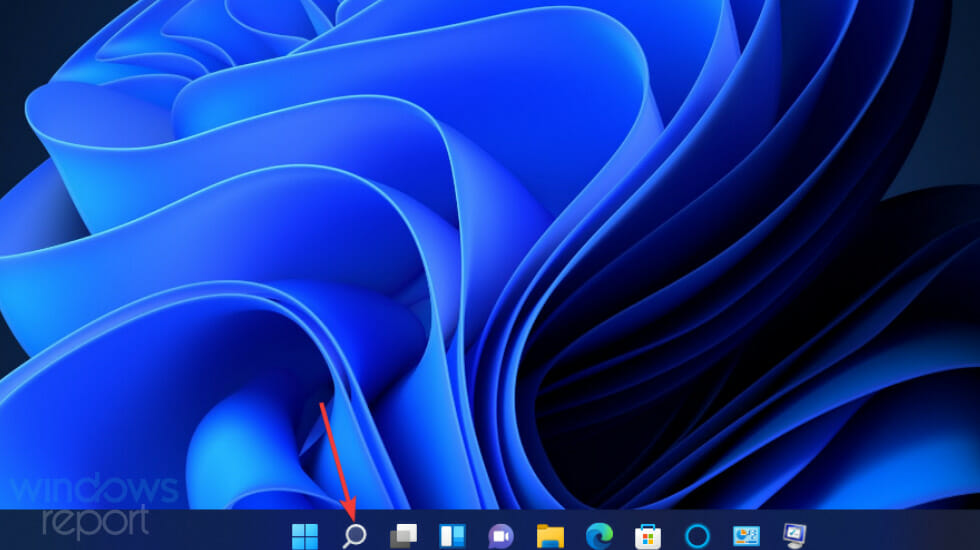
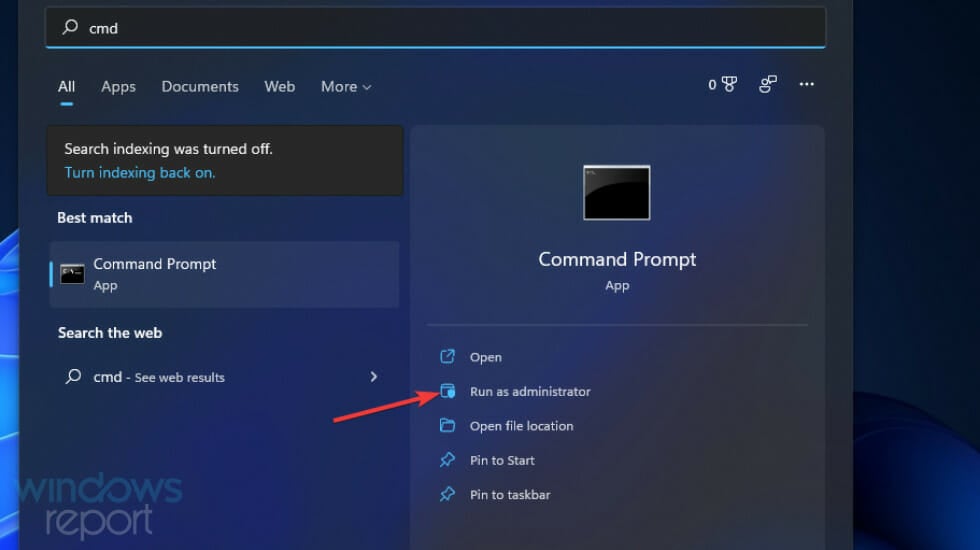
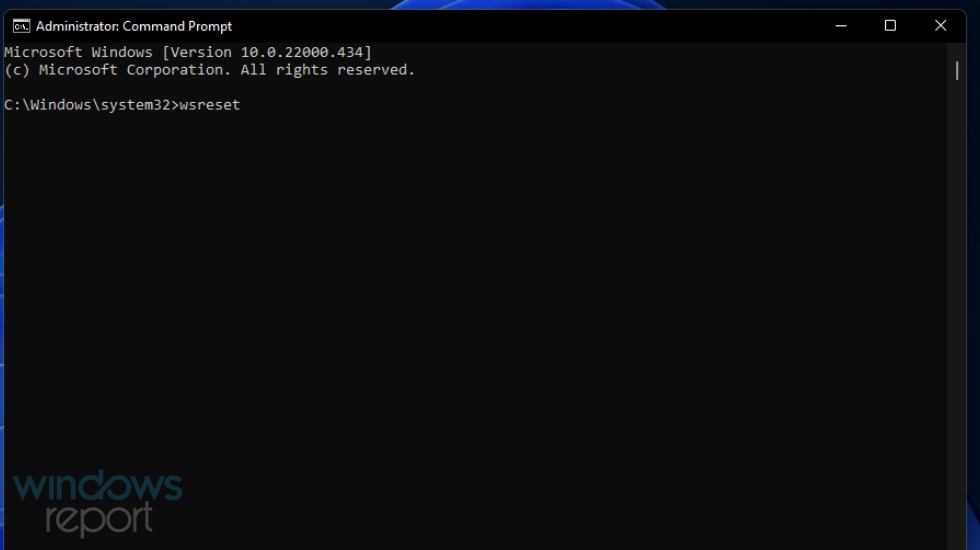
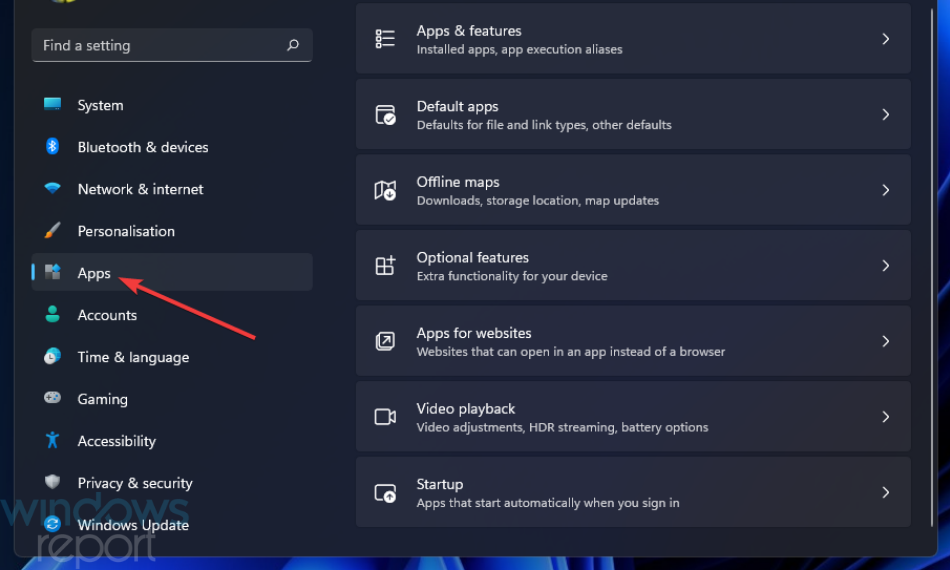
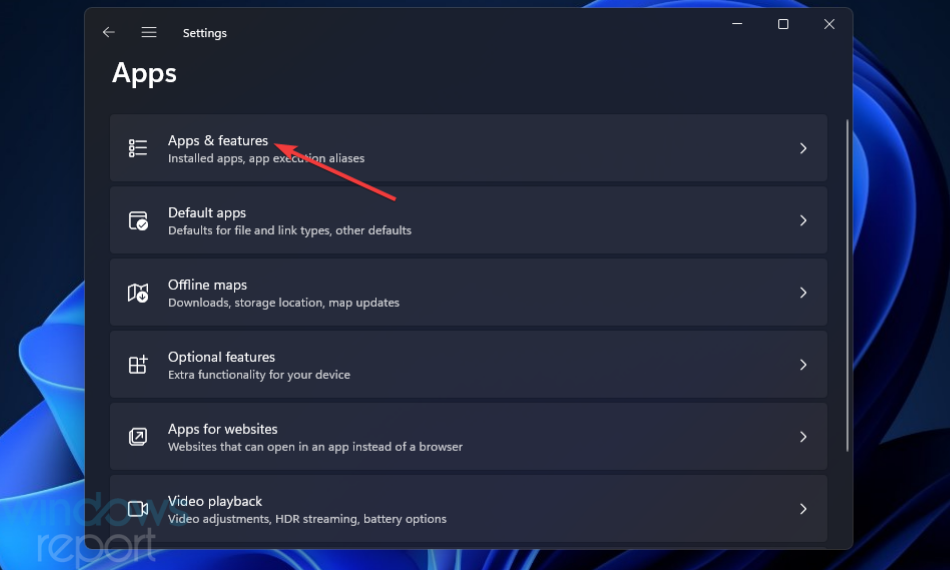
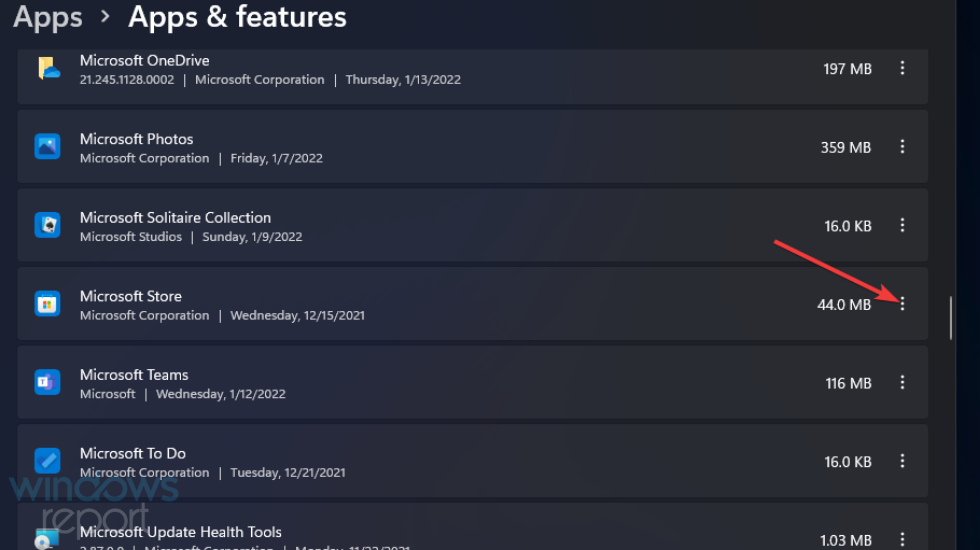
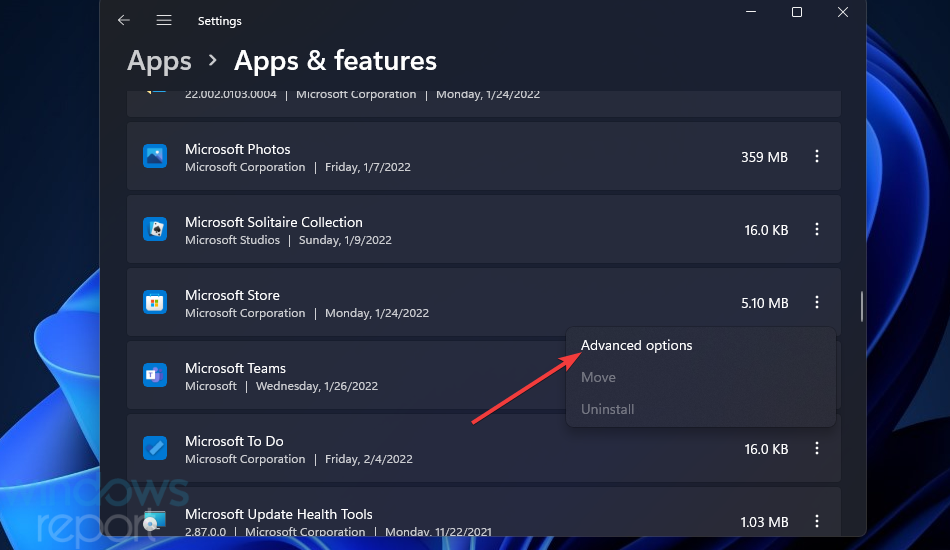
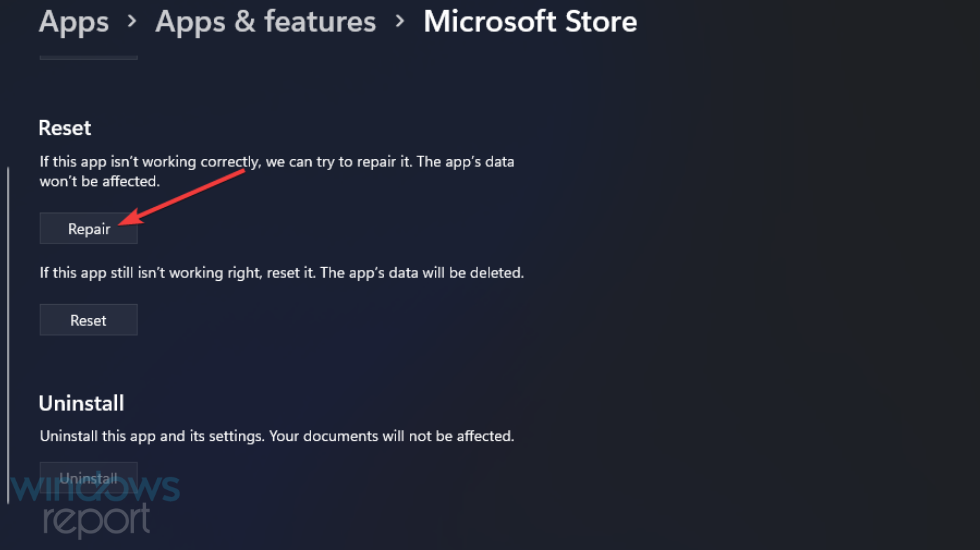
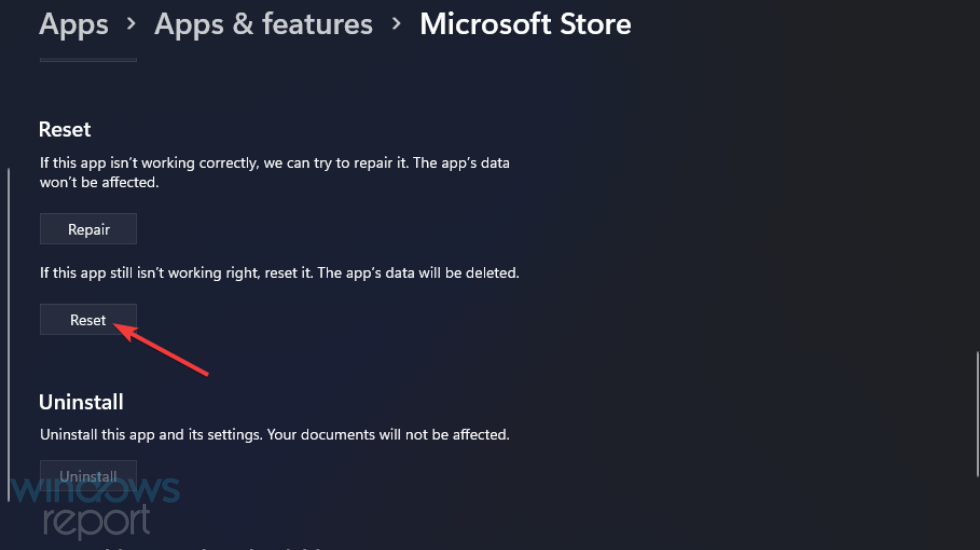
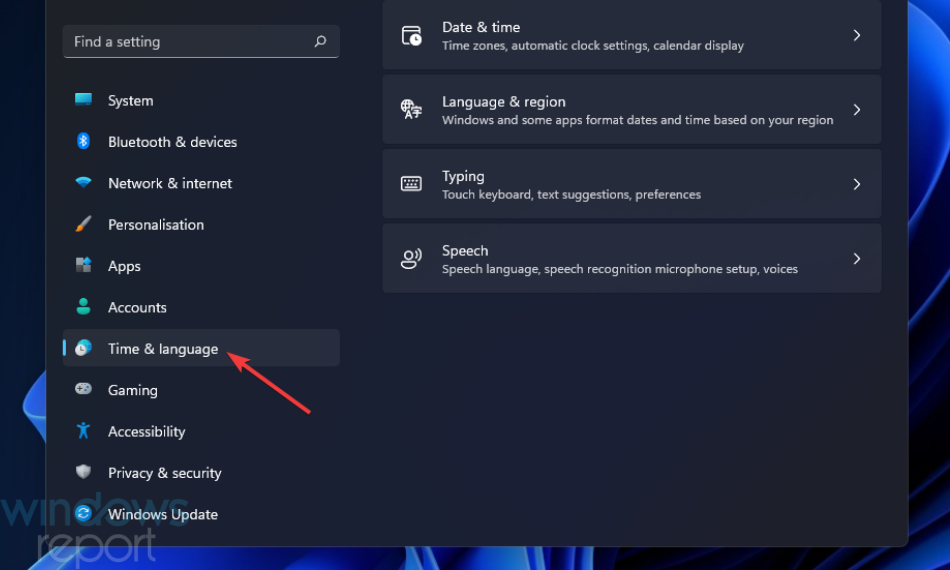
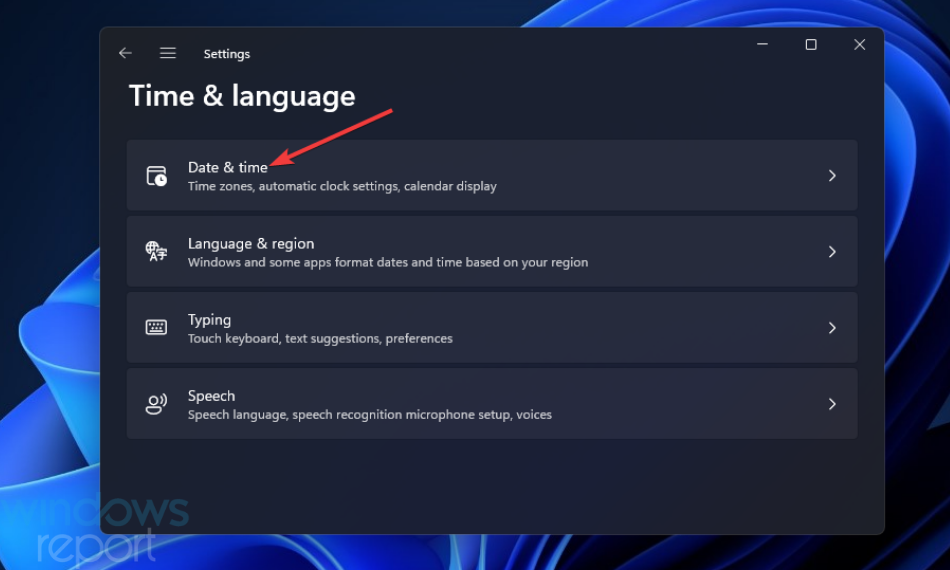
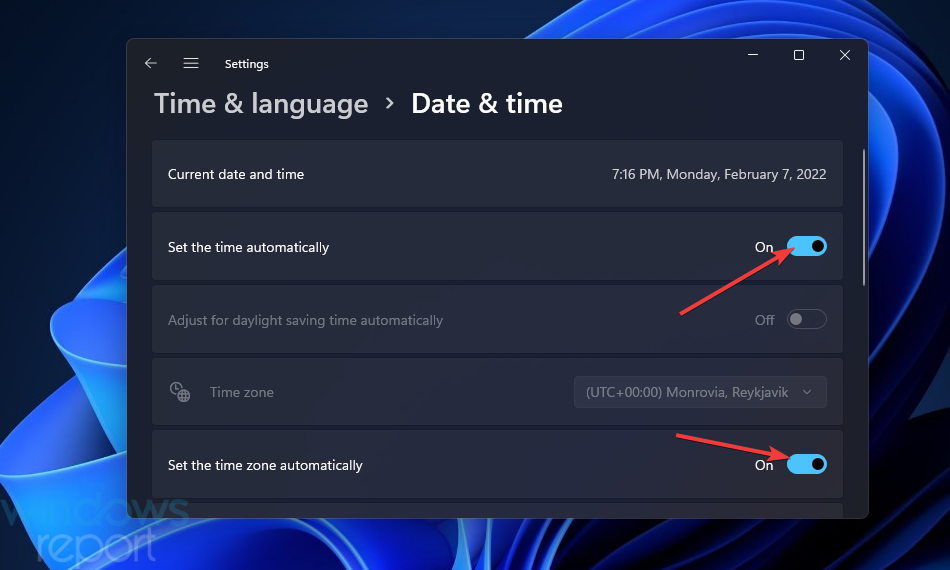
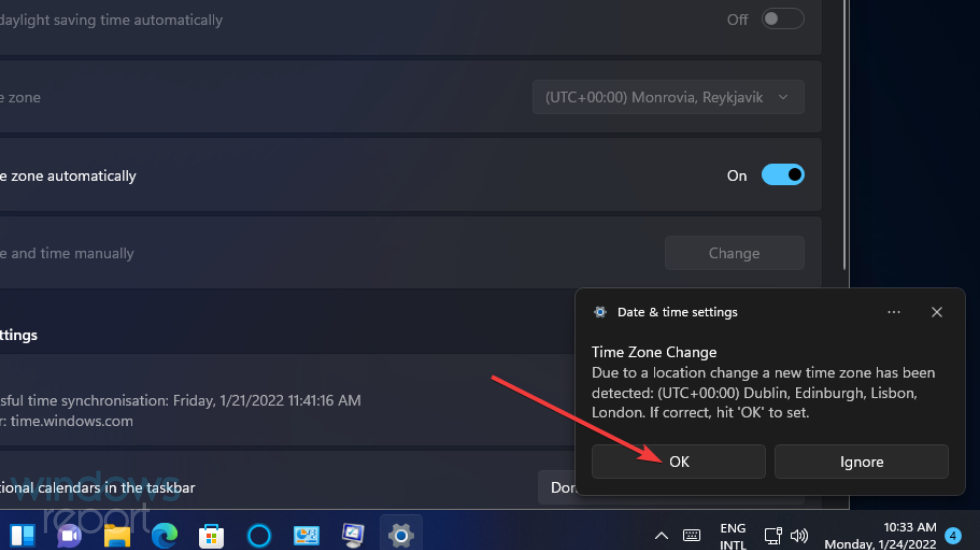
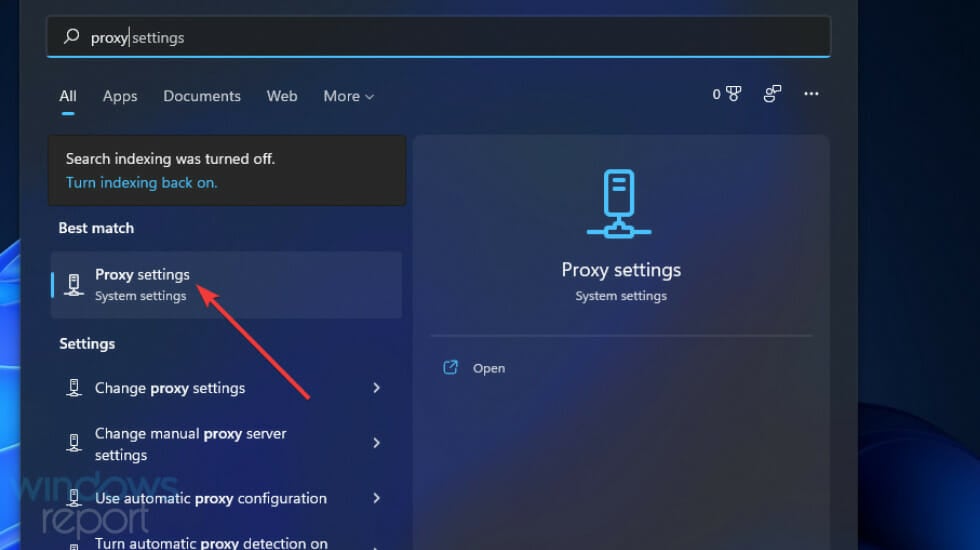
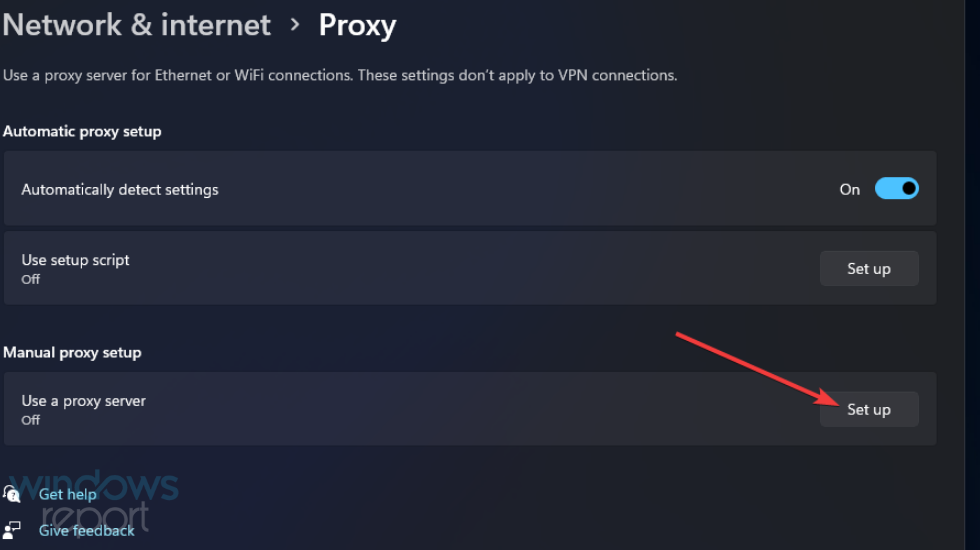
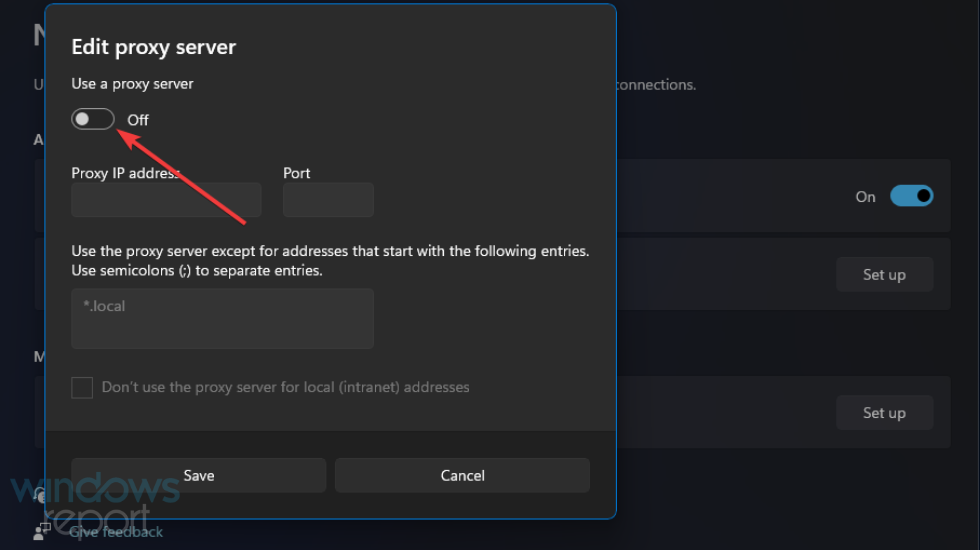
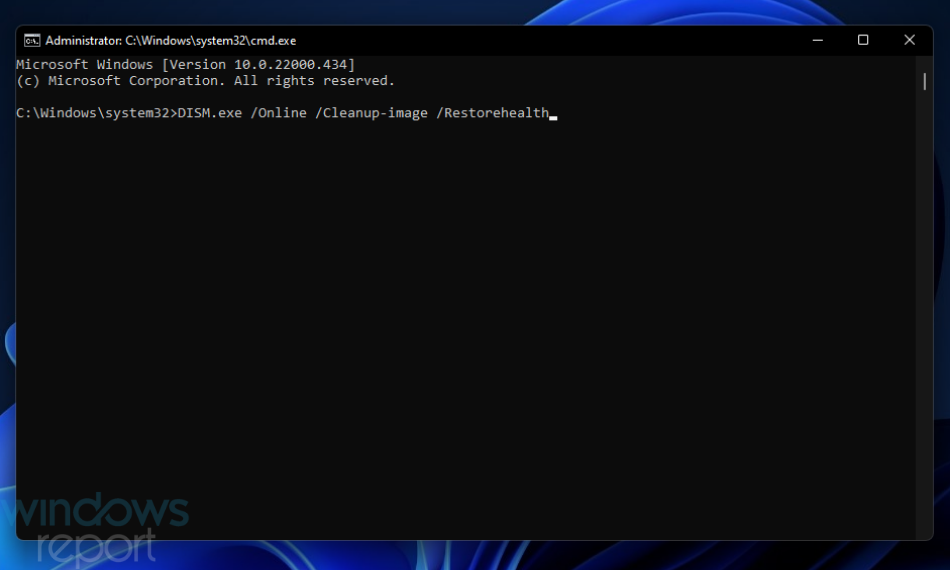
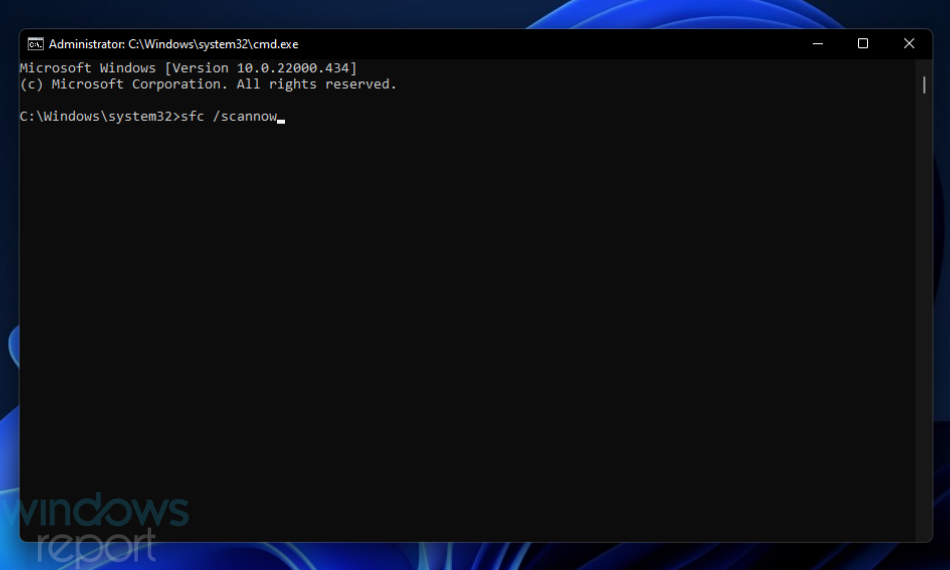
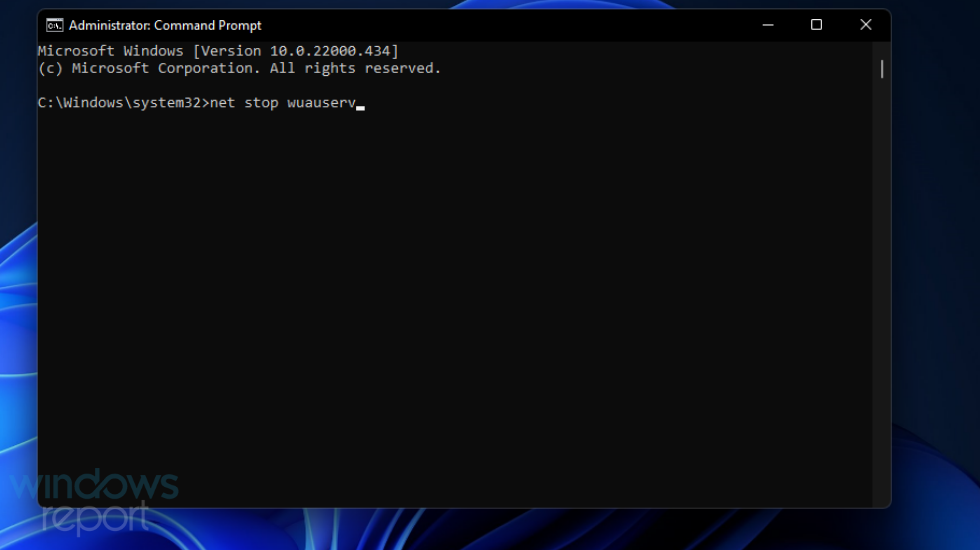
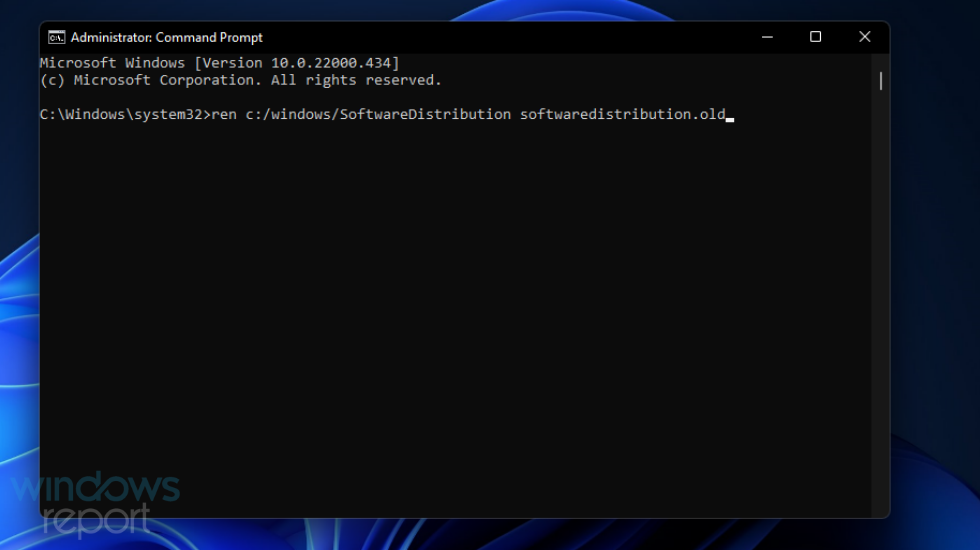
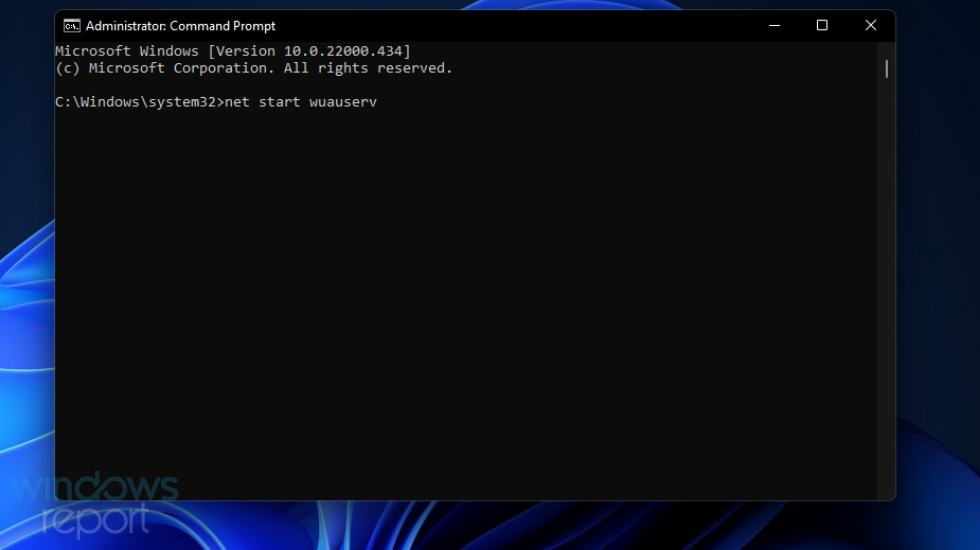
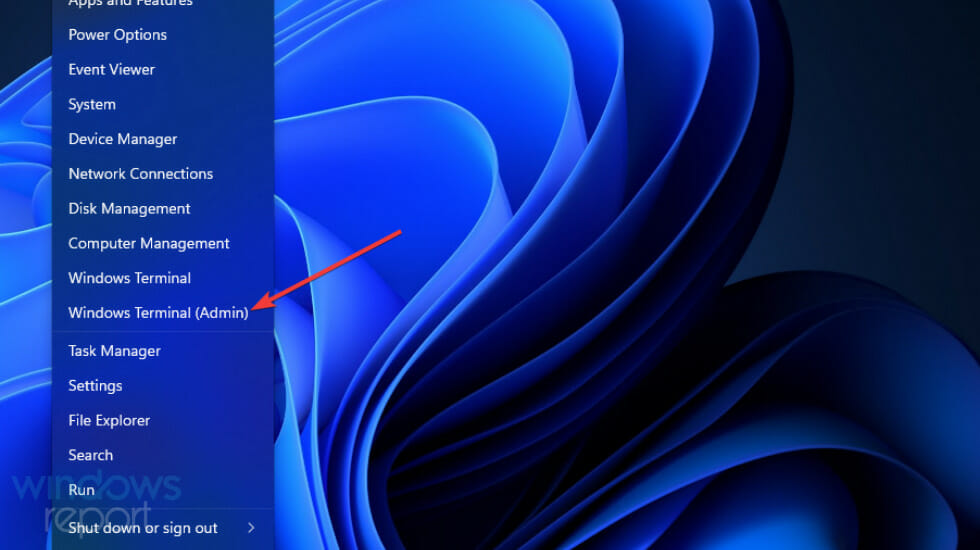
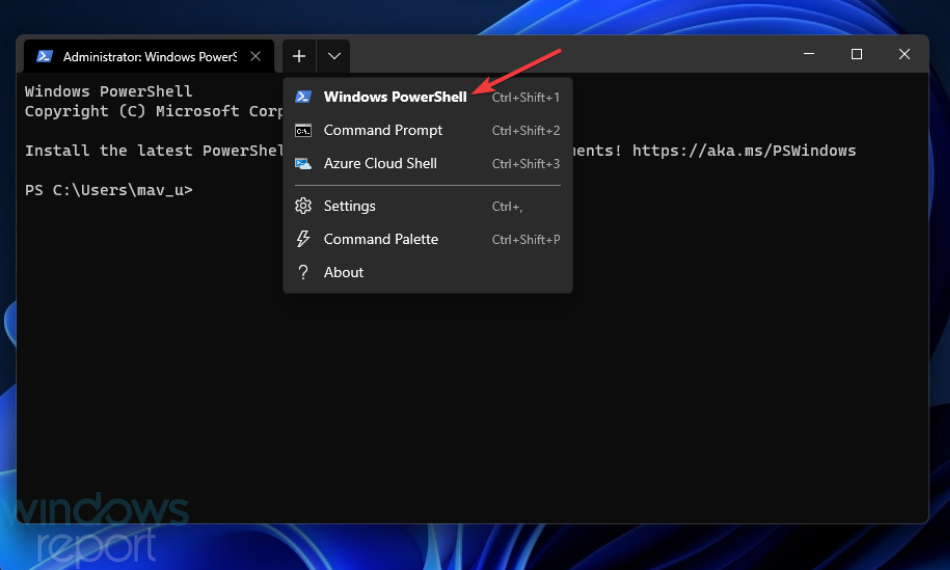
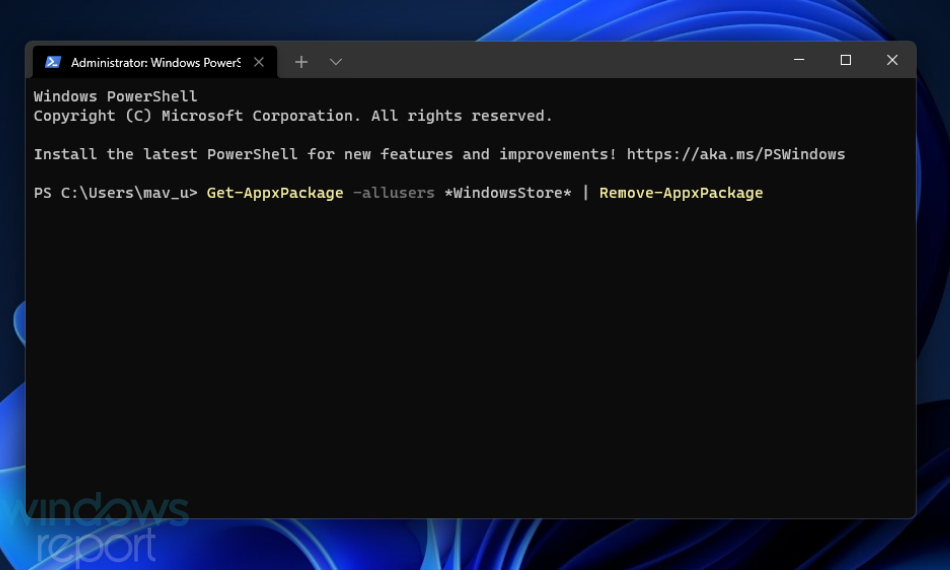
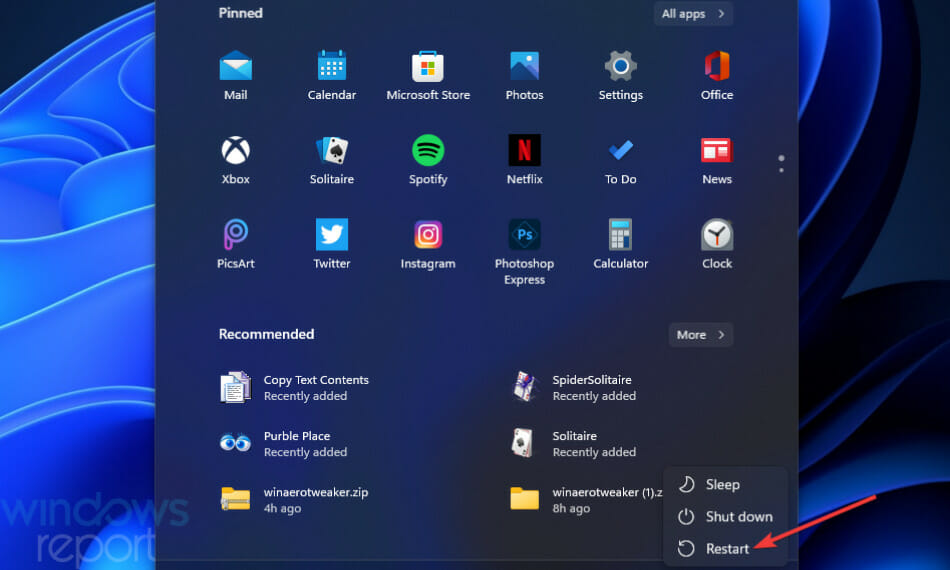
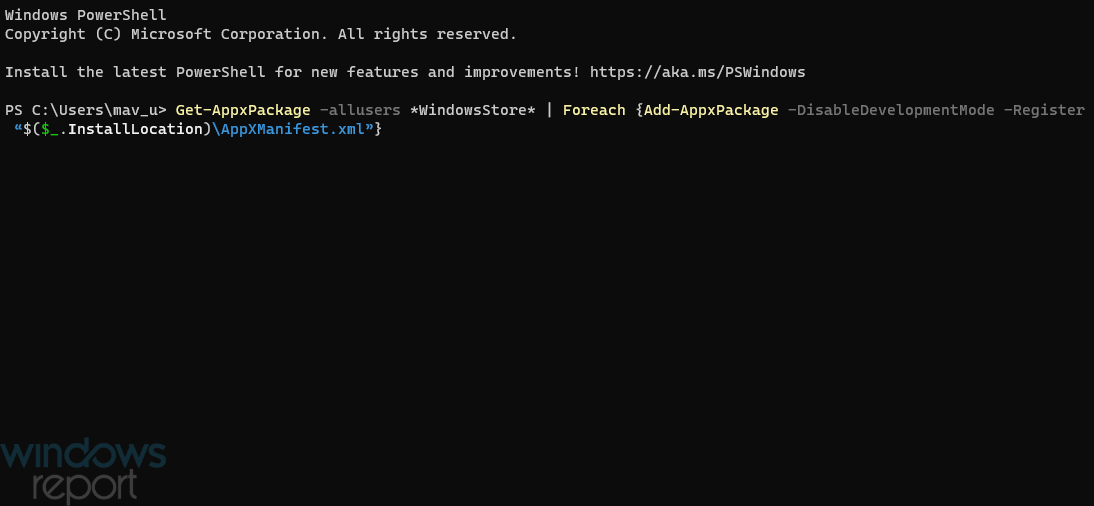








User forum
0 messages