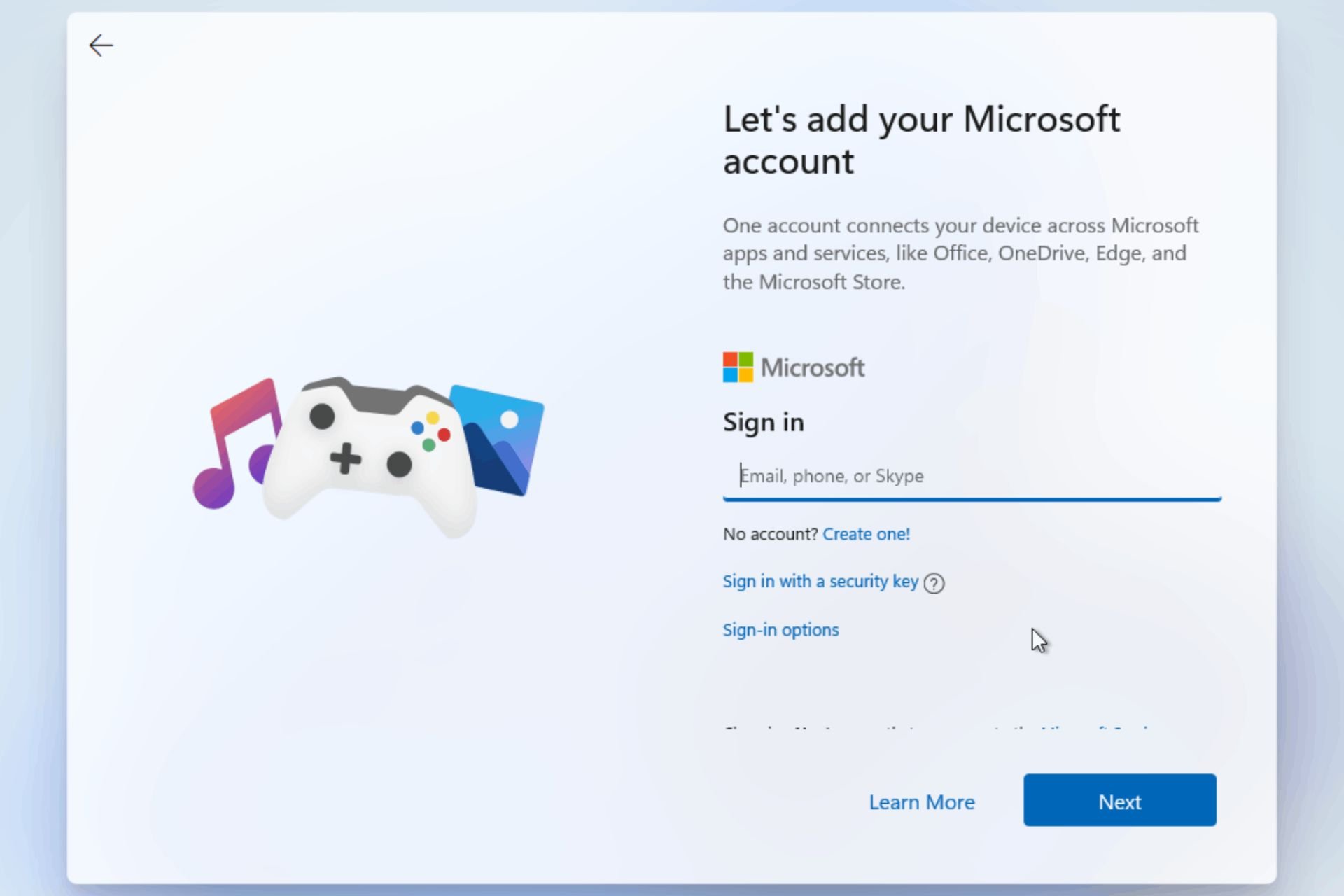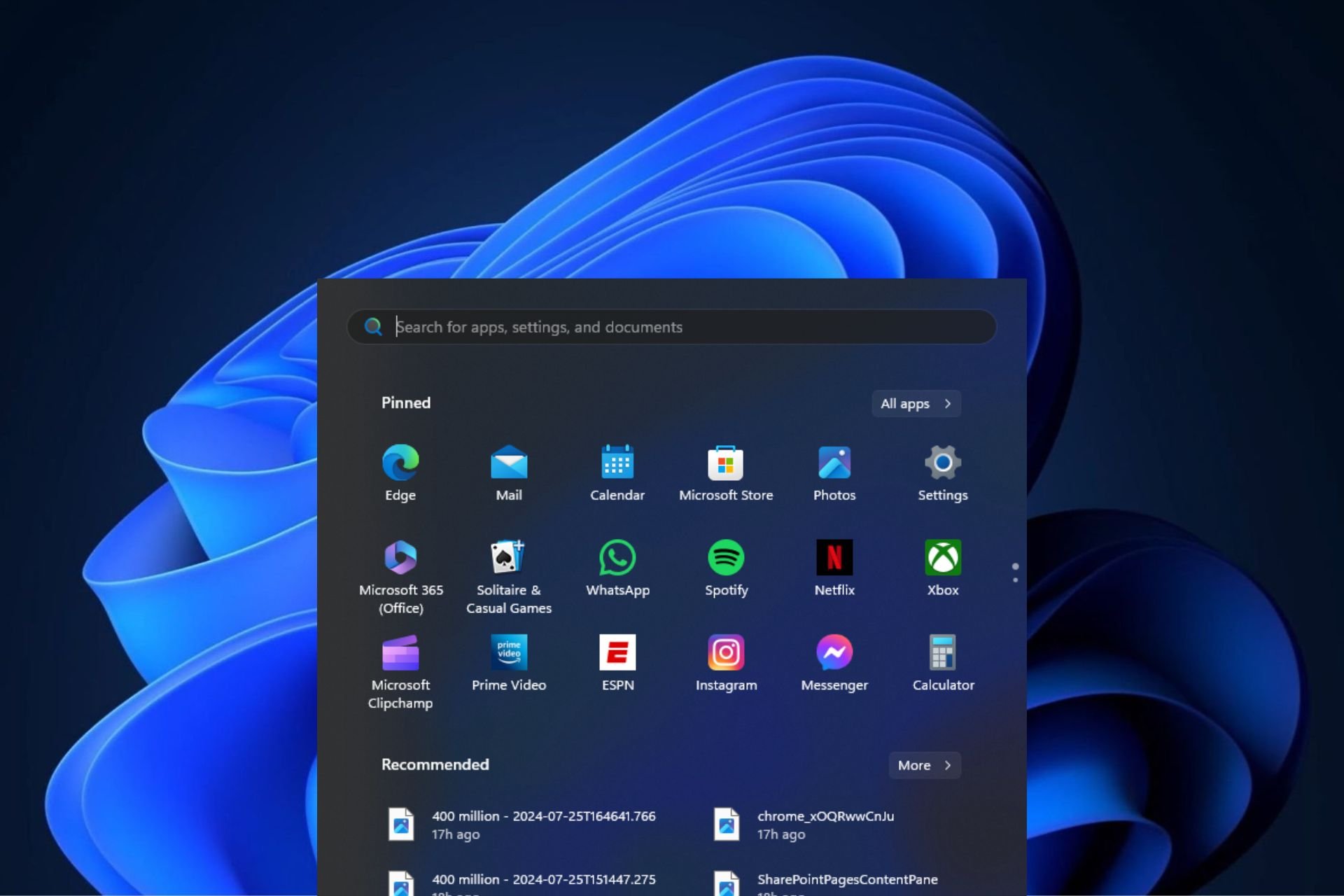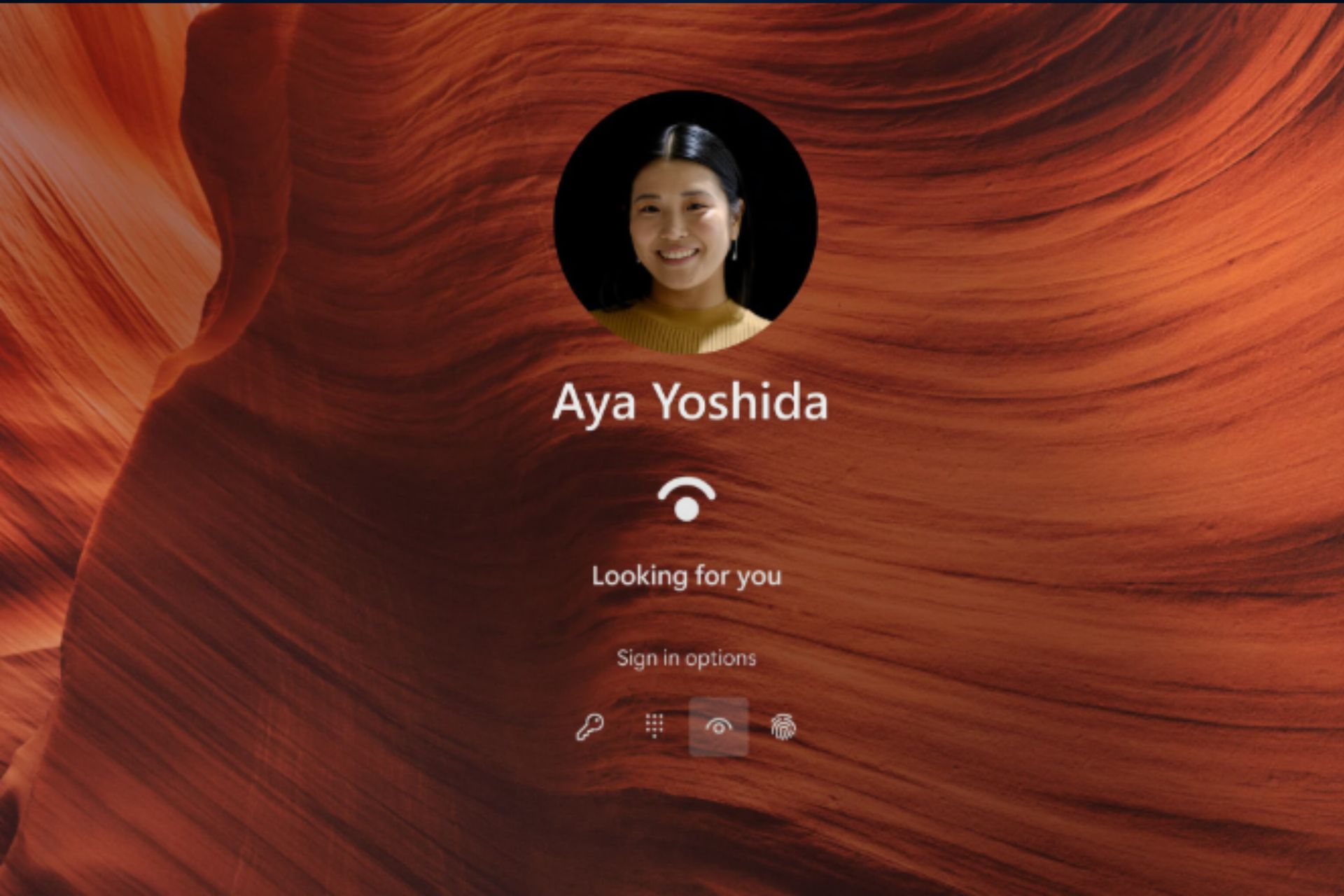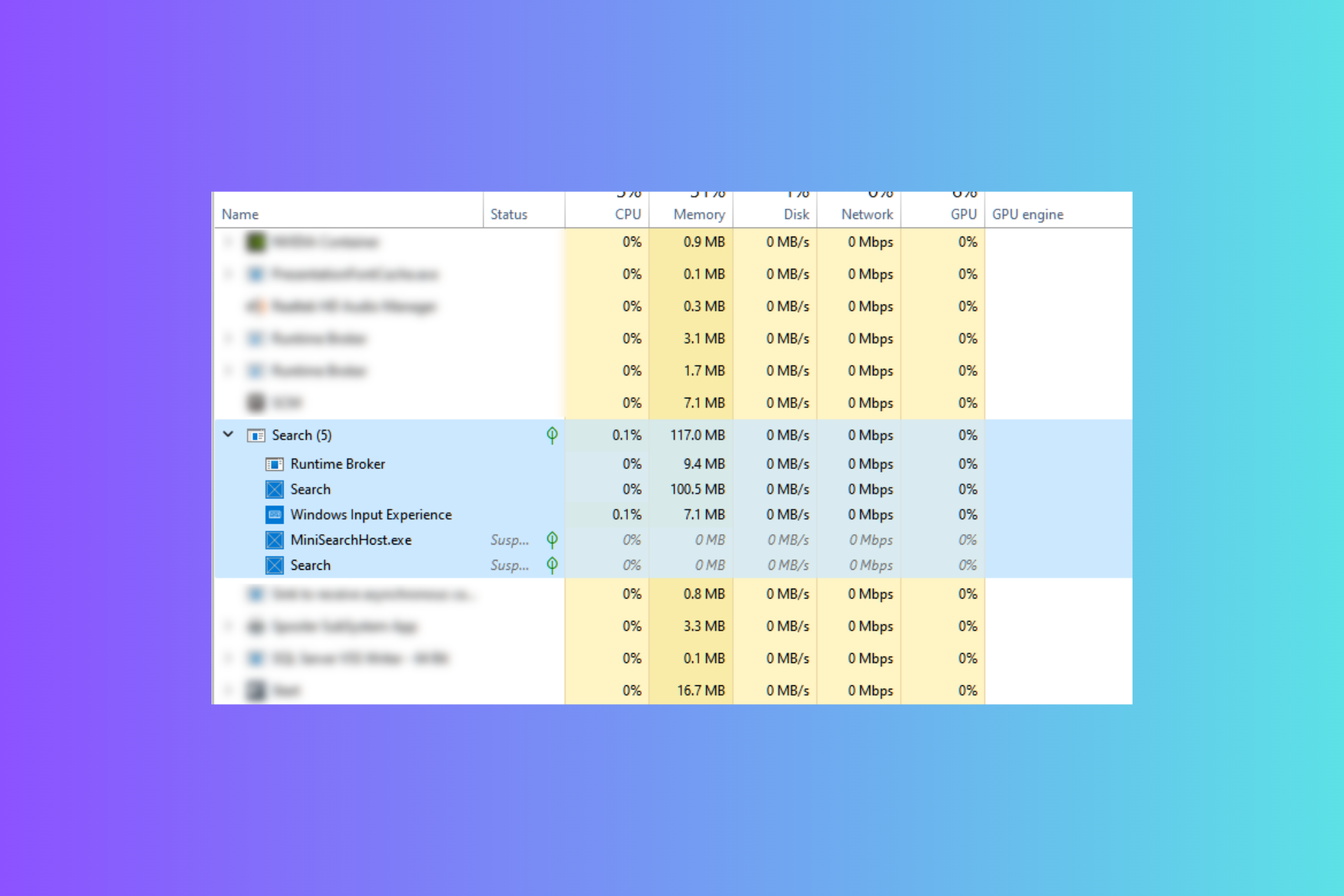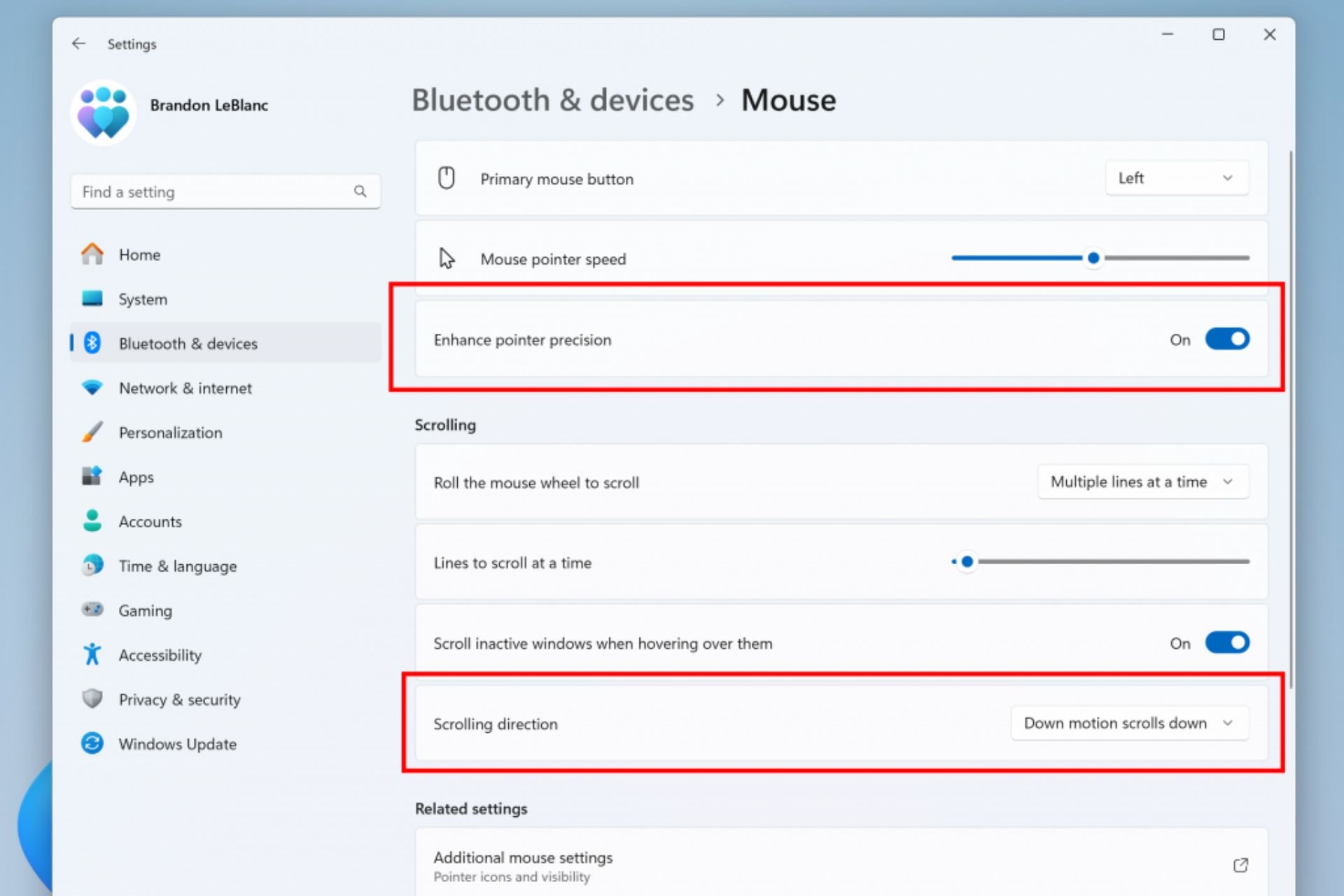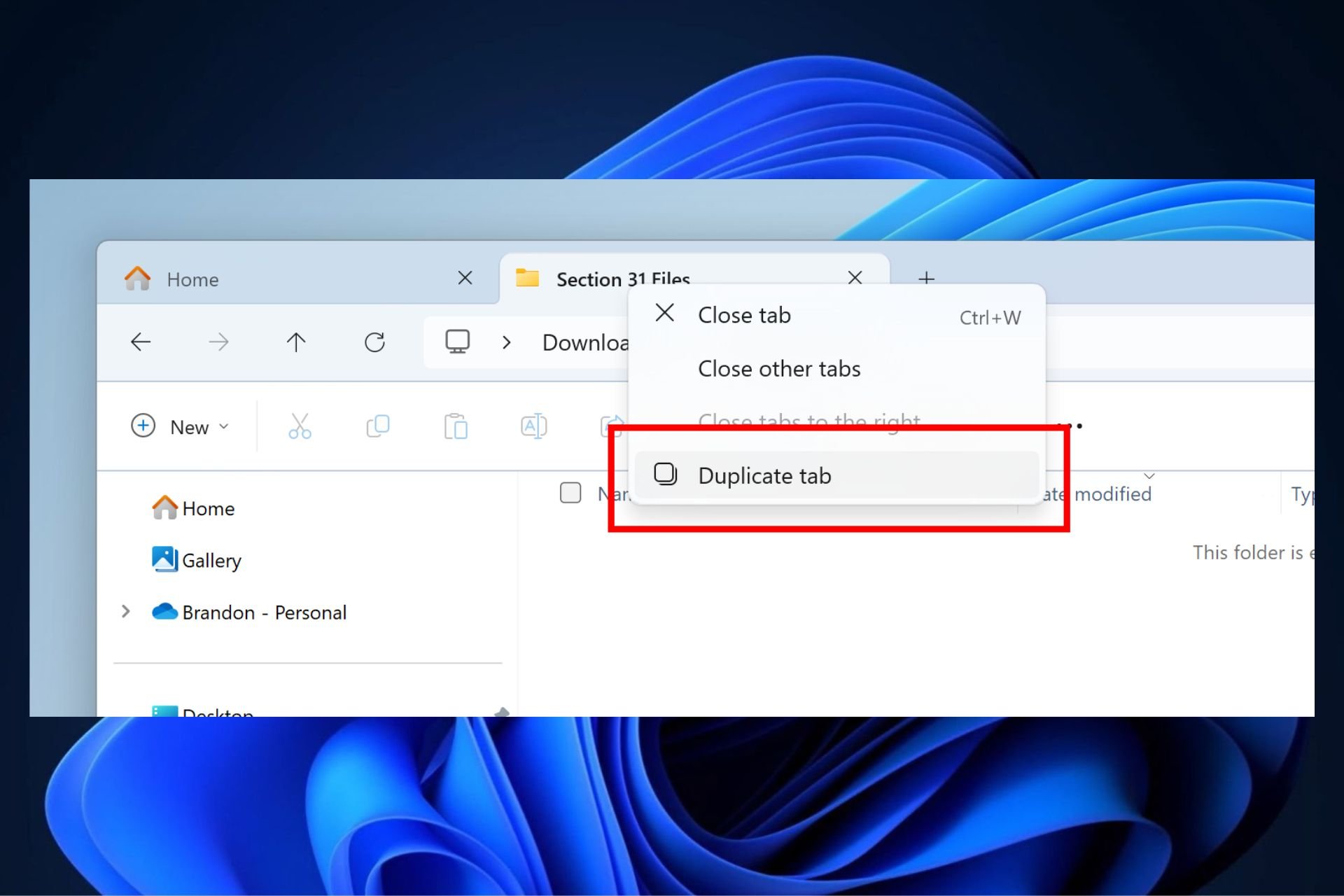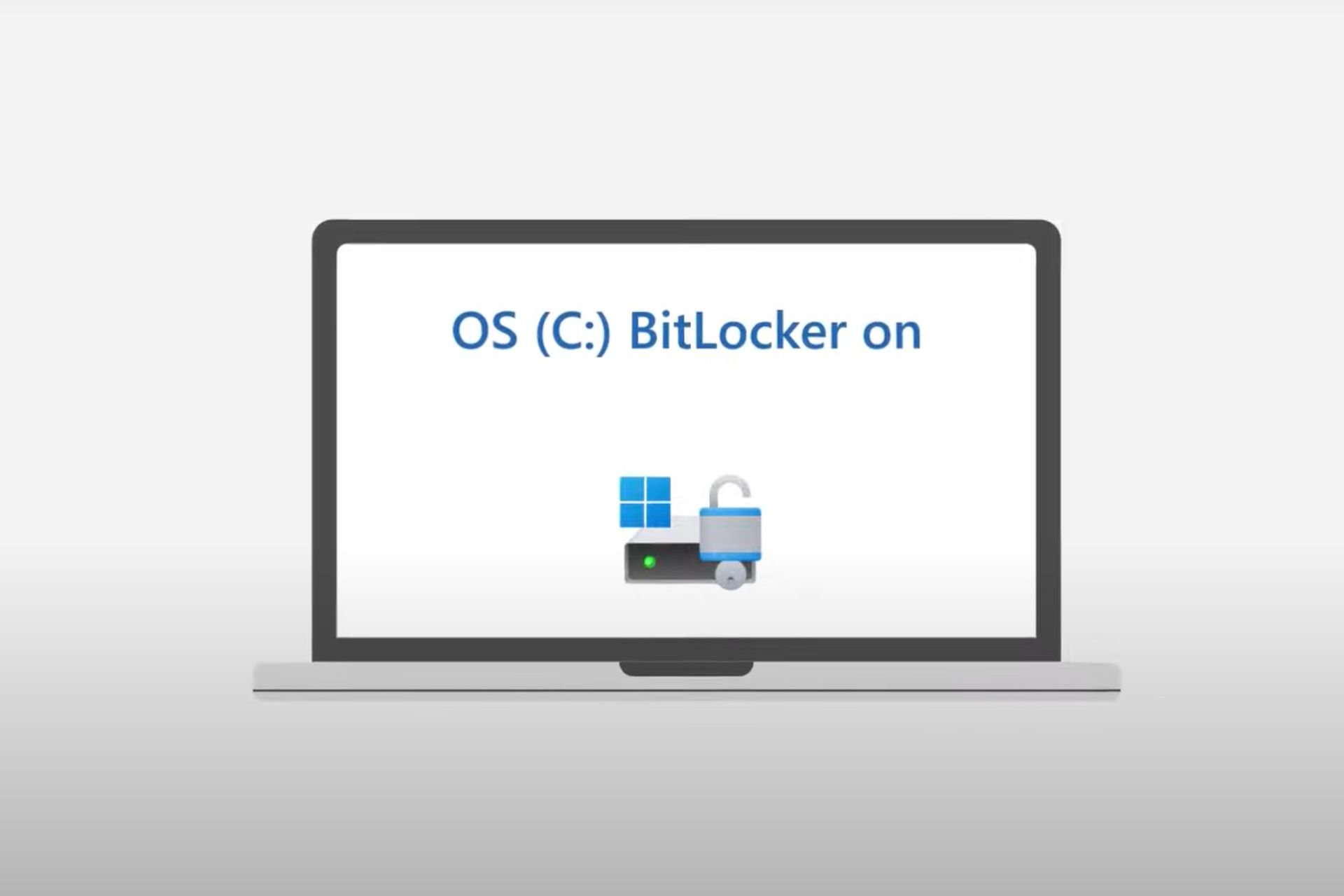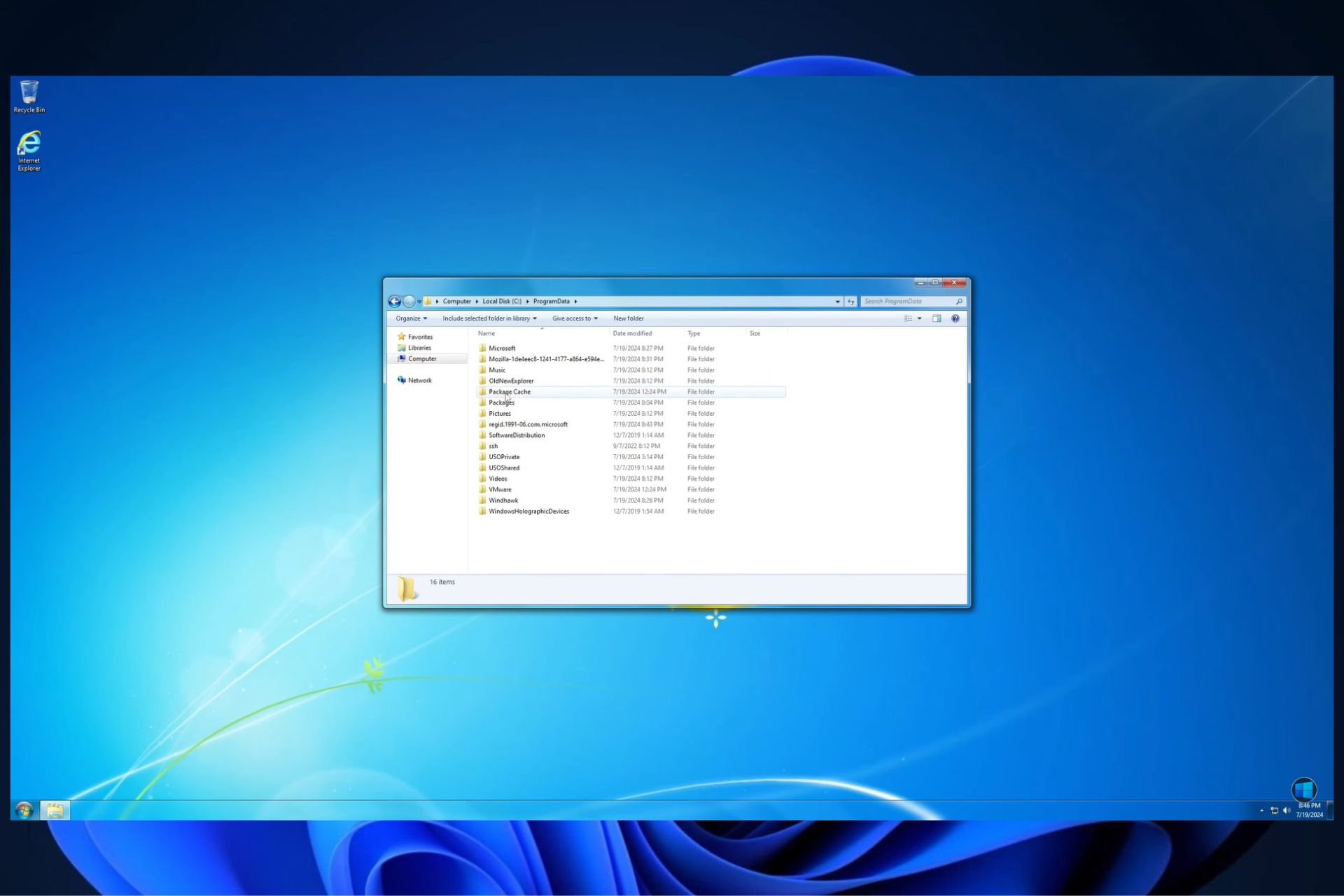0x80073cfc: How to Fix this Xbox Error Code
Get past this error so you can install the latest games for Xbox
5 min. read
Updated on
Read our disclosure page to find out how can you help Windows Report sustain the editorial team Read more
Key notes
- Error Code 0x80073cfc means you aren't able to download Xbox games on your PC because of corrupt files.
- You'll need to clear out the corruption as soon as you can fully enjoy your games.
- Running an SFC scan, uninstalling the game, and clearing out the data cache are just three out of several potential solutions.
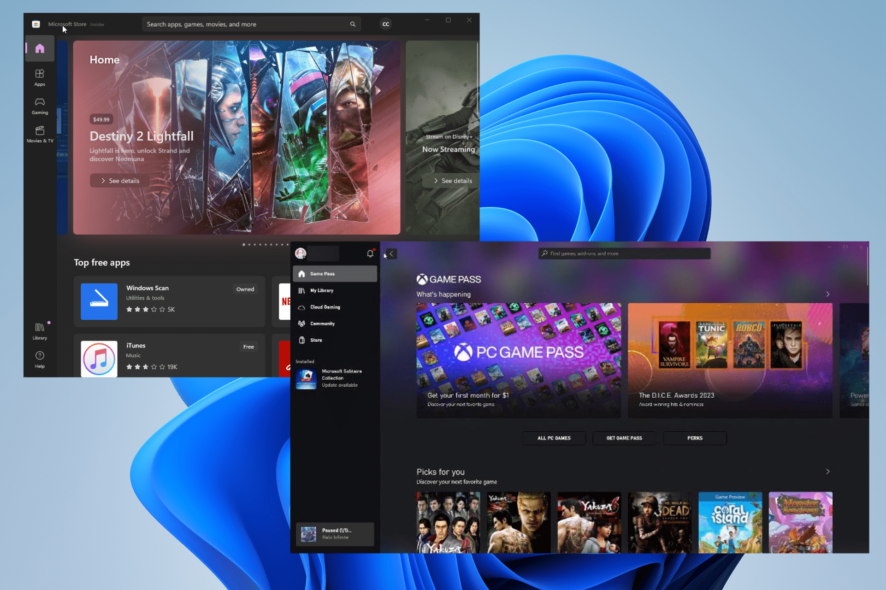
0x80073cfc is an error code that can appear whenever you try to play Xbox games on Windows, and it can mean one of two things. Either something is corrupt, or your PC refuses to install a game.
The reason why a computer will not install an Xbox game is that its security features detected some corruption. Fortunately, fixing this error is easy, and there are several ways to do it.
What causes this error code in the first place?
The culprits that cause Error Code 0x80073cfc are pretty common. They’re behind many problems on Windows 11, and it would behoove you to familiarize yourself with them.
- Corrupt files are affecting the game – As alluded to earlier, this is the most common reason behind the error. You’ll need to run an SFC scan to clear it up.
- Malware infects your computer – If you decide to install mods for your game, be careful what you download because it might have a virus. Get some antivirus software to clean it up.
- Windows 11 is out of date – Make sure your computer is up to date by downloading all Windows Updates from Microsoft. Without it, you will experience performance problems.
How can I fix Error Code 0x80073cfc?
There are multiple ways you can fix this error code. It’s recommended that you first try out the quicker solutions as they fix the problem most of the time:
- Reinstall the offending game. This is Microsoft’s suggestion, and the company has a set of instructions on this device on how to uninstall the Xbox app and device.
- Try signing out and then signing back into your Windows Store account. There could be a small glitch causing the error. Doing this refreshes the app.
- Also, try downloading the game from a different source. For example, if you installed a game from the Xbox app, try downloading it from the Microsoft Store.
- Double-check if your Xbox Game Pass subscription has expired. Without this, you won’t be able to play games on your account if the license has been revoked.
1. Check the game’s system requirements
- Right-click the Windows logo in the bottom left-hand corner and select Run.
- In the Run command, enter dxdiag and click OK.
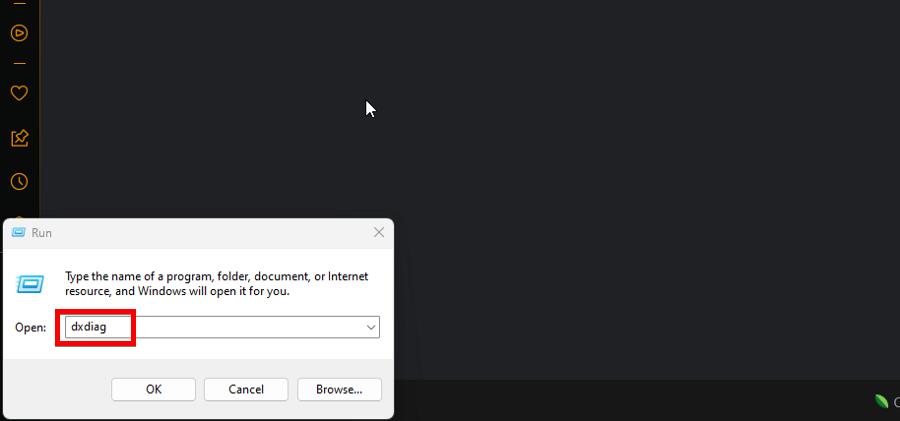
- Under the System tab, you will see the specifications of your computer’s hardware.
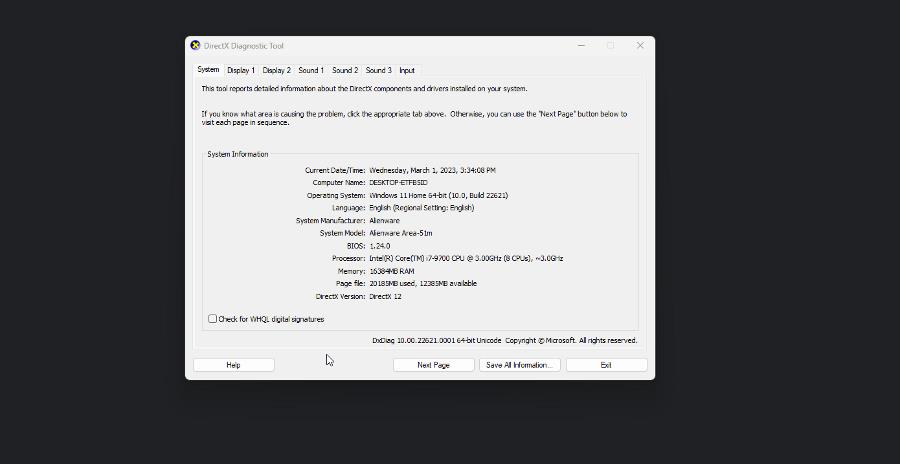
- Go to your game’s developer page or an official source detailing the system requirements.
This is an important first step that you must take. You need to know whether or not your computer can even run the game in the first place. If not, the error code will continue to appear.
2. Run Windows Store troubleshooter
- Launch the Settings menu. Stay on the System section.
- Scroll down, then click the Troubleshoot tab.
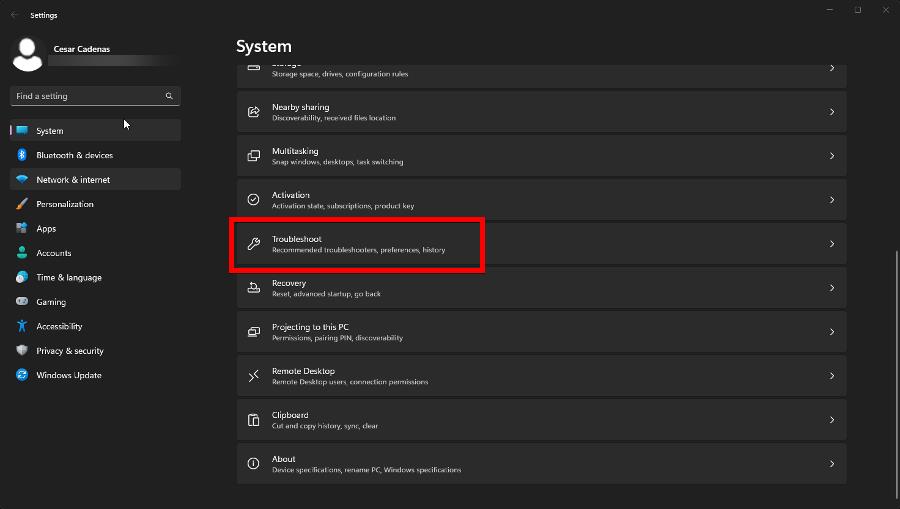
- Select Other troubleshooters in this new page.
- Locate Windows Store Apps and click the Run button next to it.
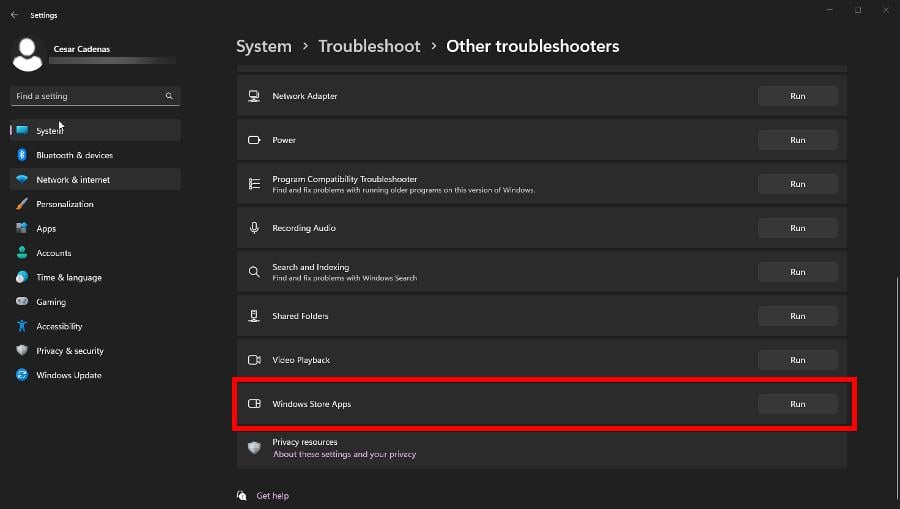
- Wait for the troubleshooter to finish up. Follow any instructions Windows suggests, like resetting apps.
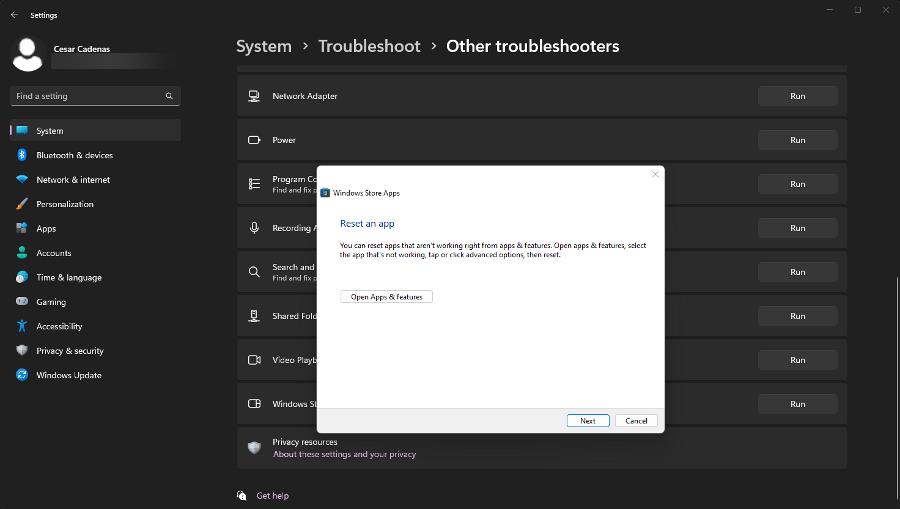
- Click Next, and Windows will ask you to restart your computer to finish the process.
3. Install Xbox Identity Provider and Gaming Services
- Click the Get in Store app button to get the Xbox Identity Provider software from Microsoft’s website.
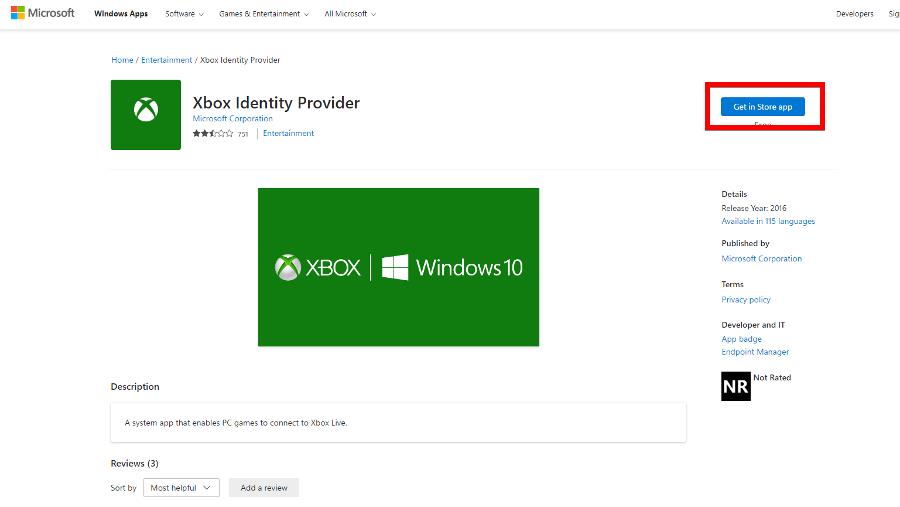
- After the Microsoft Store launches, install the software.
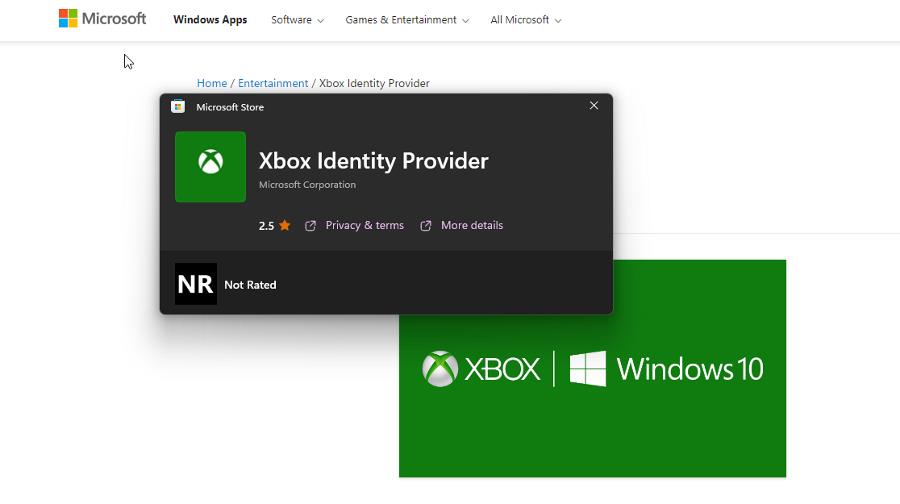
- Now do the same thing to the Gaming Services software.
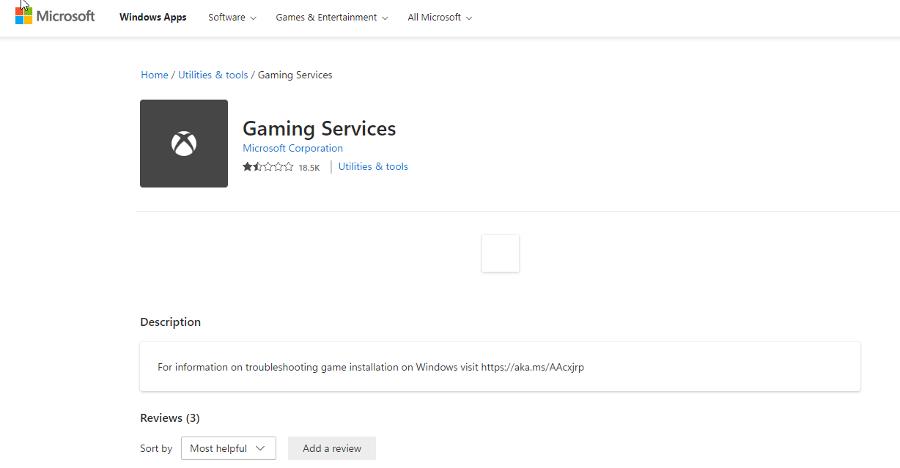
Xbox Identitiy Provide is software that enables games to connect to the internet so they can work properly. Gaming Services is a bit of a mystery as Microsoft hasn’t said exactly what it does.
At the very least, we know it addresses PC game connectivity problems; possibly regarding the cloud.
4. Double-check your time zone
- Launch the Settings menu and go to the Time & language section.
- Click Date & time.
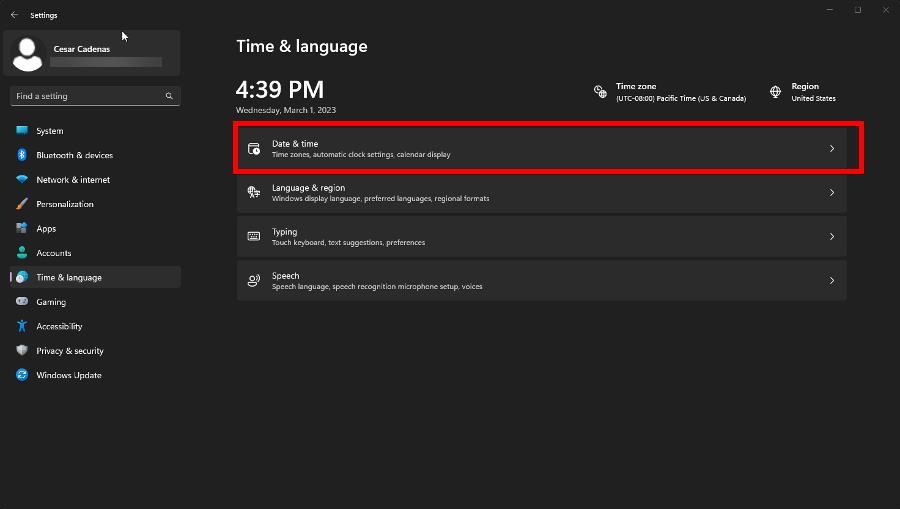
- Make your time zone is set to where you’re located. In this example, Pacific Time is correct.
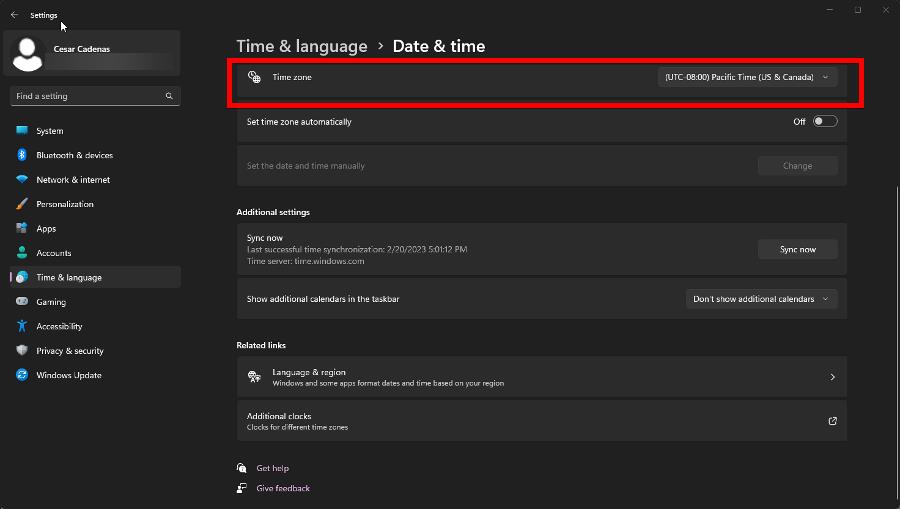
- Scroll down and select Language & region.
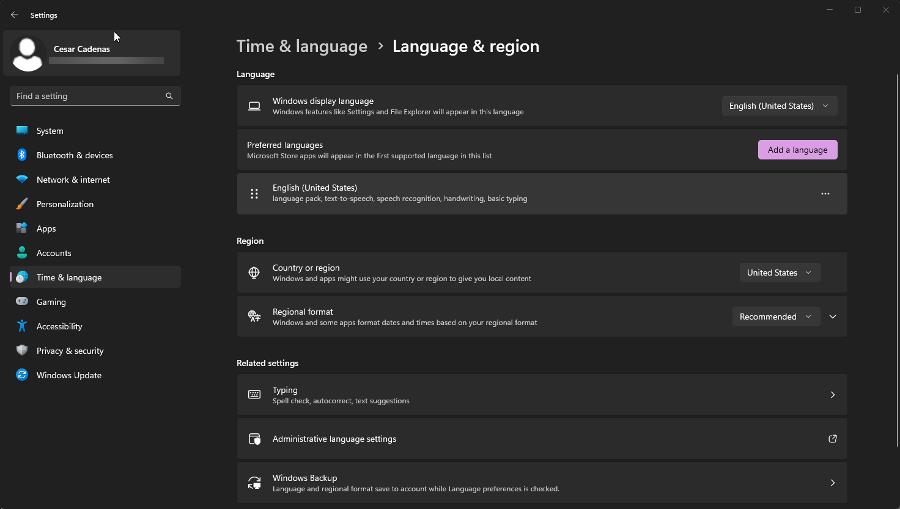
- Ensure the selected country or region is set to the correct one.
5. Repair the Xbox app
- Launch the Settings menu once more. Go to the Apps section.
- Click Installed Apps.
- Scroll down and locate the Xbox app. Click the three dots and choose Advanced options.
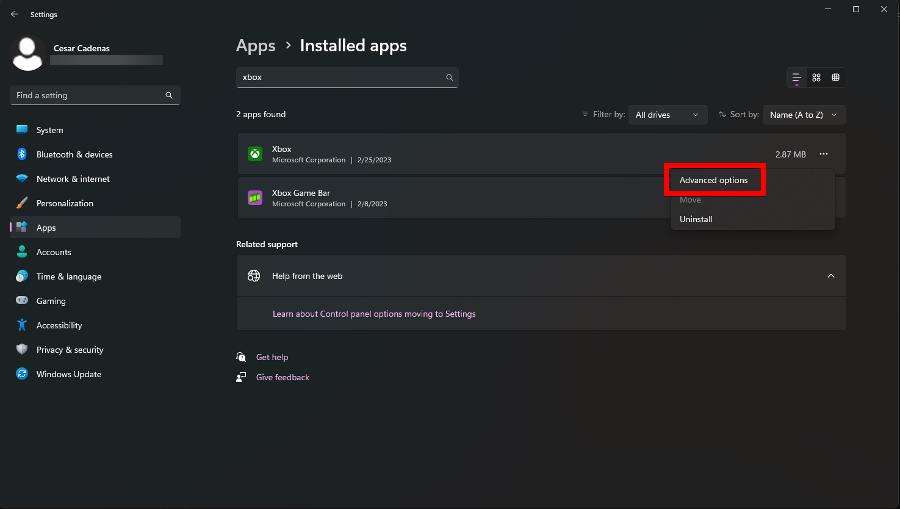
- Scroll down once more. Select the Repair button to fix the app.
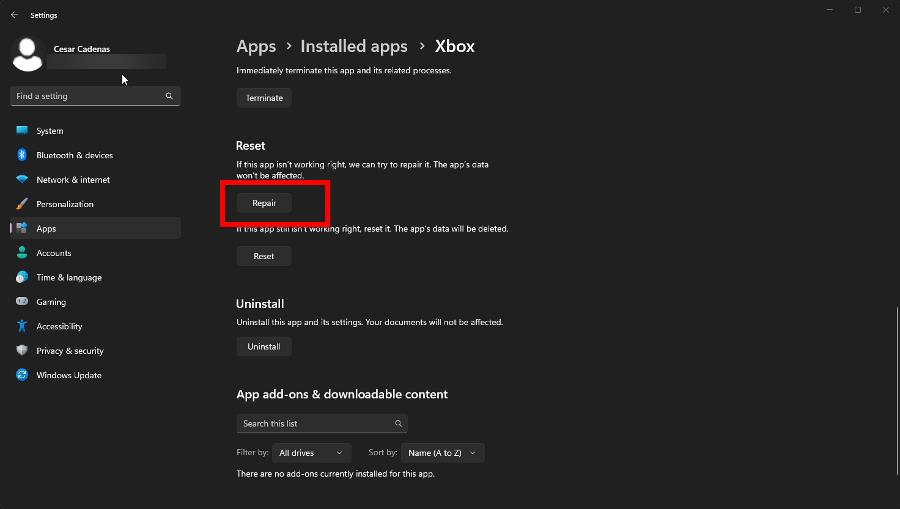
6. Clear out app cache
- In the Windows Search bar, enter WSRESET and click the first entry that you see.
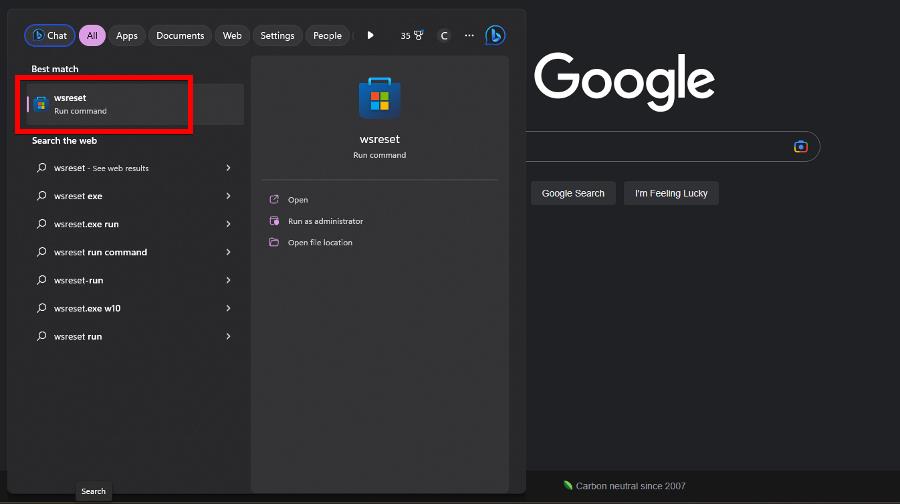
- Command Prompt will immediately launch, clear out the Microsoft Store cache, and open Microsoft Store.
- Additionally, you can do something similar through Settings. First, launch the Settings menu.
- Like the previous solution, go to the Apps section, locate the Xbox app, and select Advanced options.
- This time, however, select Reset to clear out the app cache.
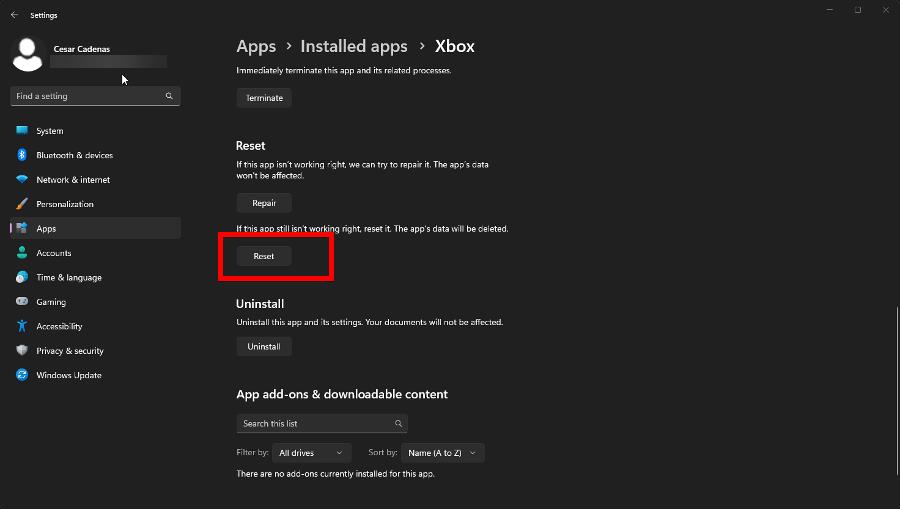
7. Uninstall via PowerShell
- Bring up Windows PowerShell on the search bar and select Run as administrator.
- Type in the following command and hit Enter on your keyboard:
get-appxpackage *xboxapp* | remove-appxpackage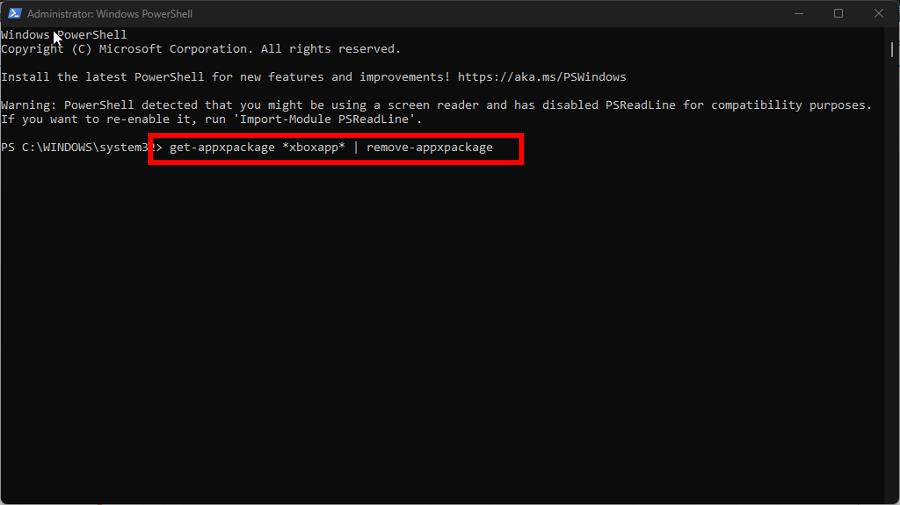
- If you want to remove the Xbox app for all users, enter the following command:
get-appxpackage -AllUsers *xboxapp* | remove-appxpackage
What can I do if the Xbox app is not detecting Gaming Services?
Installing Gaming Services can fix the error code, but sometimes the Xbox app will not detect the software for whatever reason. This may be because of a bad internet connection or an outdated Windows 11.
To fix this, it’s recommended that you either reset the Xbox app or reinstall the Gaming Services software. We also recommend you learn how to fix Error Code c101a007.
This occurs whenever you try to use an unauthorized payment method. If this happens to you, it’s recommended that you update your billing information and contact the Xbox Support Team quickly.
Feel free to comment below if you have questions about other Windows 11 apps or guides you’d like to see.