Fix: 0x80073d13 Xbox Game Pass Error
Changing the storage partition is an effective solution
3 min. read
Updated on
Read our disclosure page to find out how can you help Windows Report sustain the editorial team. Read more
Key notes
- The 0x80073d13 Xbox Game Pass error will make using the service on your PC impossible.
- For some users, a quick restart or an app reinstallation are handy workarounds for this error.
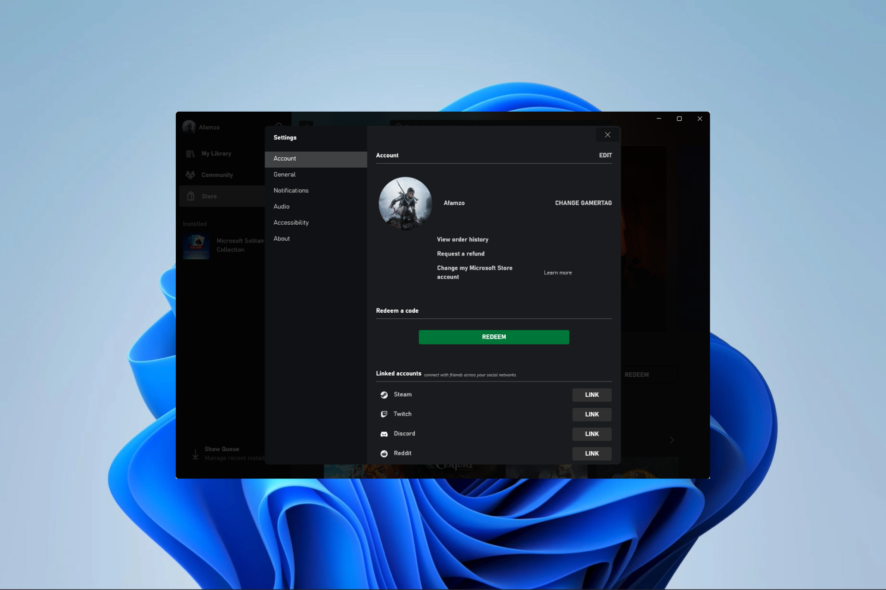
Microsoft’s Xbox Game Pass is a video game subscription service that gives players access to a changing selection of games from various publishers and other premium services. Users who report the 0x80073d13 error are not able to use this service.
We explore the error in this guide, offering possible causes and the most practical solution.
What does error code 0x80073d13 mean?
You may encounter this error when installing games or making simple Windows 11 Xbox Game Pass app updates. Any of the following elements often causes it:
- Low storage – We have noticed that many users with insufficient disk space on the system drive may run into the error.
- Disk format issues – Since Game Pass does not support exFAT or FAT32 disk formats, you will get the error if your disk is in these formats.
- Installation issues – A user may face many installation issues, but when any of these happen on the Xbox Game Pass app, you may get the error.
How do I fix error code 0x80073d13?
Before you advance to some of the elaborate solutions we will offer, you may consider the following:
- Restart the device – If a minor glitch causes the error, a reboot is often strong enough to stop the problematic process and resolve the error.
- Reinstall the Xbox app – In most cases, this will work and save you the stress of further troubleshooting.
If these are inefficient in fixing the error, move on to more advanced fixes below.
1. Create a new partition
- Right-click the Start icon and select Disk Management.
- If you have an unallocated space, right-click on it and select New Simple Volume.
- Click Next on the pop-up, and click Next on the following pop up as well.
- Under Format this volume with the following settings, set File system to NTFS, set Allocation unit size to 4096, and click the Next button.
- Launch your Xbox app, and click your user icon and select the Settings option.
- Select the General tab, and under Change where this app installs games by default, use the dropdown to select the newly created drive volume.
- Install games to this new volume and see if the 0x80073d13 Xbox Game Pass error is resolved.
2. Clean up the disk
- Press Windows + R, type cleanmgr, and hit Enter.
- Select the drive with your Xbox Game Pass installation and click OK.
- Select all the items to be cleaned and click the Cleanup system files button.
- Pick the drive you selected for cleanup and hit OK.
- Check all the items to clean and hit OK.
3. Reset Microsoft Store
- Press Windows + R, type cmd, and hit Ctrl + Shift + Enter to open the elevated Command Prompt.
- Input the script below and hit Enter.
wsreset.exe - This will briefly pop up a blank Command Prompt; then, you can verify if the error is fixed.
4. Make C the default game drive
- Press Windows + I to open the Settings app.
- On the right pane, click on Storage.
- Expand Advanced storage settings, and click on Where new content is saved.
- Set C as the default for saving new apps.
- Now verify that the 0x80073d13 error is solved.
That is all we will cover in this guide. Any solutions should be effective enough, so please try what seems the most applicable to you.
Read our guide for assistance if the Xbox app is not opening games on your Windows 11 devices.
Also, let us know what fix was the most effective using the comments section.
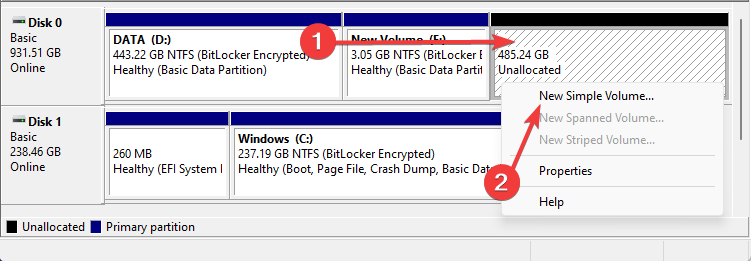
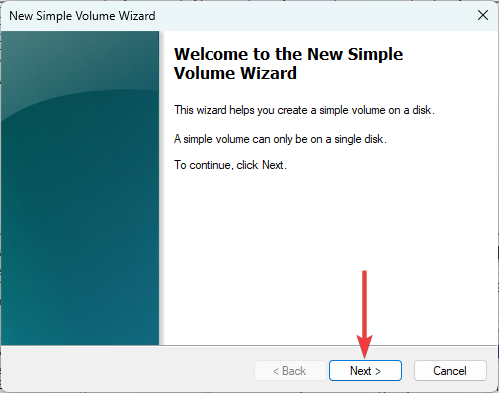
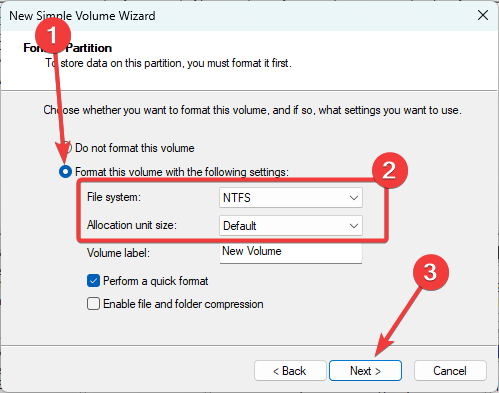
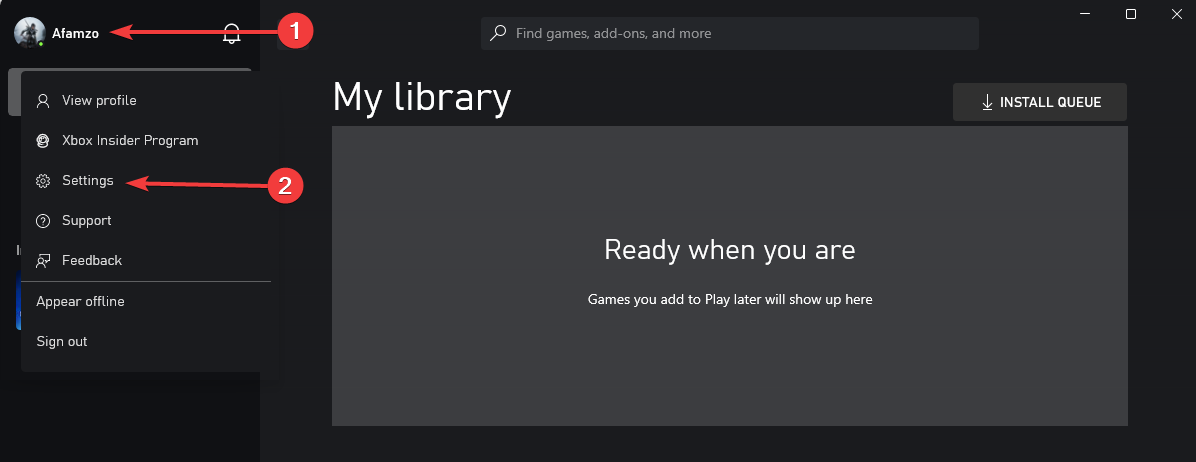
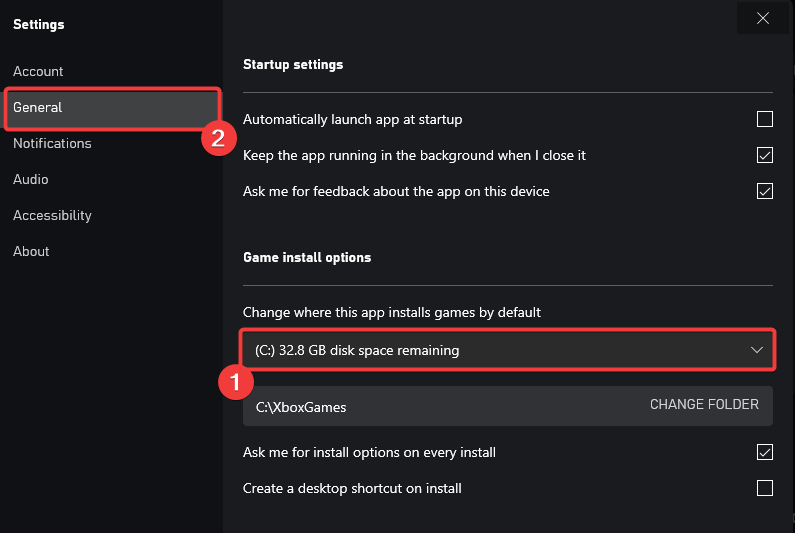
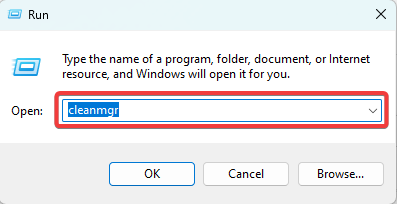
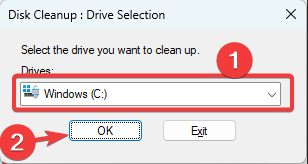
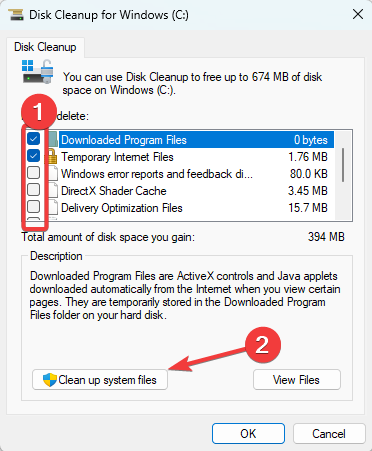
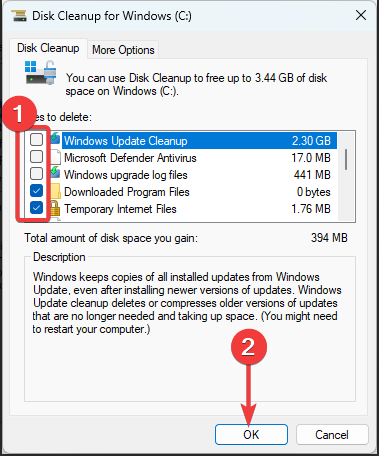
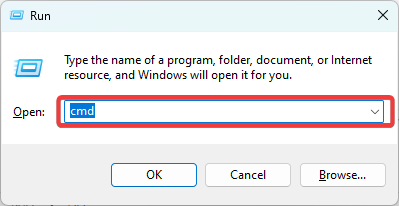

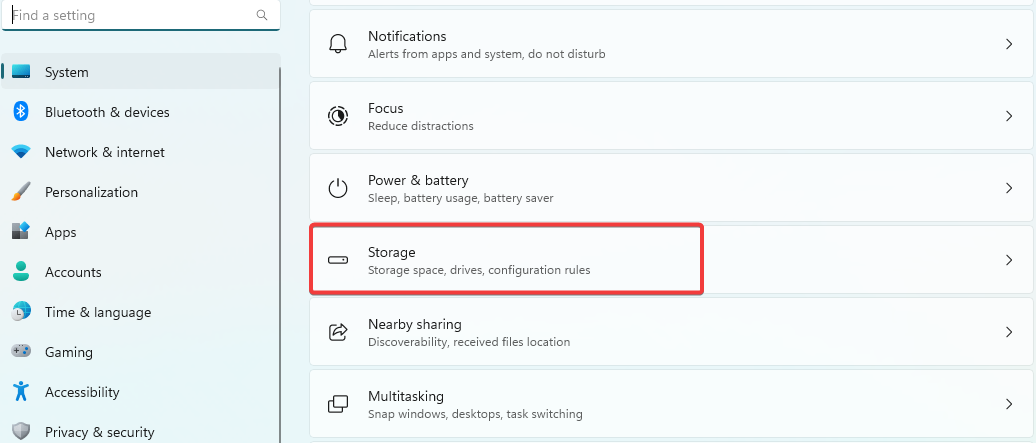
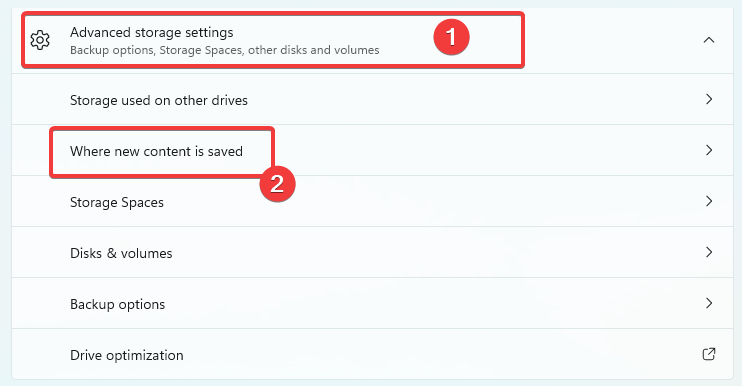
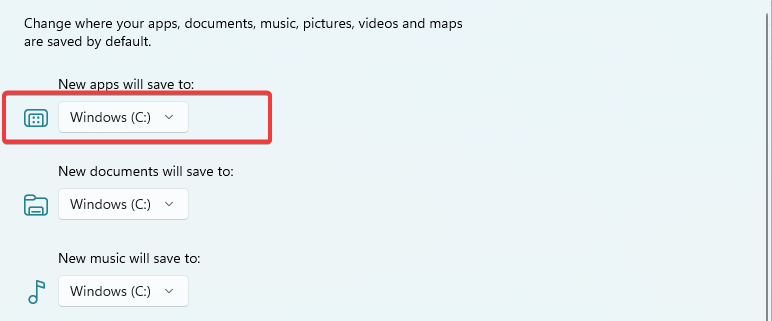








User forum
0 messages