7 Easy Methods to Fix the Outlook IMAP 0x800cccdd Error
8 min. read
Updated on
Read our disclosure page to find out how can you help Windows Report sustain the editorial team. Read more
Key notes
- Outlook users are reportedly facing the error code 0x800cccdd for quite some time now, and it isn't a new error.
- It is triggered for multiple reasons, including Send/Receive feature, corrupt temporary data, corrupt Outlook profile, or insufficient server timeout.
- You can follow the guide below and possibly apply the solutions to fix the problem.
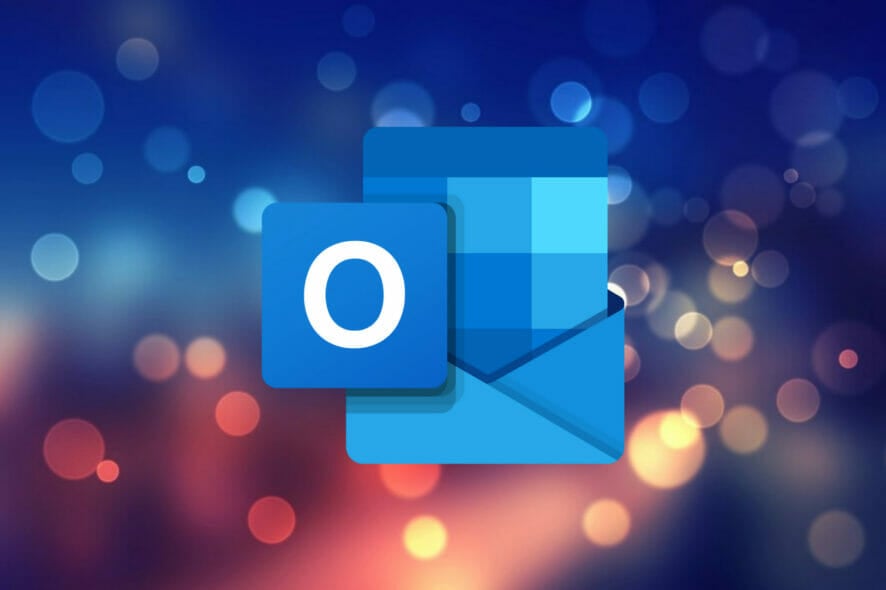
If you are coming across an error message saying Your IMAP server closed the connection and error code 0x800cccdd in MS Outlook and looking for solutions to fix it, you are at the right place.
Because in this guide, we will list down all the methods that you can try to fix the Microsoft Outlook IMAP Error Code 0x800cccdd.
Notably, the Microsoft Outlook IMAP Error Code 0x800cccdd is one of the most common errors experienced by Outlook users. Almost all versions of MS Outlook have been reported to show this error.
Two of the most common symptoms of the Microsoft Outlook IMAP Error Code 0x800cccdd are that you will get the error message. In addition, if your IMAP server terminates the connection, the Outlook application will frequently freeze while in use.
Besides, some Outlook users have reported they aren’t able to add a new account in Outlook because of this error code.
Whatever the reason, we have listed all the ways and solutions that you can apply to eliminate this error and use Outlook without any issues. This guide is applicable for all versions of MS Outlook, including 2007, 2010, and 2013. So let us get right into it.
What are the reasons for Outlook IMAP Error Code 0x800cccdd?
One of the annoying things when you come across the Outlook IMAP Error Code 0x800cccdd is that there is no one reason for this error to pop up.
Below are some of the reported reasons that trigger the problem for MS Outlook users.
- Because of Send/Receive Groups feature.
- Presence of corrupt temporary data.
- MS Outlook data file is corrupt.
- The account is not synced correctly.
- Corrupt Outlook profile.
- A faulty internet connection prevents send and receive operations from completing promptly.
- Your email provider does not support IMAP.
- Incorrect time and date.
Now that you understand what might cause the Microsoft Outlook IMAP error code 0x800cccdd let us look at how you can fix the problem.
How can I fix Outlook IMAP Error Code 0x800cccdd?
1. Disable Send/Receive Groups Feature
- Launch MS Outlook.
- Log in with your email ID and password if you haven’t already.
- Click on the Send/Receive tab on the top menu.
- Select Send/Receive Groups.
- Click on the Define Send/Receive Groups option from the list.
- Uncheck the Schedule an automatically send/receive every * minute box.
- Click the Close button.
- Restart MS Outlook and check if this fixes the issue or not.
Most of the reported cases of Outlook IMAP error code 0x800cccdd have been triggered because of the Send/Receive feature.
Notably, this feature isn’t meant to work with an IMAP connection, which is why users are experiencing the error code 0x800cccdd problem.
Turning off the Send/Receive feature gives IMAP complete control to take over the proceedings of MS Outlook, and you can check if this fixes your issue or not.
2. Create a new Outlook profile
- Close any running instances of MS Outlook.
- Press the Win + R keys to open the Run dialog.
- Type the below command to open the classic Control Panel and press Enter.
control.exe - Locate Mail in the classic Control Panel and open it.
- Under the Profiles section, click on Show Profiles.
- Select Outlook Profile and hit the Remove button to remove your currently attached Outlook profile.
- Click Yes to confirm the deletion.
- Open Outlook again and follow the steps to set up your account again. You will be asked to create a new profile since the previous one was deleted.
- Sync Outlook and send or receive a test email to see if this fixes the issue or not.
One of the most effective ways users have handled and permanently fixed this error code 0x800cccdd with Outlook is by deleting the existing profile and creating a new one from scratch.
You can follow the above steps and create a new Outlook profile and sync it with the client to see if this fixes the issue or not.
3. Check your internet connection
For MS Outlook to work perfectly, you need to have a stable and fast internet connection. In the case of a faulty internet connection, Outlook will not perform optimally and will have sync and other issues.
We suggest you check if your internet connection is functioning correctly or not. Moreover, you can use Fast.com or Speedtest.net to get an idea of the internet download or upload speeds you are getting and match them with your data plan.
If the speeds are poor and you are experiencing frequent network drops, then it is recommended that you contact your ISP and get your internet connection fixed.
4. Extend server timeouts
- Launch MS Outlook.
- Click on the File option at the top menu.
- Head over to Account Settings and select Account Settings.
- Click on the Email tab.
- Select the email with which you are experiencing the issue.
- Hit the Change button.
- Click on More Settings at the bottom right.
- Switch to the Advanced tab.
- Slide the bar to the extreme right for Server Timeouts to Long (10 minutes).
- Hit OK to save changes.
- Restart your PC and check if this fixes the error code 0x800cccdd or not.
Outlook requires some time to send or receive information or procedures ultimately. By default, the server timeout frame is set to 1 minute.
If there are some underlying issues with your internet connection, then Outlook may not be able to perform the required procedures within the 1-minute timeframe.
For this reason, you can follow the above steps and extend the server timeout frame to the maximum, i.e., 10 minutes, giving Outlook more room to perform necessary actions.
5. Run the ScanPST.exe utility
- Close all your Outlook processes.
- Open File Explorer.
- Navigate to any of the below addresses based on your PC configuration.
C:\ Program Files - 64-bit VersionsC:\ Program Files - 32-bit Versions - Using the Search bar, look for SCANPST.exe inside the folder and open it.
- Click on Browse and select the correct path of your PST file. The default location is usually Documents \ Outlook files.
- Hit Start to begin the scan for repair.
- Once the scan completes, you will be shown the result containing the errors the tool has found.
- Check the box for Make backup of scanned file before repairing option.
- Press the Repair button to fix the PST file.
- Restart your PC after the repair completes and check if this fixes the Outlook 0x800cccdd error or not.
There is a built-in email-repair tool in Outlook called the ScanPST.exe utility. Users have reportedly been able to fix the 0x800cccdd error using this email repair tool.
It can perform a quick scan of Outlook to detect any corrupt or problematic files and repair them after your consent.
You can follow the above steps and initiate the ScanPST.exe email repair tool and check if this fixes the problem at hand or not.
6. Change date and time
- Press Win + I to open the Settings.
- Click on Time & language from the left pane.
- Select Date & time.
- Enable the toggle for the Set time and Set time zone automatically options.
- Open Outlook and check if this fixes the issue or not.
If there is a big difference between your local time and the time on the server, MS Outlook will misbehave and show errors, including 0x800cccdd.
You should set the correct date and time for Outlook to match it with the server because several users have fixed this issue with this simple solution.
7. Re-add email account
- Press the Win + R keys to open the Run dialog.
- Type the below command to open the classic Control Panel and press Enter.
control.exe - Locate Mail in the classic Control Panel and open it.
- Click on the Email accounts button.
- Switch to the Email tab and click on the New button.
- Enter all the information asked in the list and click Next to complete the process.
- Select the newly created email and hit the Set as default button.
- Open Outlook again and log in with the same ID. Check if this fixes the issue or not.
How can I clear corrupted temporary data associated with the connected Outlook account?
The Outlook IMAP error code 0x800cccdd isn’t just the only error you might experience with MS Outlook.
Below are some of the most common errors and issues that Outlook users have reported.
➡ Outlook Meeting issues: If you are experiencing Outlook Meeting issues, where it isn’t showing up in the calendar, not sending invites, won’t open/cancel/delete invites, etc., you should check out our dedicated guide on how to fix the problem.
➡ Outlook can’t upgrade your database error: Users facing Outlook can’t upgrade your database error message can follow our guide on how you can fix the problem for good.
➡ Outlook not searching all emails: If the search bar in MS Outlook isn’t doing its job and letting you search for all emails, you can check out our guide to fix the problem.
Let us know which one of the solutions mentioned above helped you fix your PC’s MS Outlook IMAP error code 0x800cccdd. Also, if you have fixed the issue using a different method, do share that in the comments section below.



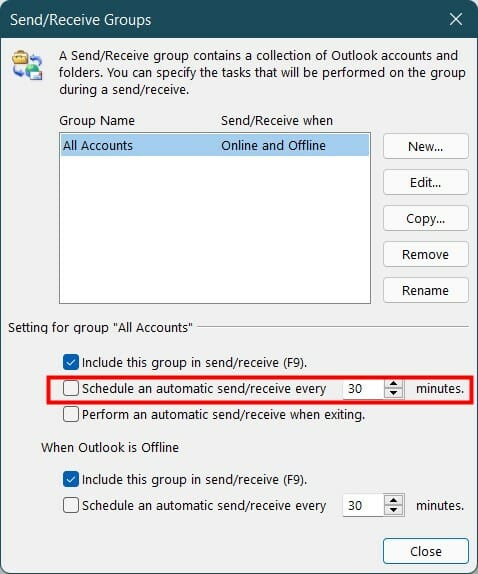
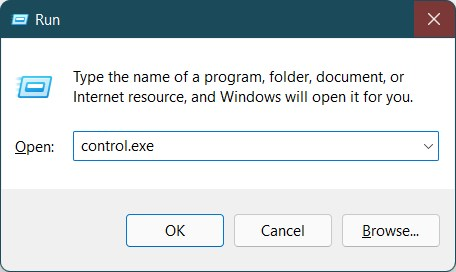

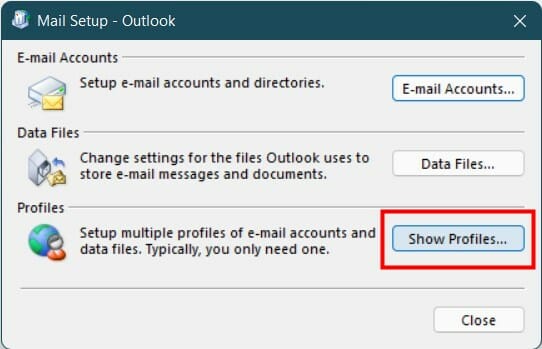
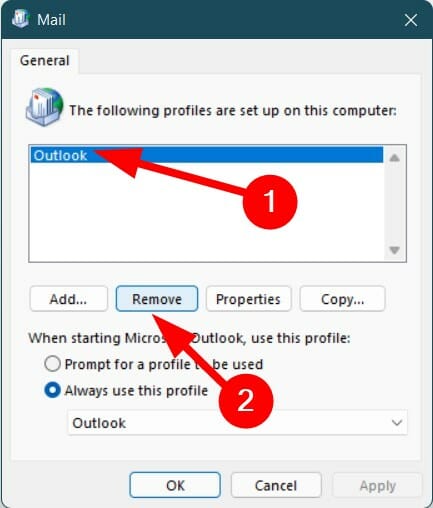
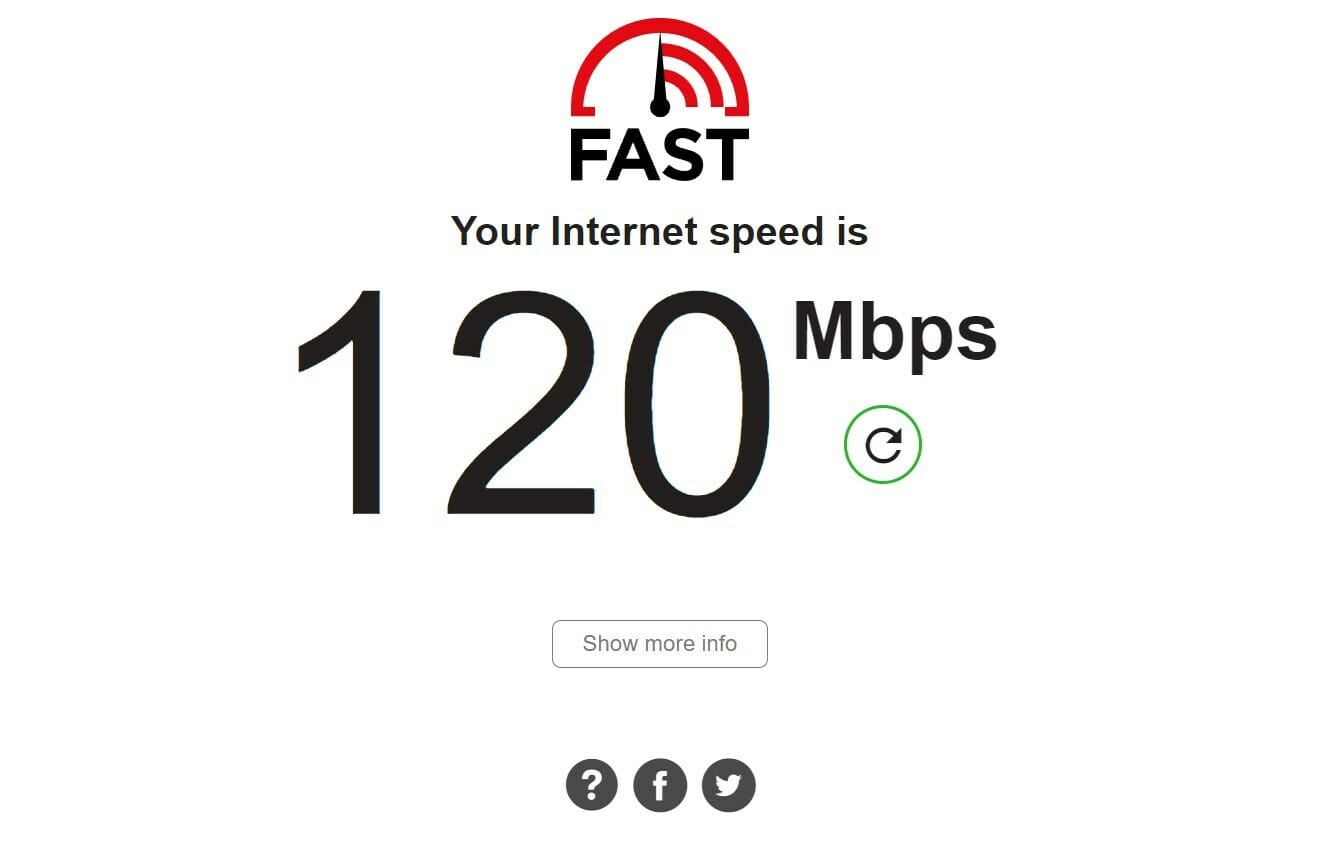

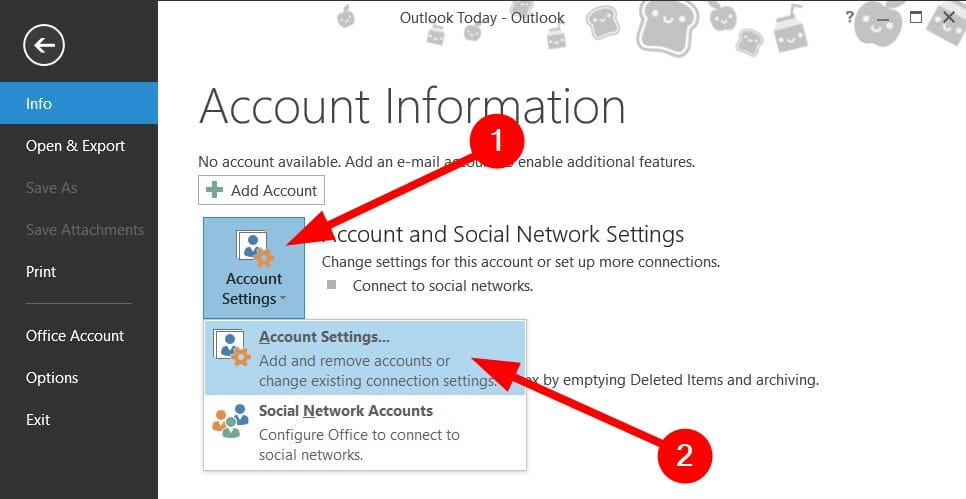
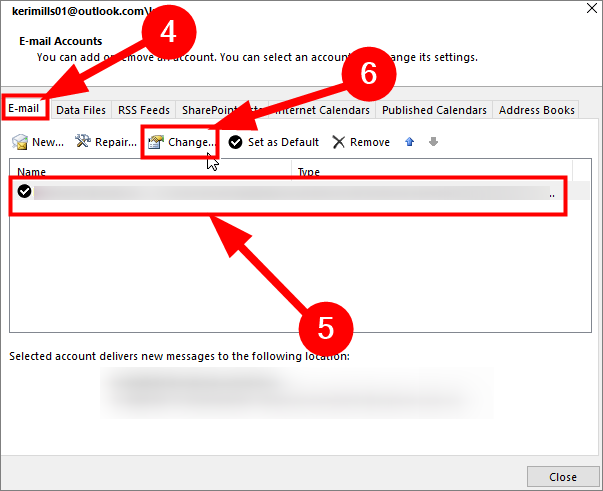
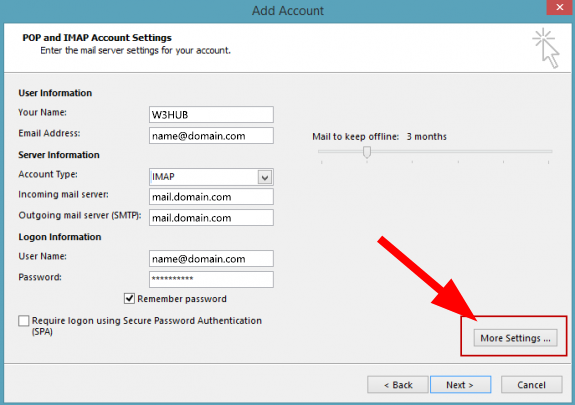
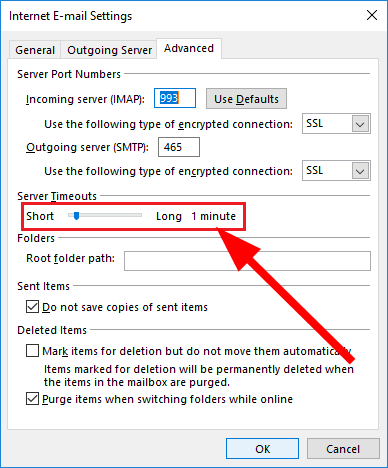
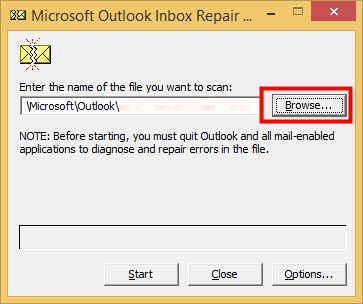
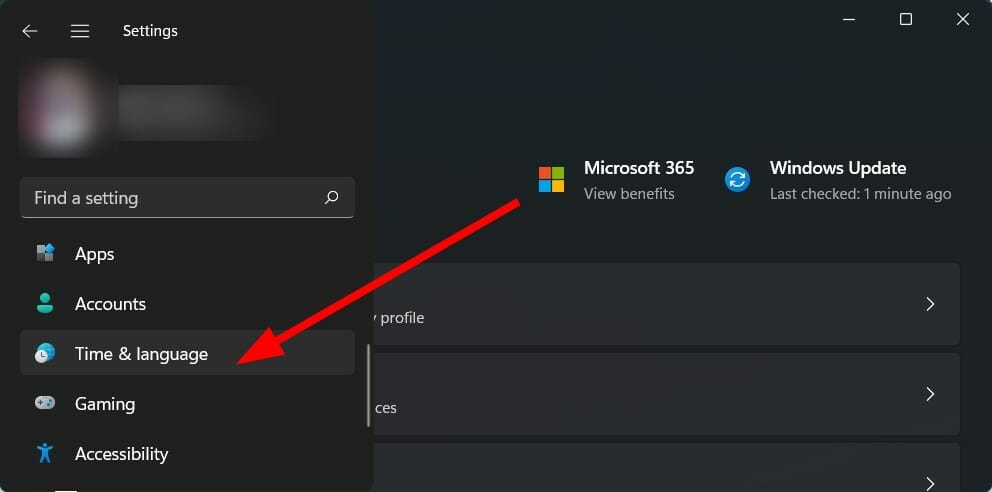



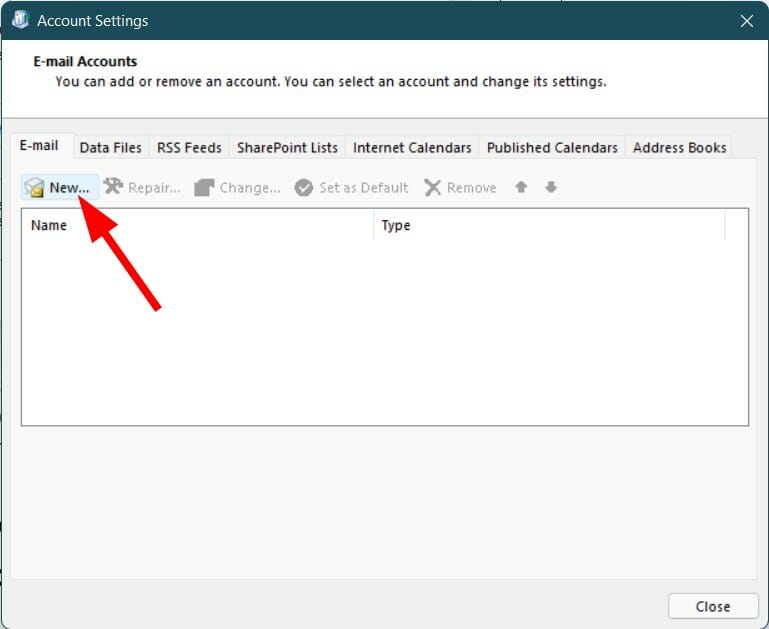



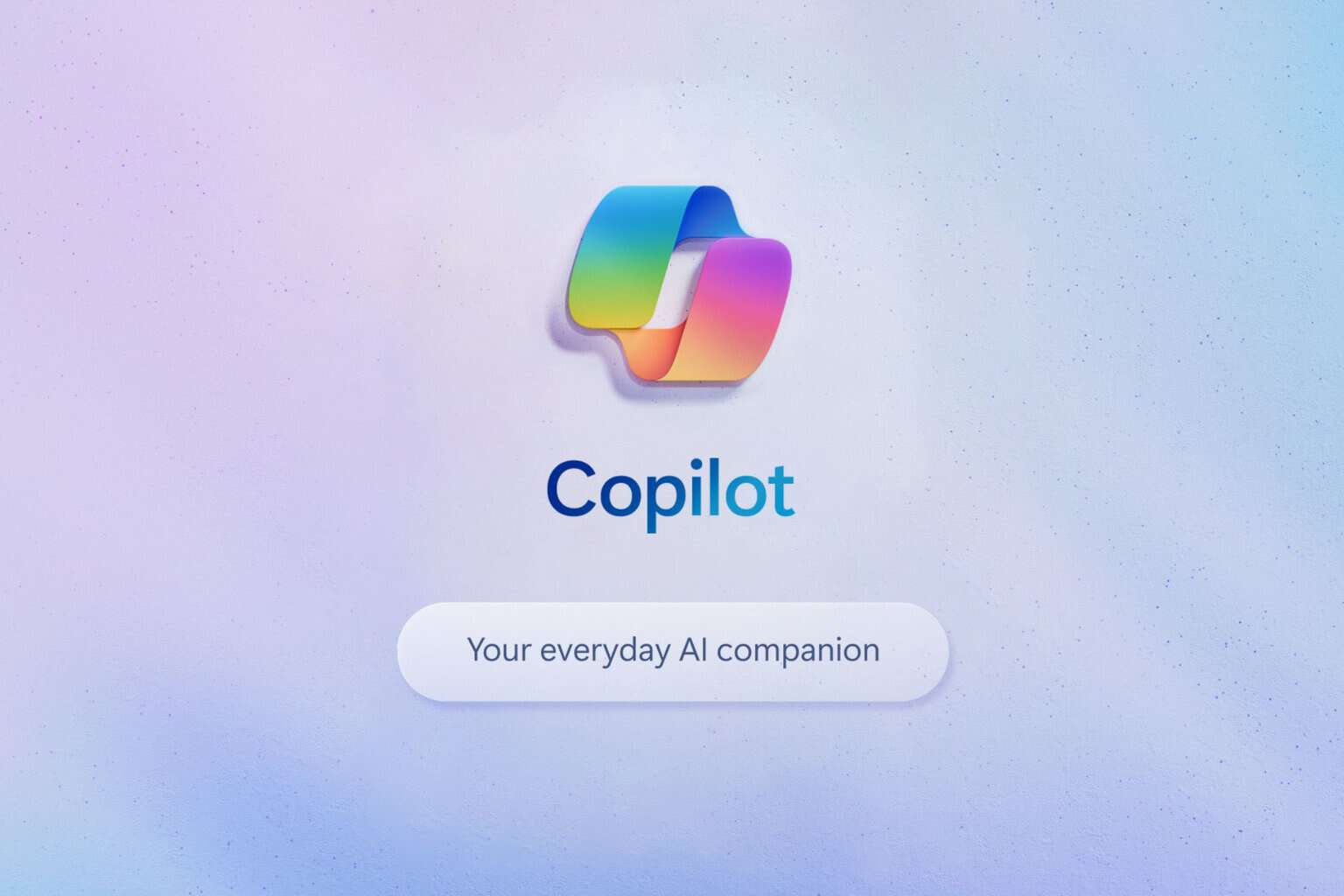

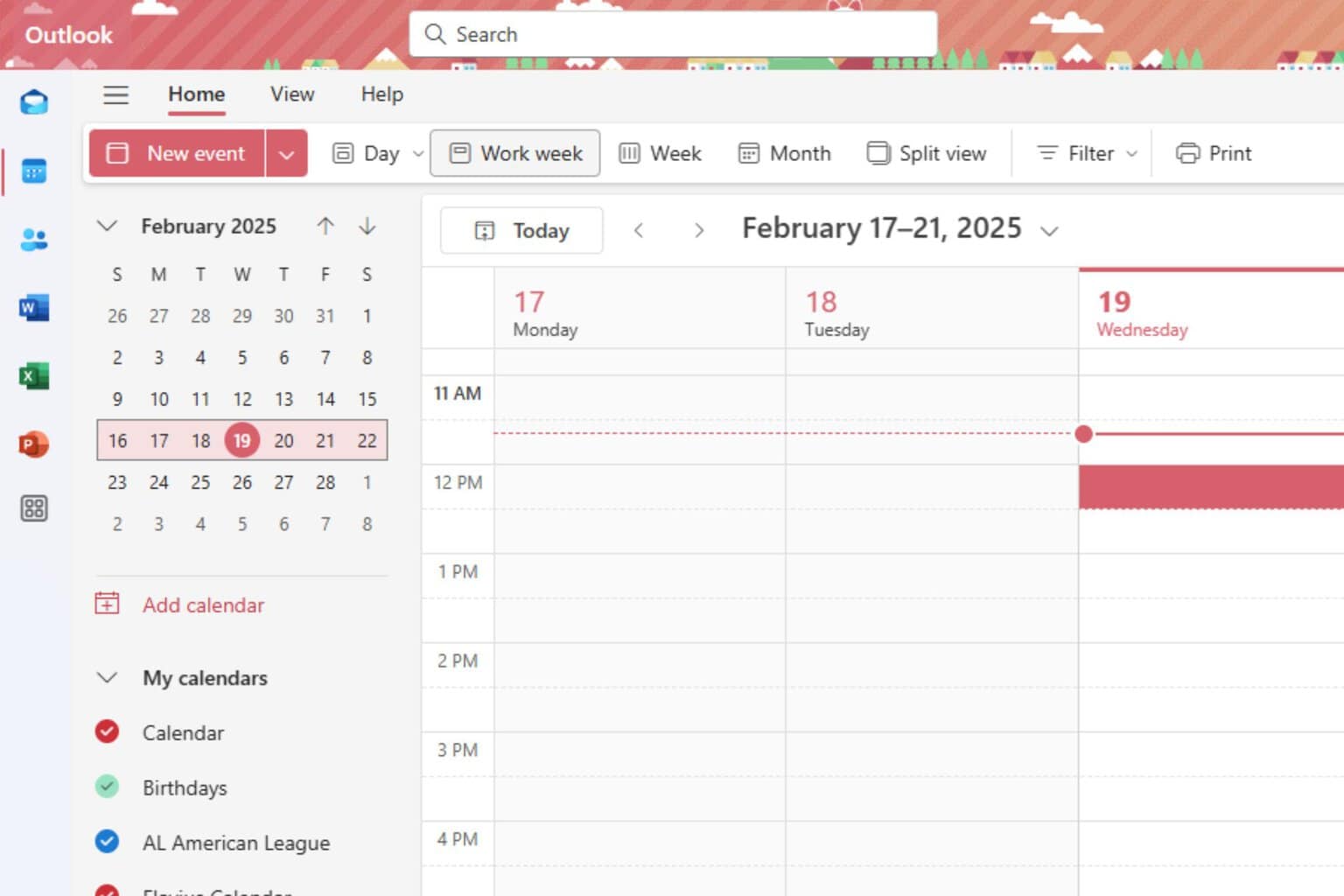
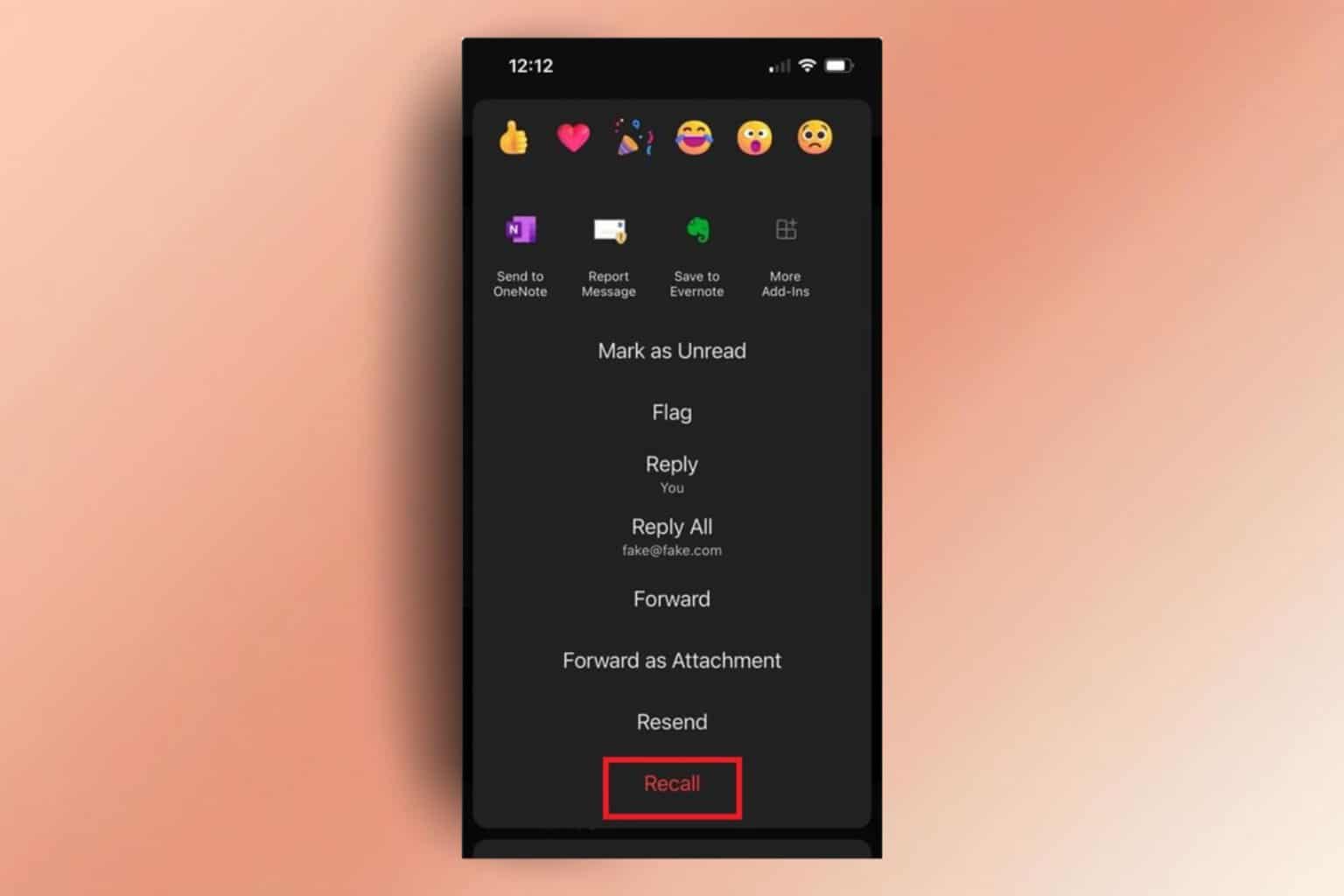

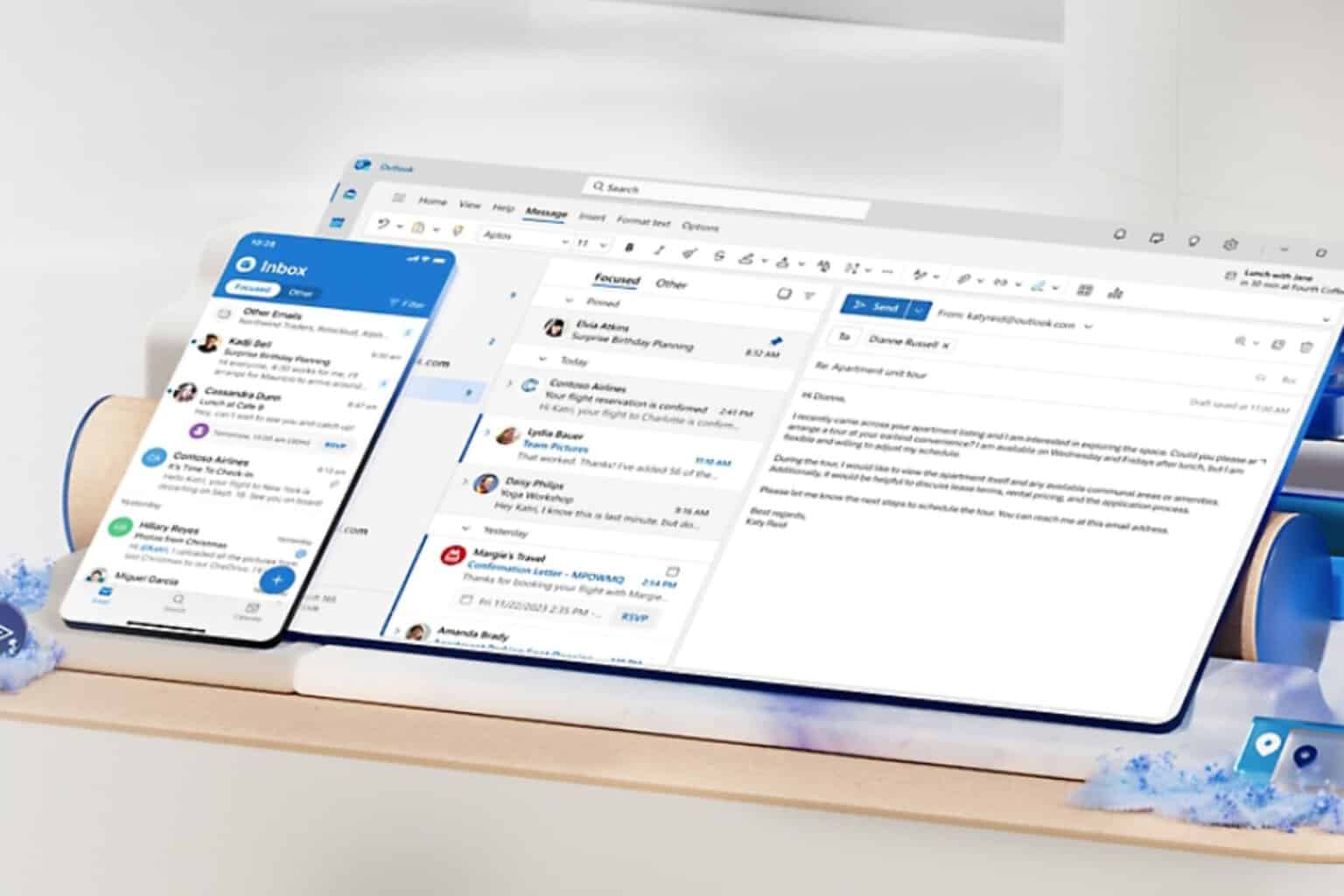
User forum
0 messages