0x80280013 PIN Error While Trying to Log In [Fixed]
Reset your PIN to get a new one
4 min. read
Updated on
Read our disclosure page to find out how can you help Windows Report sustain the editorial team. Read more
Key notes
- If your Windows PC has a PIN or password, you may see a PIN error message when trying to log in.
- The PIN option may not work because of a corrupted NGC folder, so delete it and try again.
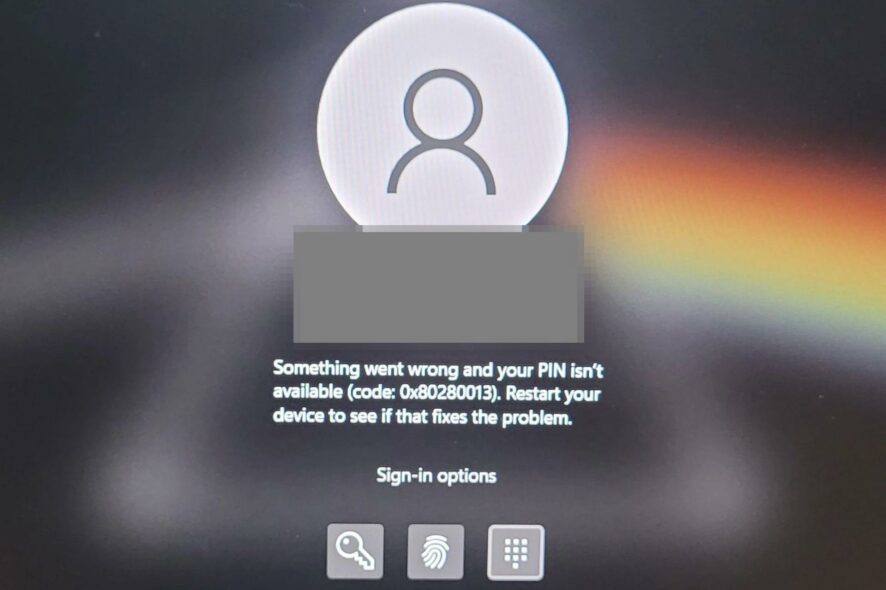
Windows has numerous options to log in, and PIN seems the most preferred among users. However, things can go downhill quite fast when this option doesn’t allow you to sign in. PIN errors can be frustrating, especially if you’re trying to gain access to your computer.
This can happen if your system is unable to verify your PIN correctly. To help you navigate the 0x80280013 error when you try to sign in, this article will provide information that will help you troubleshoot issues you may be having with your PIN.
What is error code 0x80280013?
Error code 0x80280013 is a common error when you try to log in to Windows. This error occurs when the user attempts to log in using their PIN. Usually, the trigger is a problem with the function that manages PIN information.
If you have tried to log in to Windows with your PIN, but the system doesn’t accept it, you can try a few things. However, before you try to fix the error 0x80280013, you need to find out why it happened.
One of the most common issues people encounter is that they don’t remember their PIN. Other reasons include:
- Wrong PIN – If you’re entering your PIN incorrectly, the system will automatically lock itself and display a password error message.
- Corrupt Windows updates – We all know that Windows updates are sometimes plagued by bugs that can interfere with common features and Windows functions.
- Fast Startup – If you’ve enabled Fast Startup on your device and you’re using a PIN as your sign-in method, it’s possible that something went wrong during one of its transitions of logging off and restarting.
- Corrupt NGC folder – This folder is automatically created when you set up a PIN. It stores all your data about your PIN. If it gets corrupted, you may have trouble signing in.
How do I fix error code 0x80280013?
Before you try the slightly technical solutions, check the following:
- Ensure you have updated all your drivers.
- Check whether there are any pending Windows updates and do the necessary.
- Restart your PC and check if the error appears.
1. Delete the NGC folder
- Enter Safe Mode for these steps unless you’re able to login using other options.
- Hit the Windows + E keys to open the File Explorer.
- Navigate to the following location:
C:\Windows\ServiceProfiles\LocalService\AppData\Local\Microsoft - Locate the NGC folder, right-click on it, then select the Delete icon from the context menu.
2. Disable Fast Startup
- Still in Safe Mode, hit the Windows key, type Control Panel in the search bar, and click Open.
- Click on System and Security.
- Next, select Power Options.
- Click on Choose what the power buttons do from the list of options on the left.
- Press on Change settings that are currently unavailable.
- Uncheck the Turn on fast startup box and then click on Save changes.
Fast startup can be a great solution if you’re experiencing a slow boot issue, but sometimes, it can cause problems. Since it lets you bypass critical steps during a shutdown, some data may fail to be written properly to the hard drive.
When you boot your PC, these files may be corrupt and present an issue during startup hence why you may spot the error 0x80280013.
3. Uninstall recent Windows updates
- Hit the Windows key and select Settings.
- Click on Windows Update and select Update history on the right pane.
- Scroll down, and under Related settings, click on Uninstall updates.
- This will take you to the most recent installed updates.
- Select the topmost update and click on Uninstall.
- Restart your PC and check if the problem persists.
4. Reset the PIN
- Press the Windows key + I to open the Settings app.
- Now, select Accounts on the left pane. Next, click on the Sign-in options.
- Select PIN (Windows Hello).
- Click on Change PIN.
- Enter the Existing PIN once and the New PIN two times.
If none of these methods are able to fix the PIN error 0x80280013, you may have to reset your PC to factory settings. In the future, you should consider other log in options, such as passwords or enabling automatic login. If your PC is not accessible to third parties, you have nothing to be worried about.
Also, remember to change your password and username regularly to prevent unauthorized access. In another related issue, you may find that the Windows Hello PIN option is unavailable, but we have already discussed in detail how to restore it in our article.
For any additional suggestions on this topic, leave a comment down below.
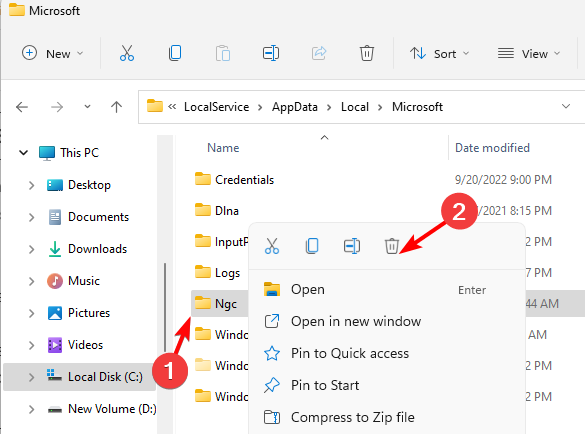

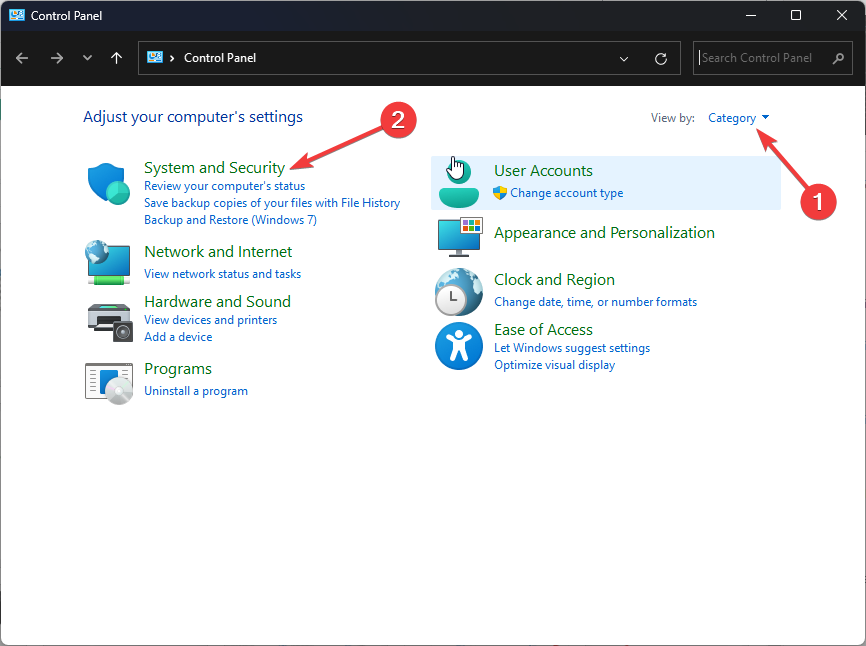

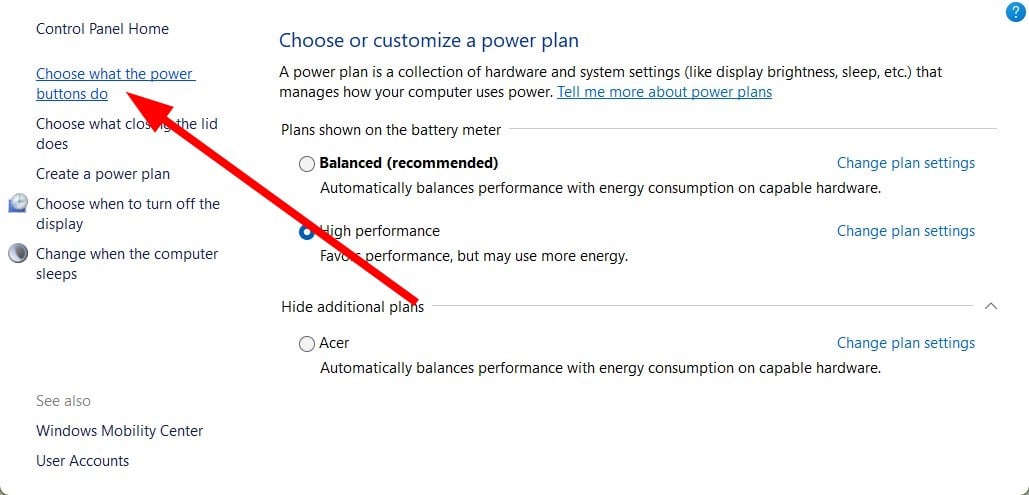






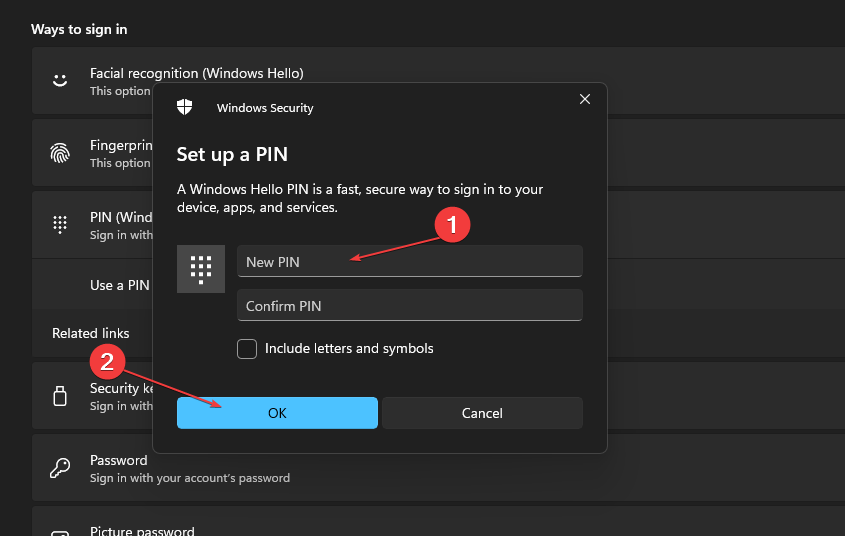
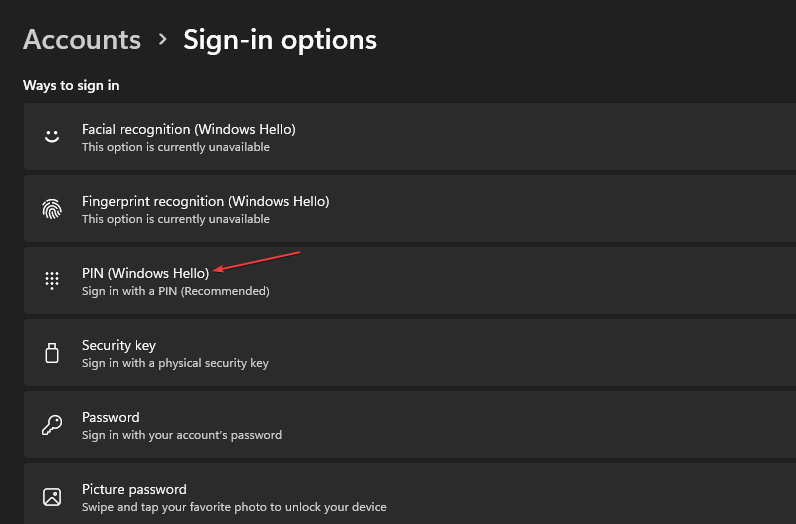








User forum
0 messages