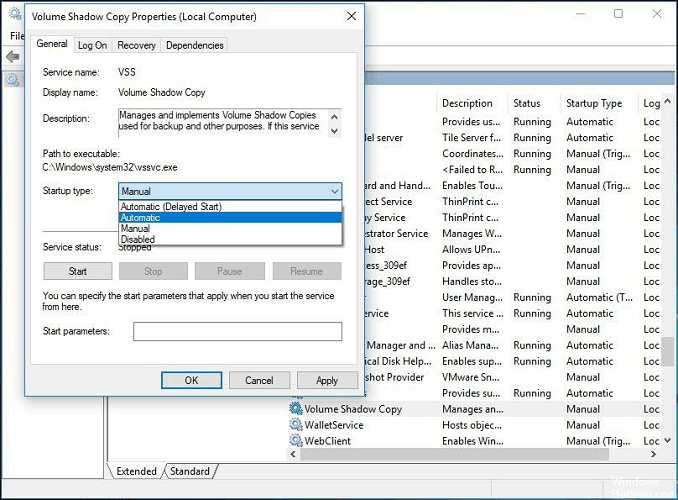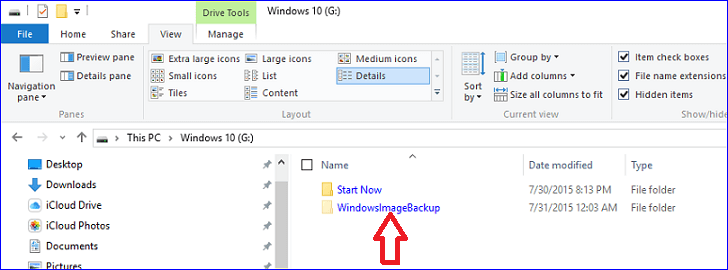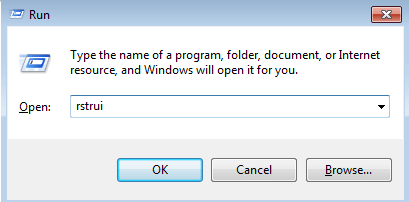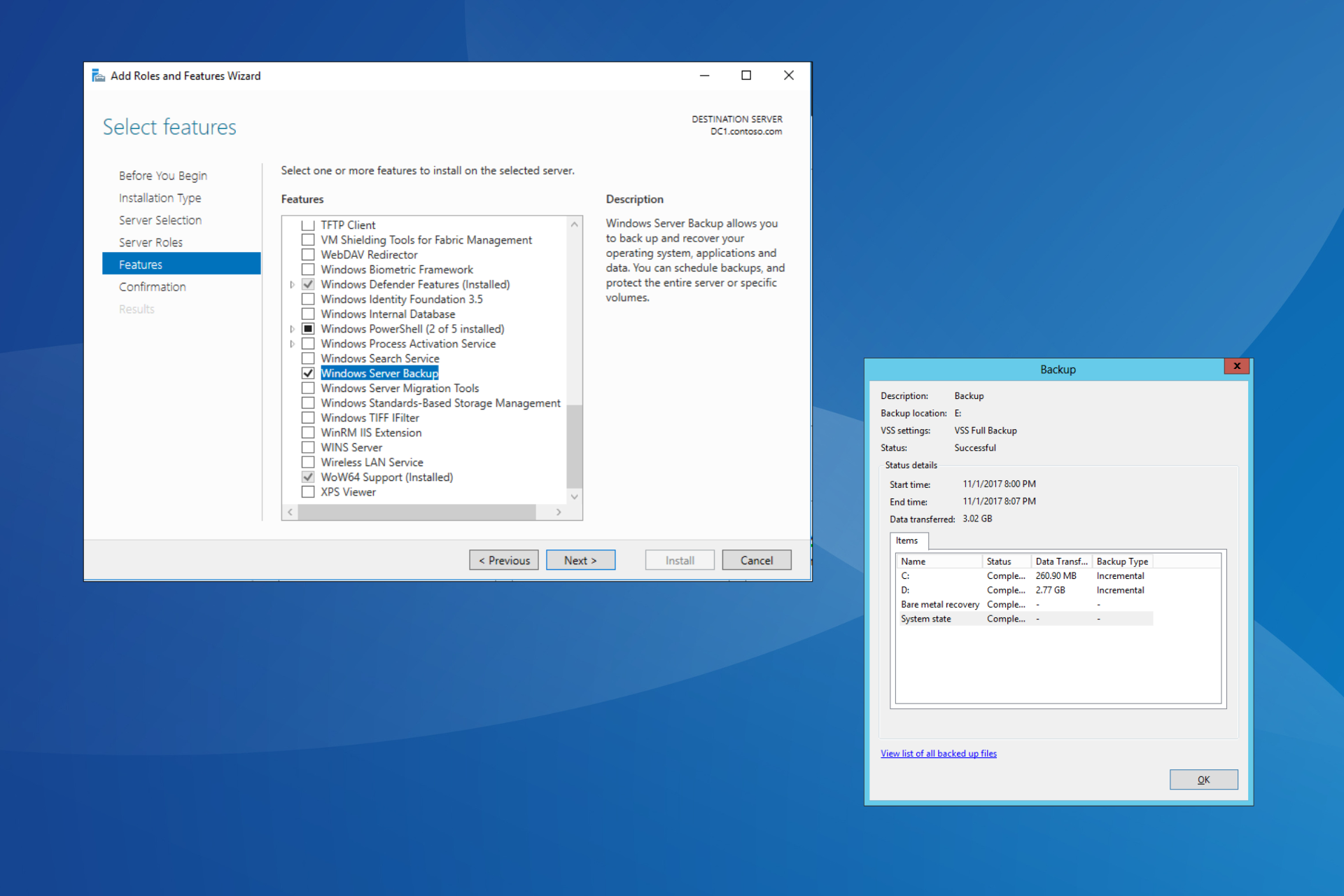How to fix 0x80780166 error when backing up Windows 10/11
3 min. read
Updated on
Read our disclosure page to find out how can you help Windows Report sustain the editorial team Read more

Several users reported their worries about the 0x80780166 error when backing up Windows 10. They used the Windows snap-in backup tool hundreds of times before and they never experienced this issue.
This error has been known to occur as a result of one of the following causes: the incorrect status setting of Volume Shadow Copy service, corrupted data inside the WindowsImageBackup folder, or corrupted system files.
If you come across the same 0x80780166 error message, we have a few working tips for you. To be more precise, down below, you’ll find a collection of potential repair strategies that other users in a similar situation have successfully used to solve the issue.
What can I do if getting the 0x80780166 error?
1. Check Volume Shadow Copy Service
- Press Windows + R keyboard hotkey to open Run command.
- Once you’re inside the text box, type Services.msc and press Enter.
- Search for Volume Shadow Copy Service, right-click on it and start the service.
- While here, set the Startup type to Automatic.
- Log-out from the current user account, then restart.
- Re-log-in and check if the issue persists.
Firstly, you should verify if the Volume Shadow Copy Service (VSS) is running properly. Apply the above steps to perform the procedure.
2. Delete the WindowsImageBackup folder
- Open File Explorer and navigate to the drive you want to save the backups.
- Look for the WindowsImageBackup folder and double-click it to access it.
- In case of not finding it, go to the View tab and check the option Hidden items to continue.
- Once the WindowsImageBackup becomes visible, select every file.
- Don’t hesitate to delete everything until the folder is empty.
- Finally, run the backup procedure once again to check whether the error 0x80780166 is fixed or not.
There are times when the drive where you want to store the backup contains the leftover files of the previous backups. This error code often occurs if the previous backup procedure was interrupted or didn’t have enough space to complete, yet cleaning the WindowsImageBackup folder solves it.
3. Use the System Restore utility
- Press Windows key + R to open up a Run dialog box.
- Type rstrui and press Enter to open up the System Restore wizard.
- Click Next at the initial prompt to advance to the next menu.
- Select a restore point before you first tried to create the backup.
- Click Next.
- Verify your restore point and simply click Finish.
- Then, click Yes at the confirmation prompt to start the restoring process.
- After that, your PC will restart and the new state will be enforced at the next system startup.
- Once the old state is enforced, try to back up your OS once again and see if the same error is gone.
Several concerned users reported that the error continues to occur after executing the above instructions. If you’re one of them too, don’t hesitate to restore your computer state back to a previous point when the issue wasn’t occurring.
If there are corrupted system files on your computer, you may also encounter the Windows 10 backup 0x80780166 error when running a backup. So, other potential fixes are running DISM to fix the corrupted system files or eventually performing a repair/clean install.
Do you know any other fixes? Share them with the other readers via the comments section below.
[wl_navigator]