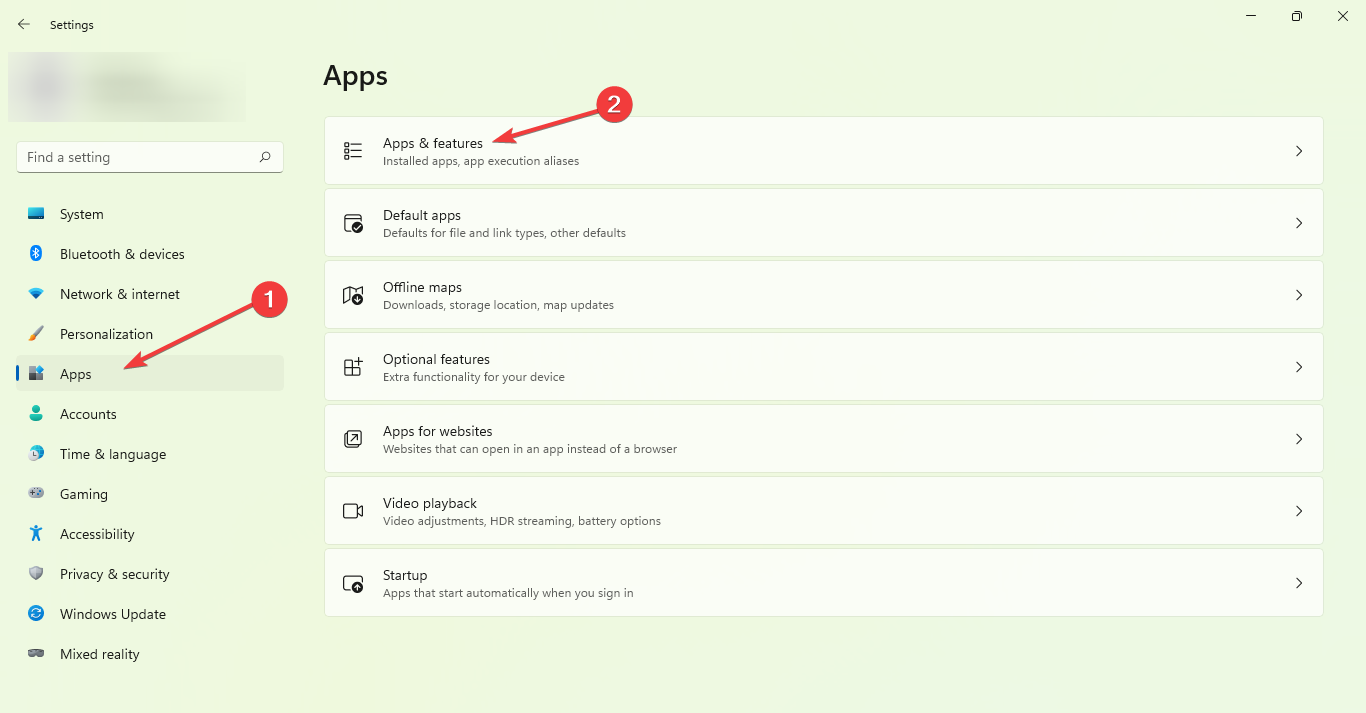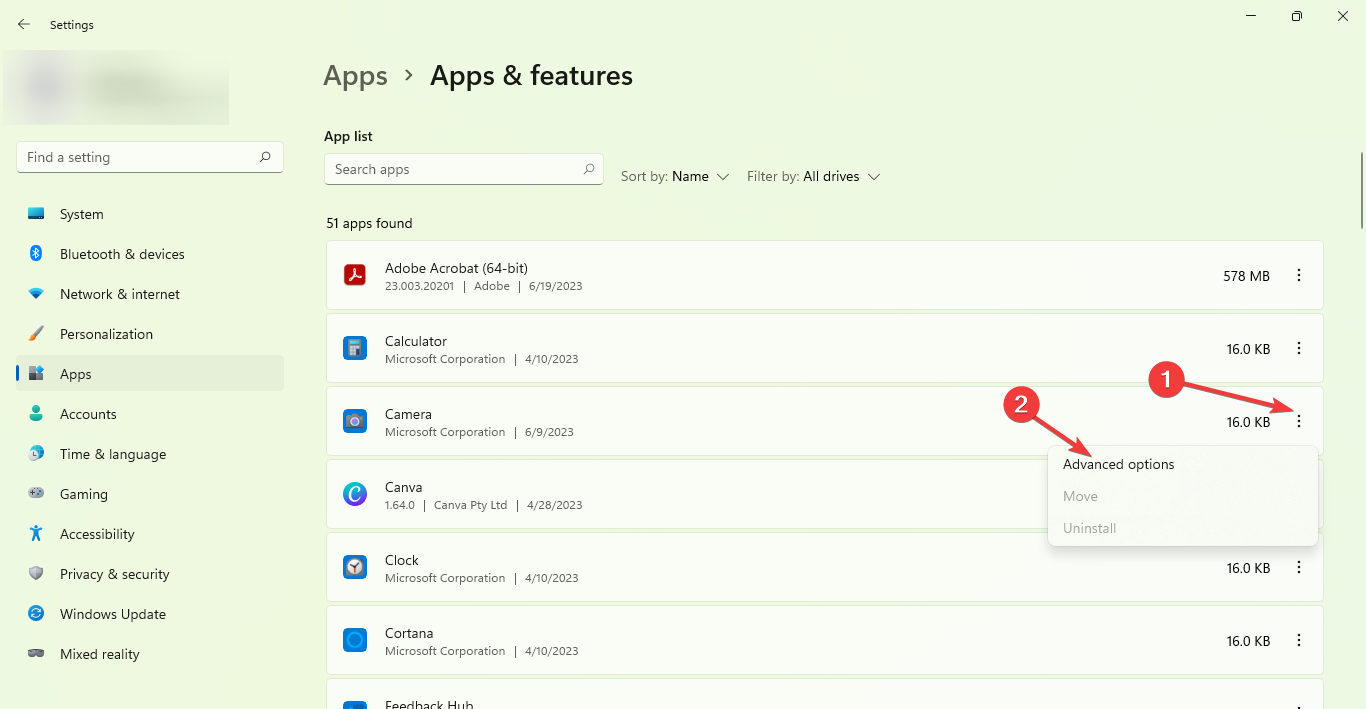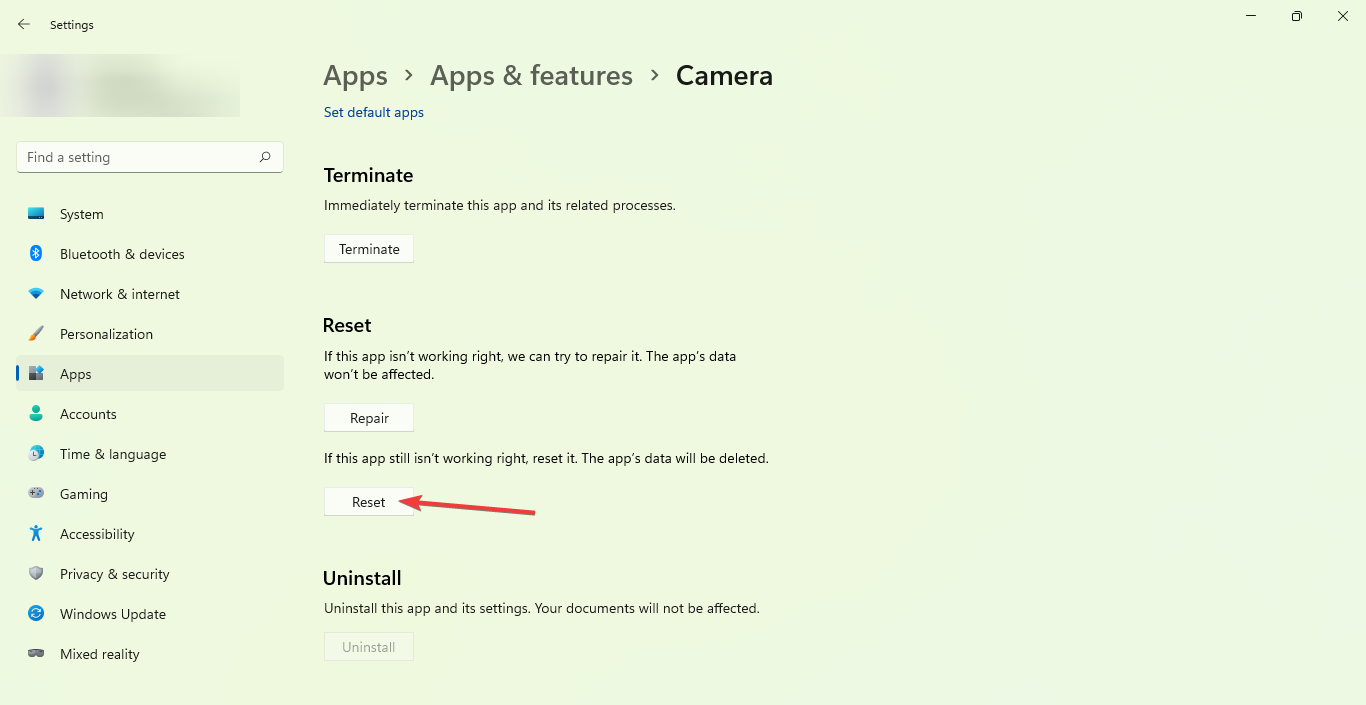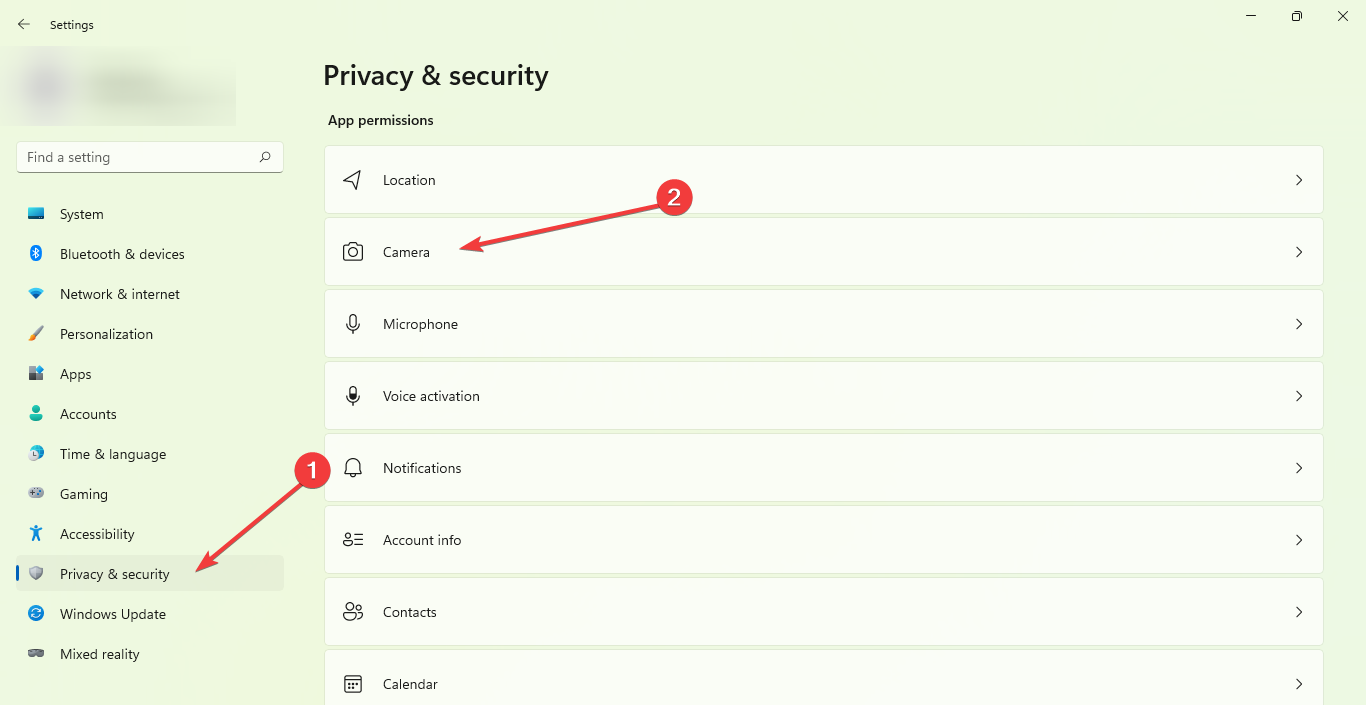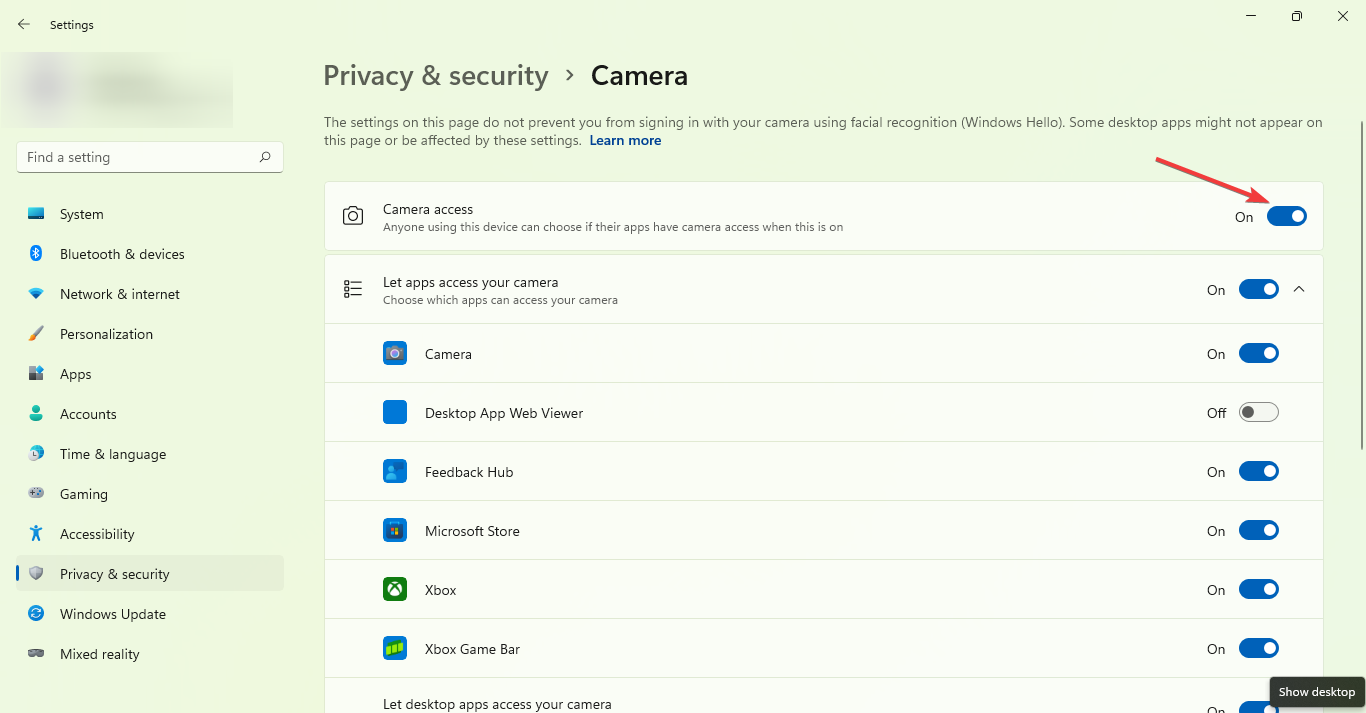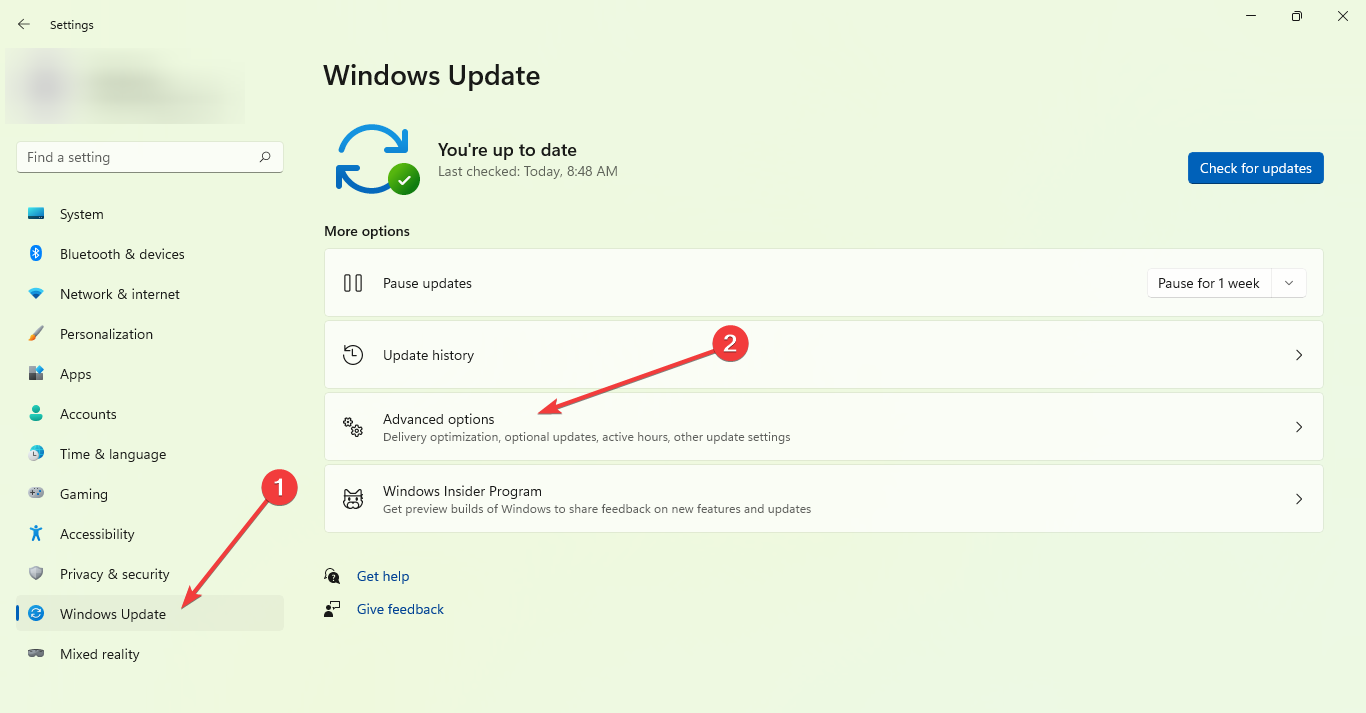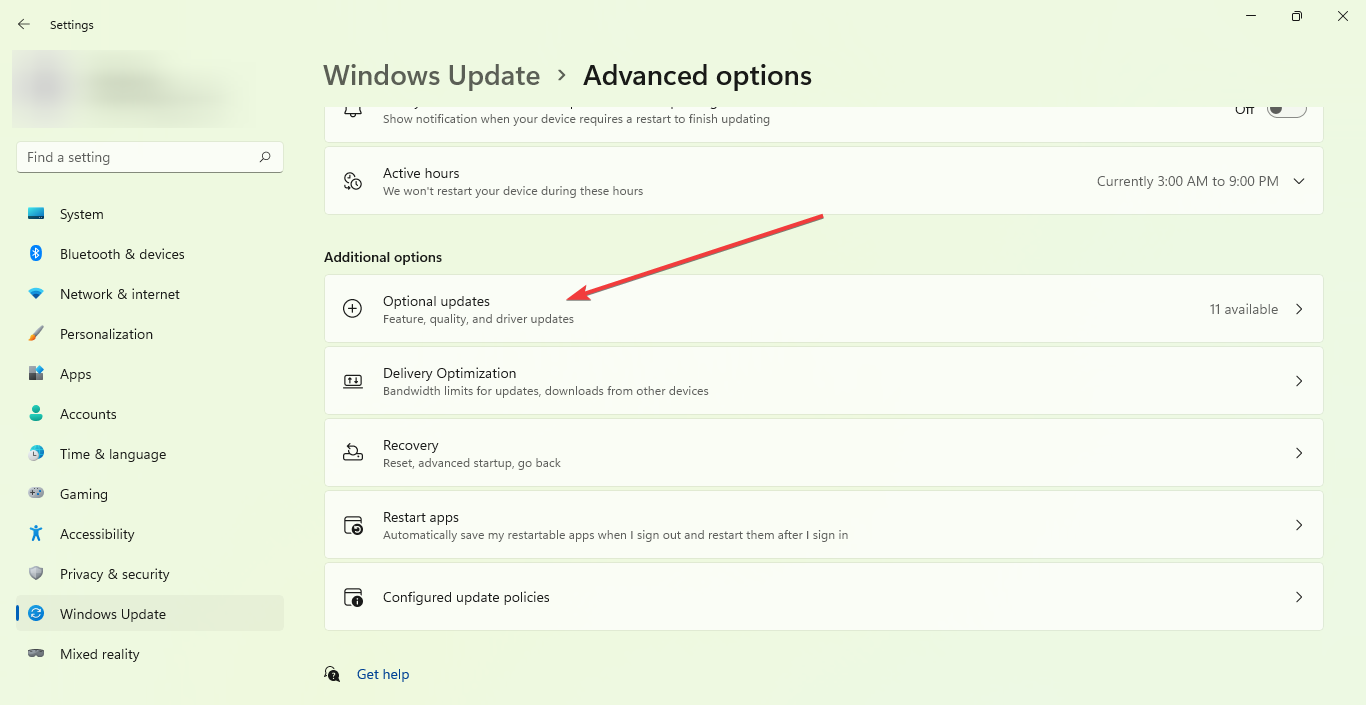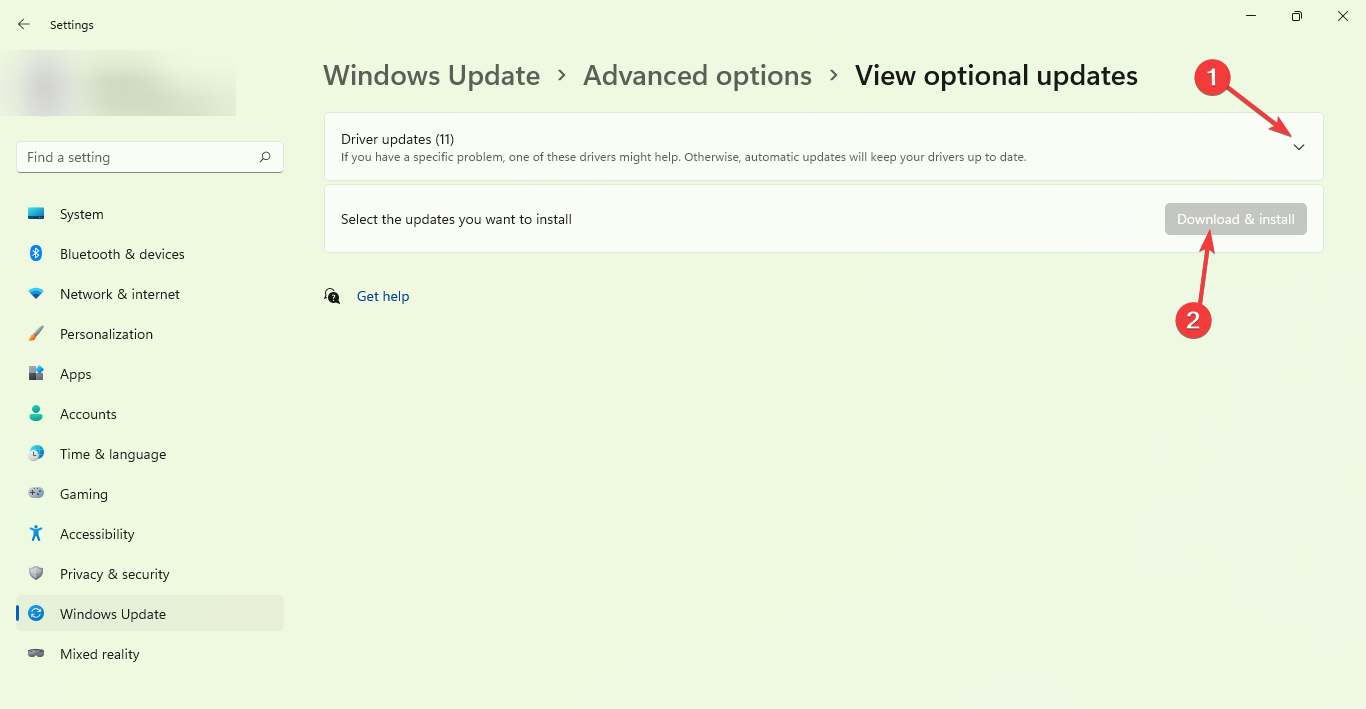0xa00f4240 Camera App Error: How to Fix It
To handle this error, simply update the Camera Drivers
3 min. read
Updated on
Read our disclosure page to find out how can you help Windows Report sustain the editorial team Read more
Key notes
- Outdated webcam drivers can sometimes cause this error message to appear on your PC.
- Disabling third-party antivirus software can often fix this and many other problems.
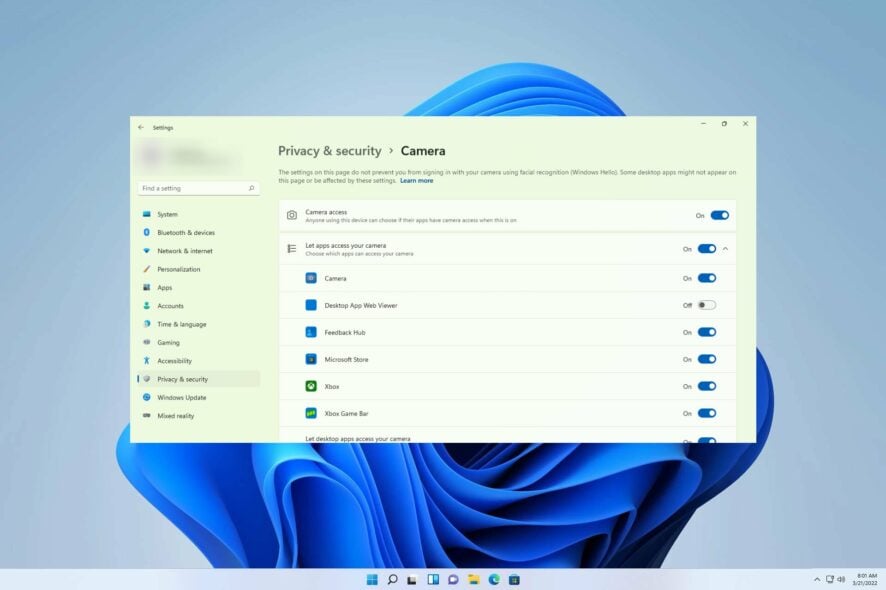
Dealing with the Camera App error 0xa00f4240 on Windows can be a real headache. It’s a problem that can disrupt your ability to engage in videoconferencing, streaming, or even capturing images with your webcam.
The matter at hand pertains to how to fix error 0xa00f4292 on Windows 11, a topic we have previously tackled in detail.
However, in this piece, we will delve into troubleshooting a different error that arises when attempting to utilize your computer’s camera. Let us explore the steps necessary to rectify this issue.
What is error code 0xa00f4240?
This is a Camera app error, and it’s caused by the following:
- Your PC’s privacy settings may also be incorrect, preventing camera access for certain applications.
- Your system may be denied access to the camera due to third-party antivirus software blocking its activation.
- Your camera may have incurred some physical damage, leading to its malfunction.
- There could be internal glitches within the Camera app that are affecting its performance.
How do I fix error code 0xa00f4240?
Before we start, try the following:
- Inspect your PC for physical damage and ensure your webcam is working properly.
- Deactivate your Antivirus software since it can interfere with the Camera app.
1. Reset your Camera app
- On your home screen hold the Windows + I keys together to open the Settings.
- Locate the Apps section and click on Apps & Features.
- Now find the Camera app, click on the three dots, and next select the Advanced options.
- Finally, scroll down and click on Reset.
2. Check Privacy settings
- On your home screen tap the Windows button and select Settings.
- Locate the Privacy & Security section and click it.
- Next, choose the Camera to open it.
- Lastly be certain that the Camera access is on, if it is off you can switch the toggle.
After doing that, check if the Camera error 0xa00f4240 is gone on your PC.
3. Update camera drivers
- On your home screen hold the Windows + I buttons to open.
- Locate the Windows Update section and click on Advanced Options.
- Now select Optional Updates.
- If the Drivers Update is available will be shown here, just in case it’s available click on Download and Install to update your drivers.
We sincerely believe that this guide has equipped you with the essential aid to tackle your concern. It might seem daunting at first, but as you have seen, resolving this issue is not as challenging as it may appear.
If you still face difficulties, we recommend consulting our comprehensive manual on how to fix 0xa00f4244 NoCamerasAreAttached error. This valuable resource offers solutions that could be just what you need.
We are keenly interested in hearing your feedback on this matter. Please feel free to leave a comment below and let us know which solution helped you the most. Your insights are highly valued and appreciated.