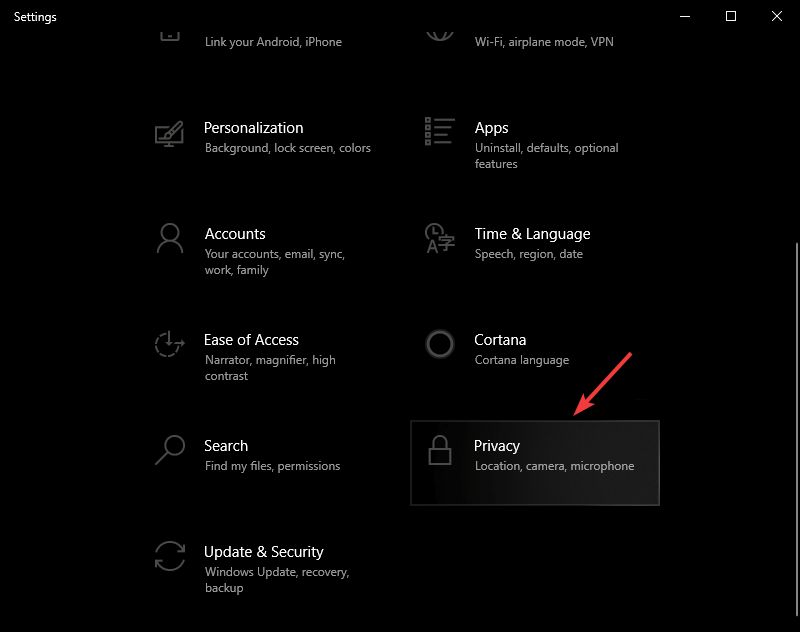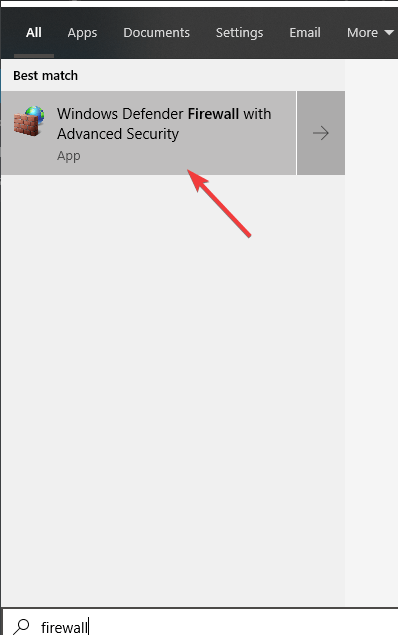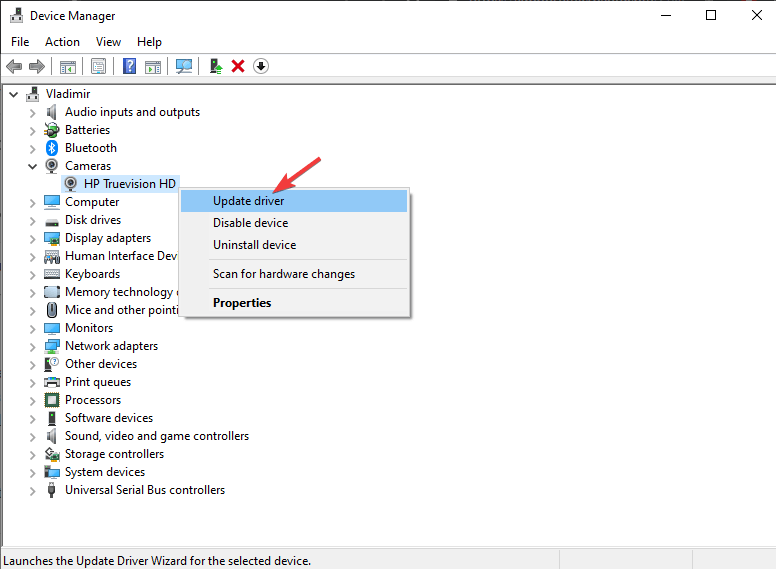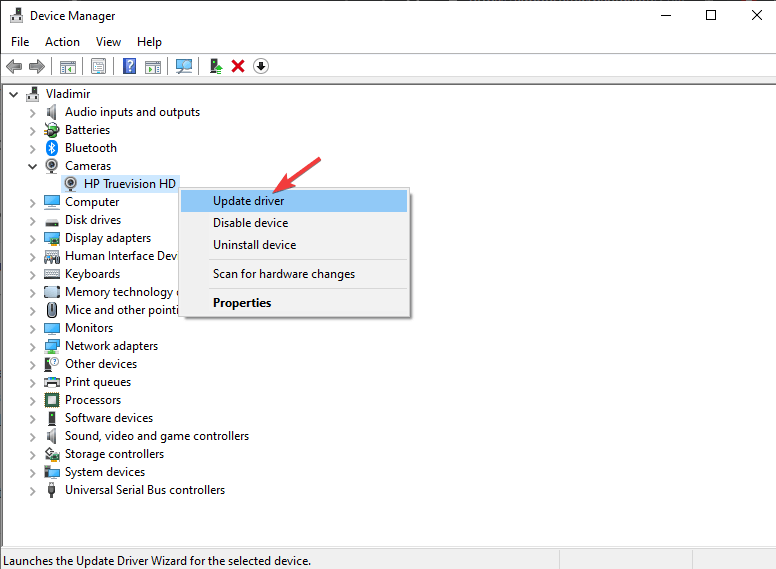How to Fix Error 0xa00f4292 on Windows 10/11 [Fully SOLVED]
4 min. read
Updated on
Read our disclosure page to find out how can you help Windows Report sustain the editorial team Read more
Key notes
- The webcam device is a must-have nowadays since it allows better interactions between people over the Internet.
- Unfortunately, improper driver installations, dated hardware, or even permissions that haven't been granted can cause issues with your webcam's functionality.
- Start with allowing your computer access to the camera, then follow the next effective solutions to solve this issue safely.
- If you need more guidance, don't hesitate to approach dedicated support for driver matters.
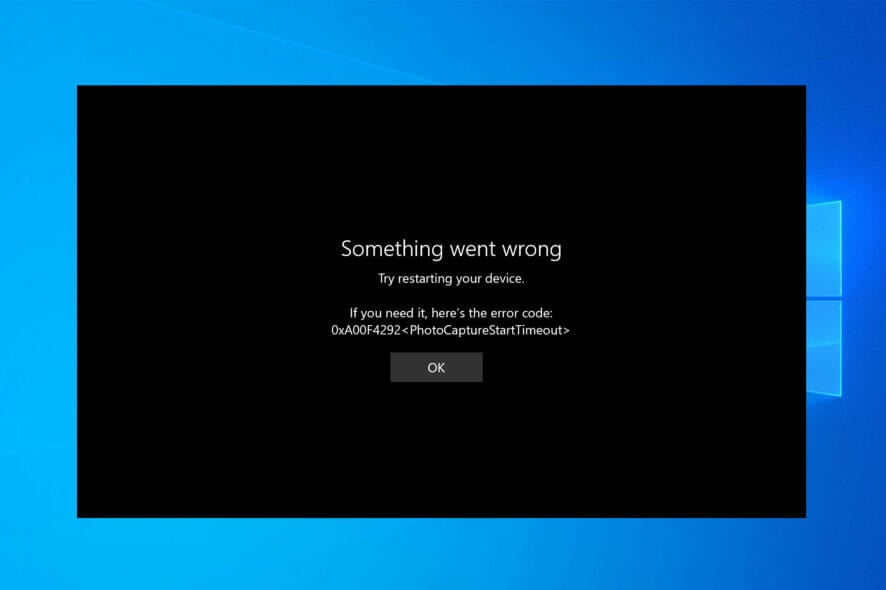
Encountering the Windows 10 error 0xa00f4292 is not good news for your computer’s camera. This error is related to the camera not working properly and it is most likely caused by corrupted or missing drivers.
This error can also occur due to a recently installed update for Windows 10, or due to corrupted drivers. For these reasons in this article, we will explore some of the best methods to try out in order to sort this issue out.
Why does Could not retrieve the camera image timeout has occurred message appear?
This error message is usually followed by error code 0xa00f4271 and it appears if your computer isn’t allowed to access the camera, so you might want to check your settings.
There are many other issues that can give you Something that went wrong camera error and to fix it, you might have to update your drivers to ensure the compatibility of your PC and the device.
Lastly, it’s also possible that your laptop camera isn’t working due to some other reason, but luckily, this article is here to help you.
How do I fix camera error 0xa00f4292?
1. Allow your computer access to the camera
- Press the Win+X keys on your keyboard -> choose Settings from the menu.
- Inside the Settings window select Privacy.
- Navigate to Camera -> activate Allow apps to access your camera.
- In case the toggle mentioned above is grayed out, first enable the Allow access to camera on this device option.
2. Allow Camera app access through your PCs firewall or antivirus software
- Click on Cortana search -> type firewall -> choose the first option from the top.
- Inside the Firewall settings -> select the Allow an app or service through Windows Defender Firewall.
- Search for the camera app and allow both incoming and outgoing access.
To allow camera access through third-party antivirus software (steps vary depending on software):
- Open up the antivirus software by double-clicking the icon.
- Navigate to Firewall settings -> make sure Camera app is allowed access.
3. Update your camera driver
- To fix Windows 10 error 0xa00f4292 -> press Win+X keys on your keyboard -> select Device Manager.
- Inside the Device Manager window -> scroll through the list and identify your webcam under the Cameras, Imaging devices or Sound, video and game controllers.
- Right-click it -> select Update driver -> Search automatically for updated driver software -> wait for the process to complete and install.
- Check to see if this solved your issue. If it didn’t, please follow the next method.
Additionally, always make sure that your drivers are up-to-date. Your camera may not function at its best potential if your drivers are old.
To safely update your camera drivers, we recommend you use a third-party driver updater program, that will keep you away from any potential harm. Outbyte Driver Updater is our main suggestion due to its effective automated process of finding, installing, and updating drivers.
4. Uninstall and reinstall your webcam driver
- Press Win+X keys on your keyboard -> select Device Manager.
- Inside the Device Manager window -> right-click your webcam driver -> select Properties.
- Inside the Driver tab -> select Uninstall -> Delete the driver software for this device -> select OK.
- After the process is completed, click on Action menu button -> select Scan for hardware changes (this will scan for hardware changes and reinstall the appropriate drivers).
- Try to see if this fixed your issue.
For this solution, you can also use the third-party app recommended above for efficiently uninstalling and reinstalling your webcam drivers.
In today’s fix article, we explored some of the best troubleshooting methods to deal with the Windows 10 error 0xa00f4292 that affects your computer’s camera.
This article is part of our dedicated hub for troubleshooting Windows 10 errors, so make sure you visit it in case you ever have problems with your OS again.
We hope this guide helped you re-gain access to your PC’s camera. Please feel free to let us know if this guide helped you by using the comment section below.