Fixed: Perfdiag Logger Stopped Due to Error: 0xc0000188
Enabling Superfetch mostly will be effective
3 min. read
Updated on
Read our disclosure page to find out how can you help Windows Report sustain the editorial team. Read more
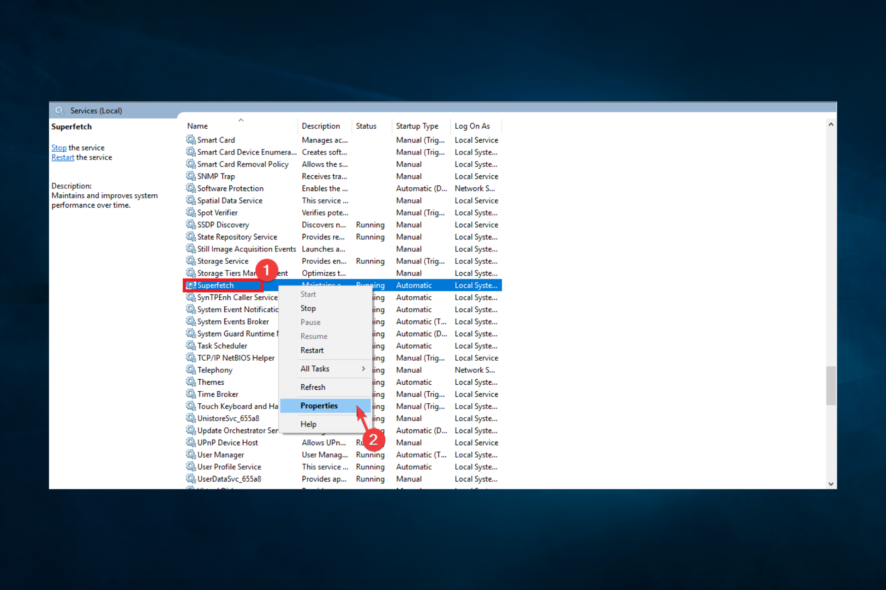
Error 0xc0000188 is associated with an affected PC’s Event Viewer. The complete error message says Session Perfdiag Logger Stopped Due to the Following Error: 0xc0000188.
If you’re encountering this, we’ll explain why it’s happening and how to fix it, so stay with us.
Commonly, the error shows up if Superfetch is disabled, or if the max File Size of your Startup Event Trace Sessions is small. Follow the steps below to fix it.
How can I fix error 0xc0000188?
1. Enable the Superfetch Service
- Press the Windows + R keys on your PC’s desktop window to open the Run dialog box.
- In the box, type in services.msc and press Enter.
- Locate and right-click on the Superfetch service, and on the displayed options, select Properties.
- Go under the Startup type subsection and set it to Automatic.
- Click on Start to run the service (if it’s currently running, move to the next step), then click on Apply and OK.
- Exit the program and reboot your PC.
2. Expand the maximum file size for Startup Event Trace Sessions
- Click the Start button, type cmd, and click on Run as administrator to start Command Prompt with full privileges.
- Type the following command and press Enter to start the Performance Monitor app:
perfmon - Double-click on the Data Collector Sets to expand it, then select Startup Event Trace Sessions.
- Now, double-click Ready Boot from the right pane.
- Go to the Stop Condition tab and replace the value in the Maximum Size field with 40.
- Hit the Apply and OK buttons to acknowledge the change, then restart your PC.
3. Run DISM and SFC scans
- On your desktop window, click the Windows icon, type cmd, and select Run as administrator.
- In the Command Prompt window, type the following command keys and hit Enter:
DISM.exe /Online /Cleanup-image /Scanhealth - Now, type the following code and hit Enter:
sfc /scannow - Exit Command Prompt and reboot the PC.
If you want to try other methods for the above procedure, there is dedicated software to detect corrupt or missing OS files and automatically find healthy elements as replacements.
4. Run PC in Clean Boot State
- Press Windows + R to open the Run dialog, type msconfig, and press Enter.
- Navigate to the Services section, tich Hide all Microsoft services, and click on Disable all.
- Navigate to the Startup section; locate and click on Open Task Manager.
- Right-click on any task that is enabled, and select Disable.
- Click OK to finish up the process.
- Exit the program and restart your system.
That is as far as we will go with solutions to this error. If you have followed the guide, we hope you have successfully fixed it.
Some users have reported the error message Session perfdiag logger stopped due to the following error: 0xc0000188. You should note that the solutions we have given will also come in handy. If you also got a PerfDiag Logger 0xC0000188 error, you should try any of the above fixes.
Let us know in the comments what has worked for you.


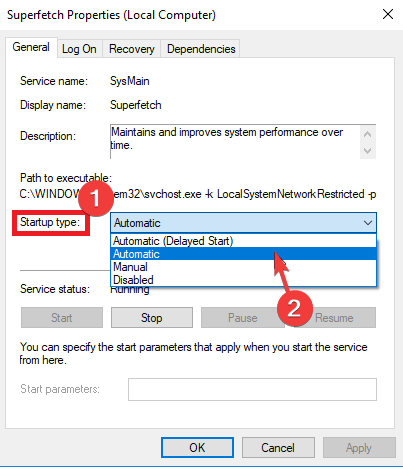
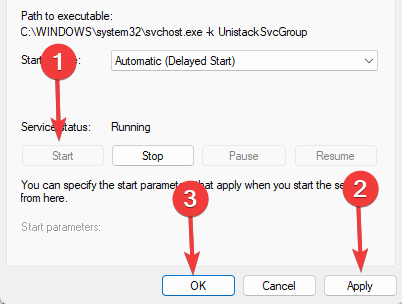
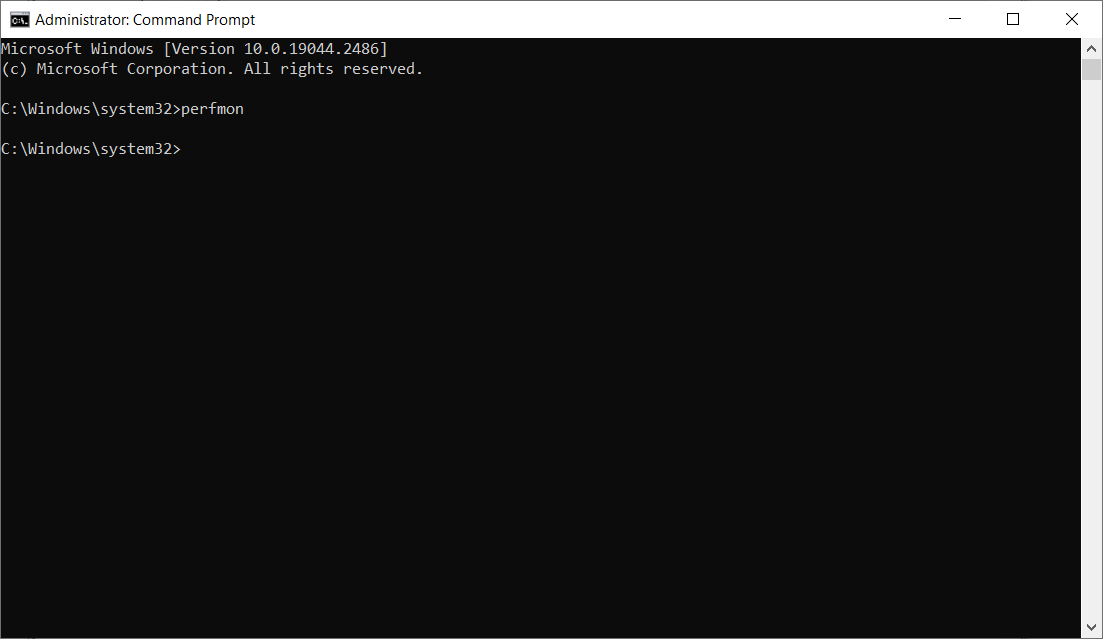
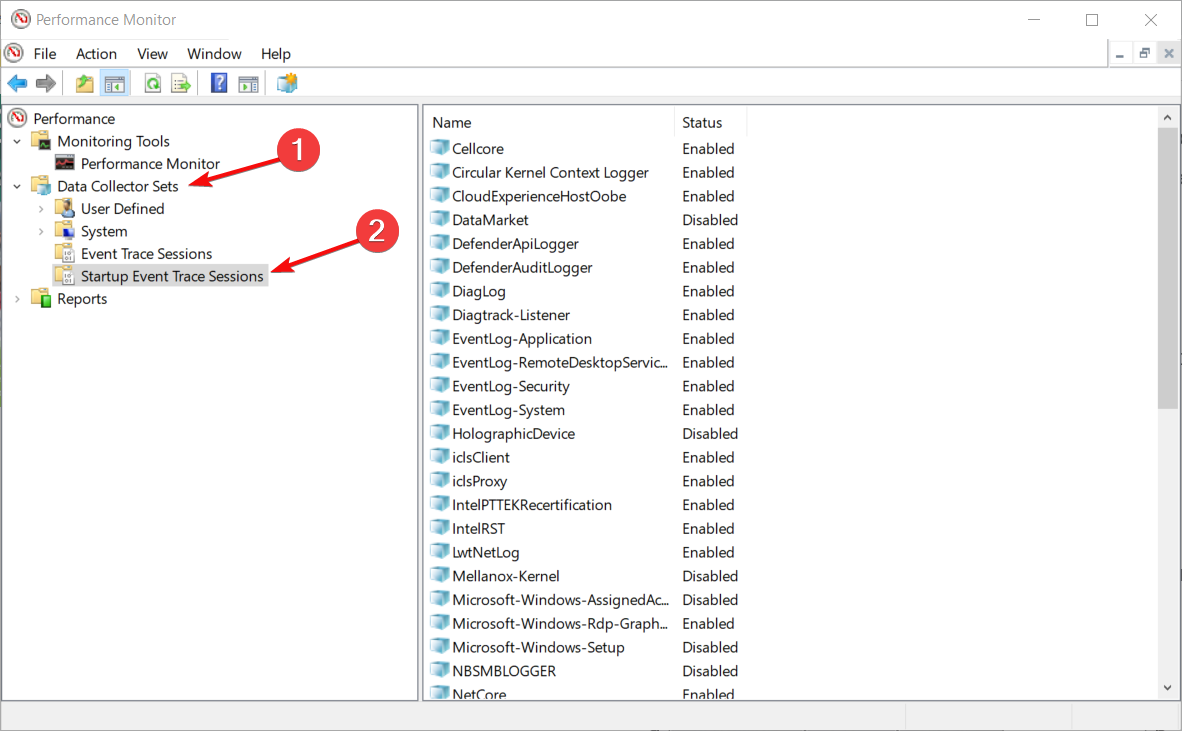
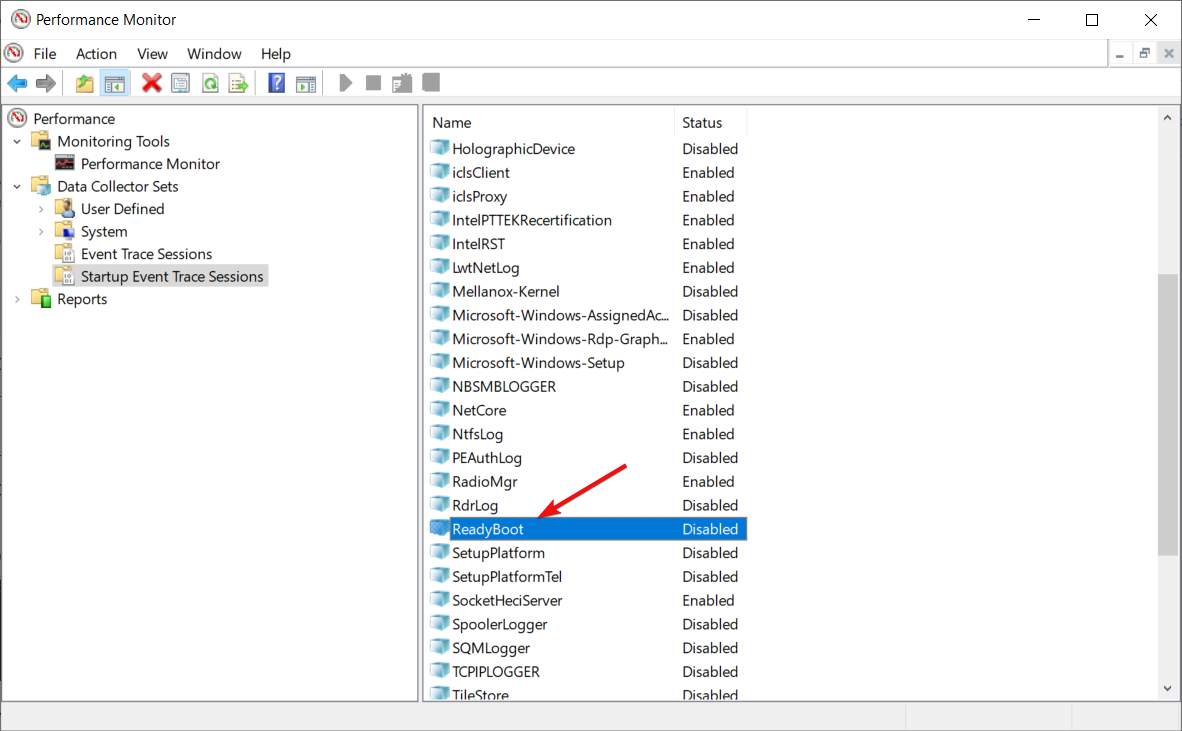
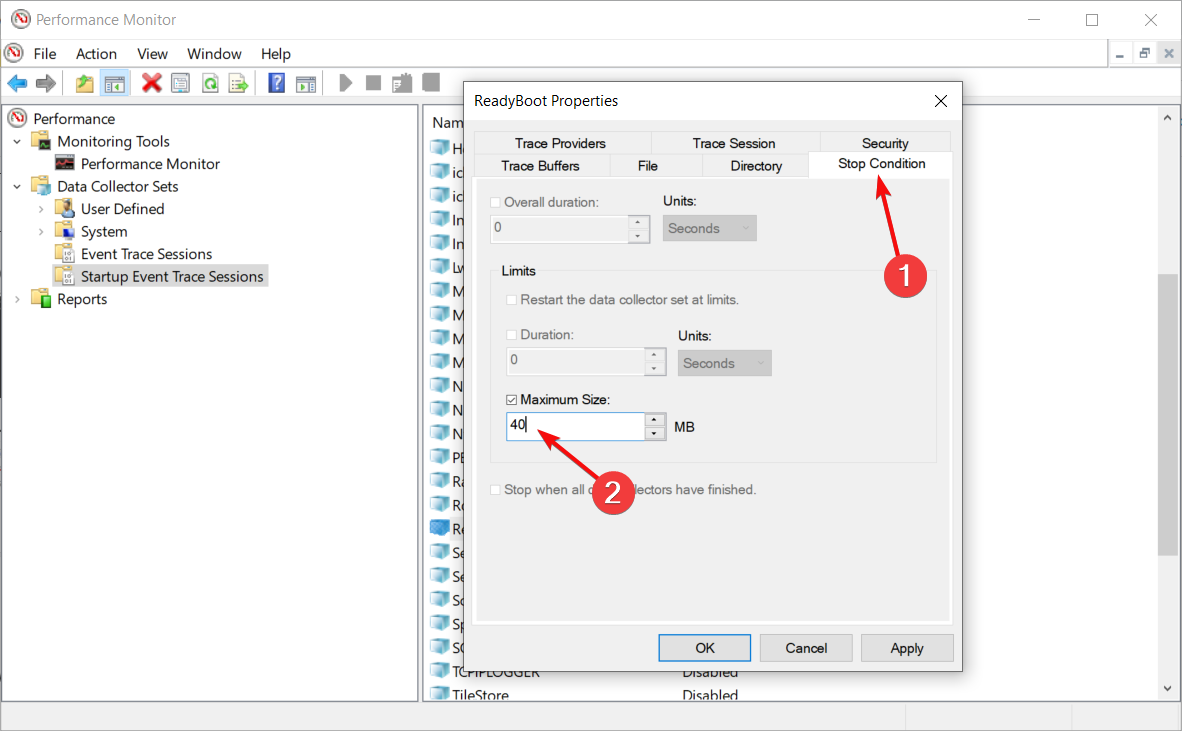

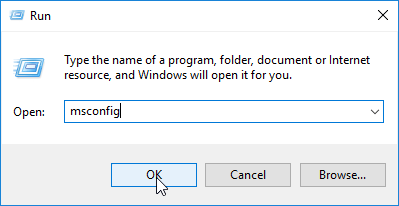
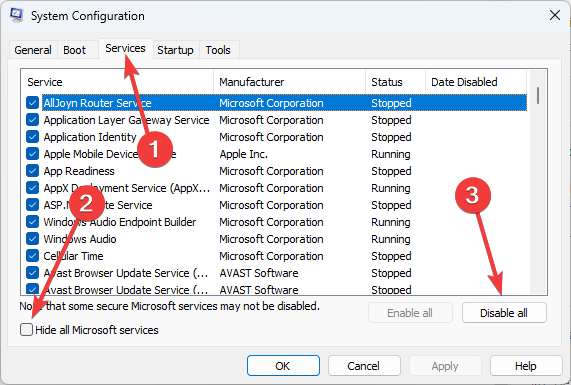

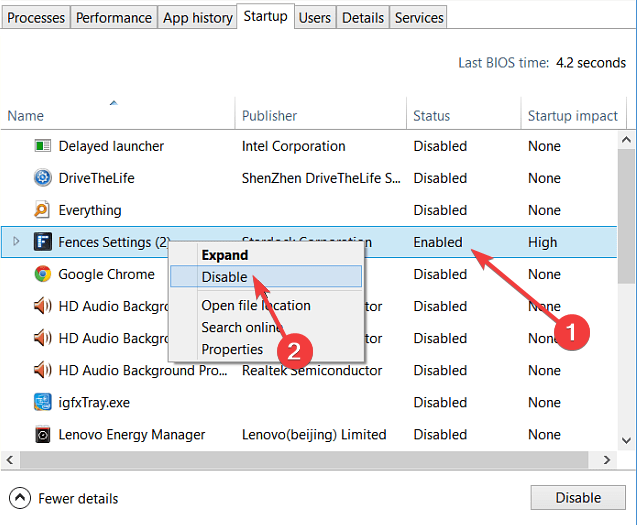








User forum
0 messages