Error Code 0xc0000428: How to Quickly Fix This BSoD
Cloning your disk drives often leads to this error
4 min. read
Updated on
Read our disclosure page to find out how can you help Windows Report sustain the editorial team. Read more
Key notes
- Error code 0xc0000428 may appear with a Failed to verify the Digital signature error resulting in a BSoD.
- It can be due to programs and files that lack authenticity detected by the Digital signature verification.
- You may resolve the error by disabling the Digital signature and rebuilding the Boot Manager.
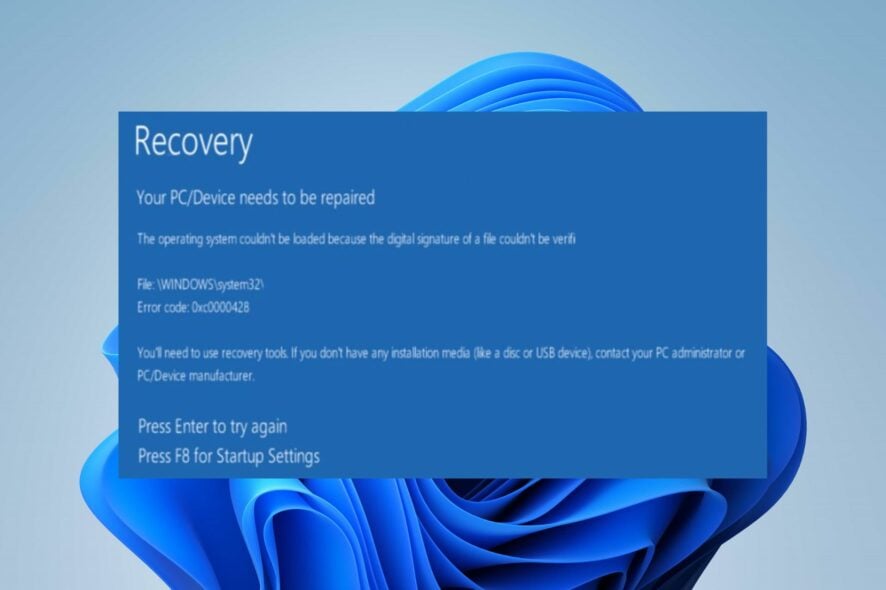
Some readers encounter error code 0xc0000428 Blue Screen of Death on their PCs. This usually occurs not long after a system update and can be critical.
Fortunately, there are a couple of fixes to resolve the error. You can also check our detailed guide about some factors that can cause a Blue Screen of Death on your PC.
What causes the BSoD error Oxc0000428?
- Issues with Boot files – You can encounter error code 0xc0000428 during startup because the Boot files or disk are damaged. It prevents the system from accessing the necessary files and components to communicate with the booting center, resulting in a BSoD.
- Illegitimate or unauthorized files, drivers, or apps – Installing illegitimate apps can trigger the Digital Signature feature to impede the system’s processing due to programs or files that are not digitally signed or belong to doubtful parties.
- Cloning or resizing of the OS hard disk – Tampering with the disk drives on the computer can cause disk boot failure. Also, it may be due to an essential system file being moved or a partition being affected while resizing the OS hard disk.
Nevertheless, we’ll discuss some troubleshooting steps to help you resolve it and get your system working.
How can I fix the BSoD error Oxc0000428?
Before trying advanced troubleshooting steps, power cycle your computer, disconnect external devices and peripherals from the PC, and restart Windows in Safe Mode to check if the error appears.
1. Rebuild Boot Manager via the Command Prompt
- Plug in a bootable USB drive and press the Power button to boot the PC.
- Press any key to boot from USB.
- Set your Language preferences and click the Next button.
- Select the Repair your computer option on the Install now screen.
- Click the Troubleshoot option, then Troubleshoot.
- Click Advanced and select Command Prompt.
- Select your account, type the following commands in the Command Prompt window and press Enter after each of them:
- Close the Command Prompt window and restart your PC.
Read our article about creating a bootable USB drive for more detailed steps.
2. Perform Startup Repair
- Press the power button for about 10 seconds to turn off the computer.
- Press the power button and tap the F8, F2, F4, F8, F10, or F12 keys repeatedly until you see the Advanced Boot Options page.
- On startup, select the Troubleshoot option.
- Click Advanced and select Startup Repair from the menu.
- Select Choose a Recovery tool menu and click the Finish button.
- After the startup repair process, restart the PC and check if the error persists.
Running the Startup Repair tool will scan Windows for errors causing the 0xc0000428 error and fix them automatically.
3. Run the Check Disk command to repair Hard Disk
- Repeat steps 1-2 in the solution above to open the Advanced Boot option.
- Select the Repair your Computer option and press Enter.
- Choose a language and click the Next button.
- Select Troubleshoot, then Advanced Options.
- Choose the Command Prompt.
- Type the following and press Enter to scan your hard drive for errors:
chkdsk /f - Type the following and press Enter to scan and try to repair bad sectors:
chkdsk /r - When the process is complete, restart your PC.
Executing the following commands will scan and fix any errors with your hard drive, allowing the computer to boot correctly without errors.
Check what to do if you’re unable to find the Recovery Environment on Windows 11.
4. Disable digital signature temporarily
- Press Windows + I key to open the Windows Settings app.
- Select System and click on Recovery from the left pane.
- Locate Advanced startup and press the Restart now button below the tab.
- On startup, select the Troubleshoot option.
- Click Advanced and select Startup Settings from the menu.
- Navigate to the Disable driver signature enforcement option and click F7 to enable it.
- Restart your PC.
Disabling the Driver signature enforcement option should help you boot your PC successfully. Also, it prevents the feature from checking programs and files during startup.
Alternatively, please read our article about BSoD error 0x00000154 and the basic steps to fix it. Also, check how to fix Critical Service Failed BSoD on a Windows PC or how to easily solve the 0xc0000420 BSOD error code.
Before you go, don’t miss our guide on the error code 0xc0000001 on Windows 11 for more information.
If you have further questions or suggestions, kindly drop them in the comments section.
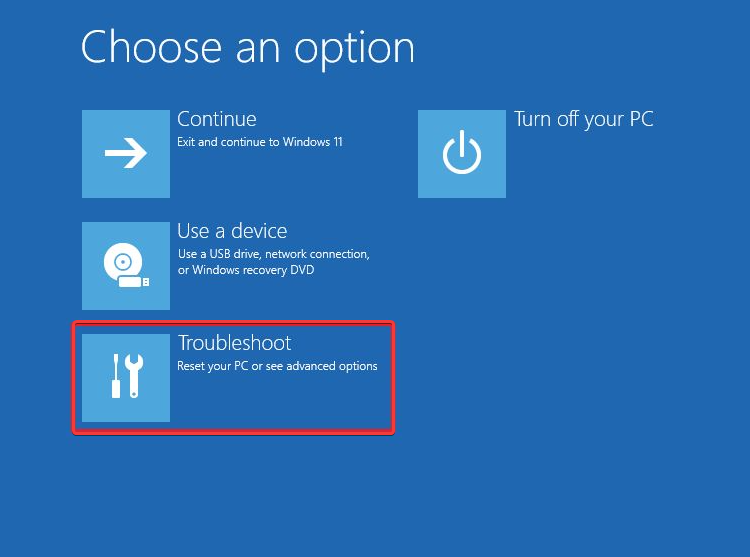
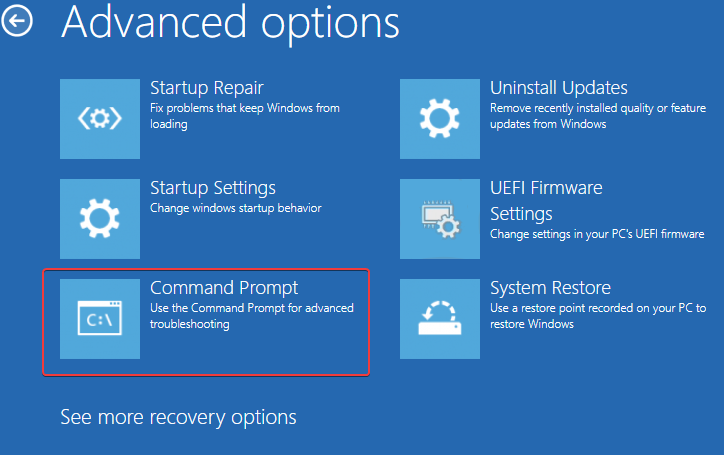

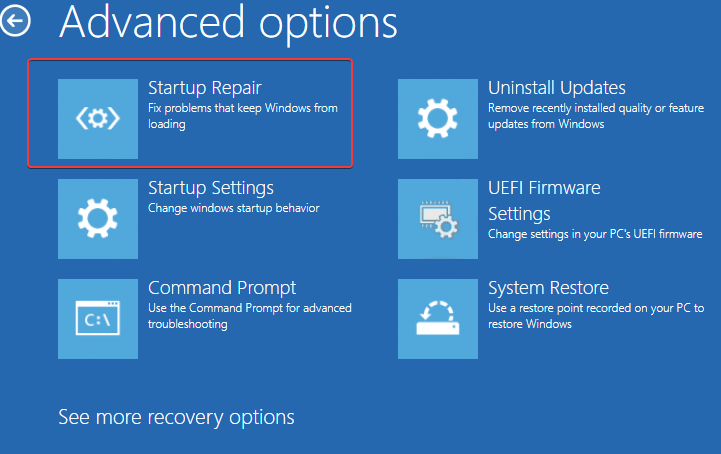
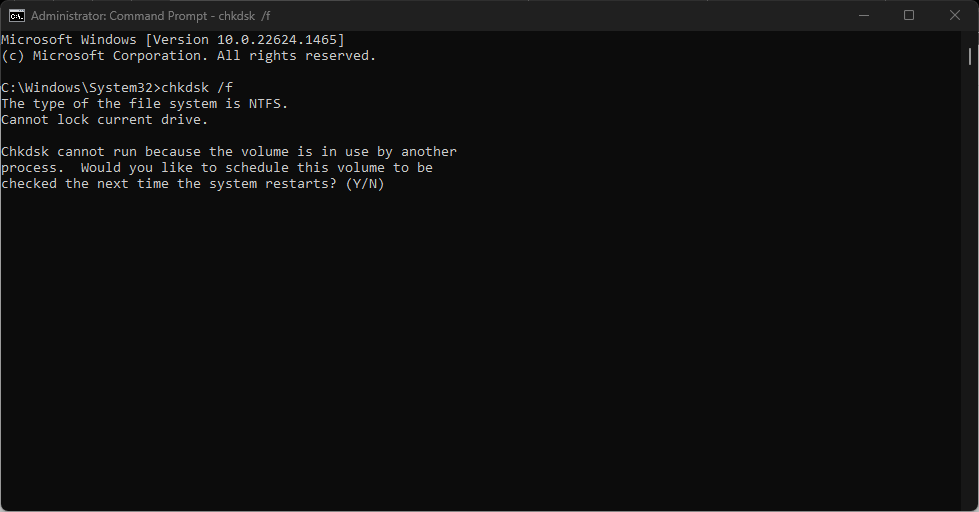
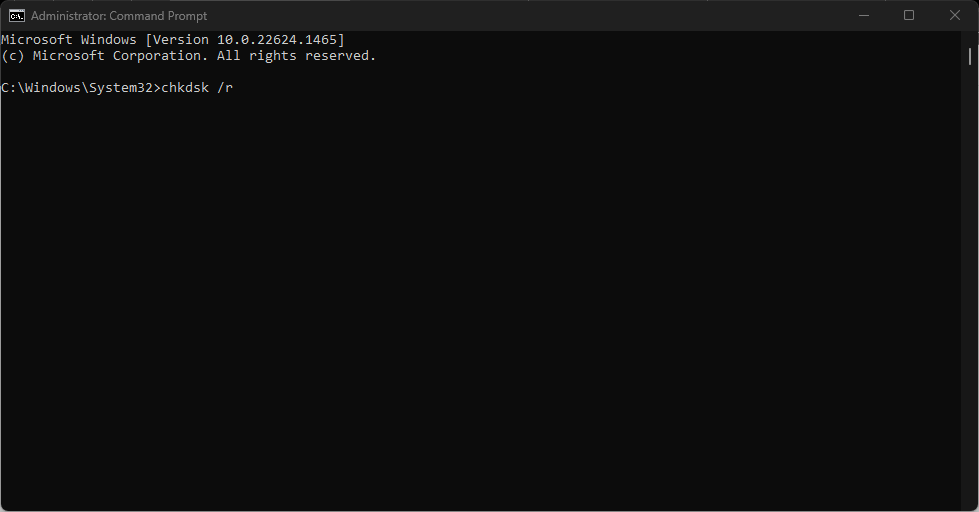
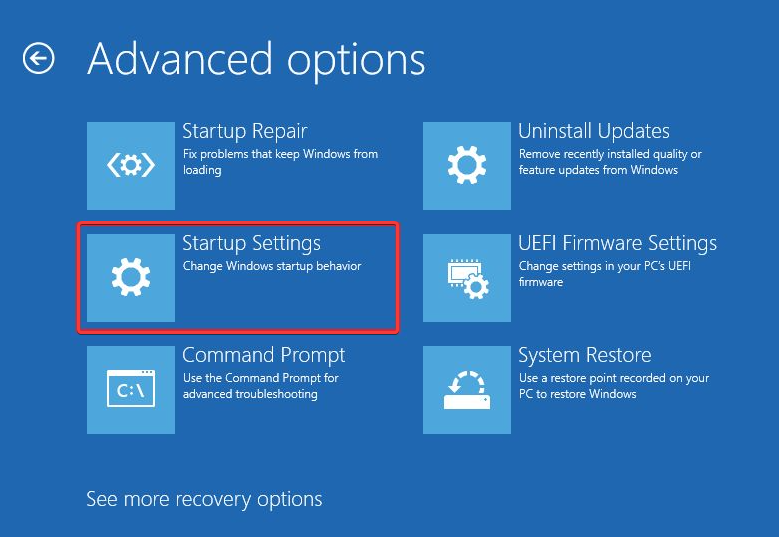








User forum
0 messages